9 Popravkov za Steam, ki se neprestano sesuva na mojem PC-ju

Pogosti zrušitve Steama na PC-ju lahko povzročijo številni dejavniki. Tukaj je 9 možnih popravkov, ki vam lahko pomagajo, da se vrnete k igranju.
Uporaba Remote Play na Steam Deck ponuja več prednosti, zaradi česar je privlačna možnost za igralce, ki iščejo prilagodljivost, udobje in izboljšano igralno izkušnjo. Remote Play vam omogoča dostop in igranje iger iz knjižnice Steam vašega računalnika na vašem Steam Decku, tudi če igre niso izvorno podprte ali nameščene v ročni napravi. To razširi vaše igralne možnosti in vam omogoča, da na poti uživate v več različnih naslovih.
Kaj je Steam Remote Play?
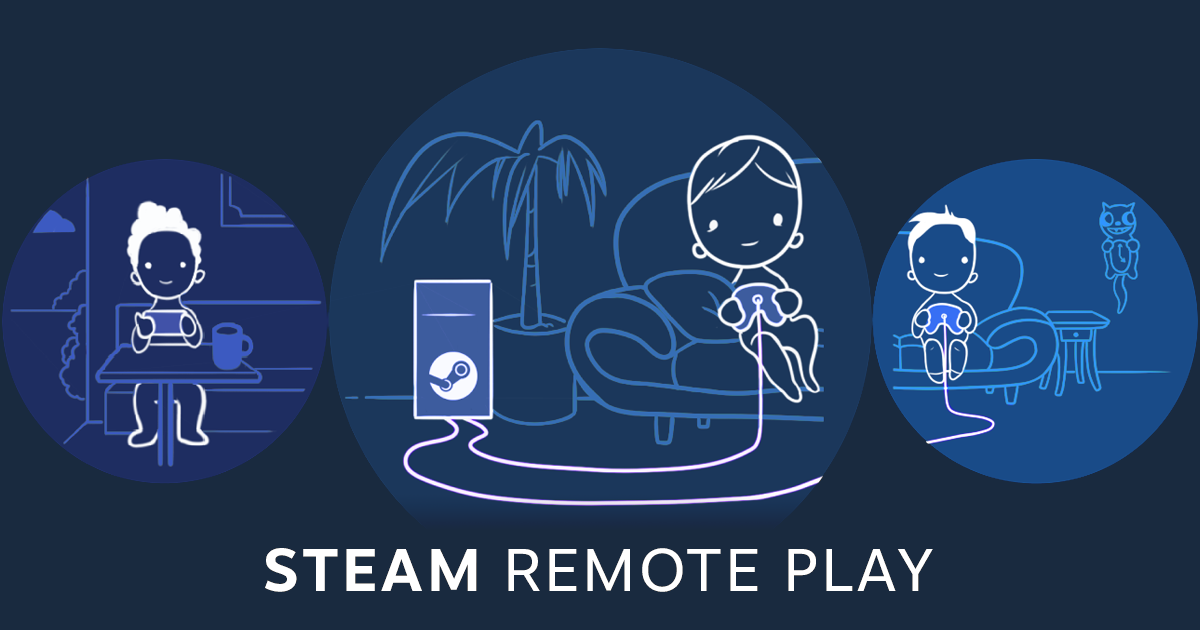
Steam Remote Play je funkcija, ki jo ponuja priljubljena igralna platforma Steam, ki uporabnikom omogoča pretakanje in igranje iger na napravah, ki niso njihov primarni igralni računalnik. Ta tehnologija omogoča igralcem, da uživajo v svojih najljubših naslovih na različnih napravah, kot so prenosni računalniki, pametni telefoni, tablični računalniki ali Steam Deck, ne da bi morali lokalno nameščati igre, kar zavzame dragocen prostor za shranjevanje.
Remote Play tudi zagotavlja, da je vaš napredek v igri sinhroniziran med vašim računalnikom in Steam Deck. To vam omogoča nemoteno preklapljanje med napravami in nadaljevanje igranja od tam, kjer ste končali, kar zagotavlja dosledno igralno izkušnjo.
Z izkoriščanjem moči primarnega igralnega računalnika za poganjanje igre in nato pretakanje video in avdio izhoda v oddaljeno napravo, Steam Remote Play zagotavlja brezhibno igralno izkušnjo na različnih platformah. Poleg tega funkcija podpira igranje iger za več igralcev, kar uporabnikom omogoča, da povabijo prijatelje, da se pridružijo njihovim igram na daljavo, tudi če niso lastniki igre. Na splošno Steam Remote Play izboljšuje prilagodljivost in dostopnost igranja, kar uporabnikom omogoča, da v igrah uživajo tako rekoč povsod s stabilno internetno povezavo.
Kako igrati na daljavo iz računalnika na Steam Deck
Prenosna oblika Steam Decka vam omogoča igranje vaših najljubših iger v različnih okoljih, na primer na kavču, v postelji ali med potovanjem. Remote Play vam omogoča, da uživate v udobju in prilagodljivosti igranja iger na ročni napravi, ne da bi pri tem žrtvovali kakovost ali raznolikost knjižnice iger vašega računalnika.
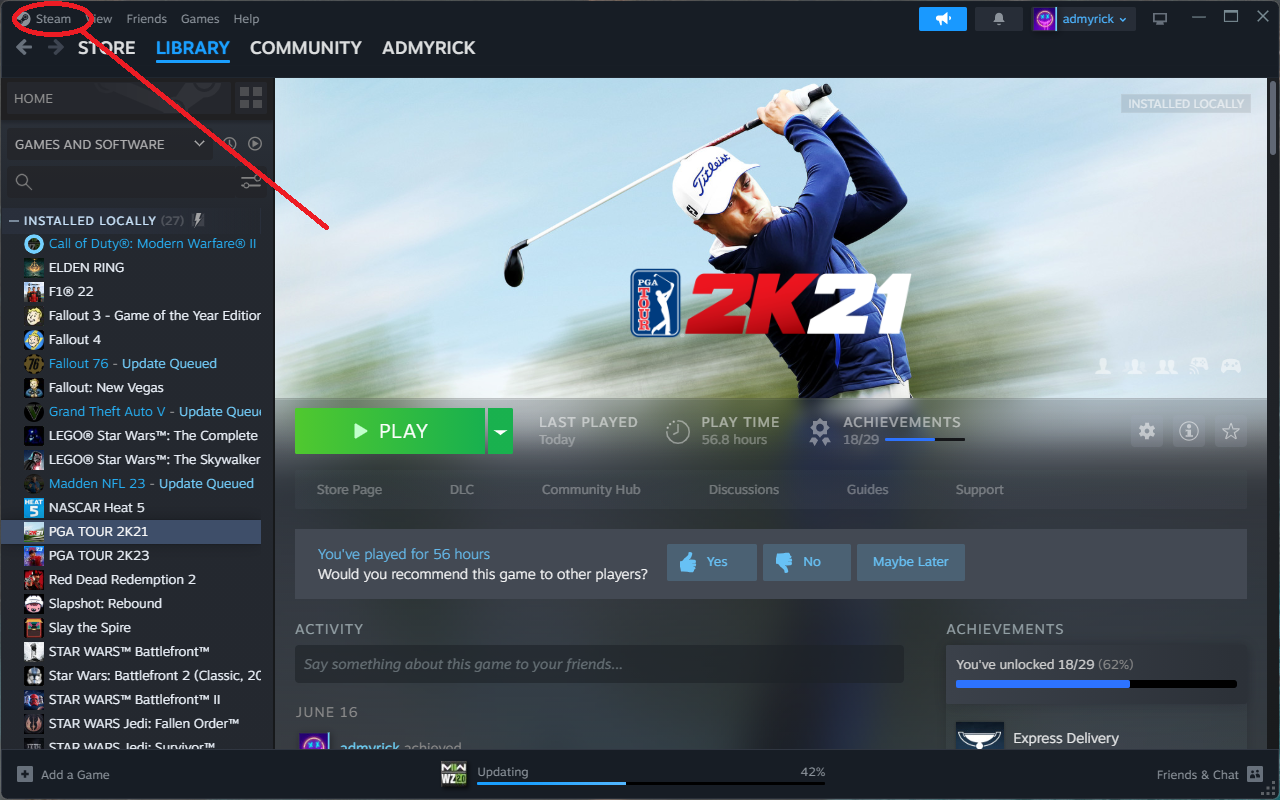
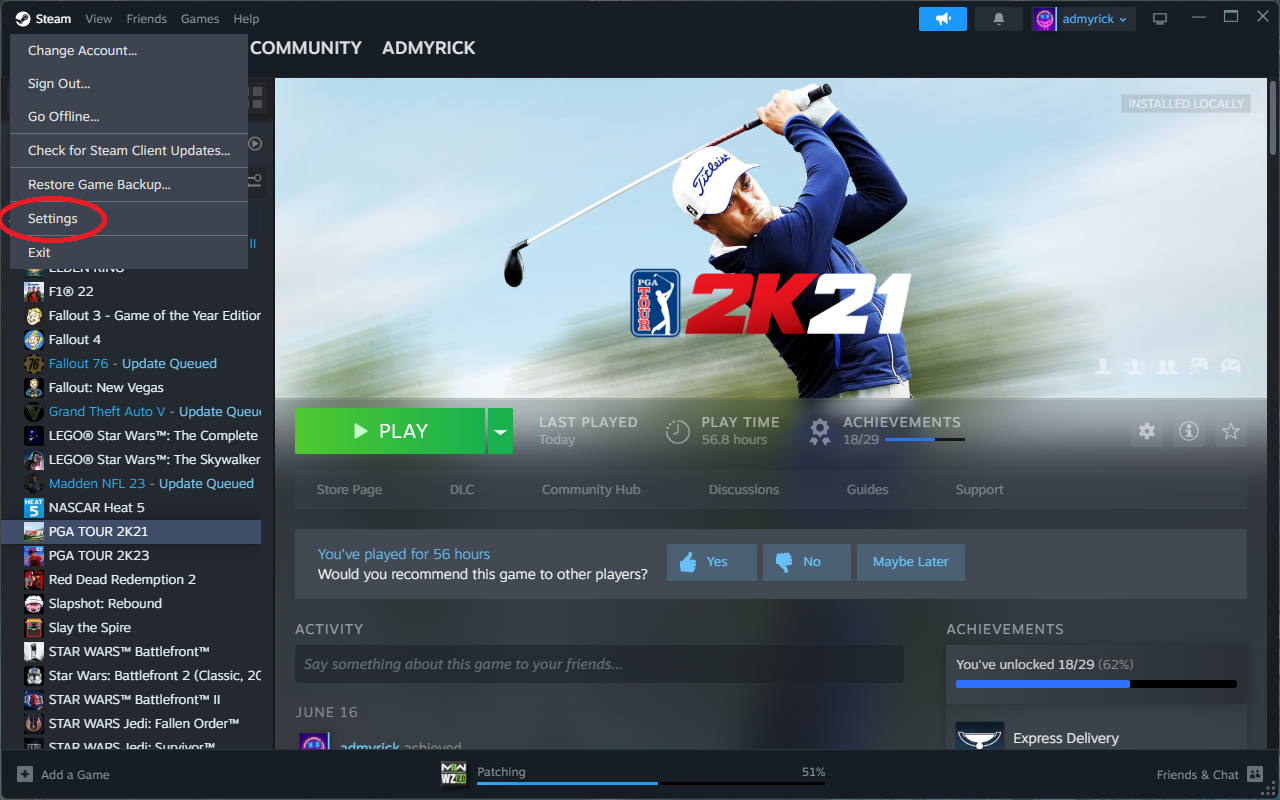
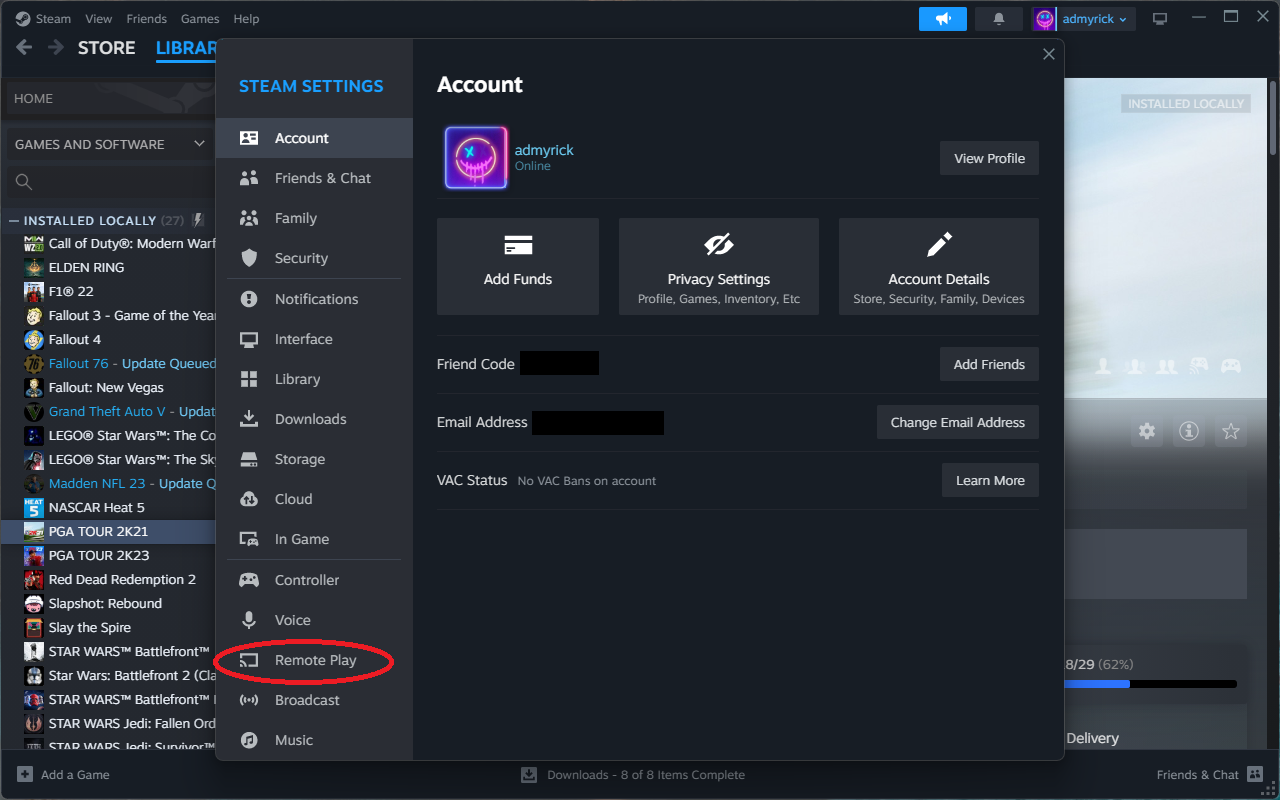
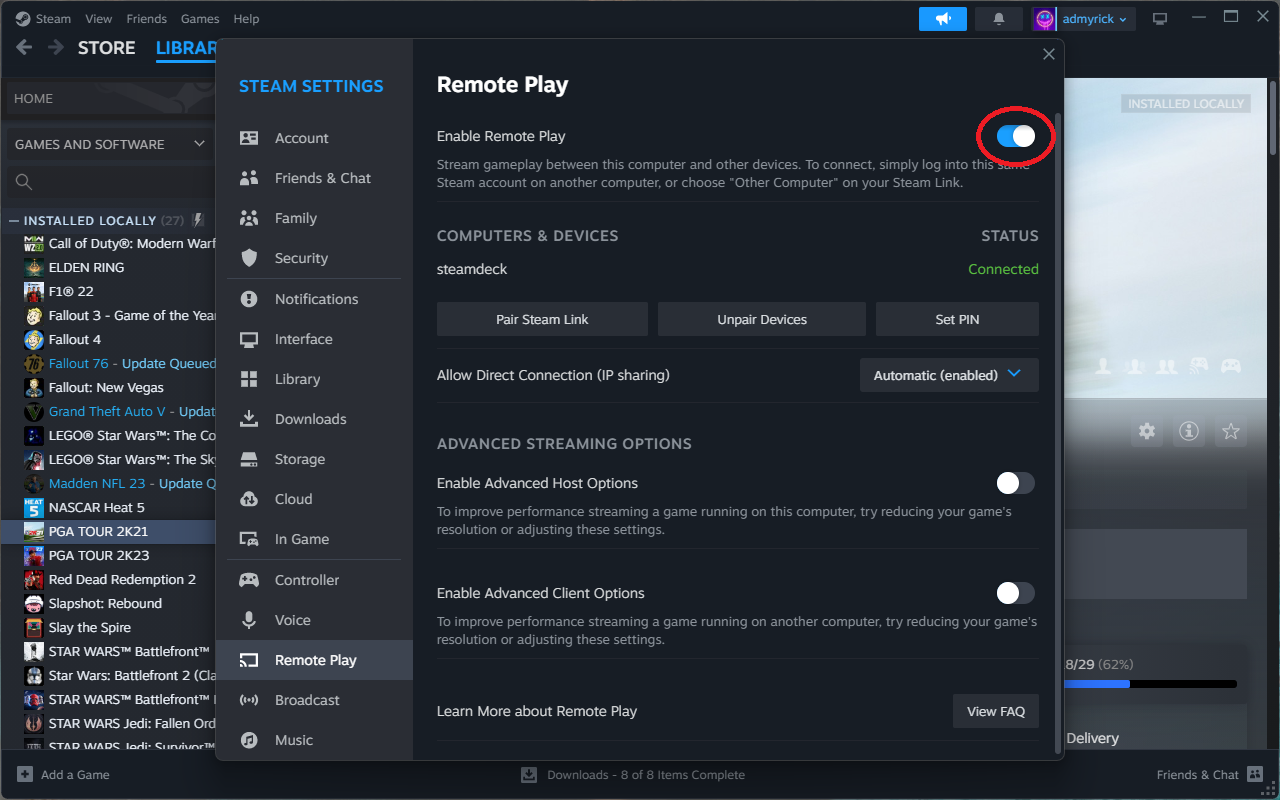
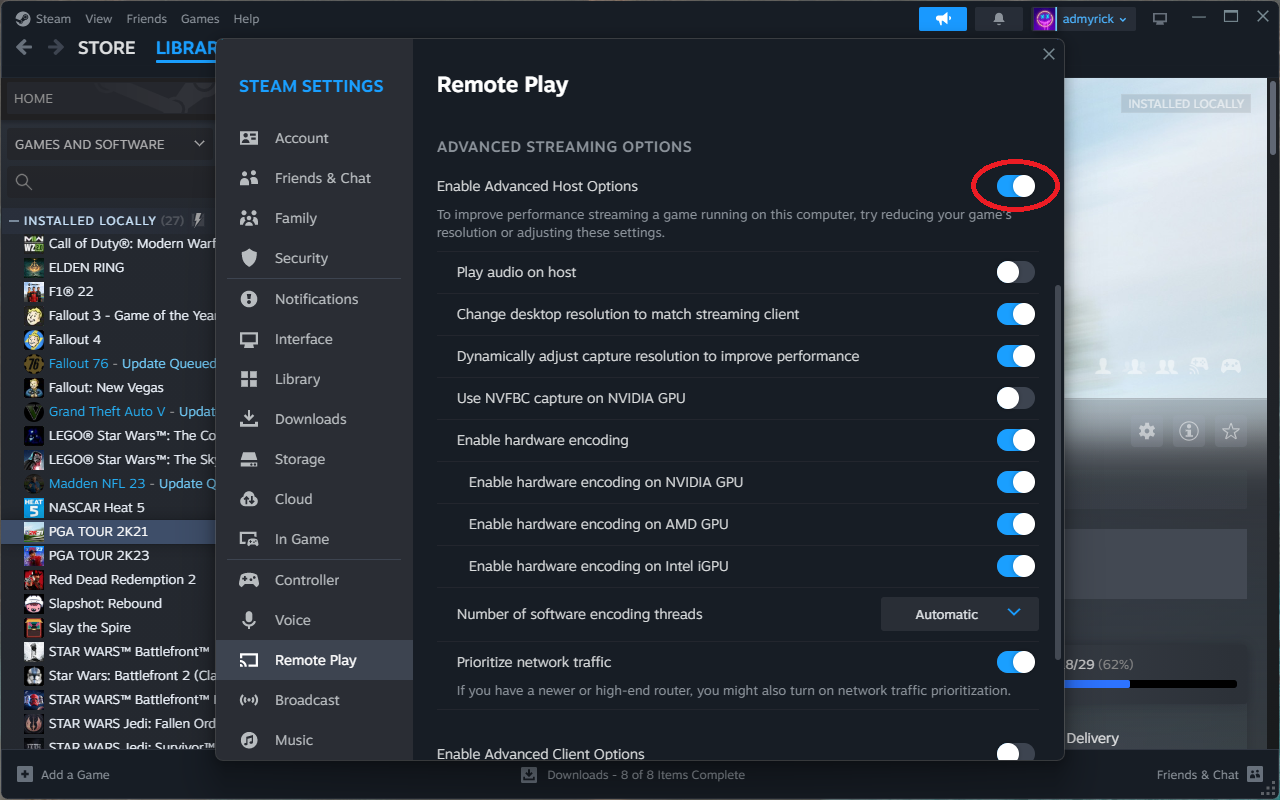
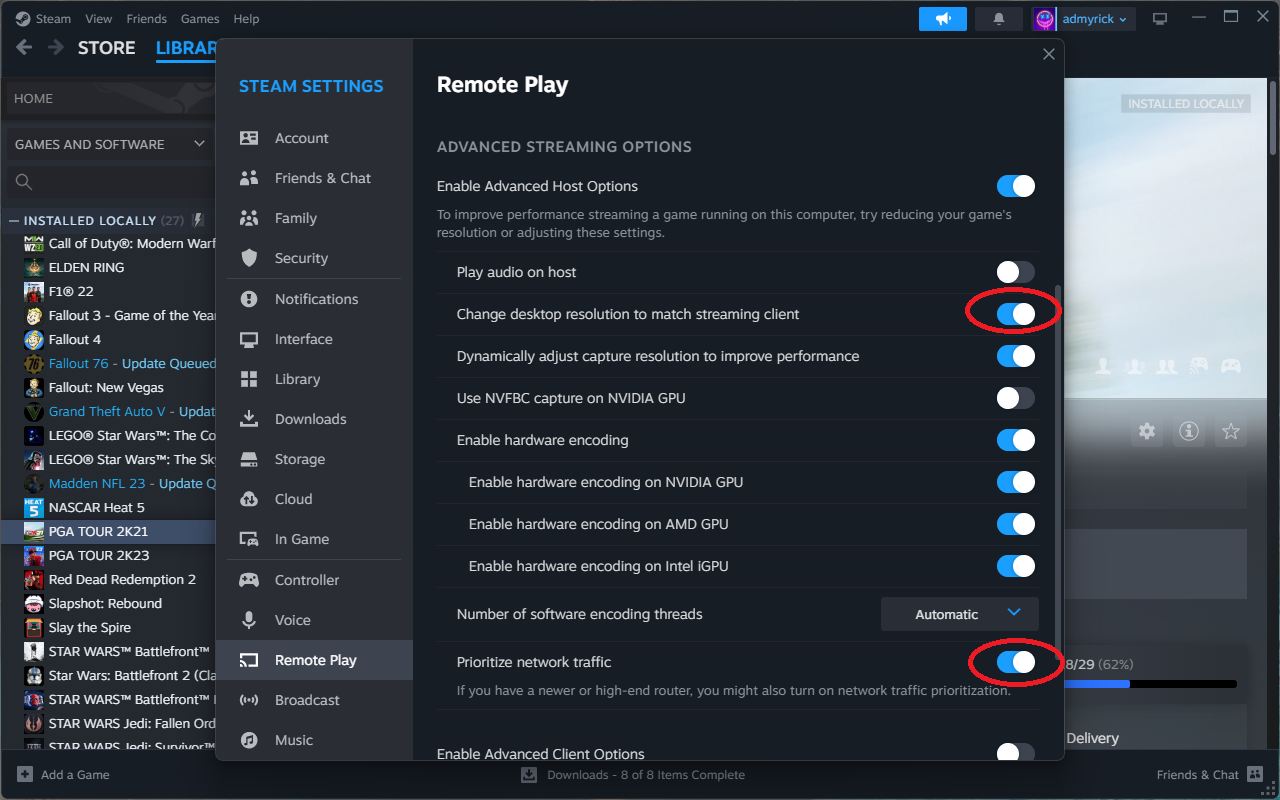
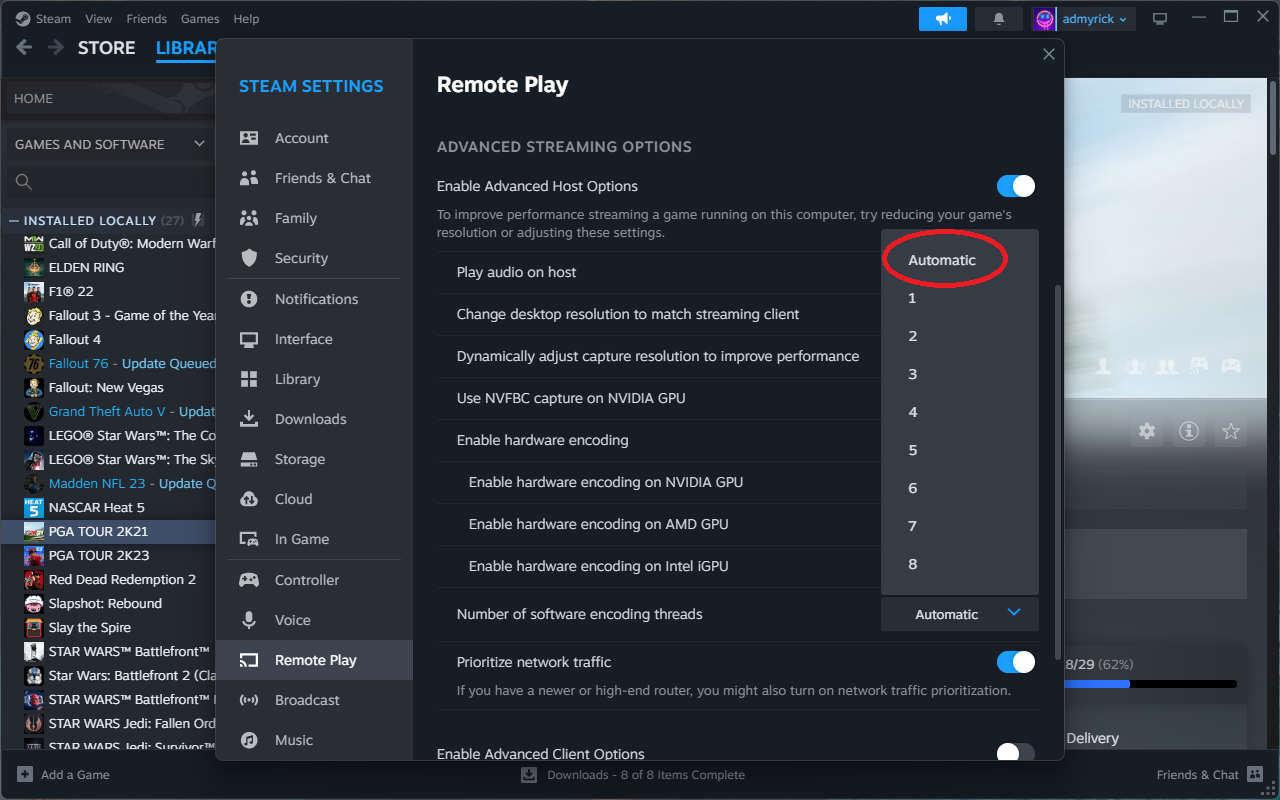
Ko je vse nastavljeno na vašem računalniku, lahko spremenite še nekaj nastavitev iz Steam Decka.
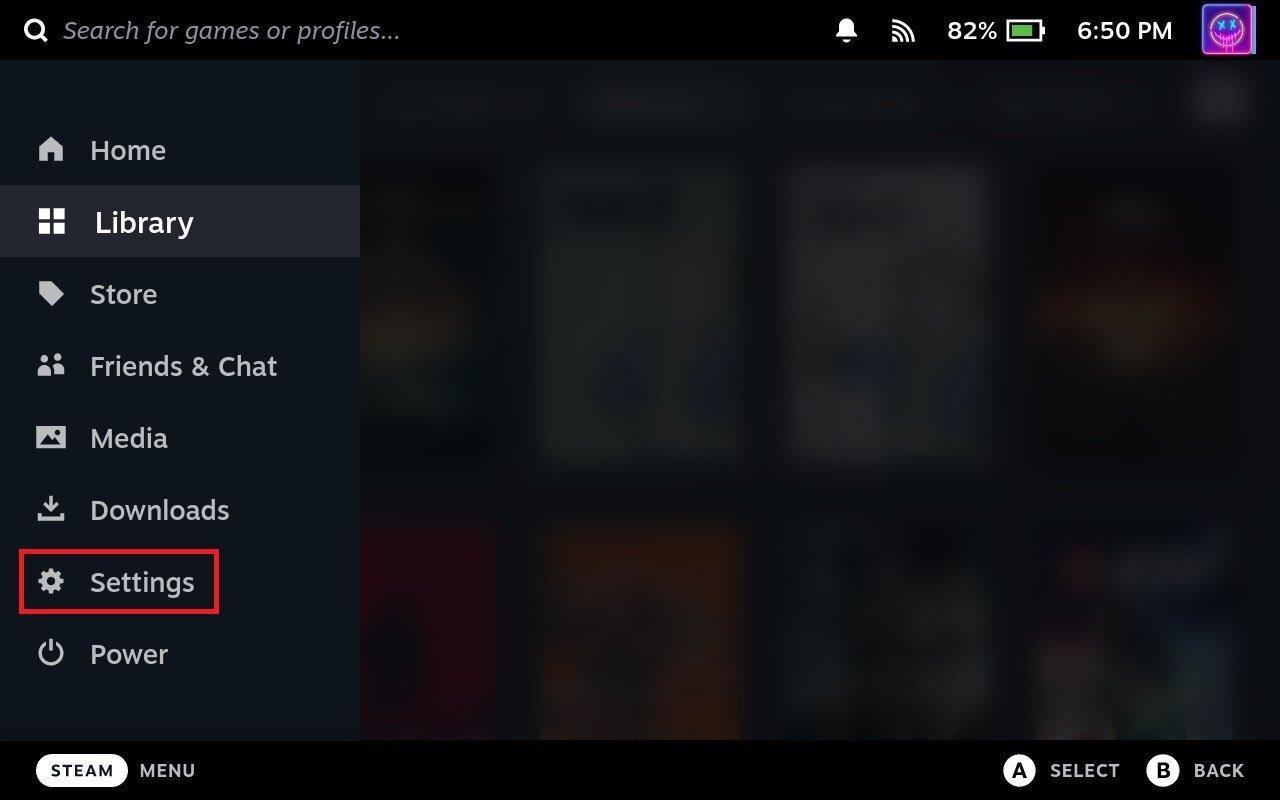
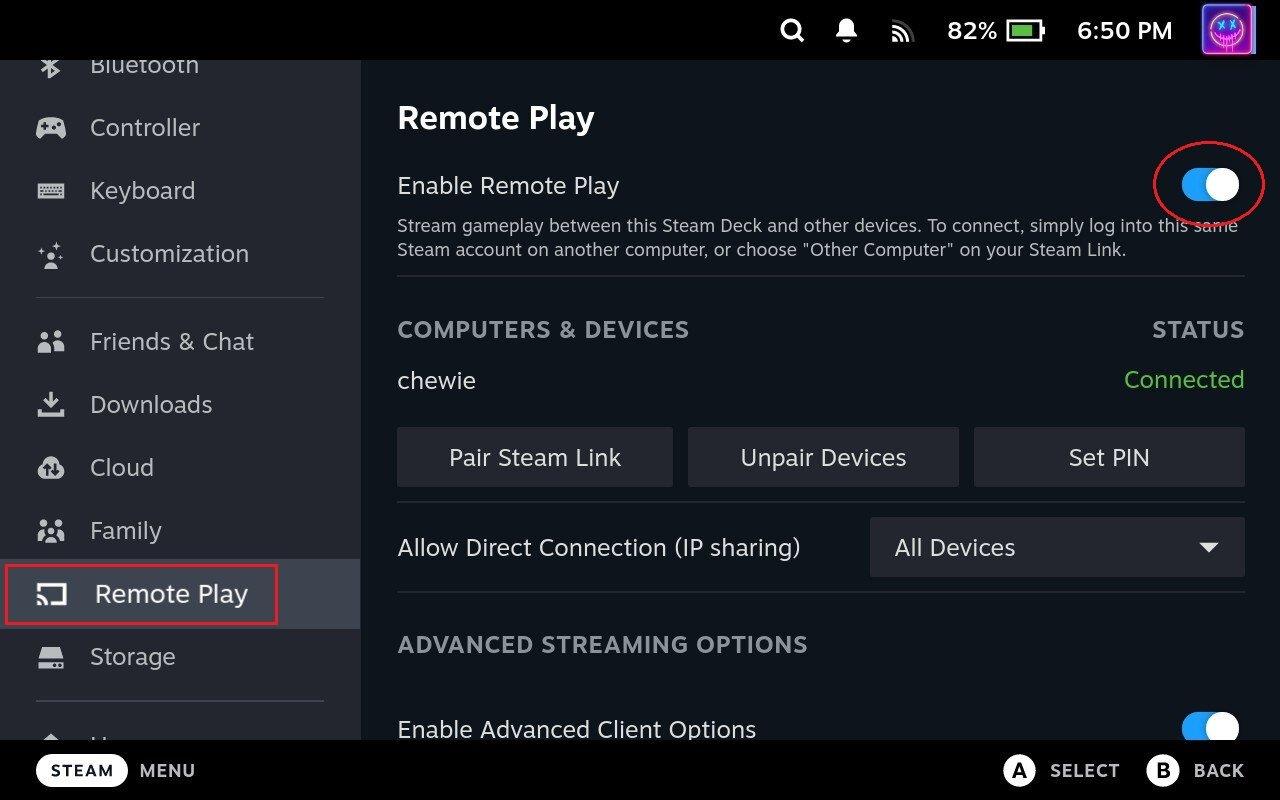
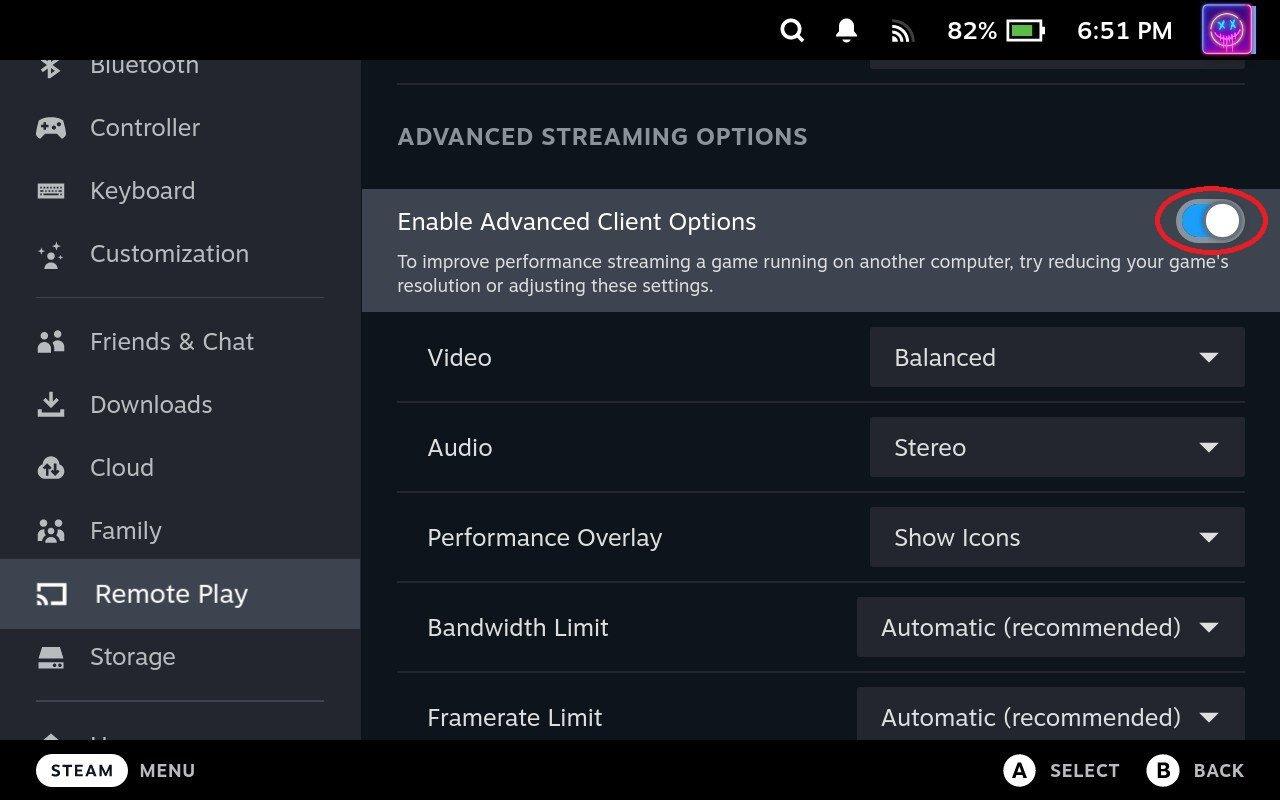
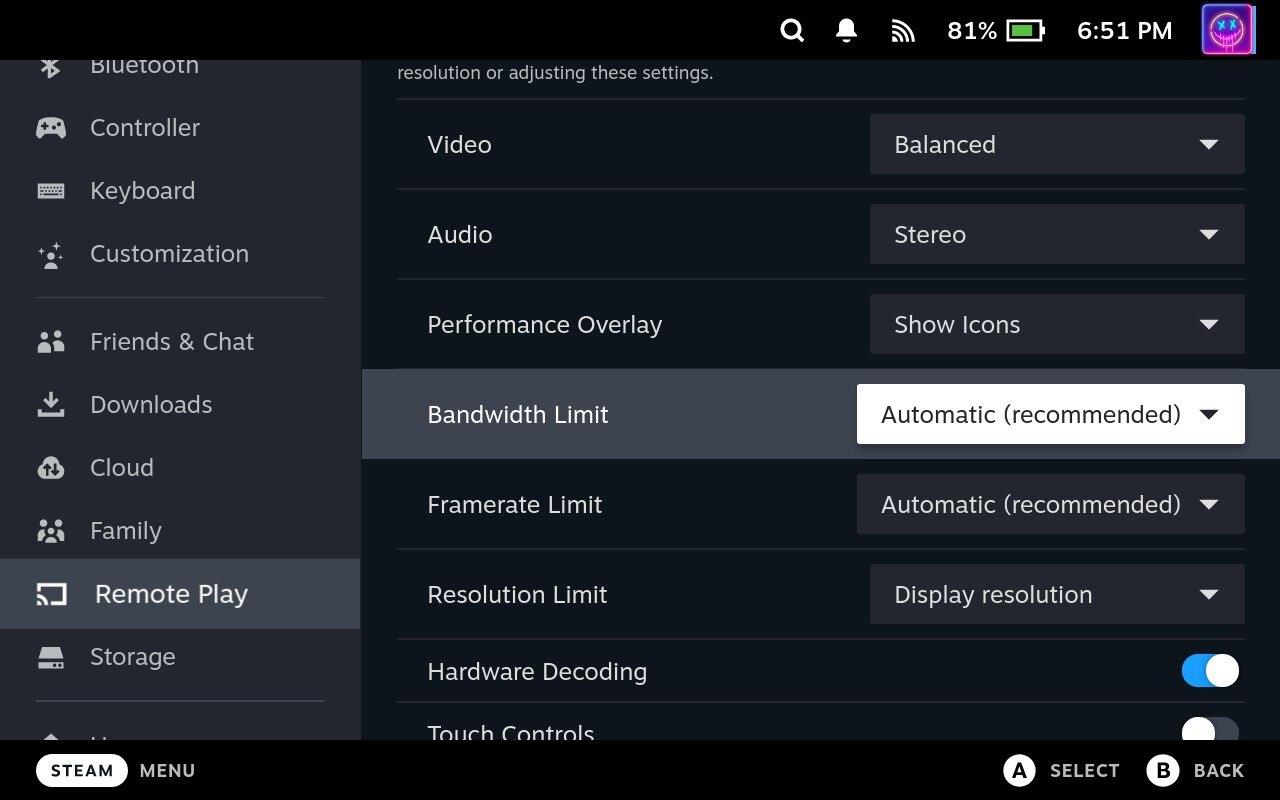
Če želite uporabljati Remote Play iz Steam Decka, se morate poigrati s še nekaj stvarmi. Najprej boste želeli v razdelku Napredne možnosti odjemalca klikniti spustni meni poleg možnosti Video . Privzeto je to nastavljeno na Uravnoteženo, vendar obstajajo tudi možnosti za Hitro in Lepo. Priporočamo, da najprej preizkusite možnost Fast , da vidite, kako dobro delujeta vaš računalnik in Steam Deck.
Druga možnost, s katero bi se morda želeli poigrati, je Omejitev ločljivosti . Privzeto ni uporabljena nobena nastavitev, lahko pa se poigrate z različnimi ločljivostmi, samo da vidite, ali to vpliva na delovanje igre, če poskušate pretakati v izvirni ločljivosti vaše naprave. Za referenco, Steam Deck je opremljen z ločljivostjo 1280 x 800, vendar podpira do 4K (3840 x 2160), ko je priklopljen.
Z vso zabavo nastavljanja vsega, kar ni na poti, ste skoraj pripravljeni na oddaljeno igranje iz računalnika na Steam Deck. Zdaj je ostalo le še nekaj dodatnih korakov:
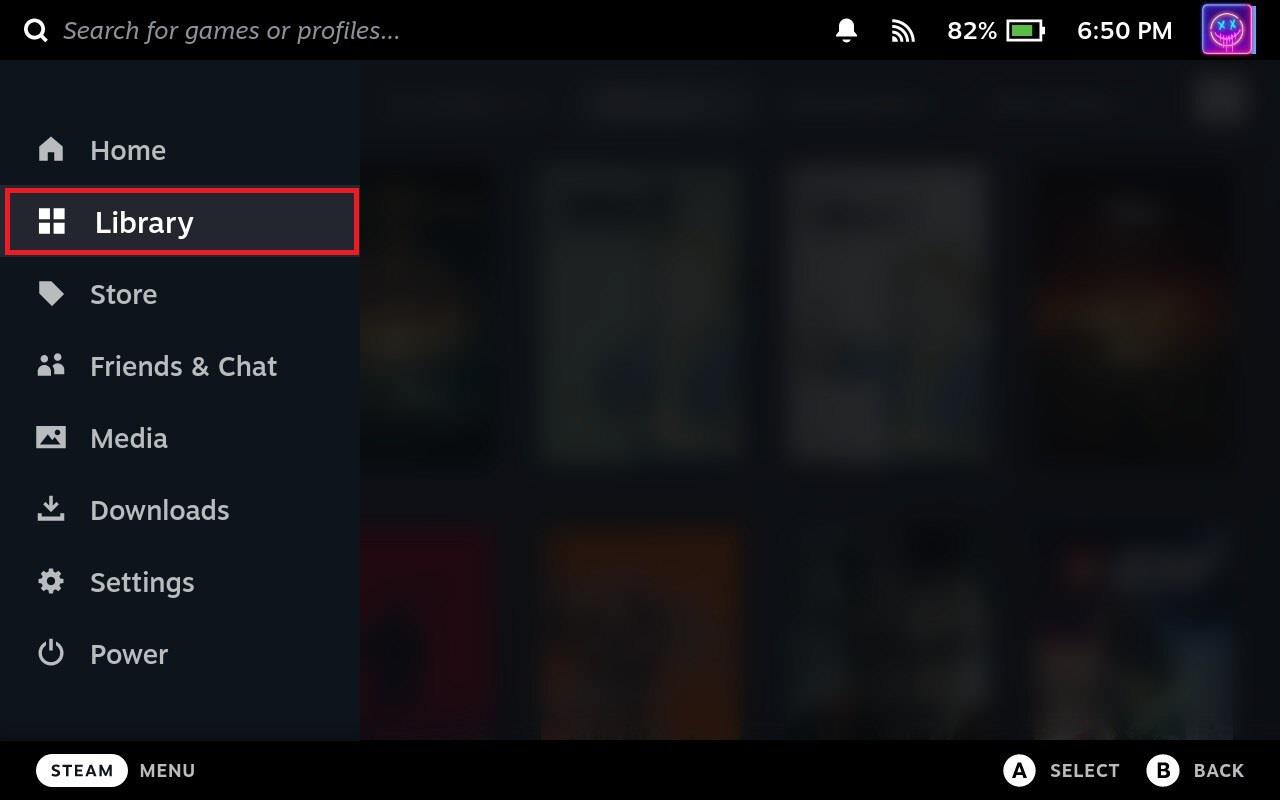
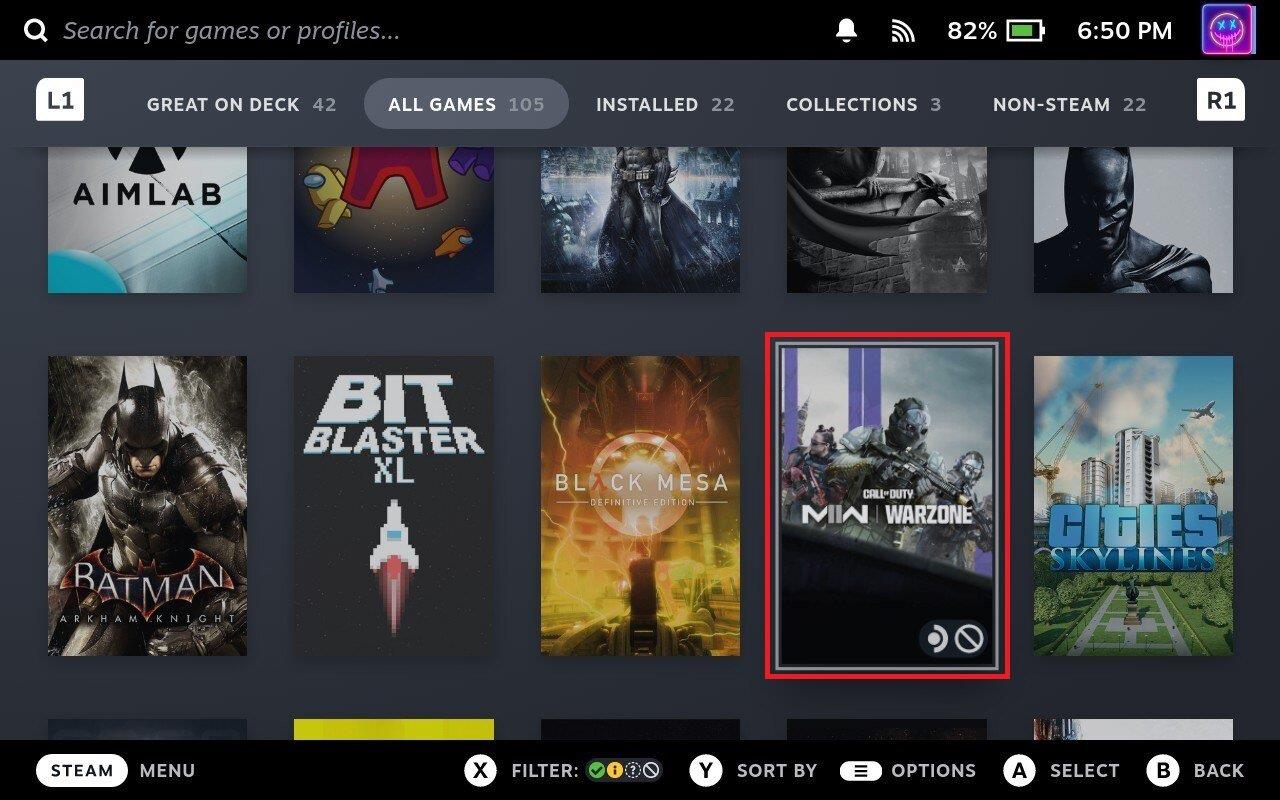
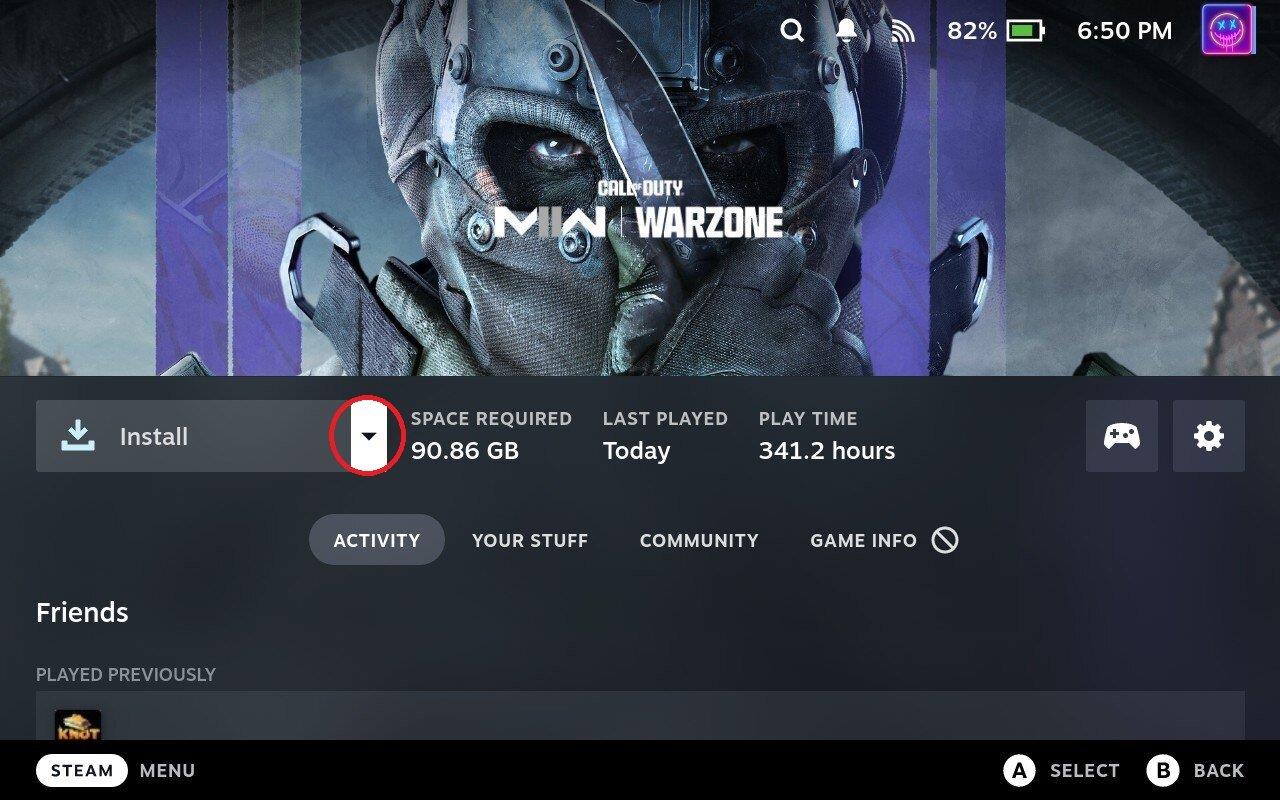
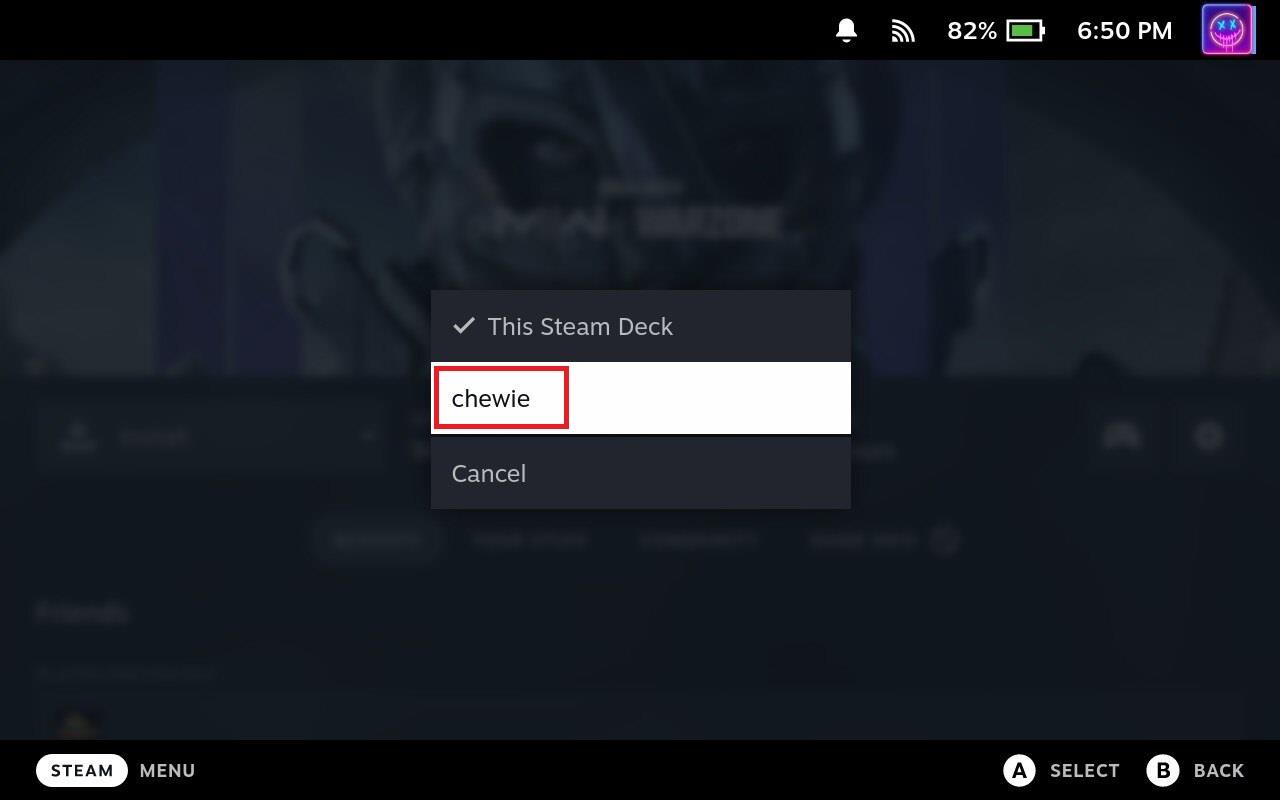
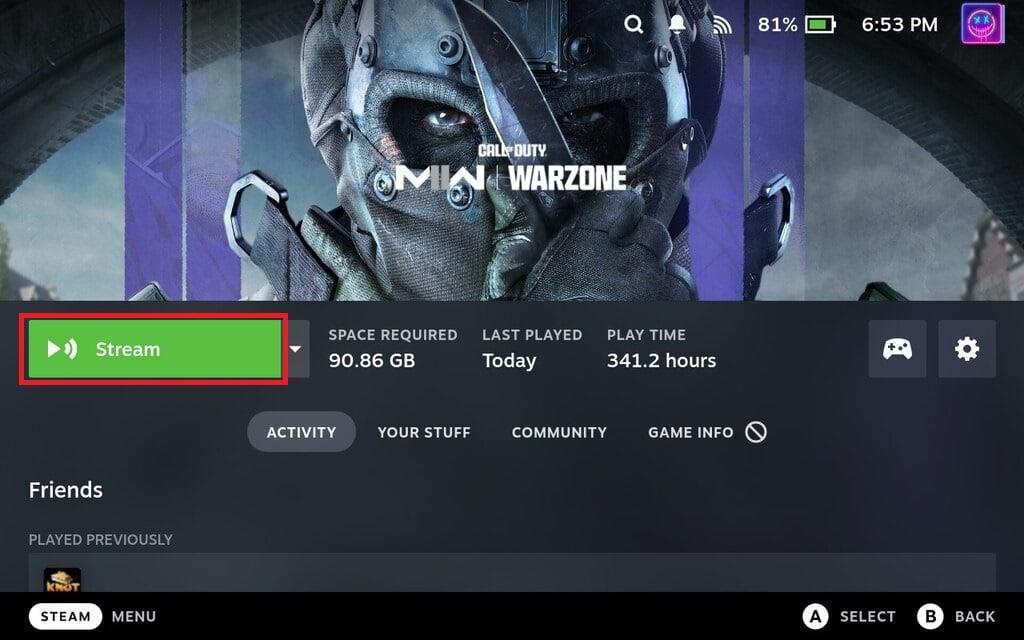
Po nekaj trenutkih bi morali videti, da se igra začne nalagati na vaš Steam Deck. Poleg tega, če pogledate zaslon svojega računalnika, je prav tako precej verjetno, da boste videli veliko manjši zaslon na vašem računalniku, kar je precej komično, če uporabljate monitor 4K za pretakanje na zaslon Steam Deck 1280 x 800.
Zaključek
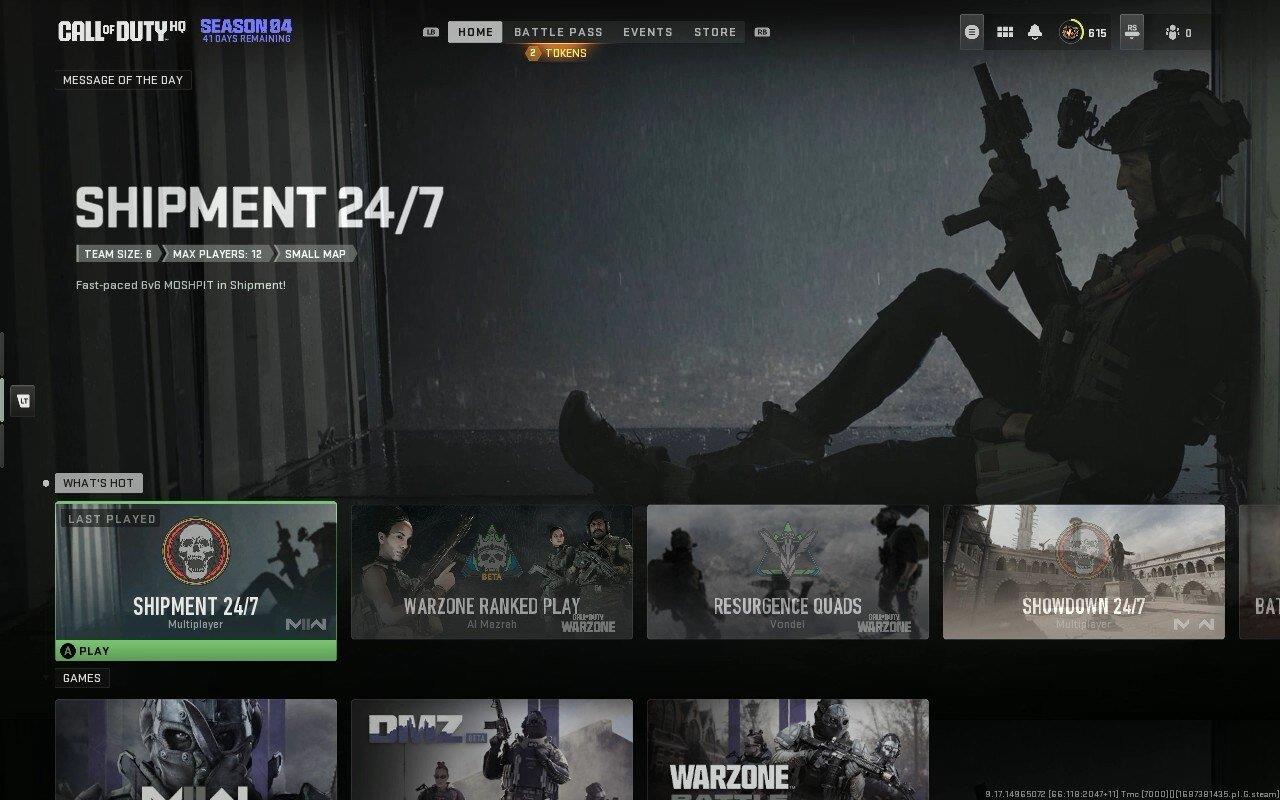
Če povzamemo, uporaba Remote Play na Steam Deck iz vašega računalnika izboljša vsestranskost, udobje in splošno igralno izkušnjo naprave. Ker vam omogoča dostop do knjižnice iger vašega računalnika, igranje iger, ki zahtevajo veliko virov, in uživanje v udobju ročne naprave, lahko igranje na daljavo na Steam Deck znatno obogati vaše igralne seje.
Pogosti zrušitve Steama na PC-ju lahko povzročijo številni dejavniki. Tukaj je 9 možnih popravkov, ki vam lahko pomagajo, da se vrnete k igranju.
Ugotovite, kako se spoprijeti s crashi igre Črna mitologija: Wukong, da boste lahko uživali v tej razburljivi akcijski RPG brez prekinitev.
Če vam zmanjkuje notranjega prostora za shranjevanje na vašem Sony PlayStation 5 ali PS5, morda želite izvedeti o PS5 NVMe zahtevah za širitev shranjevanja
Ugotovite, kako odpraviti napako pri povezovanju s strežnikom s kodo napake 4008, ko poskušate igrati Warhammer 40,000: Darktide, in spoznajte, zakaj ta napaka nastane.
Odkrijte naš seznam 8 najboljših brezžičnih slušalk, ki jih lahko izberete glede na svoj proračun, življenjski slog in potrebe.
Iščete načine za nadgradnjo notranjega shranjevanja PS5? To je najboljši vodnik, ki ga lahko najdete na spletu o nadgradnji shranjevanja PS5.
Če želite nadgraditi svojo nastavitve, si oglejte ta seznam osnovne opreme za igralce, da izboljšate svojo igralno izkušnjo.
Odkrijte 10 najbolj priljubljenih iger v Robloxu za igranje leta 2023, ki se redno posodobljajo in ponujajo odlično zabavo.
Izvedite, kako hitro in enostavno odstraniti igre na PS4 ter optimizirati prostor na vaši konzoli. Naučite se postopkov odstranitve, da uživate v novih naslovih.
Možnost igranja iger v vašem želenem jeziku lahko bistveno izboljša vašo igralno izkušnjo z aplikacijo EA, tako da postane bolj poglobljena in








