9 Popravkov za Steam, ki se neprestano sesuva na mojem PC-ju

Pogosti zrušitve Steama na PC-ju lahko povzročijo številni dejavniki. Tukaj je 9 možnih popravkov, ki vam lahko pomagajo, da se vrnete k igranju.
Številni uporabniki grafične kartice NVIDIA so poročali, da nadzorna plošča NVIDIA manjka. Uporabniki ne vidijo nadzorne plošče NVIDIA v kontekstnem meniju ali v meniju Start. Morda se boste zelo prestrašili, ko ste videli to težavo. Ampak ne skrbite, to je mogoče enostavno popraviti.
Rečeno je, da je CPU srce vseh računalniških sistemov, saj ta enota opravlja vso glavno obdelavo v sistemu. Ta procesor splošnega namena lahko opravi katero koli nalogo, vendar včasih potrebuje daljši čas obdelave za izvajanje nekaterih zapletenih nalog, ki vključujejo številne kombinacije programov. Prav tako so lahko ovira tudi nekatere druge programske opreme.
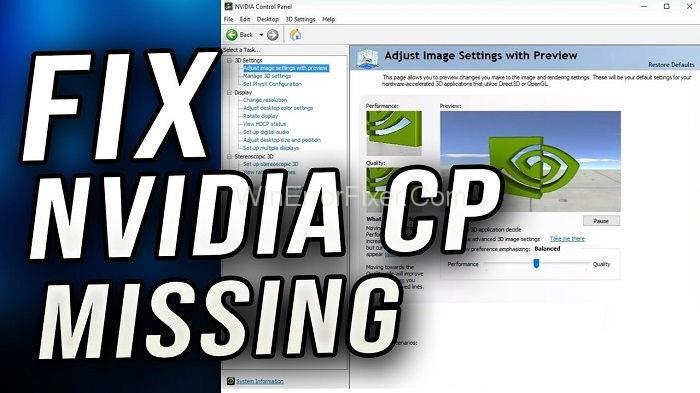
Tako mnogi uporabniki raje uporabljajo grafične kartice, ki s svojo procesorsko močjo pomagajo povečati hitrost obdelave CPU-ja. Ena od iskalnih grafičnih kartic, ki jih ima raje veliko uporabnikov, je grafična kartica NVIDIA.
Toda njegovi uporabniki med uporabo naletijo na običajno težavo, to je računalnik »NVIDIA Control Panel Manjka v sistemu Windows«. Torej sledite tem članku do konca, če tudi vi dobite sporočilo o napaki na nadzorni plošči NVIDIA, ki manjka, da obveščete o popravkih za napako na nadzorni plošči NVIDIA.
Vsebina
Kaj je napaka na nadzorni plošči NVIDIA?
Zanimiva lastnost grafične kartice NVIDIA je, da svojim uporabnikom omogoča spreminjanje svojih grafičnih nastavitev z uporabo nadzorne plošče NVIDIA. Toda včasih se njegovi uporabniki soočajo s težavo, ko nadzorne plošče NVIDIA ni nikjer videti, kar posledično vodi v veliko razočaranje in frustracije.
Vendar smo pripravili nekaj načinov, ki vam lahko pomagajo odpraviti to težavo z uporabo nekaj zelo preprostih metod. Toda preden nadaljujete s popravki, se morate najprej seznaniti z razlogom, ki sčasoma vodi do te težave.
Kaj povzroča napako na nadzorni plošči NVIDIA?
Kot vemo, grafična kartica računalniku omogoča hitrejše gibanje slik. Poleg tega je grafična kartica NVIDIA sestavljena tudi iz grafičnih procesorjev, ki se uporabljajo za globoko učenje, umetno inteligenco in pospeševanje analitike.
Nadzorna plošča NVIDIA je predvsem aplikacija za nadzor strojne opreme, ki se samodejno prikaže na zaslonu, takoj ko v naš sistem namestimo gonilnik kartice NVIDIA. Toda pred kratkim je bilo ugotovljeno, da se veliko uporabnikov NVIDIA pritožuje, da njihova nadzorna plošča NVIDIA manjka.
In glavni razlog, ki sproža to težavo, je najnovejša varnostna posodobitev sistema Windows. Tako potreba po spreminjanju grafičnih nastavitev zahteva načine, kako popraviti in vrniti nadzorno ploščo NVIDIA. Torej, začnimo.
Kako popraviti napako na nadzorni plošči NVIDIA?
Čeprav obstaja več načinov, s katerimi lahko odpravite to težavo, smo za vas razvrstili nekaj preprostih metod, da se lahko znebite te težave, ne da bi pri tem zapravljali veliko časa.
1. rešitev: razkrijte nadzorno ploščo NVIDIA
Včasih se lahko zgodi, da se nadzorna plošča NVIDIA ne prikaže, ker je morda skrita v vašem sistemu. To se zgodi, ko posodobite gonilnik s prejšnje različice na najnovejšo, nato pa po nadgradnji nadzorne plošče ni nikjer videti, ker jo vaš računalnik skrije.
Zato ga morate razkriti. Zdaj pa se postavlja vprašanje, kako? Ne skrbi!! Ker vemo, kako to storiti, morate slediti naslednjim korakom:
1. korak: Najprej pojdite na nadzorno ploščo sistema Windows .
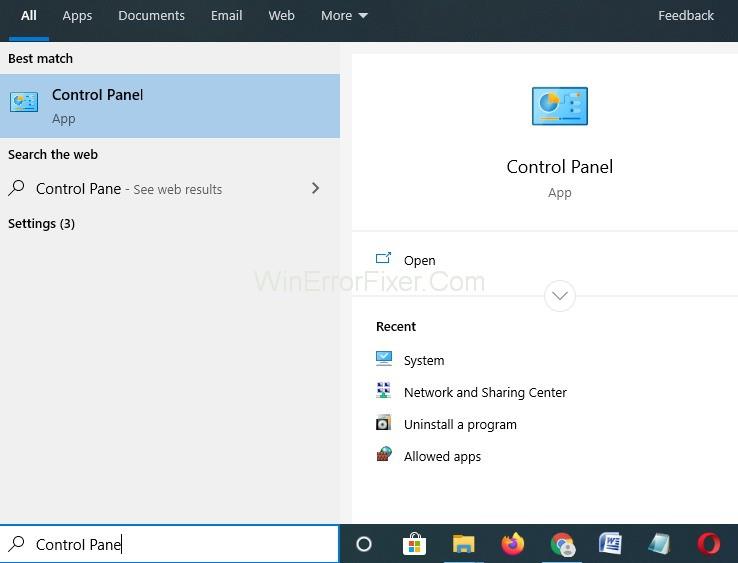
2. korak: Zdaj izberite velike ikone v »Ogled po«.
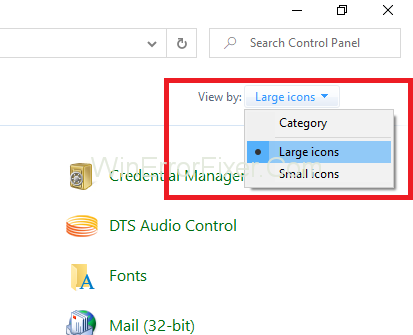
3. korak: Po tem izberite nadzorno ploščo NVIDIA .
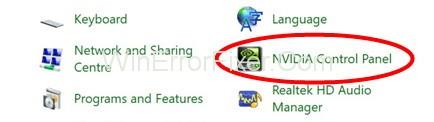
4. korak: Nato pritisnite pogled na namizju, nato pa poiščite Dodaj kontekstni meni namizja .
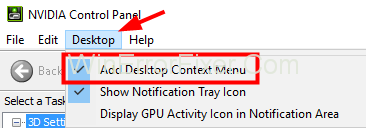
Korak 5: Končno z desno tipko miške kliknite namizje in nato preverite, ali se je nadzorna plošča NVIDIA pojavila v začetnem meniju ali ne.
2. rešitev: Znova zaženite storitve NVIDIA v vašem sistemu
Če vam prejšnje metode niso delovale, lahko poskusite srečo tako, da znova zaženete grafični gonilnik, in če imate srečo, vam bo to uspelo.
1. korak: najprej hkrati kliknite tipke Windows + R , da zaženete pogovorno okno .

2. korak: Po tem v pogovorno okno vnesite services.msc . Usmeril vas bo na zavihek Storitve v upravitelju opravil .
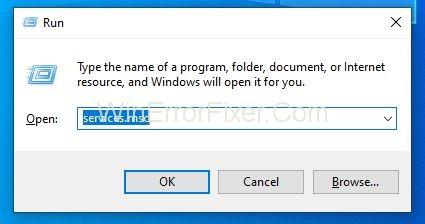
3. korak: Nato pritisnite na odprte storitve , ki se prikažejo pod njegovimi okni in poleg ikone zobnika.
4. korak: Po tem z desno tipko miške kliknite storitve in tapnite njene lastnosti .
5. korak: Nato pojdite na vrsto zagona in jo nastavite na Samodejno, če ni nastavljena na začetku. Pritisnite gumb Stop, da ustavite storitev in počakajte nekaj minut.
6. korak: Končno čez nekaj časa kliknite Start in potrdite pogovorna okna , ki so morda opazna.
To je to. Zdaj lahko preverite, ali je težava rešena ali ne. Tudi, če je ta metoda delovala za vas, potem morate vedeti, da je bil vaš gonilnik prej poškodovan, zaradi česar je manjkala njegova nadzorna plošča. Za zagotovitev varnosti vaših voznikov, da se izognete tej napaki v prihodnosti.
3. rešitev: Posodobite grafični gonilnik vašega sistema
Kdaj ste nazadnje posodobili svoj grafični gonilnik? Lahko se zgodi, da niste uspeli posodobiti gonilnika, zaradi česar je zastarel, kar posledično povzroči težave, kot je " NVIDIA Control Panel Manjka v vašem sistemu Windows ", zaradi česar ne morete spremeniti svojih grafičnih nastavitev.
Torej, če je bilo tako, vam priporočamo, da posodobitev prenesete z uradnega mesta gonilnikov NVIDIA in jo nato namestite na svoj računalnik.
Najverjetneje bo odpravil težavo z manjkajočo nadzorno ploščo NVIDIA in vaša nadzorna plošča NVIDIA se bo znova prikazala. Če želite posodobiti gonilnik, sledite spodnjim korakom:
1. korak: Najprej pritisnite tipki Windows + X. Nato v meniju kliknite Upravitelj naprav .
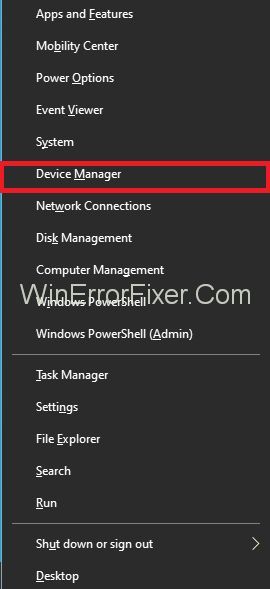
2. korak: Po tem kliknite možnost Display adapterji, da jo razširite in nato poiščite gonilnik grafične kartice NVIDIA . Z desno miškino tipko kliknite nanjo, nato pa pritisnite možnost posodobitve .
3. korak: Končno se prikaže novo okno, ki prikazuje samodejno iskanje posodobitev . Kliknite nanjo, nato pa bo vaš sistem samodejno prenesel posodobitev in jo namestil.
Ta metoda je lahko zamudna, saj prenos posodobitev porabi veliko podatkov in časa. Zato bodite potrpežljivi in počakajte, da se postopek zaključi.
4. rešitev: Ne overclockajte svojega GPU-ja
Včasih se lahko zgodi, da lahko overclocking GPU sproži težavo. V primeru, da ste GPU NVIDIA overclockali nad tovarniško ravnjo, je to morda vzrok. Čeprav overclocking (povečanje frekvenc nad tovarniškimi nivoji) v veliki meri poveča hitrost sistemov, vendar v mnogih primerih zaradi neprevidnosti overclocking vodi do tega, da sistemi požgejo.
Zato je zelo priporočljivo, da frekvence GPU uporabljate v mejah, ki so jih določile tovarniške oblasti, in jih ne overclockirate, saj lahko to povzroči resne težave. Če ste že spremenili nastavitve GPU-ja, jih nastavite nazaj na privzete in to bo zagotovo rešilo vašo težavo.
5. rešitev: Odstranite in znova namestite grafični gonilnik
Prva metoda vključuje odstranitev grafičnega gonilnika in nato ponovno namestitev. Logika tega je, da je včasih vaš grafični gonilnik morda nezdružljiv, kar lahko sproži to težavo, ker nadzorna plošča NVIDIA manjka v vašem sistemu Windows.
Tako ga lahko odstranite in nato prenesete združljiv gonilnik in ga po namestitvi uporabite. To bo zaustavilo napako, nato pa boste dobili nadzorno ploščo NVIDIA. Spodnji koraki vas bodo vodili, da dosežete enako:
1. korak: najprej skupaj pritisnite tipki Windows + R , da odprete pogovorno okno Zaženi .

2. korak: Po tem vnesite devmgmt.msc v polje Zaženi in nato kliknite enter. Preusmerilo vas bo v upravitelja naprav .
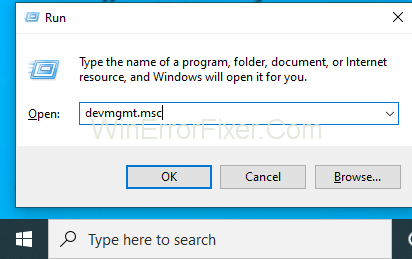
3. korak: Zdaj poiščite možnost Display Adapters in jo razširite.
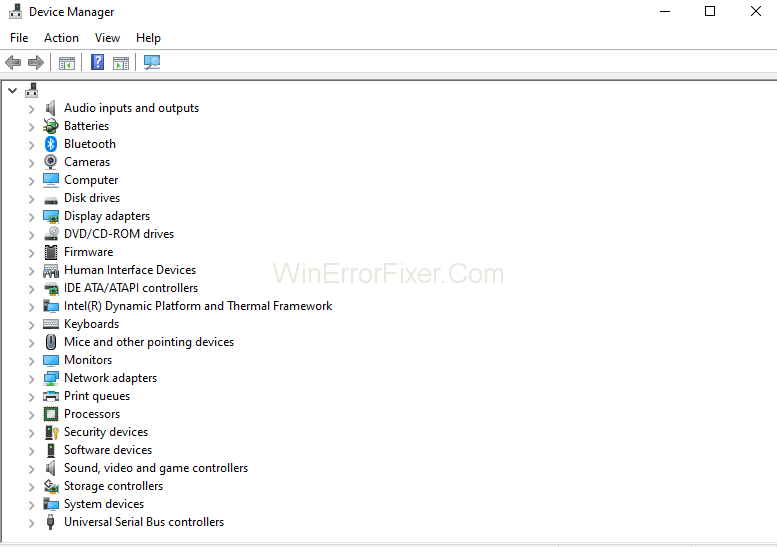
4. korak: Nato z desno tipko miške kliknite možnost gonilnika NVIDIA .
5. korak: Končno odstranite gonilnik in znova zaženite računalnik .
6. korak: Zdaj lahko prenesete nov gonilnik (združljiv z vašim sistemom). Nato ga namestite v svoj sistem.
To je vse. Zdaj lahko odprete nadzorno ploščo NVIDIA in spremenite grafične nastavitve po svojih željah.
Povezane objave:
Zaključek
Napako NVIDIA Control Panel Missing je mogoče odpraviti zelo hitro, a za to morate biti potrpežljivi. Čeprav bodo te metode delovale za vas, če se napaka še vedno pojavlja, lahko poskusite uporabiti orodje za popravilo računalnika za ponovno sliko, ki vam bo pomagalo pri soočanju s težavo. Upajmo, da vam je ta članek pomagal, da se znebite napake in končal vašo dilemo.
Pogosti zrušitve Steama na PC-ju lahko povzročijo številni dejavniki. Tukaj je 9 možnih popravkov, ki vam lahko pomagajo, da se vrnete k igranju.
Ugotovite, kako se spoprijeti s crashi igre Črna mitologija: Wukong, da boste lahko uživali v tej razburljivi akcijski RPG brez prekinitev.
Če vam zmanjkuje notranjega prostora za shranjevanje na vašem Sony PlayStation 5 ali PS5, morda želite izvedeti o PS5 NVMe zahtevah za širitev shranjevanja
Ugotovite, kako odpraviti napako pri povezovanju s strežnikom s kodo napake 4008, ko poskušate igrati Warhammer 40,000: Darktide, in spoznajte, zakaj ta napaka nastane.
Odkrijte naš seznam 8 najboljših brezžičnih slušalk, ki jih lahko izberete glede na svoj proračun, življenjski slog in potrebe.
Iščete načine za nadgradnjo notranjega shranjevanja PS5? To je najboljši vodnik, ki ga lahko najdete na spletu o nadgradnji shranjevanja PS5.
Če želite nadgraditi svojo nastavitve, si oglejte ta seznam osnovne opreme za igralce, da izboljšate svojo igralno izkušnjo.
Odkrijte 10 najbolj priljubljenih iger v Robloxu za igranje leta 2023, ki se redno posodobljajo in ponujajo odlično zabavo.
Izvedite, kako hitro in enostavno odstraniti igre na PS4 ter optimizirati prostor na vaši konzoli. Naučite se postopkov odstranitve, da uživate v novih naslovih.
Možnost igranja iger v vašem želenem jeziku lahko bistveno izboljša vašo igralno izkušnjo z aplikacijo EA, tako da postane bolj poglobljena in








