9 Popravkov za Steam, ki se neprestano sesuva na mojem PC-ju

Pogosti zrušitve Steama na PC-ju lahko povzročijo številni dejavniki. Tukaj je 9 možnih popravkov, ki vam lahko pomagajo, da se vrnete k igranju.
Nekateri uporabniki so poskušali odpreti aplikacijo Nvidia Experience in so se soočili s kodo napake GeForce Experience 0x0001. Mnogi od njih so se pritožili, da se ta težava pojavi vsakič, ko poskušajo odpreti to aplikacijo Nvidia Experience. To pomeni, da uporabniki aplikacije sploh ne morejo uporabljati. To lahko pomeni veliko težav.
Torej, če se ne zavedate, kaj storiti v tej situaciji (kar je najverjetneje tako in je pričakovano), smo tukaj za vas. V tem članku vam bomo povedali o napaki, kaj povzroča napako in kako jo odpraviti. Torej, brez odlašanja, začnimo.
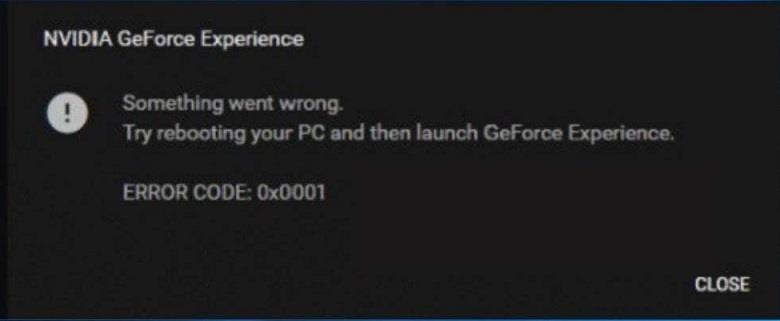
Vsebina
Kaj povzroča napako GeForce Experience 0x0001?
Ok, preučili smo veliko virov in prišli do zaključka, da obstajajo nekateri razlogi, zakaj pride do te napake 0x0001. Vse smo našteli spodaj.
Kako popraviti kodo napake GeForce Experience 0x0001
Ker ste na tem članku in ste ga iskali, bomo domnevali, da se soočate s težavo s kodo napake 0x0001. Ne skrbite, ker smo ta članek prinesli za rešitev vseh vaših težav v tej zadevi.
V naslednjih vrsticah bomo vključili več načinov za odpravljanje težav za to napako. Prepričani smo, da bo vsaj eden od njih delal za vas. Pravzaprav ponujamo 5 metod, s katerimi lahko rešite svojo težavo, tako da, če ena ne uspe, lahko poskusite z drugo.
Predhodno vas moramo obvestiti, da morate slediti metodam na način, kot so predstavljene. Zagotavljamo rešitve na način, ki je popravek spodbud. Zato je pomembno, da ne preskočite na 4. metodo, ne da bi sploh preizkusili prve 3 metode.
Najprej morate poskusiti metodo 1, nato pa, če ne uspe, lahko preidete na naslednjo. Če tudi druga metoda ne uspe, se premaknete na 3. metodo in tako naprej. Upam, da razumete, kaj hočemo povedati. Zdaj je to jasno in ni na poti, brez kakršnega koli odlašanja, pojdimo takoj k temu.
1. način: Namestitev GeForce Experience Beta
Zgoraj smo navedli, da lahko napako povzroči napaka v posodobitvi. Zato je to možnost in to morate odstraniti s poti. Če želite biti prepričani, da v vašem sistemu ni napake, morate namestiti GeForce Experience Beta. Špekuliralo se je, da ima ta beta različica hitri popravek, ki še ni bil vključen v izvirno različico. Zdi se, da ta hitri popravek odstrani napako in odpravi težavo z napako.
Ta metoda naj bi delovala pri mnogih uporabnikih, ki so jo prijavili. Zato menimo, da bi morali začeti s tem. Kdo ve, morda bo ta tisti, ki bo rešil vašo napako. Tukaj so koraki za odstranitev trenutne GeForce Experience in namestitev različice beta.
1. korak: Pritisnite tipko Windows + R, da odprete pogovorno okno za zagon, in ko se odpre, vnesite 'appwiz.cpl'. Pritisnite enter in to bo odprlo Windows Programi in funkcije.
2. korak: Pomikajte se po seznamu aplikacij in poiščite aplikacijo Nvidia Experience. Ko ga najdete, ga kliknite z desno tipko miške in izberite Odstrani. S tem boste aplikacijo odstranili. Upoštevati morate nekaj pozivov na zaslonu, da se prepričate, da je postopek odstranitve končan.
3. korak: Ko ga odstranite, morate znova zagnati računalnik.
4. korak: Po ponovnem zagonu računalnika poiščite različico GeForce Experience beta in jo prenesite. Na spletu je zlahka dostopen. Prepričajte se, da dobite beta različico.
5. korak: Po prenosu ga morate namestiti. Sledite navodilom na zaslonu, da dokončate postopek namestitve. Nato še enkrat znova zaženite računalnik, preden ga odprete.
6. korak: Nato odprite novo različico GeForce Experience Beta in preverite, ali je napaka še vedno prisotna ali ne. Če ne, potem je super, da je vaša težava rešena, če pa je še vedno tam, jo še enkrat odstranite in poskusite dobiti starejšo različico GeForce Experience na spletu. Prav tako poskrbite, da boste GeForce Experience namestili na pogon OS računalnika in ne na kateri koli drug.
Če se še vedno soočate z napako, pojdite na naslednjo metodo.
2. način: Omogočanje vsebniških storitev NVIDIA za interakcijo z lokalnim računom
To je tudi navedeno zgoraj, da lahko napako povzroči tudi dejstvo, da vsebniške storitve Nvidia ne smejo komunicirati z lokalnim računom. Potrebno je dovoljenje, da se storitvam vsebnika omogoči interakcija z lokalnim računom.
To težavo je mogoče rešiti z nekaj spremembami v nastavitvah. Težavo običajno povzročajo vsebniške storitve Nvidia, zato bo običajno sprememba nastavitev rešila težavo. Kako to storiti? Samo sledite korakom –
1. korak: Pritisnite tipko Windows + R, da odprete pogovorno okno za zagon, in ko se odpre, vnesite 'services.msc'. Pritisnite enter in odprite pogovorno okno storitev.
2. korak: Pomaknite se in poiščite 4 vsebniške storitve, ki jih uporablja Nvidia. Z desno tipko miške kliknite prvi vsebnik in izberite lastnosti.
3. korak: Pojdite na zavihek za prijavo in se prepričajte, da je preklop z Lokalnim sistemskim računom potrjen.
4. korak: poleg možnosti Dovoli storitvi interakcijo z namizjem je polje, ki ga je treba potrditi, nato pa kliknite Shrani vse spremembe.
5. korak: Ponovite ta postopek z vsemi ostalimi 3 prisotnimi vsebniki Nvidia.
6. korak: Znova zaženite računalnik.
Prepričajte se, da težava z napako ni več prikazana. Če ga ni več, je težava rešena drugače, pojdite na naslednji korak.
Metoda 3: Zagotavljanje, da so mape Nvidia v lasti sistema
Če mape, ki jih uporablja Nvidia, nimajo potrebnega dovoljenja, se prikaže sporočilo o napaki. To je še en vzrok težave. Kako torej rešiti problem? Preprosto morate spremeniti lastništvo vseh map Nvidia na namizju v System. Poročali so, da je to rešilo težavo. Tukaj je, kako to storite.
1. korak: Odprite File Explorer. Pomaknite se do pogona C in nato odprite programske datoteke. Opomba – To je za uporabnike, ki uporabljajo 64-bitno arhitekturo.
2. korak: Z desno tipko miške kliknite korporacijo Nvidia in kliknite lastnosti. Odpre se okno z lastnostmi. Pojdite na zavihek Varnost in poiščite gumb Napredno. Nato kliknite nanjo.
3. korak: Ko se odprejo napredne varnostne nastavitve, se morate prepričati, da je lastnik SISTEM. Če ni, kliknite na Spremeni. Spremenite ga v sistem in vse bo v redu in dobro.
4. korak: Kliknite Uporabi, da shranite naslednje spremembe.
5. korak: Nato znova zaženite računalnik in preverite, ali je vaša težava rešena ali ne.
Če je težava še vedno prisotna, potem morate iti na naslednjo metodo.
4. način: Uporaba namenskega pripomočka za odstranitev Geforce Experience in trenutnega gonilnika zaslona
Več uporabnikov je poročalo, da je bila njihova napaka odpravljena, ko so uporabili namenski pripomoček za odstranitev GeForce Experience in povezanega gonilnika zaslona. Več pripomočkov lahko to samodejno naredi namesto vas.
Preizkusili smo veliko pripomočkov in priporočamo, da uporabite Display Driver Uninstaller. Je brezplačen in enostaven za uporabo. Je tudi zelo zanesljiv, zato smo ga izbrali.
Zagotovili smo vam korake, kako to narediti.
1. korak: Prenesite najnovejšo različico programa Display Driver Uninstaller.
2. korak: Ko je prenos končan, uporabite pripomoček za ekstrakcijo, kot je Winzip (če želite, lahko uporabite druge), da ekstrahirate vsebino arhiva DDU.
3. korak: Izberite priročno lokacijo in nato izberite ekstrakt za ekstrakcijo vsebine. To je enostavno in enostavno narediti. Ko je postopek končan, morate odpreti Display Driver Uninstaller in nato dvoklikniti Da pri nadzoru uporabniškega računa.
4. korak: V možnosti Izbira vrste naprave morate izbrati GPU. Prisoten je v obliki spustnega menija, tako da ne bo veliko težav. Kliknite Očisti in znova zaženi, da začnete postopek čiščenja.
5. korak: Nato morate namestiti najnovejši gonilnik Game Ready in gradnjo Nvidia GeForce Experience. Za dokončanje namestitvenega postopka morate slediti navodilom na zaslonu.
6. korak: Znova zaženite računalnik in preverite, ali se napaka še vedno pojavlja.
Če je težava še vedno prisotna, potem morate iti na naslednjo metodo. Če je rešeno, potem je to super.
5. način: Popravljanje napake v registru
Obstajajo nekateri primeri, ko pride do napake v registru. V takih primerih se lahko oblikuje sporočilo o napaki. To težavo je mogoče rešiti tako, da sledite korakom. To je zadnja metoda, s katero lahko poskusite sami odpraviti svojo napako. To je delovalo za veliko uporabnikov.
1. korak: Pritisnite tipko Windows + R, da odprete pogovorno okno Zaženi, nato vnesite Regedit in pritisnite enter.
2. korak: Pomaknite se na naslednji naslov – Računalnik\HKEY_LOCAL_MACHINE\SOFTWARE\Microsoft\Windows\CurrentVersion
3. korak: Na desni strani opazite »ProgramFilesDIR«. Upoštevajte podatke. Zgodi se, da na njihovem naslovu morda manjka "\" za imenom pogona in bi moral biti nekaj takega kot "C: ProgramFiles (x86)" , medtem ko bi moral biti "C:\ProgramFiles (x86)".
4. korak: Ko ste spremenili vrednost, preverite, ali je vaša težava izginila ali ne.
Če tudi to ne deluje in je težava še vedno prisotna, se obrnite na strokovno tehnično osebo.
Zaključek
Upamo, da vam je bil ta članek koristen. Če se je napaka zgodila vam, potem ne paničarite, ker niste sami. Morali bi ohraniti raven uma in preizkusiti vse postopke korak za korakom.
Prepričajte se, da ste preizkusili vse, preden se odločite poklicati strokovnjaka. Še enkrat hvala, ker ste prebrali ta članek. Upamo, da je vaš problem rešen. Imej lep dan! Pazite.
Pogosti zrušitve Steama na PC-ju lahko povzročijo številni dejavniki. Tukaj je 9 možnih popravkov, ki vam lahko pomagajo, da se vrnete k igranju.
Ugotovite, kako se spoprijeti s crashi igre Črna mitologija: Wukong, da boste lahko uživali v tej razburljivi akcijski RPG brez prekinitev.
Če vam zmanjkuje notranjega prostora za shranjevanje na vašem Sony PlayStation 5 ali PS5, morda želite izvedeti o PS5 NVMe zahtevah za širitev shranjevanja
Ugotovite, kako odpraviti napako pri povezovanju s strežnikom s kodo napake 4008, ko poskušate igrati Warhammer 40,000: Darktide, in spoznajte, zakaj ta napaka nastane.
Odkrijte naš seznam 8 najboljših brezžičnih slušalk, ki jih lahko izberete glede na svoj proračun, življenjski slog in potrebe.
Iščete načine za nadgradnjo notranjega shranjevanja PS5? To je najboljši vodnik, ki ga lahko najdete na spletu o nadgradnji shranjevanja PS5.
Če želite nadgraditi svojo nastavitve, si oglejte ta seznam osnovne opreme za igralce, da izboljšate svojo igralno izkušnjo.
Odkrijte 10 najbolj priljubljenih iger v Robloxu za igranje leta 2023, ki se redno posodobljajo in ponujajo odlično zabavo.
Izvedite, kako hitro in enostavno odstraniti igre na PS4 ter optimizirati prostor na vaši konzoli. Naučite se postopkov odstranitve, da uživate v novih naslovih.
Možnost igranja iger v vašem želenem jeziku lahko bistveno izboljša vašo igralno izkušnjo z aplikacijo EA, tako da postane bolj poglobljena in








