9 Popravkov za Steam, ki se neprestano sesuva na mojem PC-ju

Pogosti zrušitve Steama na PC-ju lahko povzročijo številni dejavniki. Tukaj je 9 možnih popravkov, ki vam lahko pomagajo, da se vrnete k igranju.
Steam Deck je čudež prenosnega igranja iger, vendar včasih hrepenite po grafični zvestobi in globini knjižnice vašega domačega računalnika. Vstopite v Moonlight, odprtokodno rešitev za pretakanje iger, ki vam omogoča, da premostite vrzel in neopazno prenesete igralsko zmogljivost vašega računalnika v udobno ročno obliko vašega Decka. Ta vodnik vam bo razkril skrivnosti pretakanja vaših računalniških iger na vaš Steam Deck z uporabo Moonlight, kar vam bo omogočilo igranje celotne knjižnice kjer koli in kadarkoli.
Vsebina
Kaj je mesečina?
Moonlight je odprtokodna izvedba protokola NVIDIA GameStream, v bistvu prevajalnik med zmogljivo grafično kartico vašega računalnika in zaslonom vašega Decka. Stisne posnetke igranja v realnem času, jih pošlje po vašem omrežju in razpakira na krovu za gladko in odzivno igranje. Zamislite si ga kot čarobni portal za vaše igre, ki jih prenaša iz vašega namiznega računalnika v vaš mobilni raj.
Zakaj pretakati igre na vaš Steam Deck?
Steam Deck je izjemen kos strojne opreme, vendar morda ne podpira vsakega naslova v vaši obsežni zbirki iger. Tukaj nastopi Moonlight, ki ponuja dostop do celotne knjižnice vašega računalnika, vključno z uspešnicami AAA in skritimi indie zakladi, ki jih imate radi. Z Moonlight niste več omejeni na mizo ali določeno sobo; zagotavlja svobodo igranja vaših računalniških iger na Steam Decku, kjer koli vam je ljubše – naj bo to udobno poležavanje na kavču, ležanje v postelji ali uživanje na soncu v parku.
Medtem ko je Steam Deck zmogljiva naprava sama po sebi, se ne more kosati s surovo zmogljivostjo vrhunske računalniške igralne naprave, zlasti ko gre za integrirano grafiko. Moonlight premosti to vrzel z izkoriščanjem moči napredne GPU vašega osebnega računalnika. To vam omogoča, da uživate v svojih igrah, kot so bile mišljene, s popolno grafično zvestobo, vključno s funkcijami, kot so sledenje žarkom, višje ločljivosti in gladke hitrosti sličic, ki presegajo tisto, kar lahko Deck ponuja izvorno.
Poleg tega Moonlight predstavlja stroškovno učinkovito rešitev za izboljšanje vaše igralne izkušnje. Namesto da bi porabili bogastvo za nadgradnjo svojega računalnika, lahko preprosto pretakate igre na svoj Deck prek robustnega omrežja. To spremeni vaš Steam Deck v portal do obsežne knjižnice vizualno in tehnično vrhunskih igralnih izkušenj, vse brez potrebe po vlaganju v novo, drago strojno opremo.
Kako uporabljati Moonlight za pretakanje iger iz računalnika v Steam Deck
Ena njegovih najbolj vznemirljivih funkcij je možnost pretakanja iger iz vašega računalnika v Steam Deck z uporabo Moonlight, odprtokodnega odjemalca za tehnologijo NVIDIA GameStream. Ta tehnologija vam omogoča igranje računalniških iger na Steam Decku, s čimer razširite svoje igralne možnosti izven knjižnice Steam. Ta razdelek članka vas bo vodil o tem, kako uporabljati Moonlight za pretakanje iger iz vašega računalnika v vaš Steam Deck, in vam bo zagotovil celovit potek, da zagotovite brezhibno igralno izkušnjo.
Iz računalnika z operacijskim sistemom Windows:
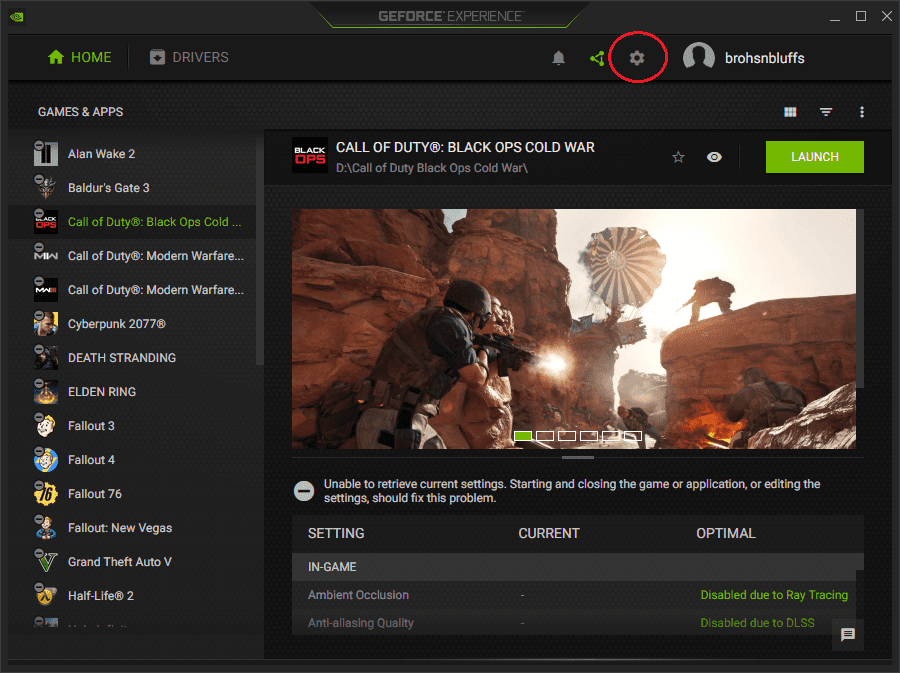
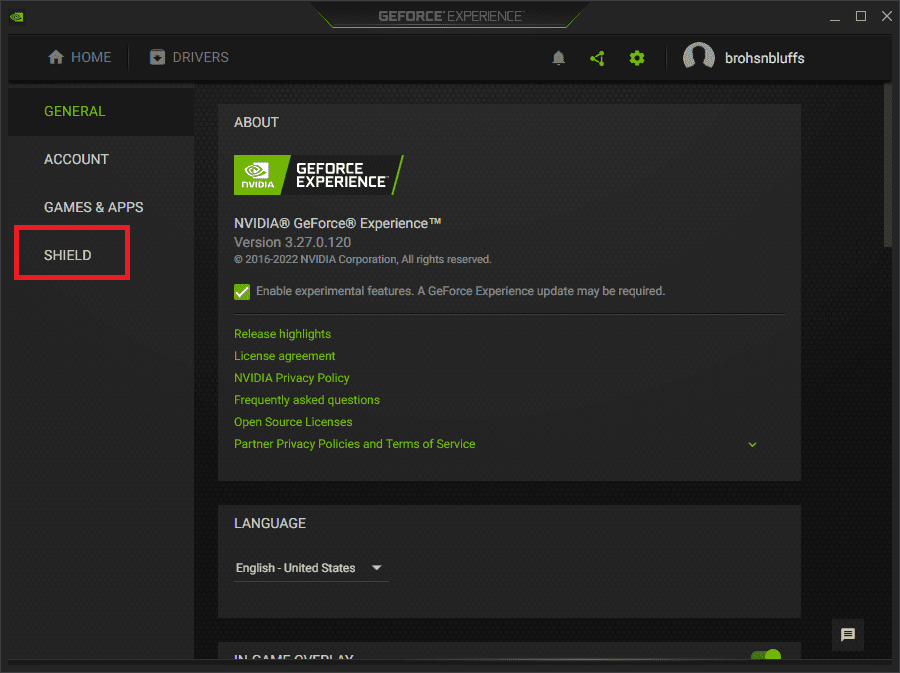
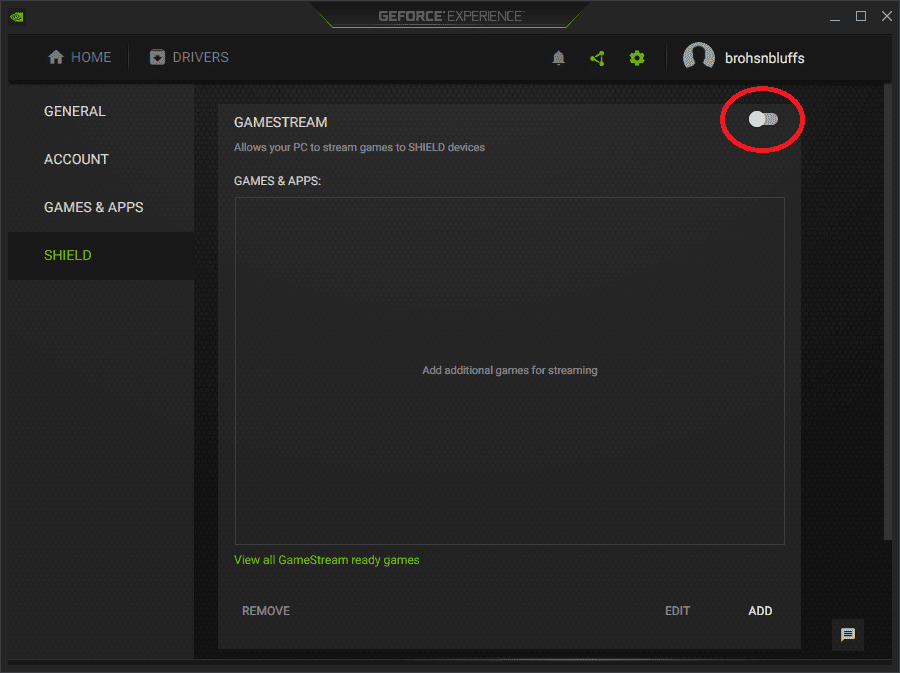
Iz vašega Steam Decka:
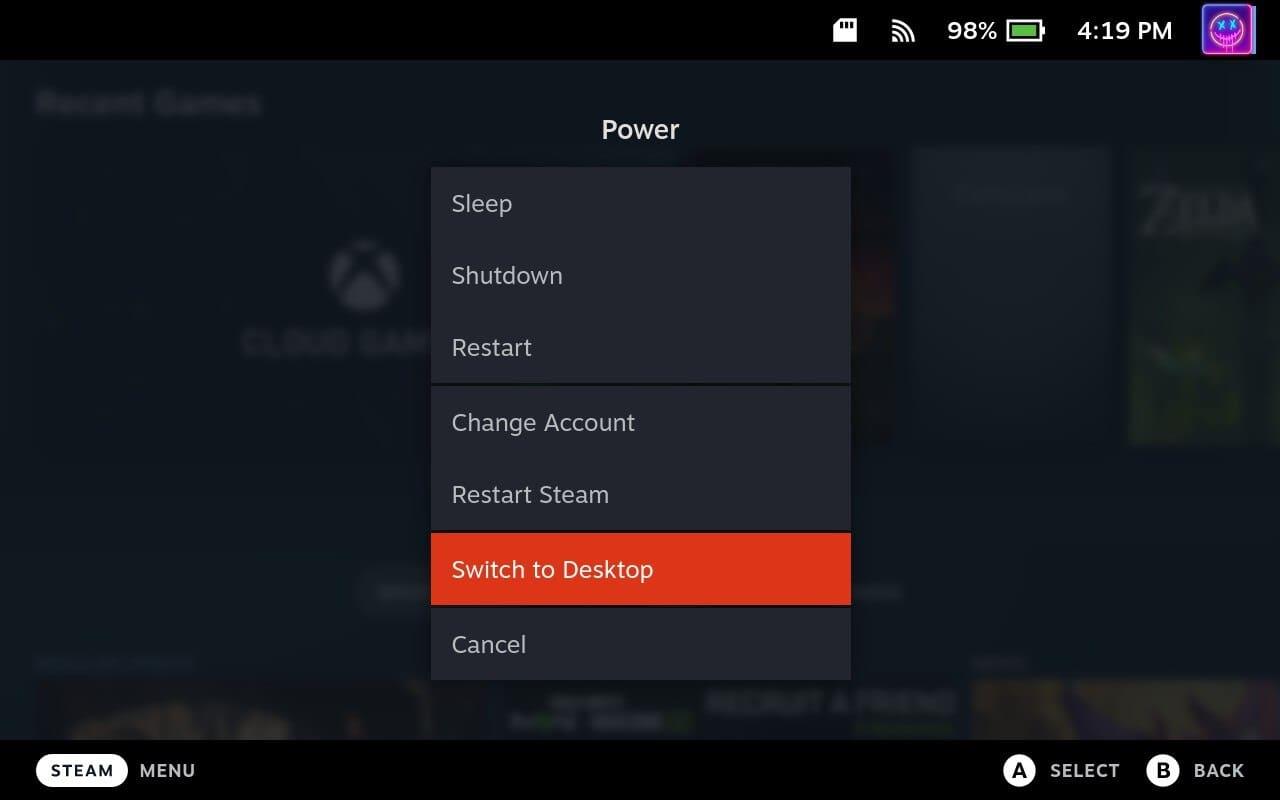
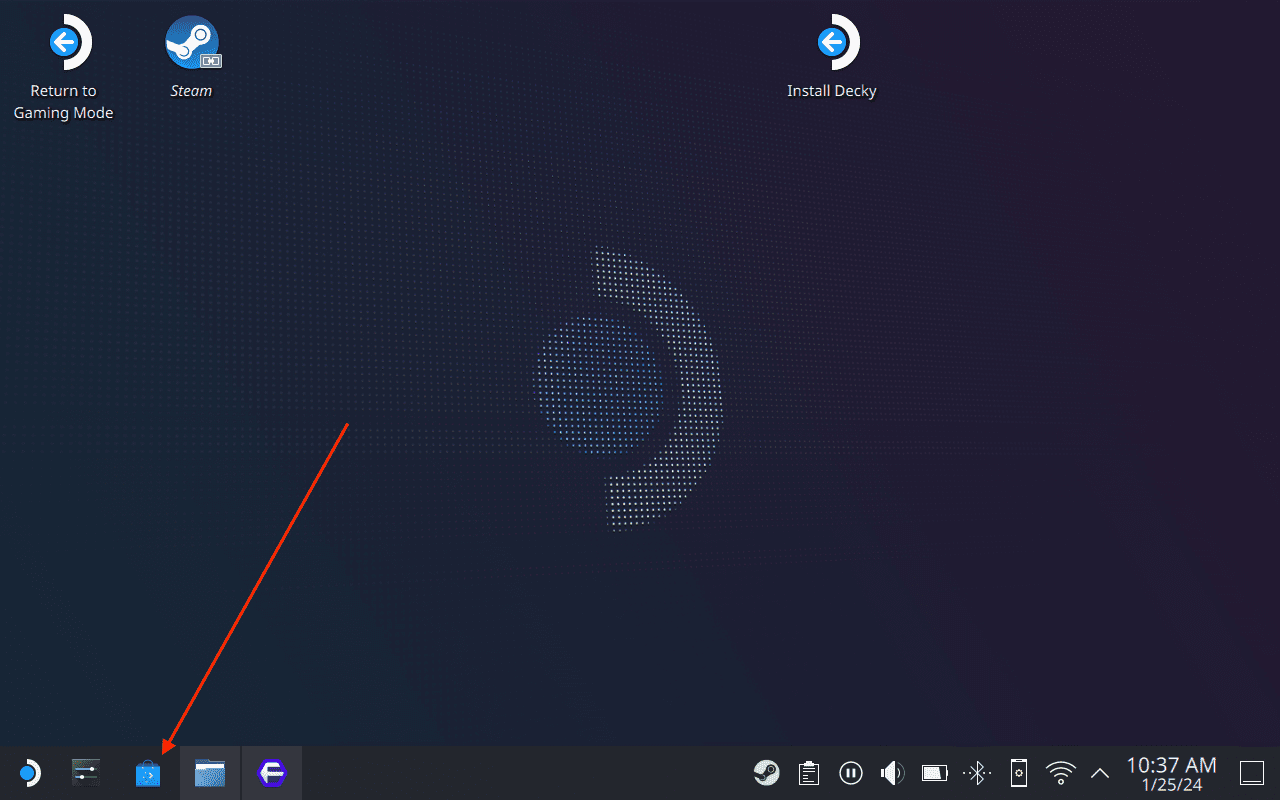
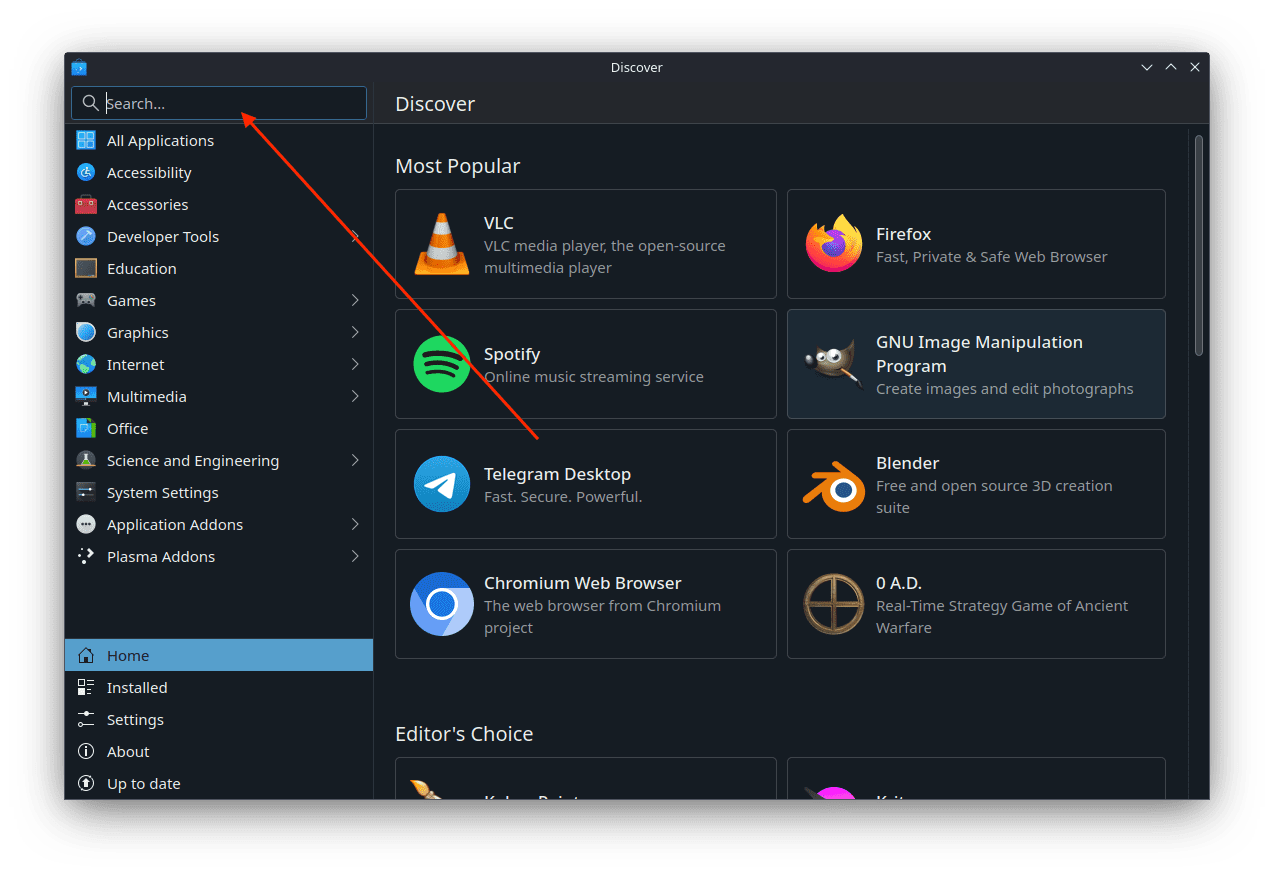
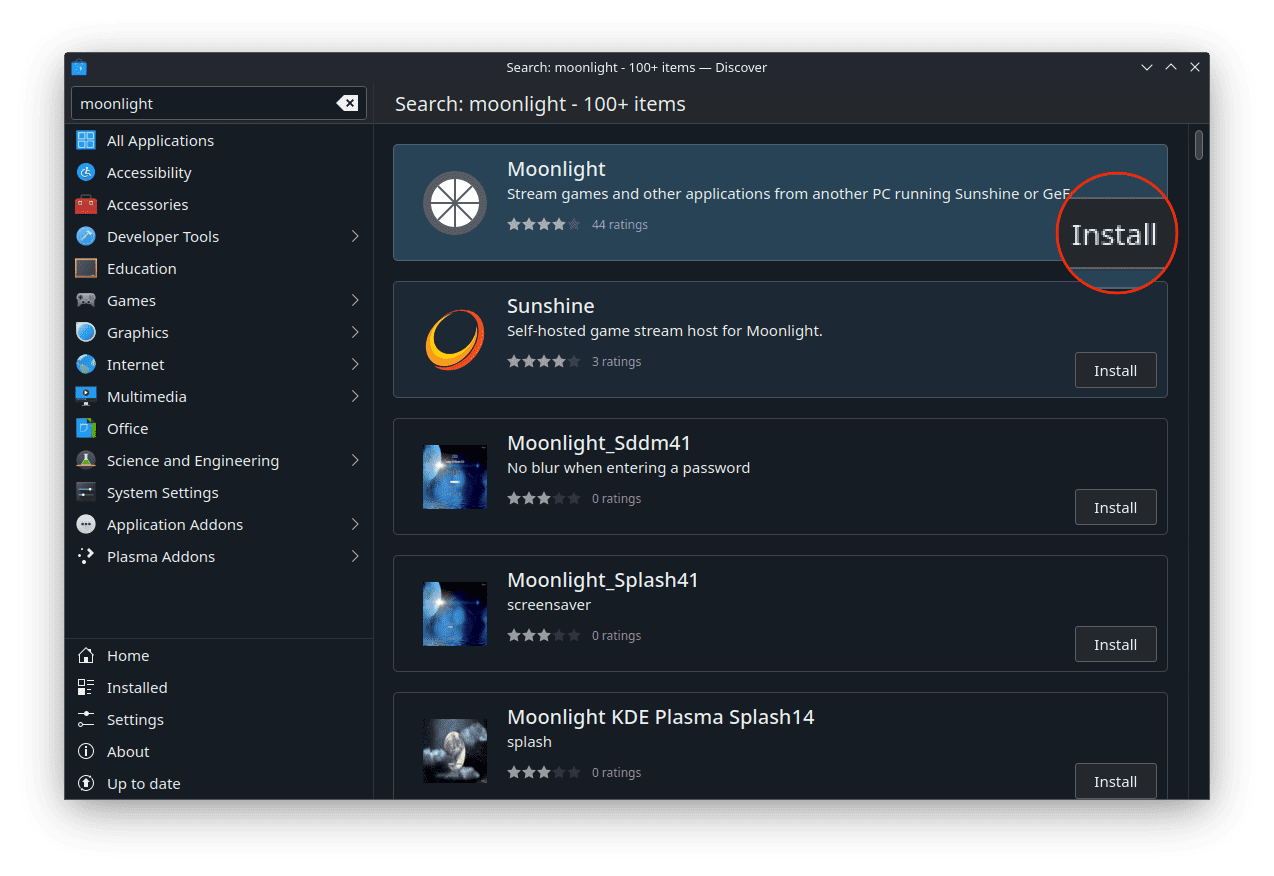
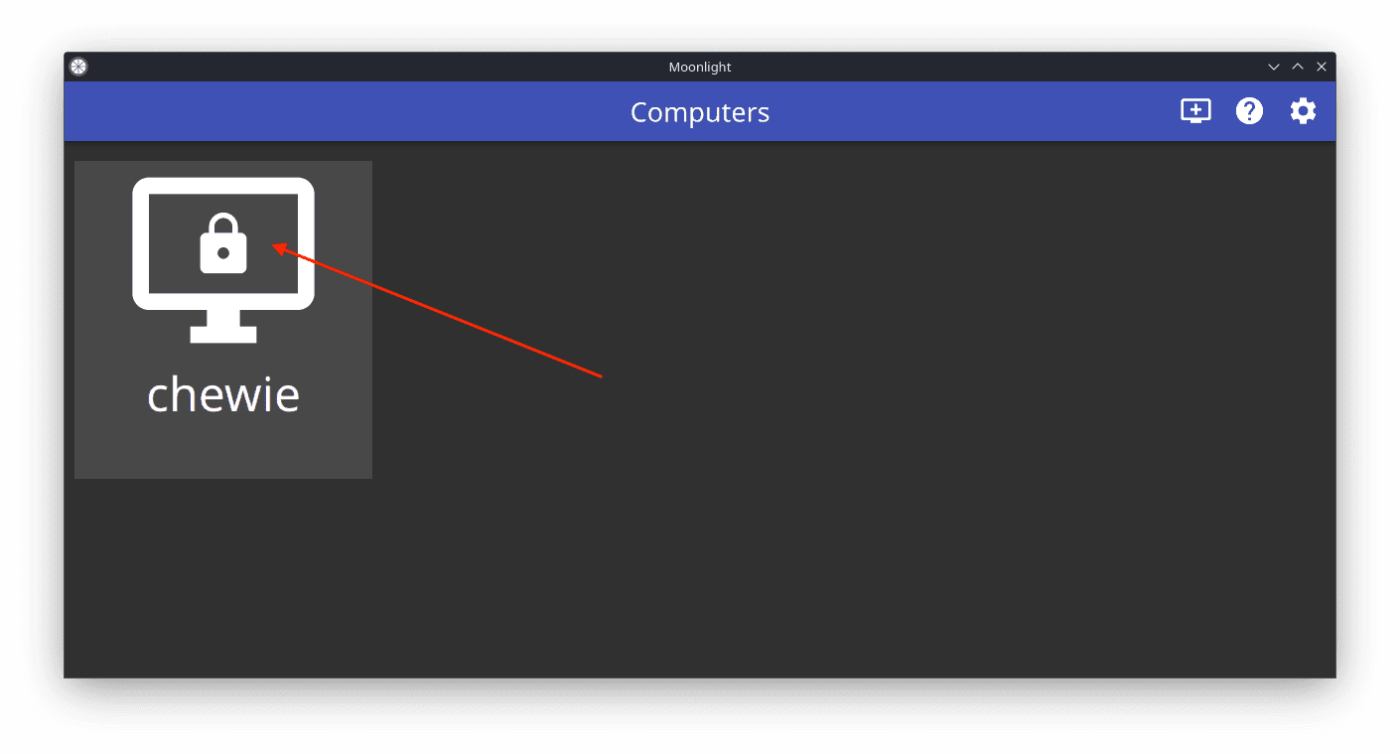
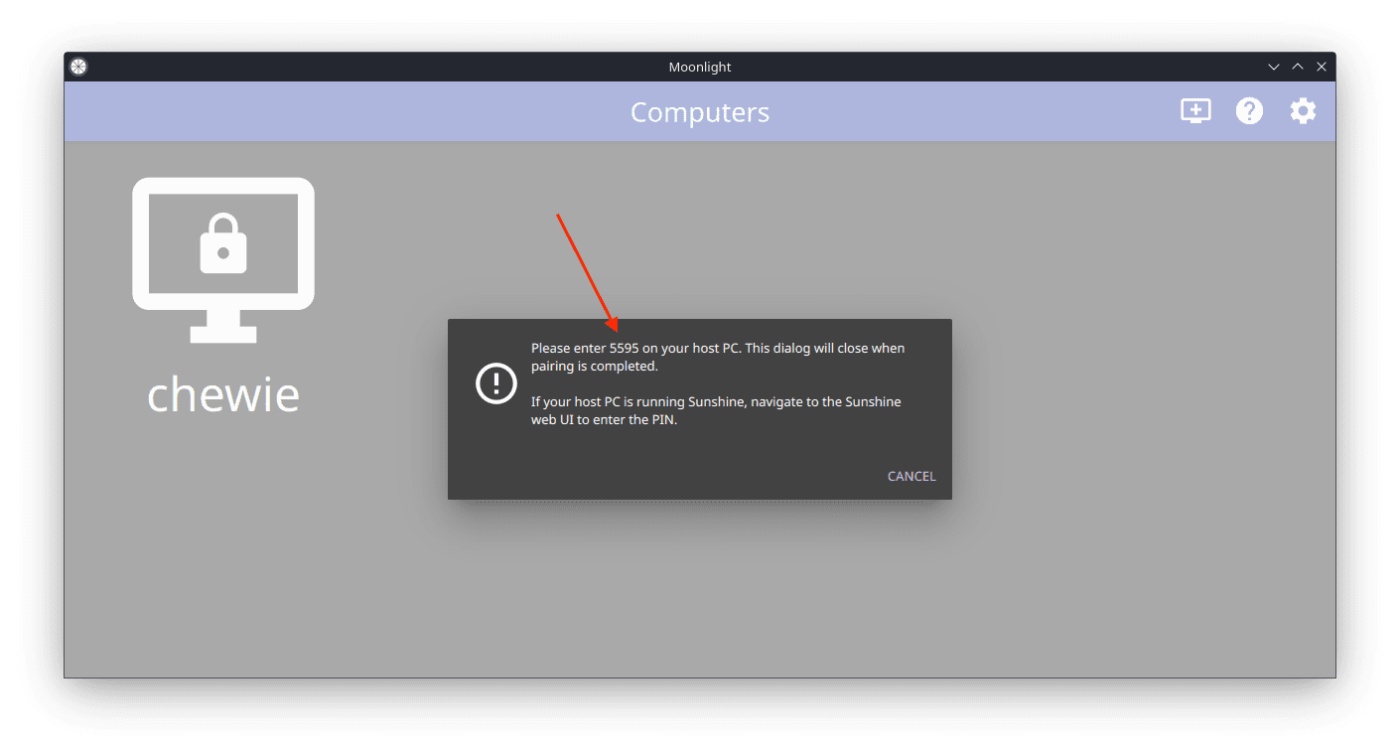
Združevanje Moonlight z GeForce Experience:
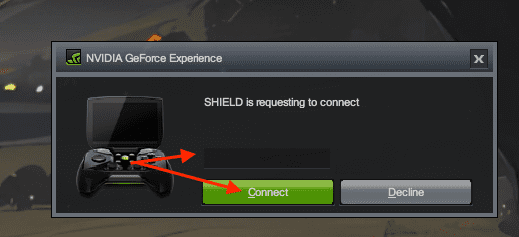
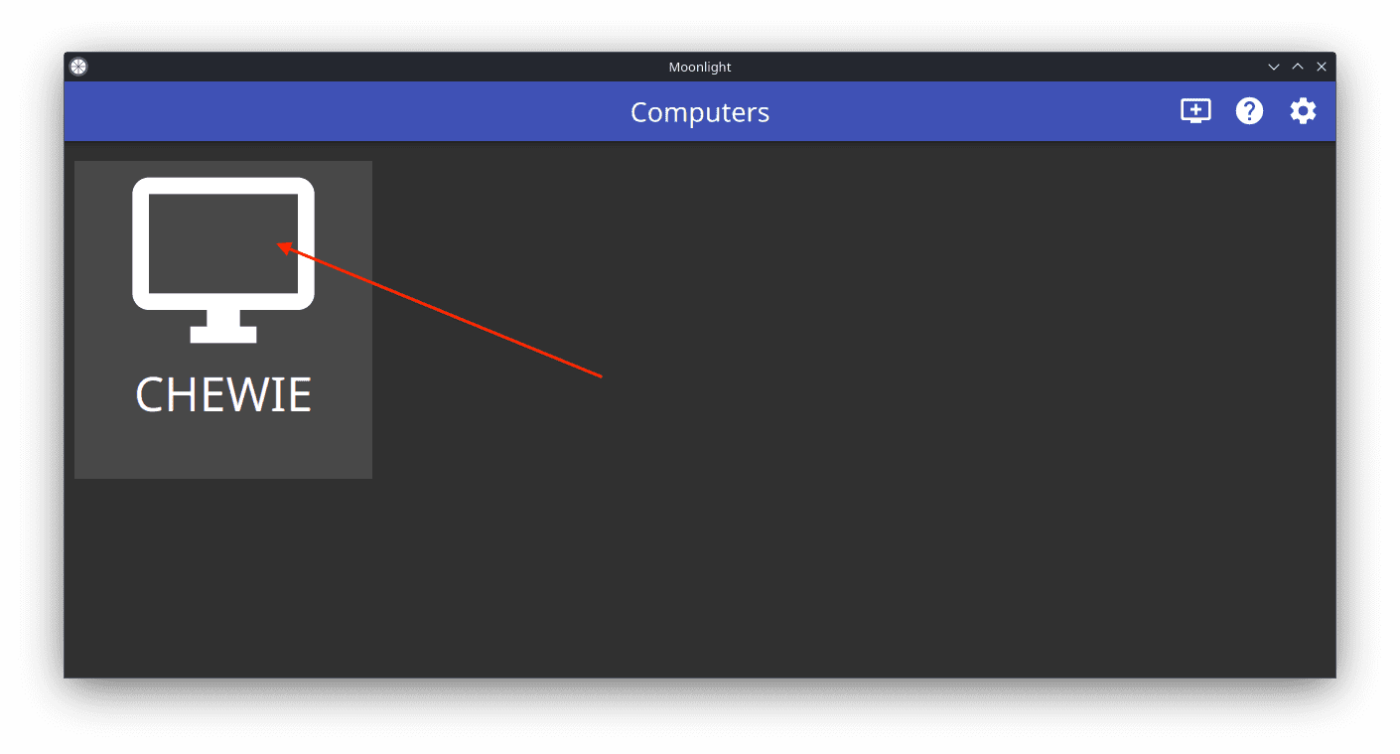
Od tu se bo aplikacija Steam zagnala na vašem računalniku, medtem ko se bo pretakala na vaš Steam Deck, in preusmerjeni boste neposredno v način velike slike. To vam omogoča pretakanje iger iz vaše seznanjene naprave Windows, kar vam daje možnost igranja naslovov, ki bodisi zahtevajo več energije, kot jih ponuja Steam Deck, ali celo uporabo vašega računalnika na daljavo.
Omogočite Moonlight dostopen iz igralnega načina
Ta razdelek vas bo vodil skozi omogočanje dostopa do Moonlight iz igralnega načina na Steam Deck, kar vam bo omogočilo, da uživate v svoji celotni knjižnici iger, vključno z naslovi iz storitev, kot je Xbox Game Pass, s priročnostjo in prenosljivostjo Steam Deck
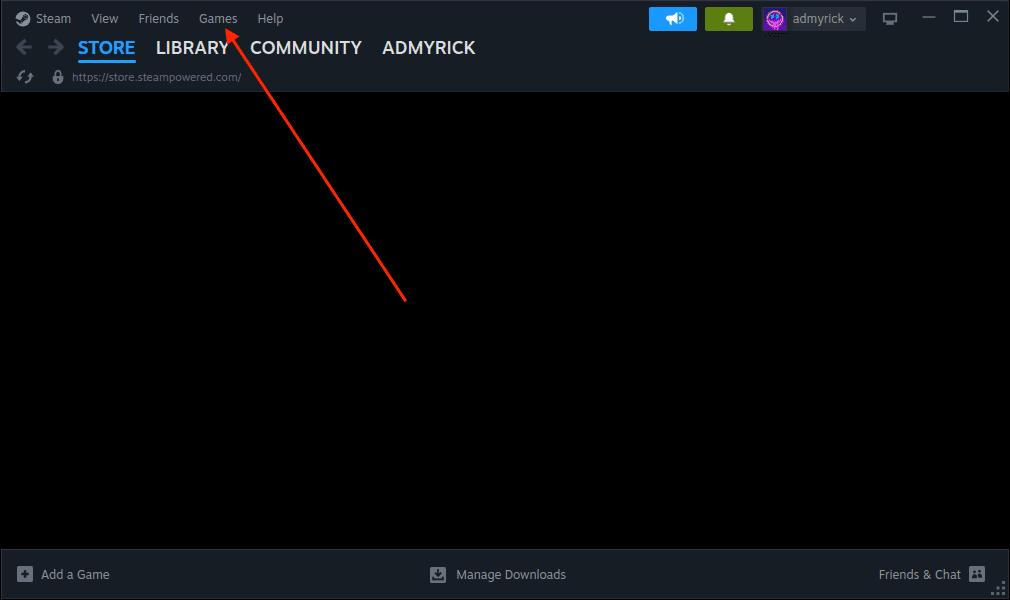
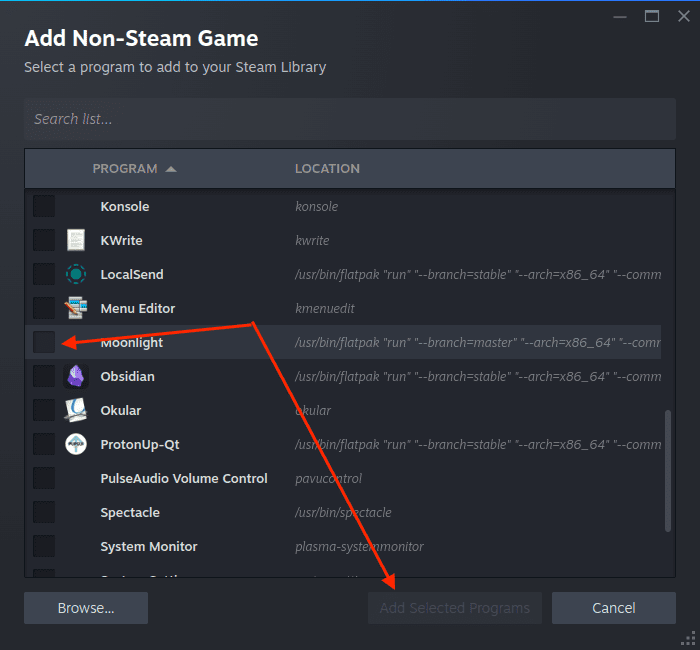
Zdaj vam ne bo treba preklopiti v namizni način vsakič, ko želite pretakati igre iz računalnika ali dostopati do namizja na daljavo. Namesto tega lahko preklopite nazaj v igralni način in nato odprete aplikacijo Moonlight.
Nasveti in triki za uporabo Moonlight s Steam Deck
Za optimalno izkušnjo pretakanja upoštevajte te nastavitve:
Nasveti za odpravljanje težav:
Zaključek:
Z Moonlight vaš Steam Deck preseže svoje fizične omejitve in postane portal v ogromno knjižnico izboljšanih igralnih izkušenj. Predstavljajte si, da se s krmilnikom v roki utopite na kavču in se izgubite v svetu grafično osupljivega naslova AAA, ki ga ne poganja sam Deck, ampak mogočni osebni računalnik v drugi sobi. To je dokaz čarobnosti tehnologije, brezhibnega združevanja strojne in programske opreme za odklepanje možnosti, ki presegajo njihove individualne omejitve.
Moonlight ni samo tehnična rešitev; je utelešenje svobode. Svoboda predvajanja vaše celotne knjižnice, kjer koli želite, brez žrtvovanja zmogljivosti ali udobja. To je zmožnost preoblikovanja vašega skromnega dlančnika v elektrarno, ki jo poganja sam osebni računalnik, ki ste ga zgradili z ljubeznijo in ambicijami. Torej, sprejmite moč Moonlight, sprostite svoja igralna obzorja in odkrijte pravi potencial vašega Steam Decka. Ne pozabite, oder je pripravljen, igralci povezani in predstava se bo kmalu začela. Zdaj pa pojdi naprej in igraj, kjerkoli ti srce poželi.
Pogosti zrušitve Steama na PC-ju lahko povzročijo številni dejavniki. Tukaj je 9 možnih popravkov, ki vam lahko pomagajo, da se vrnete k igranju.
Ugotovite, kako se spoprijeti s crashi igre Črna mitologija: Wukong, da boste lahko uživali v tej razburljivi akcijski RPG brez prekinitev.
Če vam zmanjkuje notranjega prostora za shranjevanje na vašem Sony PlayStation 5 ali PS5, morda želite izvedeti o PS5 NVMe zahtevah za širitev shranjevanja
Ugotovite, kako odpraviti napako pri povezovanju s strežnikom s kodo napake 4008, ko poskušate igrati Warhammer 40,000: Darktide, in spoznajte, zakaj ta napaka nastane.
Odkrijte naš seznam 8 najboljših brezžičnih slušalk, ki jih lahko izberete glede na svoj proračun, življenjski slog in potrebe.
Iščete načine za nadgradnjo notranjega shranjevanja PS5? To je najboljši vodnik, ki ga lahko najdete na spletu o nadgradnji shranjevanja PS5.
Če želite nadgraditi svojo nastavitve, si oglejte ta seznam osnovne opreme za igralce, da izboljšate svojo igralno izkušnjo.
Odkrijte 10 najbolj priljubljenih iger v Robloxu za igranje leta 2023, ki se redno posodobljajo in ponujajo odlično zabavo.
Izvedite, kako hitro in enostavno odstraniti igre na PS4 ter optimizirati prostor na vaši konzoli. Naučite se postopkov odstranitve, da uživate v novih naslovih.
Možnost igranja iger v vašem želenem jeziku lahko bistveno izboljša vašo igralno izkušnjo z aplikacijo EA, tako da postane bolj poglobljena in








