9 Popravkov za Steam, ki se neprestano sesuva na mojem PC-ju

Pogosti zrušitve Steama na PC-ju lahko povzročijo številni dejavniki. Tukaj je 9 možnih popravkov, ki vam lahko pomagajo, da se vrnete k igranju.
Steam Deck, revolucionarna ročna igralna naprava podjetja Valve, ponuja široko paleto prilagodljivih funkcij in ena od teh je možnost spreminjanja zagonskega videa. Zagonski videoposnetek je uvodna animacija, ki jo vidite, ko vklopite napravo, in z njegovo prilagoditvijo lahko vaši izkušnji Steam Deck dodate osebno noto. Ne glede na to, ali želite kot svoj zagonski video nastaviti posnetek vaše najljubše igre, animacijo po lastni zasnovi ali celo video meme, vas bo ta objava v spletnem dnevniku vodila skozi postopek na podroben način korak za korakom.
Preden začnemo, upoštevajte, da ta vodnik predpostavlja, da imate osnovno razumevanje upravljanja računalniških datotek in urejanja videa. Poleg tega lahko spreminjanje konfiguracije na ravni sistema razveljavi vašo garancijo ali povzroči nepričakovane težave, zato bodite previdni in vedno vnaprej varnostno kopirajte svoje podatke.
Kako spremeniti zagonski video na Steam Deck izvorno
Do nedavnega je bil edini način, da lahko spremenite zagonski video na Steam Decku, da to storite s programom Decky Loader. Te korake smo vključili spodaj, vendar je Valve od takrat posodobil SteamOS z možnostjo prenosa in uporabe zagonskih videoposnetkov iz trgovine Steam. Te videoposnetke je mogoče kupiti s svojimi točkami Steam, pri čemer je veliko od njih »ceno« 3.000 točk. Če se ne želite ukvarjati z Decky Loaderjem ali njegovimi različnimi vtičniki, lahko tukaj spremenite zagonski video na Steam Deck izvorno:

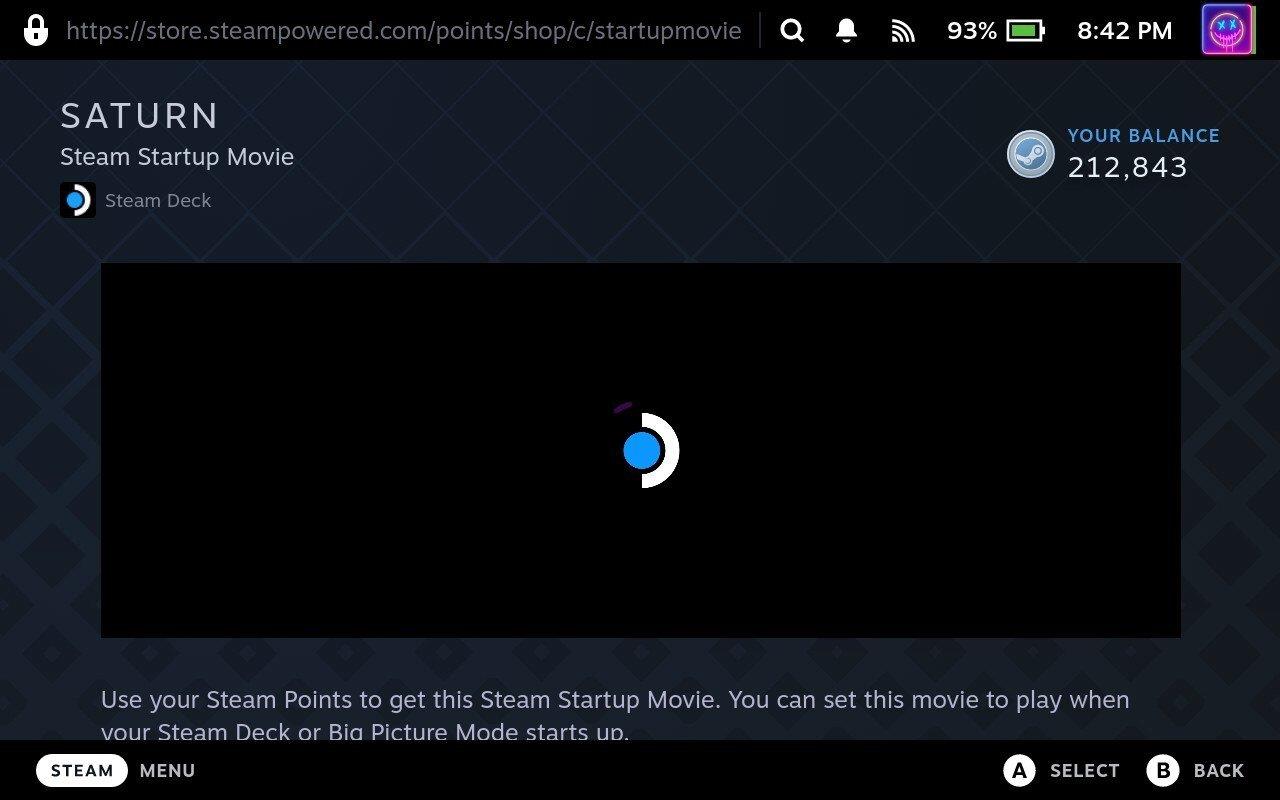
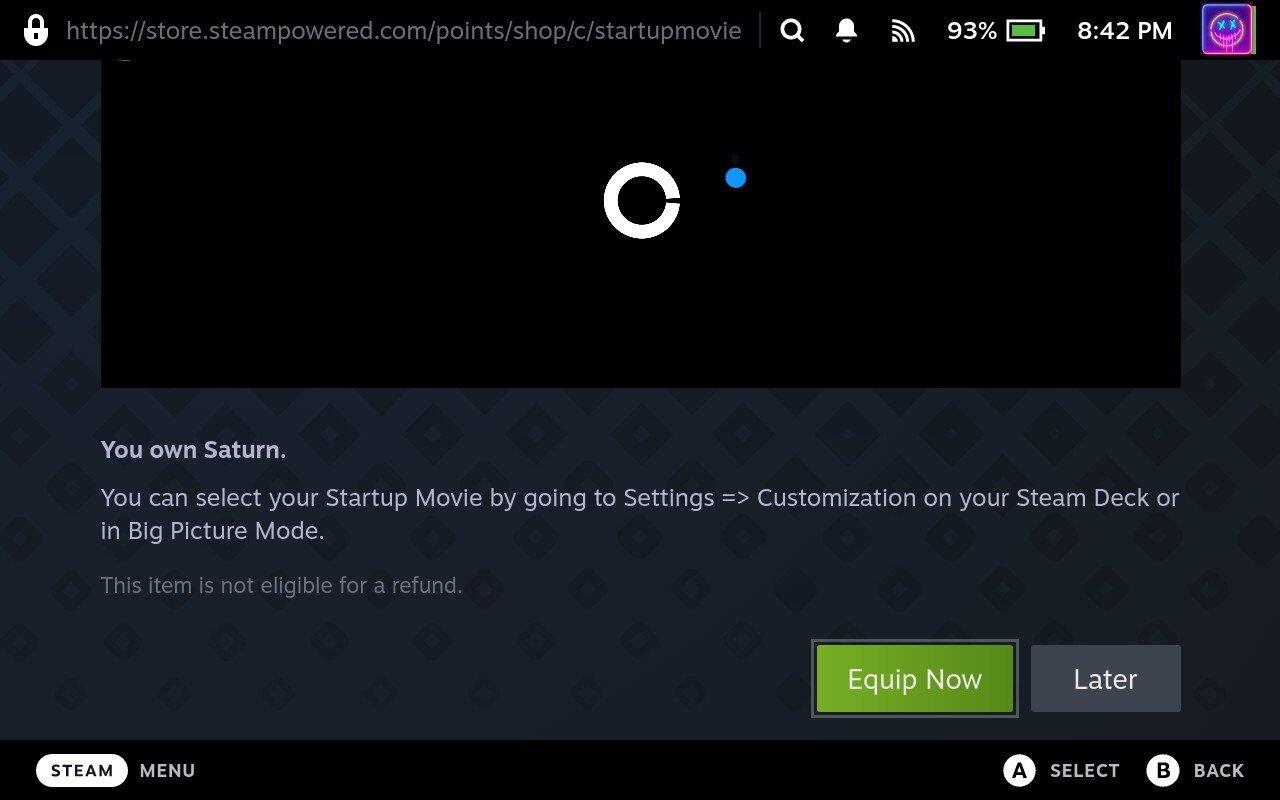
Zdaj se bo video prikazal vsakič, ko boste zagnali Steam Deck, in lahko celo nastavite tako, da se bo zagonski video predvajal, ko bo Steam Deck »prehajal iz spanja«.
Kako spremeniti zagonski video na Steam Deck z Decky Loader
Decky Loader je orodje, zasnovano za Steam Deck, ki uporabnikom omogoča prilagajanje in izboljšanje njihove igralne izkušnje z uporabo različnih vtičnikov. Zagotavlja vrsto funkcij, vključno z vtičniki, kot so Audio Loader, Animation Changer in CSS Loader, ki uporabnikom omogočajo, da prilagodijo svoj Steam Deck z novimi vizualnimi elementi in zvoki.
Omogoči način za razvijalce
Ne bi smelo biti preveč presenečenje, vendar Decky Loaderja ne boste našli, če ga boste iskali v trgovini Steam na vašem Steam Decku. Namesto tega je to aplikacija drugega proizvajalca, ki jo je treba namestiti prek namiznega načina na vaš Steam. Toda preden lahko začnete, morate najprej omogočiti način za razvijalce, ki bo Decky Loaderju omogočil dostop do vseh stvari, ki jih potrebuje, da lahko spremenite zagonski video na Steam Deck.

Preklopite v namizni način
Ko je omogočen način za razvijalce, boste morali nato preskočiti na namizni način na vašem Steam Decku.

Namestite Decky Loader
Kljub dejstvu, da Decky Loader ni na voljo v aplikaciji Discover v namiznem načinu na vašem Steam Decku, je razvijalec poskrbel za izjemno preprosto namestitev aplikacije. Minili so dnevi, ko bi morali v aplikacijo Konsole (terminal) vnesti kup ukazov, namesto tega pa lahko začnete delovati v samo nekaj minutah.

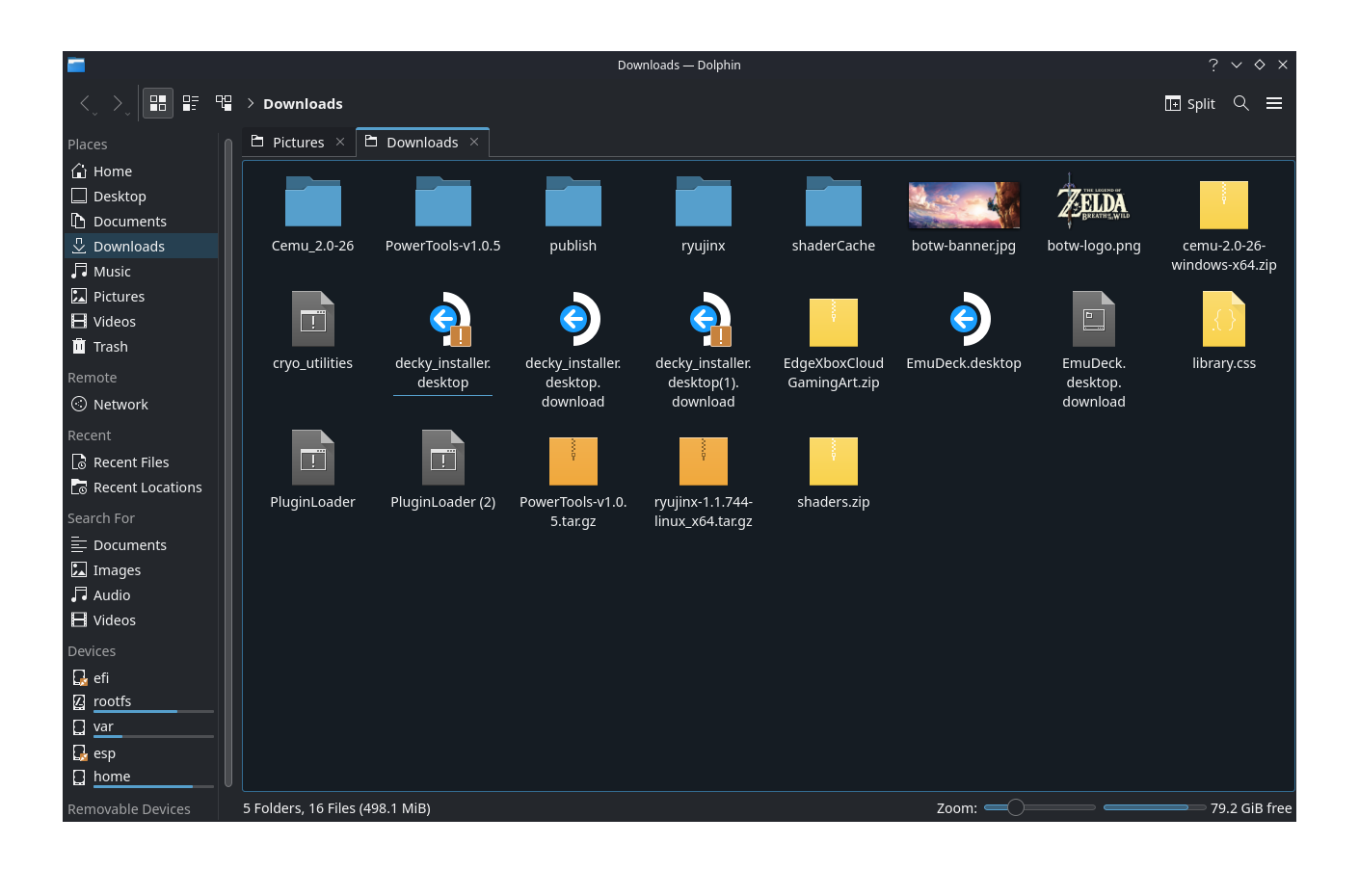
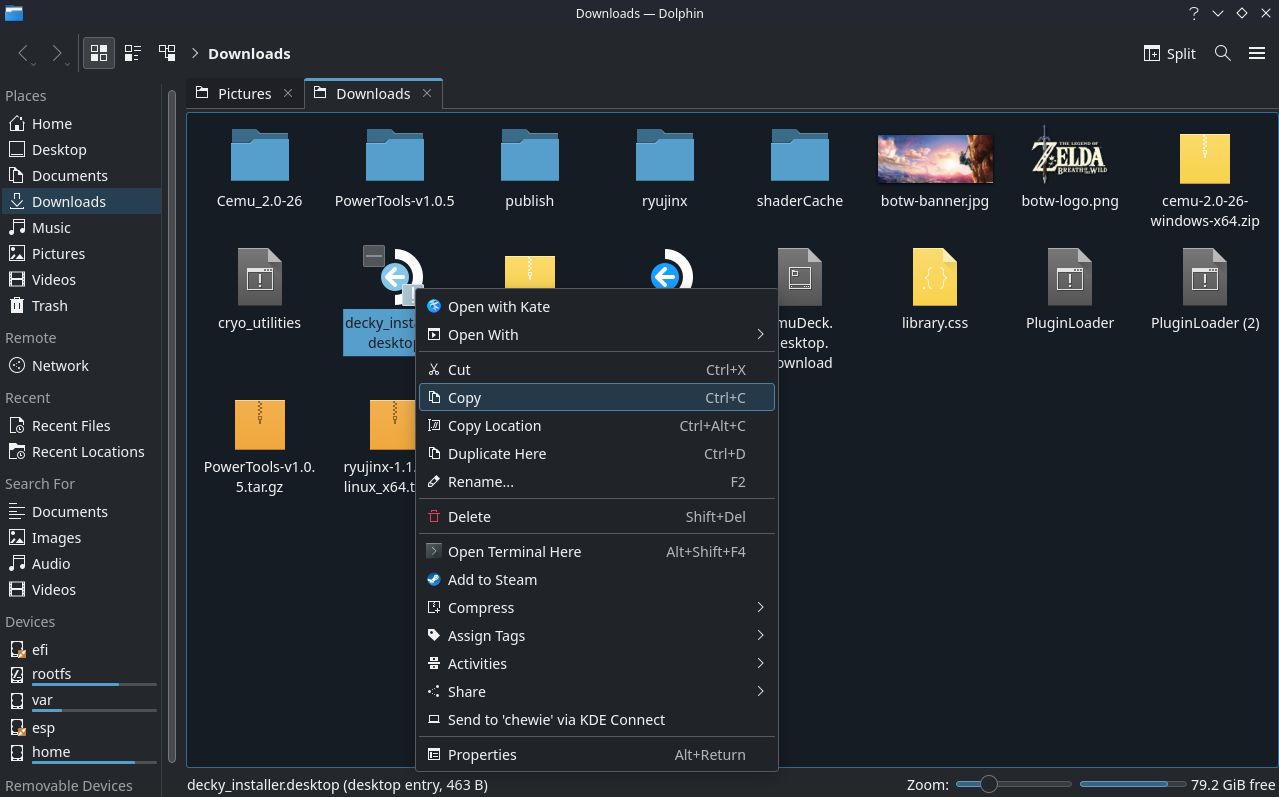
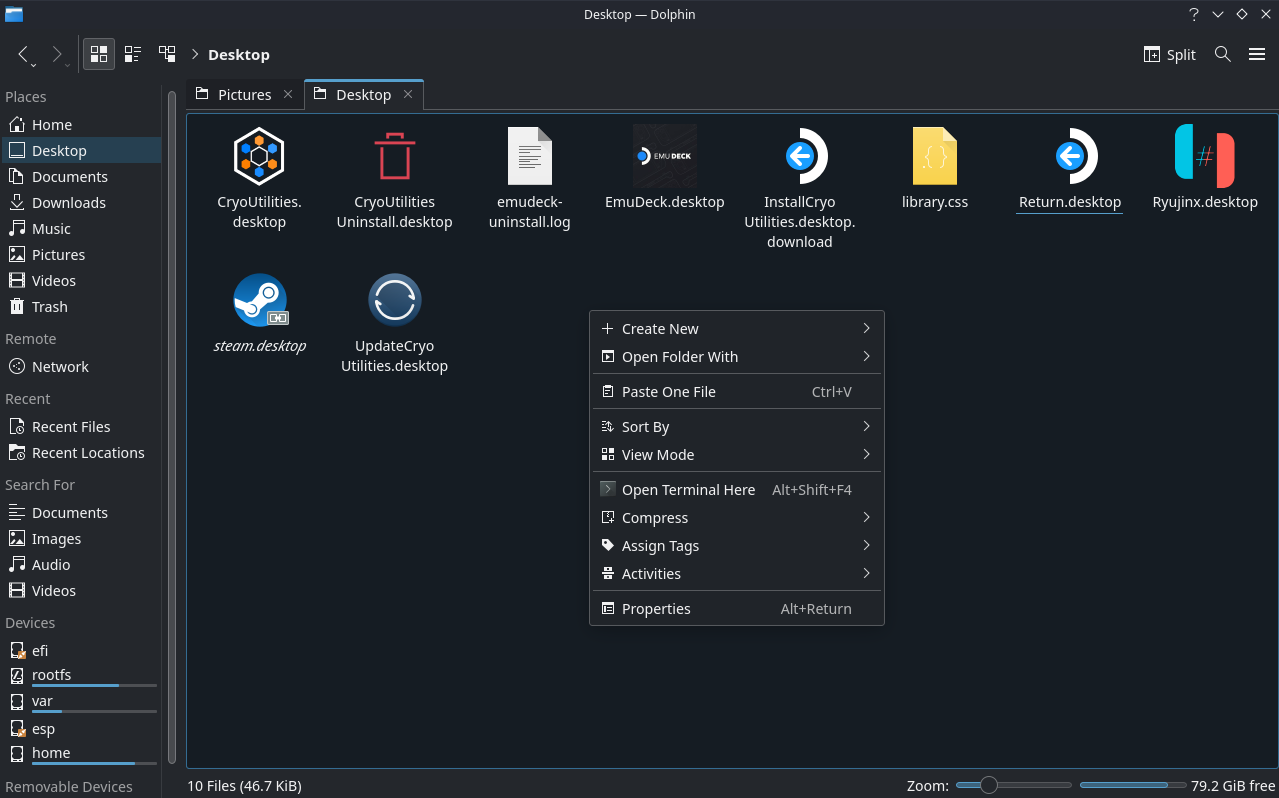
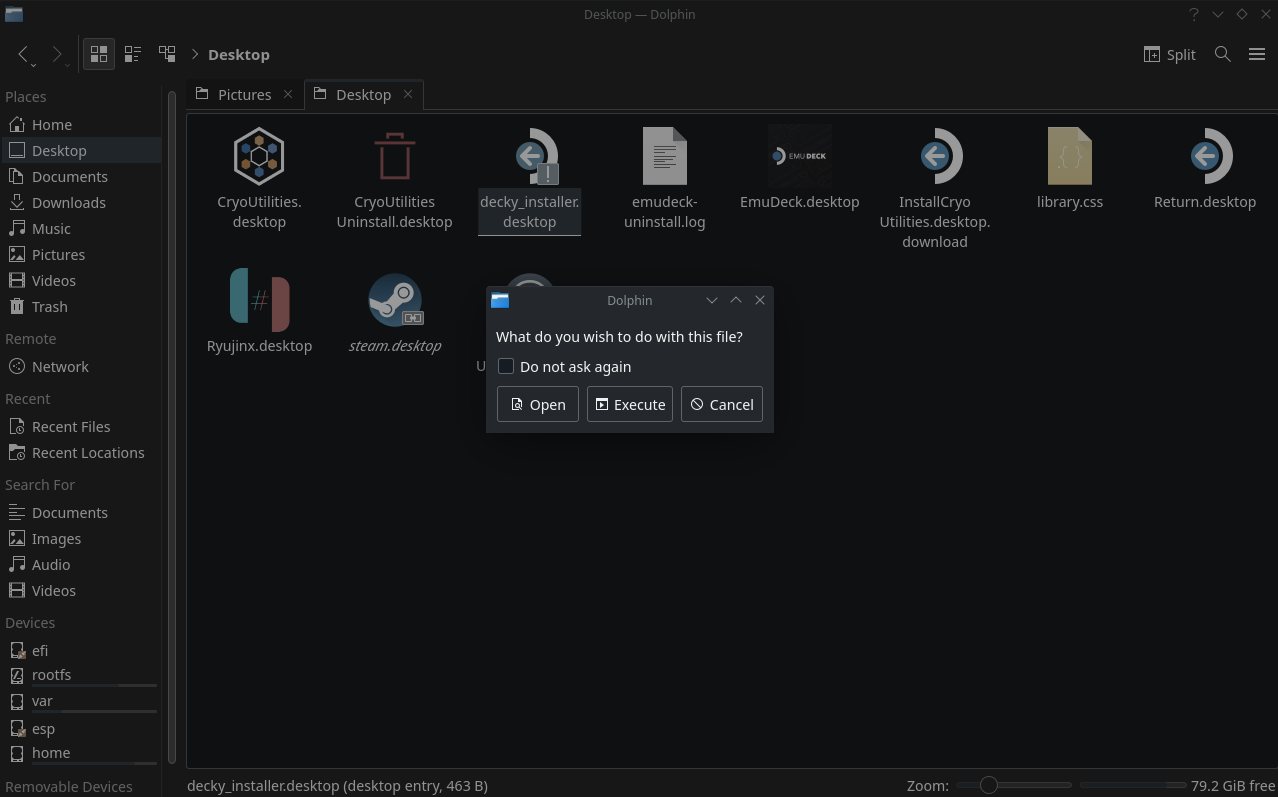
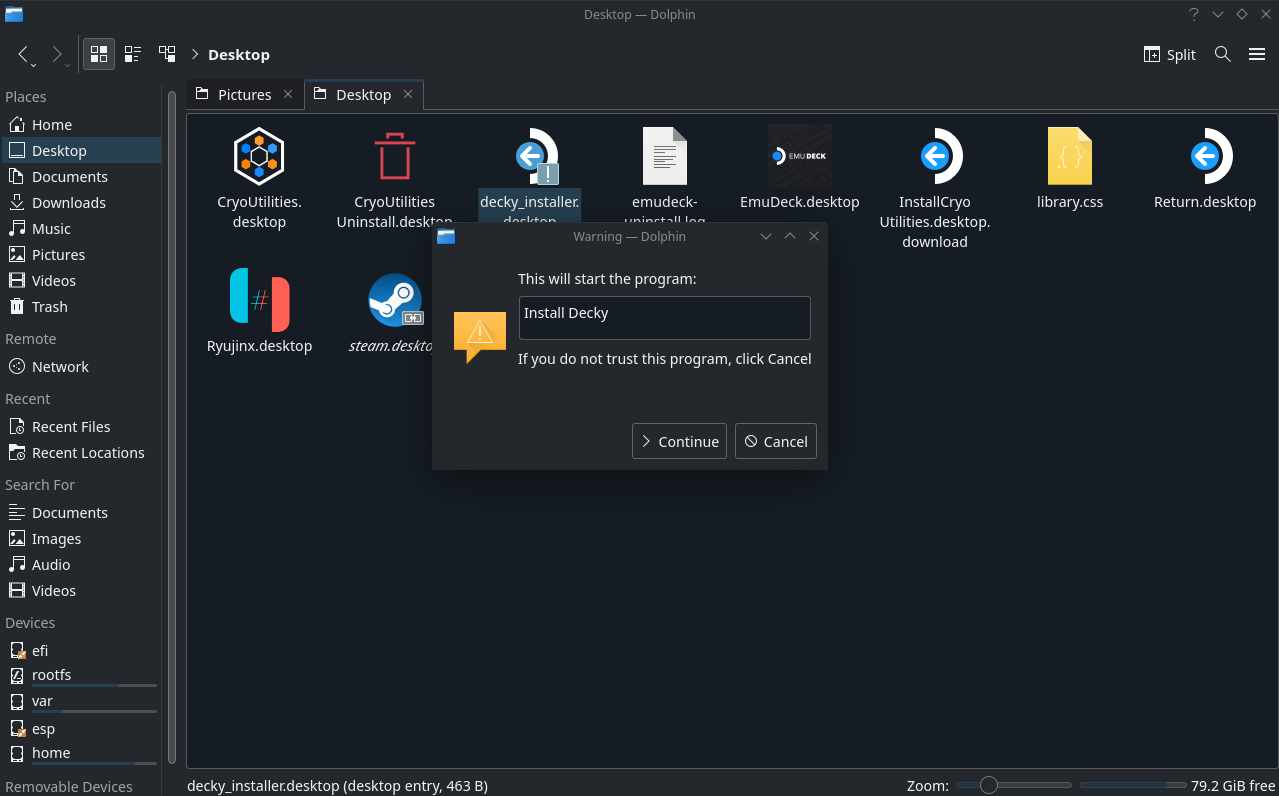
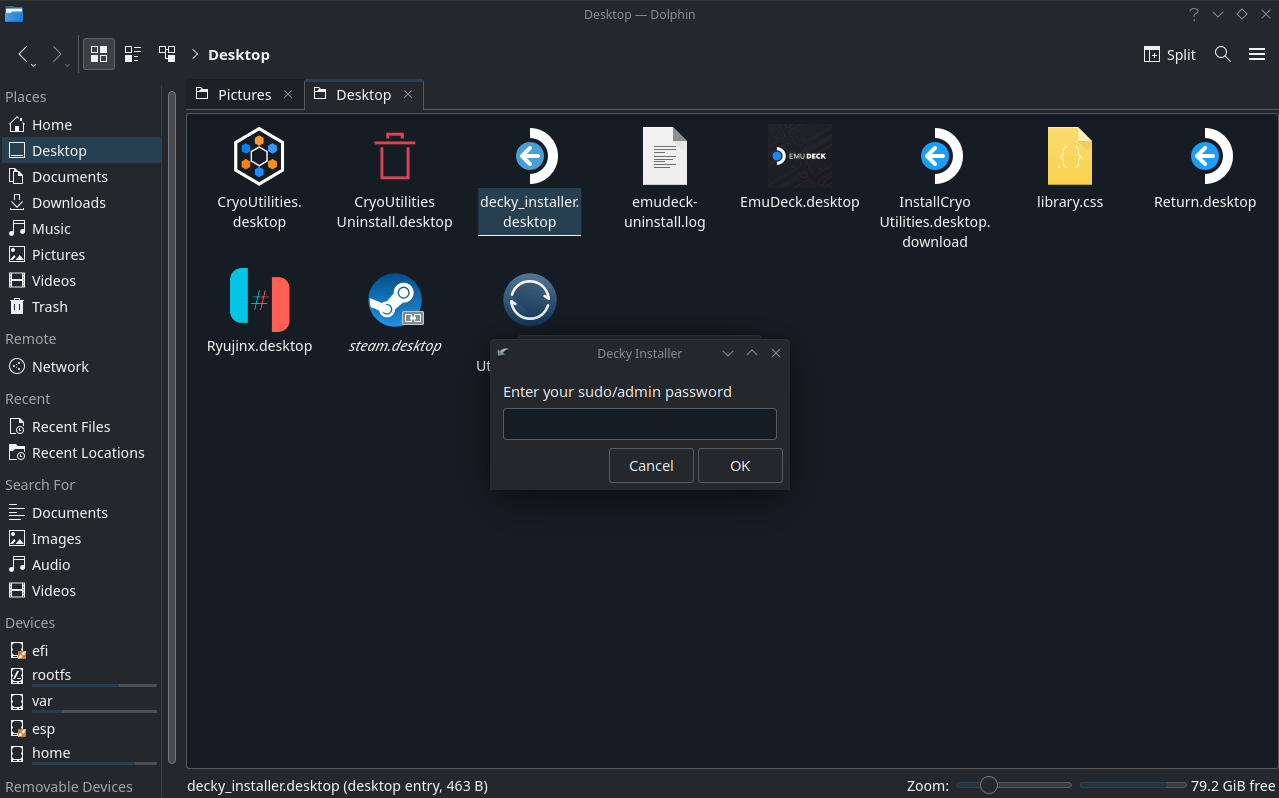
Spremenite zagonski video s programom Decky Loader
Čez nekaj trenutkov bo namestitev Decky Loader končana in lahko boste nadaljevali s koraki, potrebnimi za spremembo zagonskega videa na Steam Deck z uporabo.
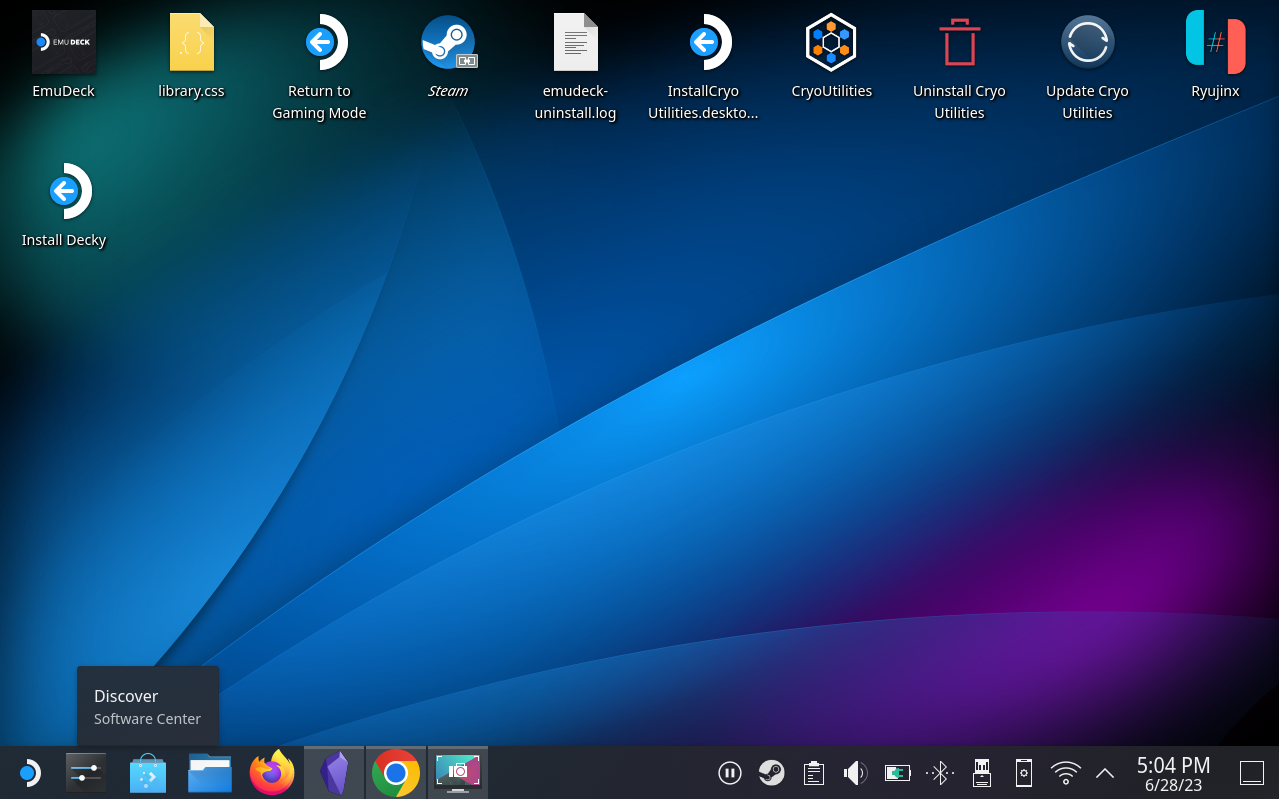
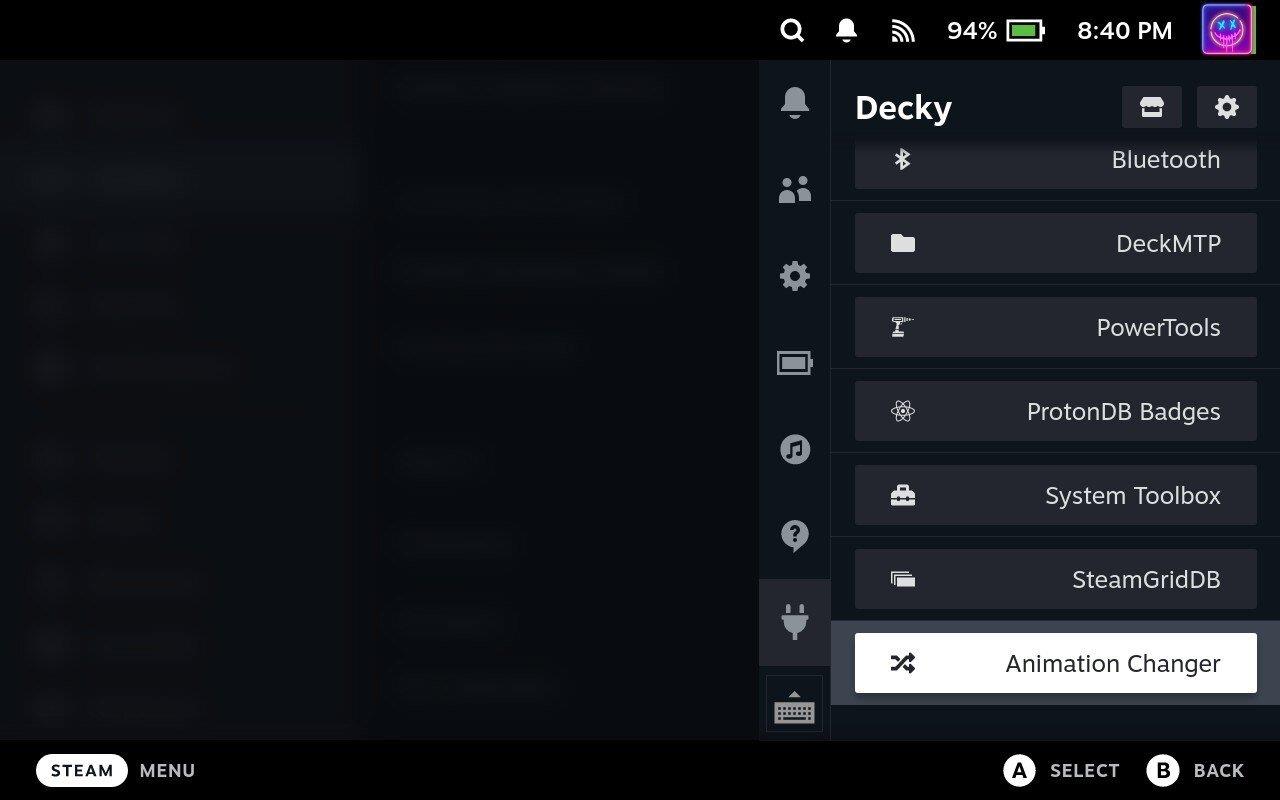
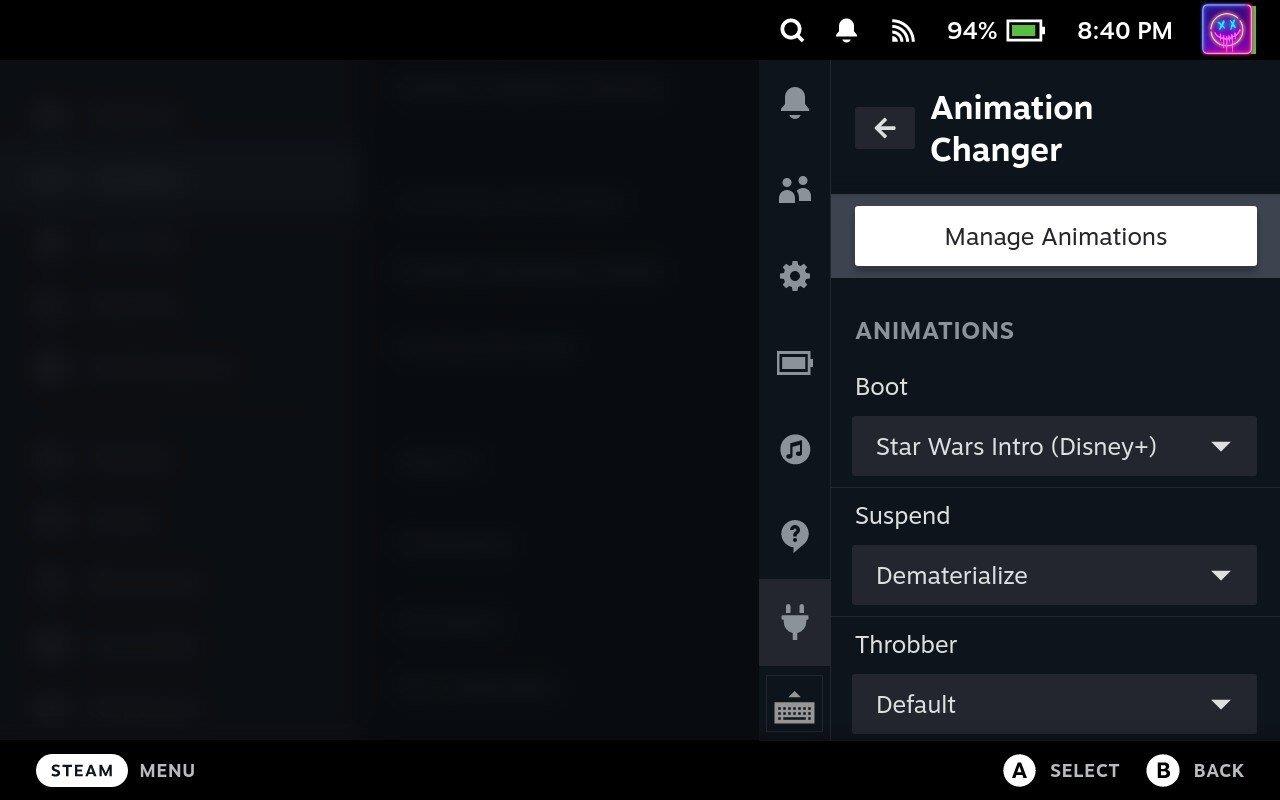
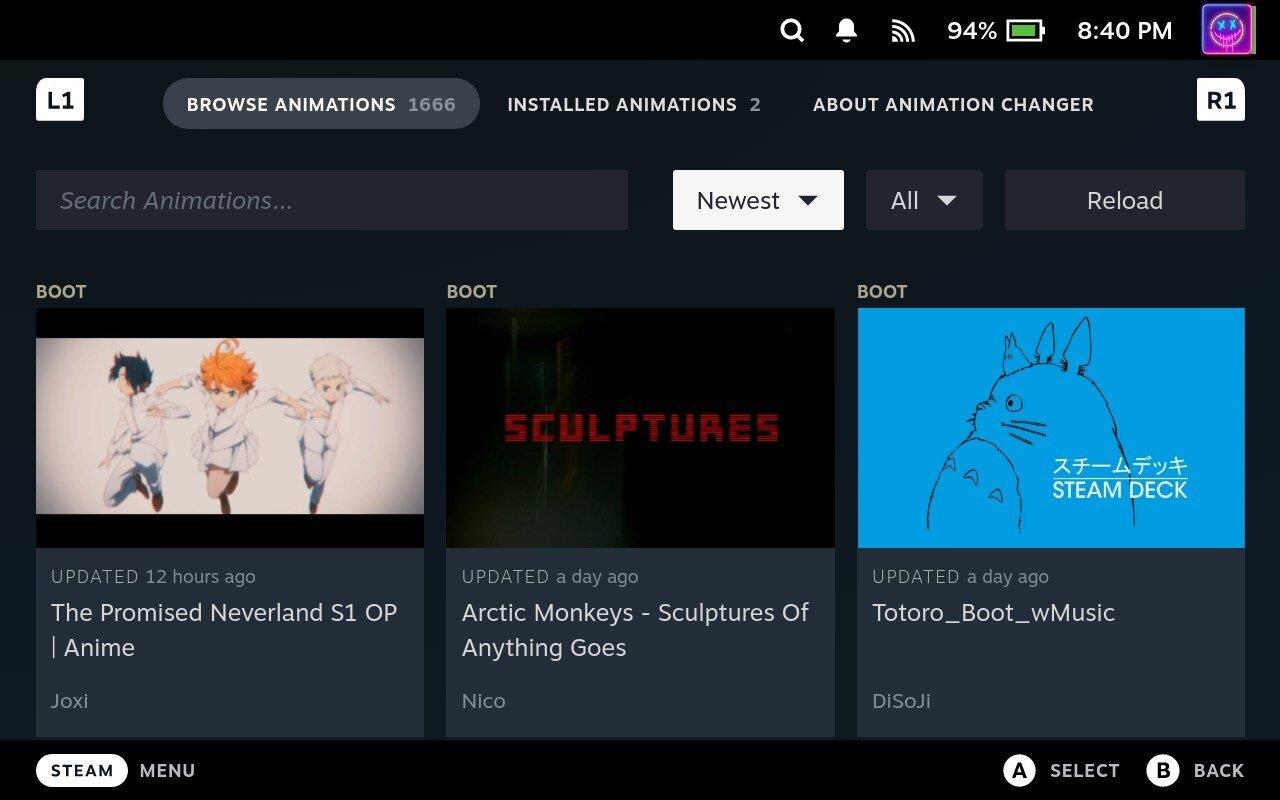
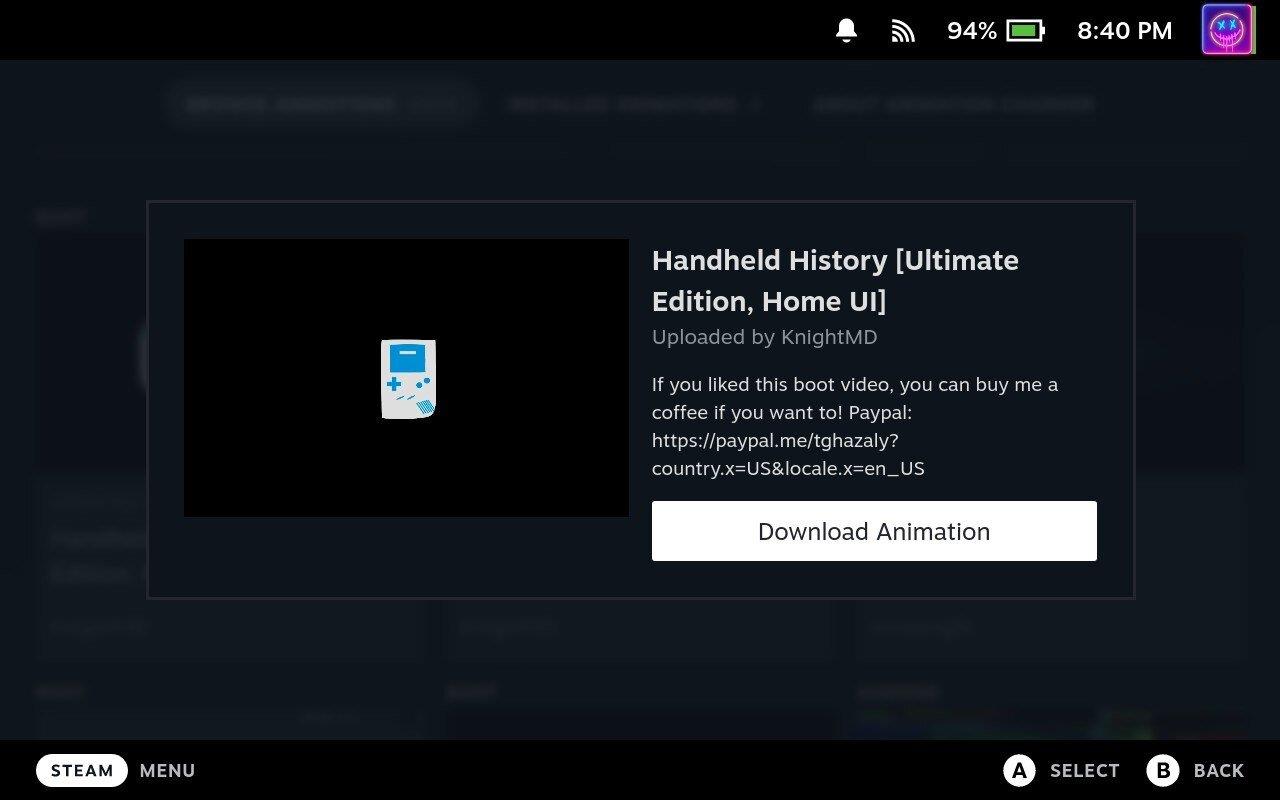
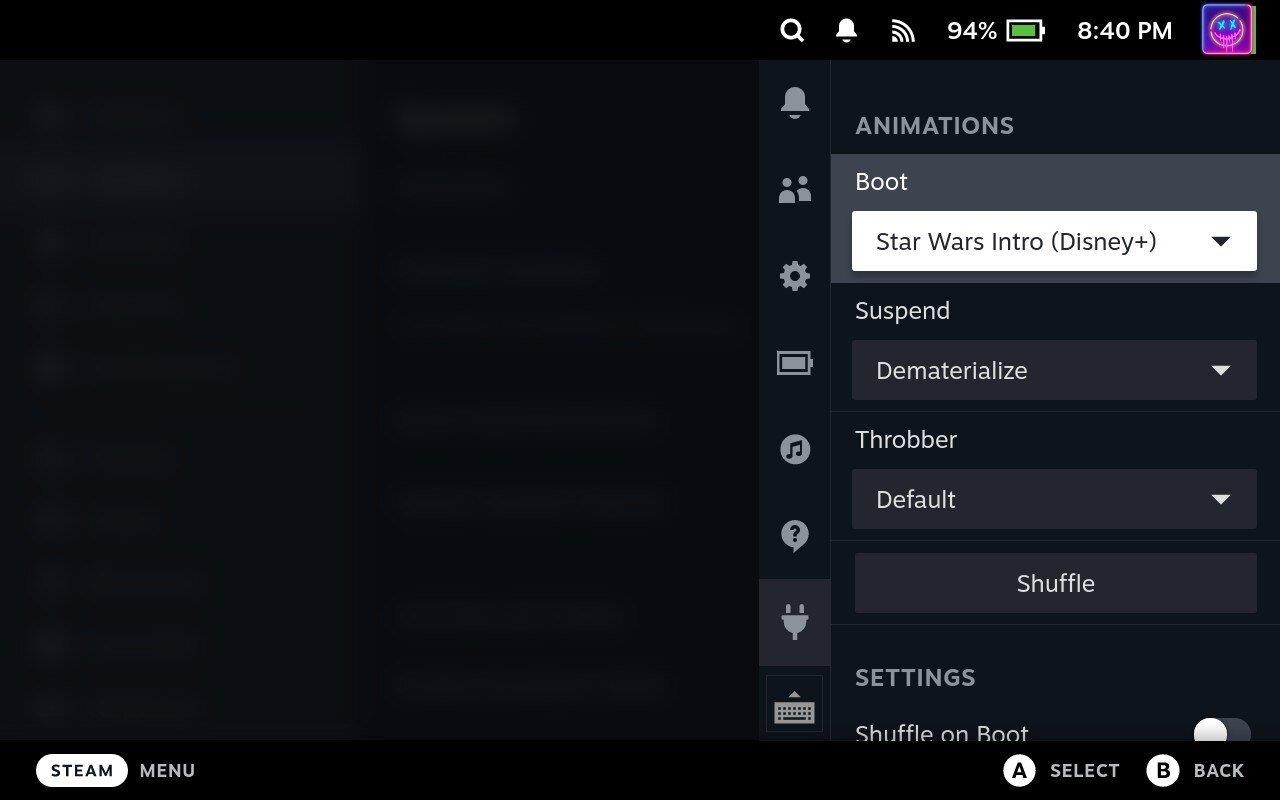

Zaključek
Spreminjanje zagonskega videa na vašem Steam Decku je privlačen način za prilagajanje vaše igralne izkušnje. Čeprav se na začetku morda zdi nekoliko zapleteno, bi vam moral ta vodnik po korakih pomagati relativno enostavno krmariti po postopku. Vedno ne pozabite varnostno kopirati svojih podatkov, preden naredite kakršne koli spremembe, in se prepričajte, da vaša video datoteka izpolnjuje potrebna merila, da zagotovite optimalno delovanje.
Zmožnost prilagajanja zagonskega videoposnetka vašega Steam Deck vam ne omogoča samo, da pokažete svojo ustvarjalno plat, ampak tudi naredi vsak zagon edinstveno igralno izkušnjo. Zato se potopite v svet prilagajanja in poskrbite, da bo vaš Steam Deck resnično vaš. Veselo igranje iger in uživajte v svoji na novo prilagojeni izkušnji Steam Deck!
Pogosti zrušitve Steama na PC-ju lahko povzročijo številni dejavniki. Tukaj je 9 možnih popravkov, ki vam lahko pomagajo, da se vrnete k igranju.
Ugotovite, kako se spoprijeti s crashi igre Črna mitologija: Wukong, da boste lahko uživali v tej razburljivi akcijski RPG brez prekinitev.
Če vam zmanjkuje notranjega prostora za shranjevanje na vašem Sony PlayStation 5 ali PS5, morda želite izvedeti o PS5 NVMe zahtevah za širitev shranjevanja
Ugotovite, kako odpraviti napako pri povezovanju s strežnikom s kodo napake 4008, ko poskušate igrati Warhammer 40,000: Darktide, in spoznajte, zakaj ta napaka nastane.
Odkrijte naš seznam 8 najboljših brezžičnih slušalk, ki jih lahko izberete glede na svoj proračun, življenjski slog in potrebe.
Iščete načine za nadgradnjo notranjega shranjevanja PS5? To je najboljši vodnik, ki ga lahko najdete na spletu o nadgradnji shranjevanja PS5.
Če želite nadgraditi svojo nastavitve, si oglejte ta seznam osnovne opreme za igralce, da izboljšate svojo igralno izkušnjo.
Odkrijte 10 najbolj priljubljenih iger v Robloxu za igranje leta 2023, ki se redno posodobljajo in ponujajo odlično zabavo.
Izvedite, kako hitro in enostavno odstraniti igre na PS4 ter optimizirati prostor na vaši konzoli. Naučite se postopkov odstranitve, da uživate v novih naslovih.
Možnost igranja iger v vašem želenem jeziku lahko bistveno izboljša vašo igralno izkušnjo z aplikacijo EA, tako da postane bolj poglobljena in








