9 Popravkov za Steam, ki se neprestano sesuva na mojem PC-ju

Pogosti zrušitve Steama na PC-ju lahko povzročijo številni dejavniki. Tukaj je 9 možnih popravkov, ki vam lahko pomagajo, da se vrnete k igranju.
Steam Deck je ročni igralni računalnik, ki je bil izdan v začetku leta 2022 in še naprej raste v priljubljenosti. Naprava uporablja Valveovo distribucijo Linuxa SteamOS, ki vključuje istoimensko trgovino Steam. SteamOS vključuje združljivostno plast Valve Proton, ki uporabnikom omogoča zagon aplikacij in iger Windows. Poleg ročne uporabe lahko Steam Deck prek priklopne postaje povežete s televizorjem ali monitorjem in ga uporabljate kot namizni računalnik ali domačo video igralno konzolo.
Kako spremeniti Steam Deck v namizni računalnik
Ena najboljših stvari pri Steam Decku je, da vam ni treba uporabljati namiznega načina, če tega ne želite. Vendar je uporaba vašega Steam Decka kot naprave vse-v-enem za vse, od iger do opravljanja dela in vsega vmes, kar nekaj vznemirjenja.
Kaj potrebujete, da Steam Deck spremenite v namizni računalnik

Steam Deck je v svojem bistvu že majhen prenosni računalnik, ki poganja operacijski sistem Linux. Vendar boste potrebovali nekaj dodatnih korakov in zunanjih naprav, da bo deloval bolj kot običajni namizni računalnik. Zbrali smo nekaj naših najljubših dodatkov, če želite Steam Deck spremeniti v namizni računalnik.
Vse nastavite s svojim Steam Deckom

Prvi korak pri preoblikovanju vašega Steam Decka v namizni računalnik je, da ga povežete s priklopno postajo ali zvezdiščem USB-C. V idealnem primeru bi moralo to vozlišče imeti več izhodnih vrat HDMI ali DisplayPort, povezave USB in po možnosti vrata Ethernet za žično internetno povezljivost.
Ko je priklopna postaja ali zvezdišče USB-C nameščeno, lahko zdaj povežete svoj Steam Deck z monitorjem. To se izvede prek priključka HDMI ali DisplayPort, ki ga zagotovi vaša priklopna postaja ali zvezdišče. Monitor je vaš vizualni vmesnik, podobno kot običajni namizni računalnik.
Naslednji korak vključuje povezavo miške in tipkovnice z vašimi nastavitvami. Te zunanje naprave je mogoče priključiti na vrata USB na priklopni postaji ali zvezdišču in so lahko žične ali brezžične. Miška in tipkovnica sta bistveni za popolno izkušnjo namizja, saj ponujata natančnejši in raznolikejši nadzor v primerjavi z vgrajenimi kontrolniki Steam Deck.
Razmislite o uporabi žične ethernetne povezave, če jo vaša priklopna postaja ali vozlišče podpira za optimalno internetno povezljivost. Žična povezava običajno nudi večjo hitrost in stabilnost kot Wi-Fi, kar je še posebej koristno za naloge, kot je pretakanje videa ali spletno igranje.
Preklopite v namizni način

Ko so zunanje naprave povezane, lahko Steam Deck preklopite v namizni način. Ko prvič zaženete Steam Deck, vas bo pozdravil vmesnik SteamOS. To spominja na Steam v sistemu Windows ali macOS v »Big Picture Mode«. Ponuja vmesnik do vaše knjižnice, ki je enostaven za krmarjenje, skupaj z dostopom do trgovine Steam.
Vendar je Valve olajšal tudi dostop do namiznega načina na Steam Deck. Za to lahko uporabite dve nekoliko različni metodi.
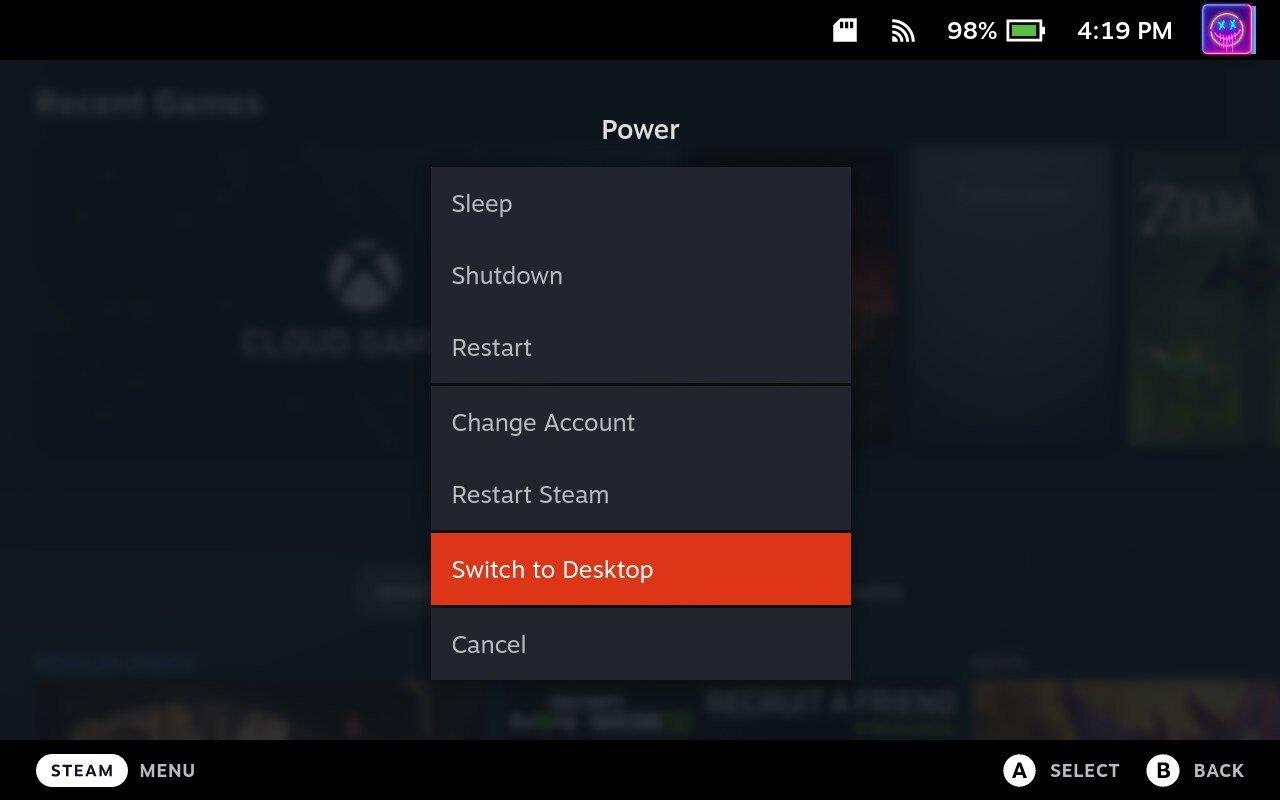
Druga metoda za dostop do namiznega načina na Steam Deck je naslednja:
Kaj lahko storite s Steam Deck kot namiznim računalnikom?

V namiznem načinu lahko dostopate do celotnega odjemalca Steam in ga uporabljate , kar vam omogoča nakup, prenos in igranje katere koli igre v vaši knjižnici Steam. Ta način podpira tudi druge platforme za distribucijo iger, kot sta Epic Games Store ali GOG, kar vam omogoča igranje iger, kupljenih na teh platformah. Prav tako lahko namestite in uporabljate modifikacije iger , zaradi česar je igralna izkušnja še bolj prilagodljiva in raznolika.
Poleg igranja iger Desktop Mode odklene vse zmogljivosti osnovnega operacijskega sistema Steam Deck, ki temelji na Linuxu. To pomeni, da lahko namestite in uporabljate široko paleto programske opreme, združljive z Linuxom. Uporabite lahko na primer aplikacije za produktivnost, kot sta LibreOffice ali GIMP, komunikacijska orodja, kot sta Slack ali Discord, in medijske aplikacije, kot sta VLC ali Spotify . Zaradi tega je Steam Deck vsestransko orodje za delo in zabavo.
Namizni način vam omogoča tudi brskanje po internetu s spletnim brskalnikom s popolnimi funkcijami, pretakanje videoposnetkov, branje novic, spletno nakupovanje ali početje praktično česar koli drugega, kar bi počeli na namiznem računalniku. Prav tako lahko dostopate do svojih e-poštnih sporočil in jih upravljate ter uporabljate storitve v oblaku, kot sta Google Dokumenti ali Microsoft Office 365.
Namizni način spremeni Steam Deck iz igralne naprave v prenosni računalnik z vsemi funkcijami, ki lahko opravlja različne naloge. Ne glede na to, ali želite igrati igre, opraviti delo ali brskati po internetu, Steam Deckov namizni način ponuja prilagodljivost in funkcionalnost za vse to.
Ne pozabite, čeprav lahko Steam Deck deluje kot namizni računalnik, njegova strojna oprema ne bo tako zmogljiva kot vrhunski namizni računalnik, zlasti za naloge, ki zahtevajo veliko virov, kot je vrhunsko igranje iger ali urejanje videa. Vendar bi moral za splošne računalniške naloge delovati precej dobro.
Namestitev aplikacij za Linux za uporabo s Steam Deck
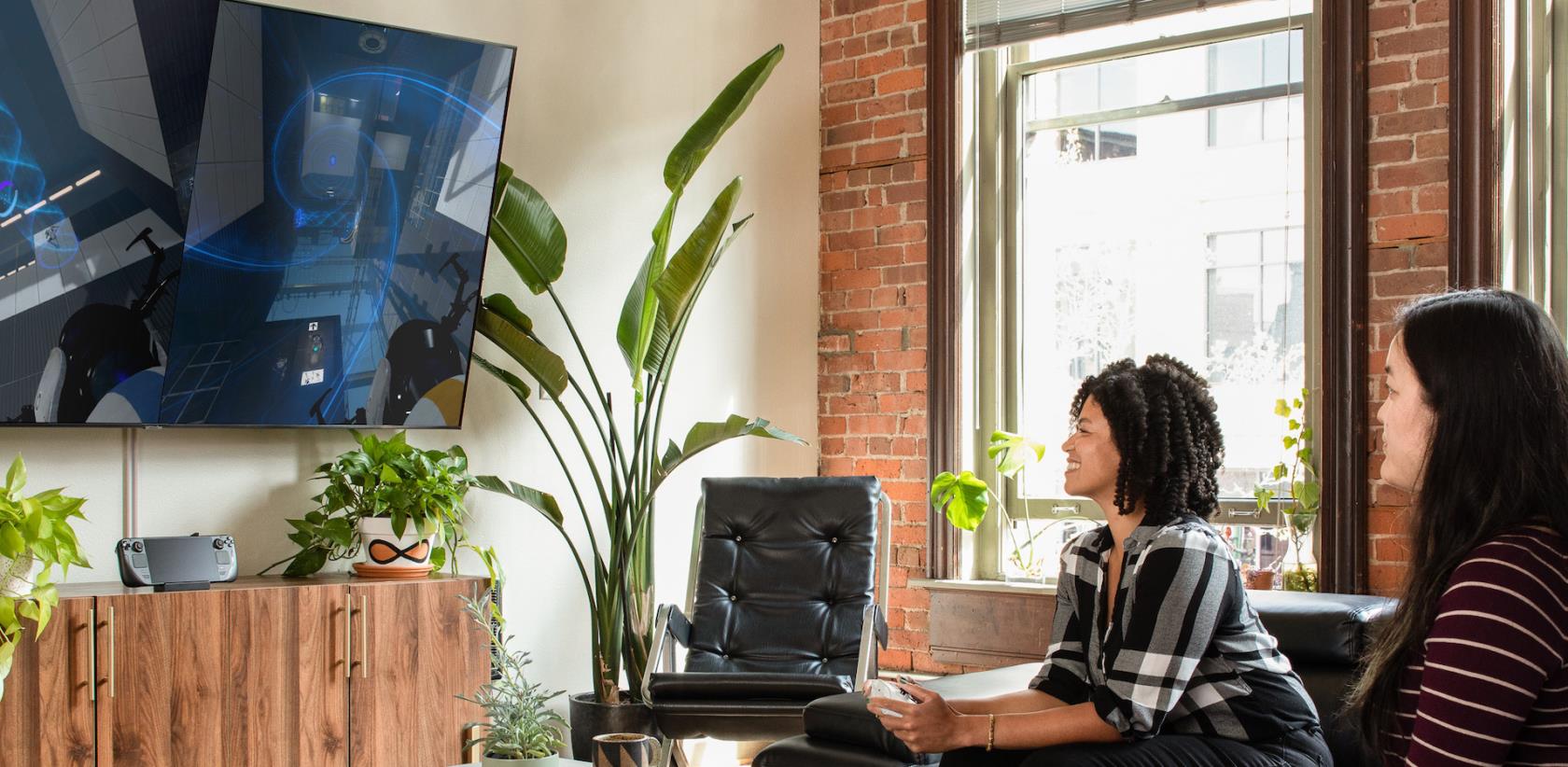
Če želite Steam Deck uporabljati v namiznem načinu, bi morali poznati nekatere razlike v izkušnji aplikacije. Prvič, Linux uporablja različne formate, kot so datoteke .deb za sisteme, ki temeljijo na Debianu, ali .rpm za sisteme, ki temeljijo na Red Hat. Poleg tega so nekatere aplikacije distribuirane kot izvorna koda, kar zahteva, da aplikacijo prevedete sami, čeprav je to manj običajno za običajne uporabnike.
V svojem bistvu so še vedno aplikacije; ne boste ugotovili, da izvajate datoteke .exe ali .msi, če prihajate iz datotek Windows ali .dmg v sistemu macOS. Po drugi strani pa ni pomanjkanja odličnih aplikacij za Linux in veliko vaših najljubših aplikacij za Windows ali macOS je že na voljo.
Že takoj je na voljo upravitelj paketov z imenom »Discover«, do katerega lahko dostopate, ko preklopite v namizni način. Od tu lahko iščete določeno aplikacijo ali izberete eno od kategorij v stranski vrstici, če iščete nekaj kul.
Predlagane aplikacije
Če iščete nekaj predlogov o tem, kaj prenesti, smo sestavili seznam nekaj naših priljubljenih:
Ti so hitro in preprosto dostopni iz aplikacije Discover v namiznem načinu na Steam Deck. Preprosto poiščite želene aplikacije, jih namestite in začnite uporabljati Steam Deck tako kot kateri koli drug računalnik ali prenosnik.
Pogosti zrušitve Steama na PC-ju lahko povzročijo številni dejavniki. Tukaj je 9 možnih popravkov, ki vam lahko pomagajo, da se vrnete k igranju.
Ugotovite, kako se spoprijeti s crashi igre Črna mitologija: Wukong, da boste lahko uživali v tej razburljivi akcijski RPG brez prekinitev.
Če vam zmanjkuje notranjega prostora za shranjevanje na vašem Sony PlayStation 5 ali PS5, morda želite izvedeti o PS5 NVMe zahtevah za širitev shranjevanja
Ugotovite, kako odpraviti napako pri povezovanju s strežnikom s kodo napake 4008, ko poskušate igrati Warhammer 40,000: Darktide, in spoznajte, zakaj ta napaka nastane.
Odkrijte naš seznam 8 najboljših brezžičnih slušalk, ki jih lahko izberete glede na svoj proračun, življenjski slog in potrebe.
Iščete načine za nadgradnjo notranjega shranjevanja PS5? To je najboljši vodnik, ki ga lahko najdete na spletu o nadgradnji shranjevanja PS5.
Če želite nadgraditi svojo nastavitve, si oglejte ta seznam osnovne opreme za igralce, da izboljšate svojo igralno izkušnjo.
Odkrijte 10 najbolj priljubljenih iger v Robloxu za igranje leta 2023, ki se redno posodobljajo in ponujajo odlično zabavo.
Izvedite, kako hitro in enostavno odstraniti igre na PS4 ter optimizirati prostor na vaši konzoli. Naučite se postopkov odstranitve, da uživate v novih naslovih.
Možnost igranja iger v vašem želenem jeziku lahko bistveno izboljša vašo igralno izkušnjo z aplikacijo EA, tako da postane bolj poglobljena in








