9 Popravkov za Steam, ki se neprestano sesuva na mojem PC-ju

Pogosti zrušitve Steama na PC-ju lahko povzročijo številni dejavniki. Tukaj je 9 možnih popravkov, ki vam lahko pomagajo, da se vrnete k igranju.
V zadnjih letih so igre postale veliko večje in zasedajo precejšen del vašega pomnilniškega pogona. Zaradi tega se je Steam odločil, da svojim uporabnikom ponudi možnost premikanja izbranih iger na drug disk. Tako vam ni treba znova nalagati ogromnega števila gigabajtov, da bi nekaj datotek igre prenesli na drugo mesto. Vendar mnogi igralci iger morda ne poznajo te funkcije. Zato smo pripravili preprost vodnik, ki vam pokaže, kako premaknete svoje igre Steam na drug disk.

Ker Steam omogoča več knjižničnih map, se lahko po prenosu odločite, kam bodo nameščene vaše igre. Poleg tega podjetje zdaj svojim uporabnikom omogoča, da premaknejo te igre, ko je prenos končan. Do nedavnega je bil ta proces zelo zapleten, zdaj pa je zgodba precej drugačna.
Kako s Steamom premakniti igro Steam na drug pogon/particijo
Premik igre Steam na drug notranji ali zunanji pogon je preprost postopek, vendar je čas, potreben za prenos datotek igre, odvisen od hitrosti pogona in velikosti igre. Ta postopek ustvari novo mapo na particiji ali shranjevalnem pogonu, ki ga izberete.
Opomba: pri uporabi zunanjega diska v več računalnikih mora biti OS v vsaki napravi enak, saj vsak OS za pravilno delovanje uporablja drugačno kodiranje, vtičnike in podatke v Steamu. Če pogon priključite na Ubuntu, bo prepisal datoteke Windows, da bo deloval v Linuxu. Enako velja za obratno.
Tukaj je opisano, kako igre Steam premaknete v drugo mapo pogona.

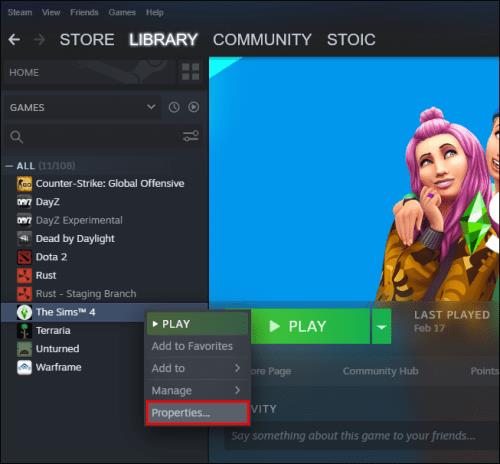
Če želite prenesti druge igre, samo ponovite postopek. Tudi pri namestitvi prihodnjih iger vam bo Steam dovolil, da izberete, kam jih želite namestiti.
Kako premakniti več iger Steam hkrati na drug disk
Če želite premakniti vse svoje igre Steam ali nekatere od njih paketno premakniti na drug pogon, uporabite naslednje korake:

Kako premakniti vse igre Steam s programom Windows File Explorer
Premikanje več iger Steam s programom Windows File Explorer je priročno, vendar ne pozabite, da Steam dovoljuje samo eno lokacijo na particijo . V nasprotnem primeru bo ob dodajanju nove mape pisalo »Mapa knjižnice Steam ni prazna« .
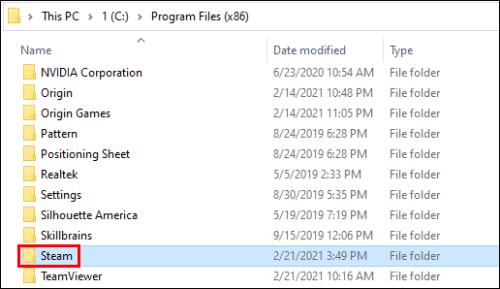
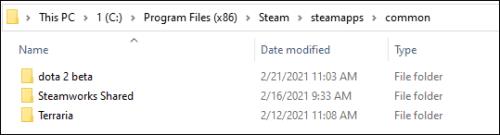
Kako spremeniti privzeto lokacijo knjižnice Steam
Prav tako lahko spremenite privzeto lokacijo svoje knjižnice Steam, kjer bodo prikazane nove igre:
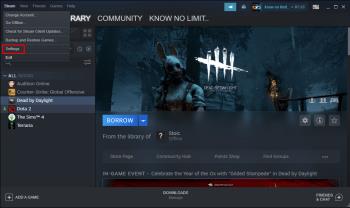
Pogosta vprašanja o lokaciji igre Steam
Zakaj igre Steam premaknete na drug disk?
Uporabniki se običajno odločijo, da svoje igre Steam premaknejo na drug pogon iz dveh razlogov. Prvi razlog je, da disk z nameščenimi igrami Steam nima več prostega prostora.
Privzeto bodo vaše igre Steam nameščene na pogon C, vendar lahko vaši programi in igre zlahka zasedejo ves njegov prostor. Čez čas bo vaša particija postala rdeča ali pa bo pogon napolnjen do roba. Da bi preprečili ta scenarij, se uporabniki Steam odločijo premakniti svoje igre Steam na particijo z več prostega prostora.
Drugi razlog je, da želijo igralci iger prenesti svoje igre na pogon SSD (SSD), da bi zmanjšali čas nalaganja. To je zato, ker imajo SSD veliko višje hitrosti prenosa kot trdi diski (HDD). Posledično se bodo igre, premaknjene na SSD, nalagale veliko hitreje.
Kako premaknem svojo obstoječo namestitev Steam?
Tako lahko svojo obstoječo namestitev Steam premaknete na drug trdi disk:
• Odjavite se iz svojega računa Steam in zaprite aplikacijo.
• Pojdite v mapo, ki vsebuje vašo namestitev Steam. Moral bi biti v vaših programskih datotekah na pogonu C.
• Izbrišite tamkajšnje mape in datoteke, vendar obdržite mapi Steam.exe File in SteamApps Userdata .
• Izrežite mapo Steam in jo prilepite na drugo mesto. Na primer, lahko ga postavite nekam na pogon D. Ko prenesete prihodnje igre, se te shranijo v novo mapo.
• Odprite Steam , vnesite svoje podatke za prijavo in počakajte, da program dokonča posodobitve. Po tem boste morali preveriti celovitost svojih datotek.
• Če želite to narediti, znova zaženite računalnik in odprite Steam .
• Izberite Upravljanje in nato Lastnosti .
• Pritisnite Lokalne datoteke in kliknite Preveri celovitost datotek igre ...
Kako premaknete shranjene datoteke iz Steama?
Če premikate igro na drugo lokacijo, je dobra ideja, da prenesete tudi shranjene datoteke.
• Poiščite mapo igre z desnim klikom na naslov v knjižnici Steam.
• Izberite Lastnosti in pritisnite Lokalne datoteke .
• Kliknite Prebrskaj lokalne datoteke , da pridete do lokacije datotek igre. Odpri.
• Kopirajte datoteke iz mape za shranjevanje in jih prilepite na mesto na drugem pogonu.
• Izbrišite vsebino prejšnje mape za shranjevanje.
• Zaženite igro z novega pogona in shranjene datoteke bi morale naložiti vaš trenutni napredek.
Kako lahko premaknem svojo celotno mapo Steam na drug pogon?
Premikanje celotne mape Steam deluje na enak način kot premikanje namestitve Steam:
• Odjavite se iz svojega računa in zaprite aplikacijo.
• Prebrskajte trenutno namestitveno mapo Steam v programskih datotekah.
• Izbrišite vse datoteke in mape razen map Userdata in SteamApps ter datoteke Steam.exe .
• Izrežite mapo Steam in jo prilepite na novo lokacijo.
• Odprite odjemalca in se prijavite v svoj račun. Počakajte, da se posodobitve končajo, in preverite celovitost vaših datotek.
Izboljšajte svojo igralno izkušnjo
Igre Steam lahko premaknete na drug disk z nekaj hitrimi in preprostimi koraki. Večina jih je omejena na ustvarjanje dodatne knjižnice in premikanje iger na novo lokacijo. Torej, ne glede na to, ali morate sprostiti nekaj prostora ali bi radi igre izvajali s hitrejšimi nastavitvami, zdaj veste, kako narediti oboje.
Ste poskusili premakniti igro Steam na drug pogon? Ste na poti naleteli na kakšne težave? Povejte nam v spodnjem oddelku za komentarje.
Pogosti zrušitve Steama na PC-ju lahko povzročijo številni dejavniki. Tukaj je 9 možnih popravkov, ki vam lahko pomagajo, da se vrnete k igranju.
Ugotovite, kako se spoprijeti s crashi igre Črna mitologija: Wukong, da boste lahko uživali v tej razburljivi akcijski RPG brez prekinitev.
Če vam zmanjkuje notranjega prostora za shranjevanje na vašem Sony PlayStation 5 ali PS5, morda želite izvedeti o PS5 NVMe zahtevah za širitev shranjevanja
Ugotovite, kako odpraviti napako pri povezovanju s strežnikom s kodo napake 4008, ko poskušate igrati Warhammer 40,000: Darktide, in spoznajte, zakaj ta napaka nastane.
Odkrijte naš seznam 8 najboljših brezžičnih slušalk, ki jih lahko izberete glede na svoj proračun, življenjski slog in potrebe.
Iščete načine za nadgradnjo notranjega shranjevanja PS5? To je najboljši vodnik, ki ga lahko najdete na spletu o nadgradnji shranjevanja PS5.
Če želite nadgraditi svojo nastavitve, si oglejte ta seznam osnovne opreme za igralce, da izboljšate svojo igralno izkušnjo.
Odkrijte 10 najbolj priljubljenih iger v Robloxu za igranje leta 2023, ki se redno posodobljajo in ponujajo odlično zabavo.
Izvedite, kako hitro in enostavno odstraniti igre na PS4 ter optimizirati prostor na vaši konzoli. Naučite se postopkov odstranitve, da uživate v novih naslovih.
Možnost igranja iger v vašem želenem jeziku lahko bistveno izboljša vašo igralno izkušnjo z aplikacijo EA, tako da postane bolj poglobljena in








