9 Popravkov za Steam, ki se neprestano sesuva na mojem PC-ju

Pogosti zrušitve Steama na PC-ju lahko povzročijo številni dejavniki. Tukaj je 9 možnih popravkov, ki vam lahko pomagajo, da se vrnete k igranju.
Steam Deck, ročna igralna naprava podjetja Valve, je zasnovana tako, da ponuja izkušnjo igranja iger na prenosnem računalniku, ki ne vključuje samo iger Steam, ampak potencialno katero koli računalniško igro – vključno s tistimi na Xbox Game Pass. Xbox Game Pass ponuja obsežno knjižnico iger za mesečno naročnino. Z dostopom do te storitve na vašem Steam Decku lahko bistveno razširite nabor iger, ki so vam na voljo, poleg tistih v vaši knjižnici Steam.
Preklopite v namizni način
Preden lahko začnete igrati Xbox Game Pass na Steam Deck, morate namestiti Microsoft Edge. Na žalost tega ne morete storiti iz glavnega vmesnika SteamOS, zato se boste namesto tega morali zagnati v namiznem načinu.
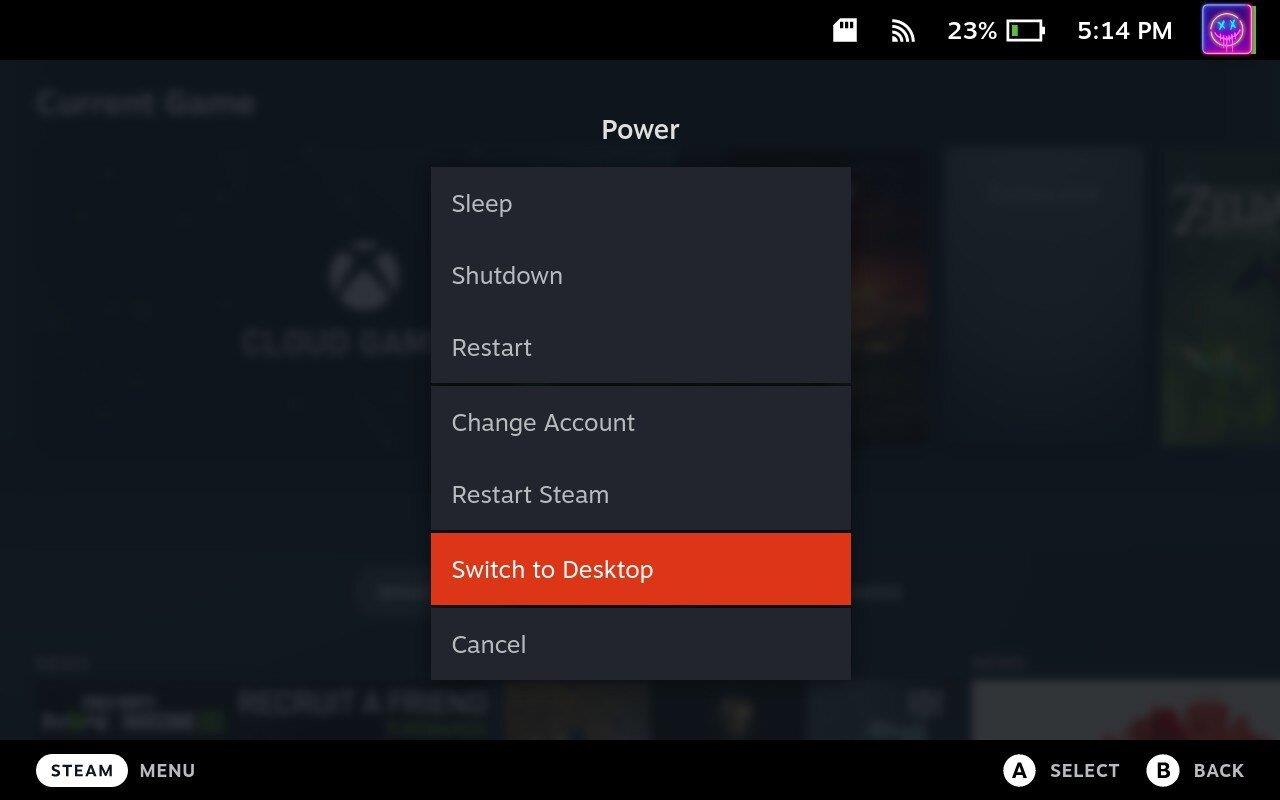
Namestite Microsoft Edge
Presenetljivo je, da lahko prenesete in namestite Microsoft Edge iz aplikacije Discover na vašem Steam Deck v namiznem načinu. Po mnenju Microsofta je to " paket Flatpak, ki ga vzdržuje skupnost ." Čeprav ga Microsoft ne vzdržuje neposredno, se redno posodablja z najnovejšo različico.
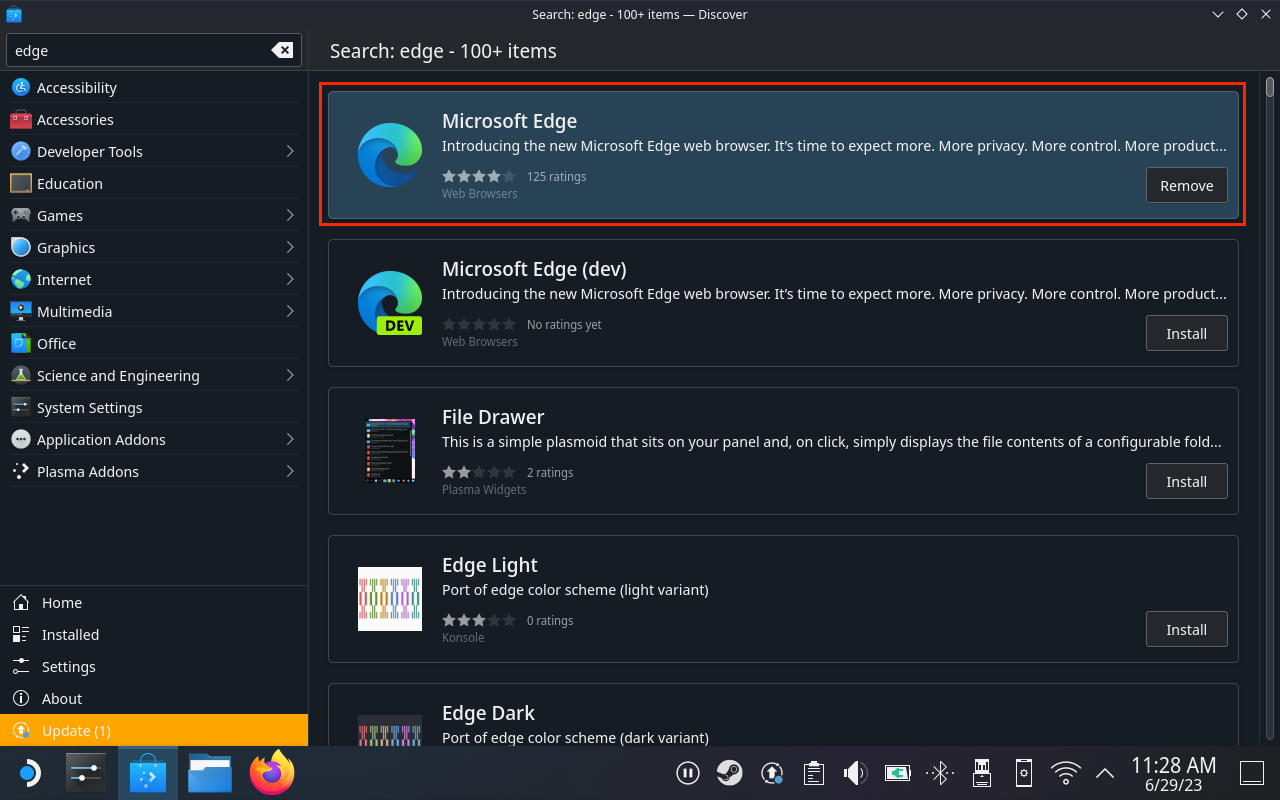
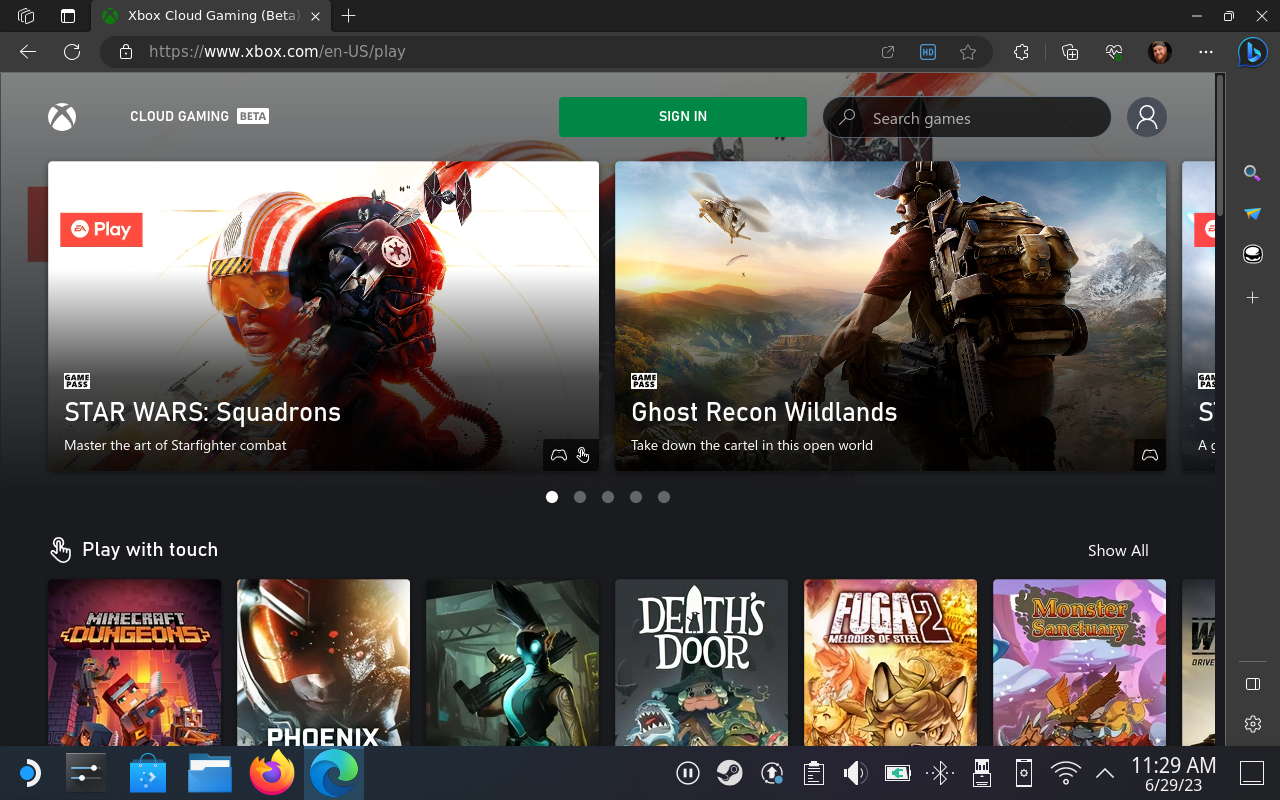
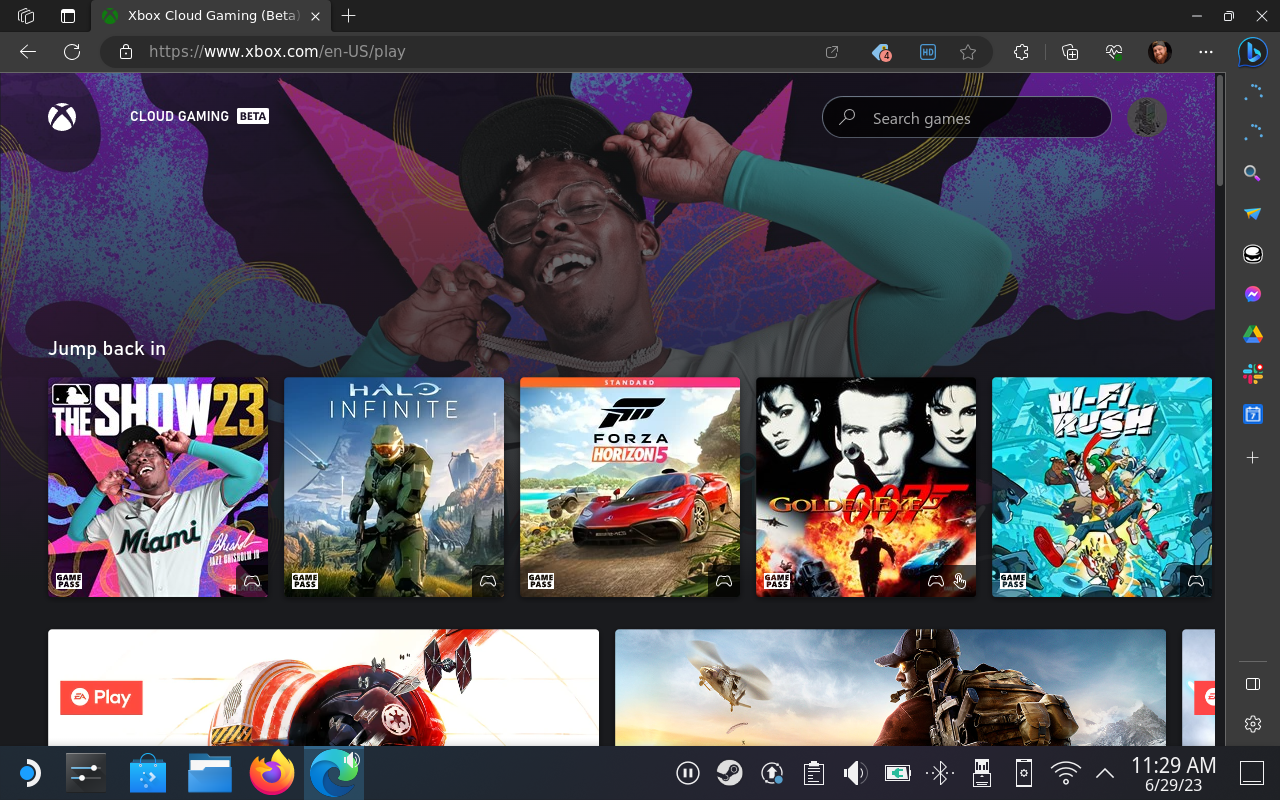
Dodajte Microsoft Edge v Steam
Zdaj, ko ste končali z namestitvijo Microsoft Edge in ste se prijavili na spletno mesto Xbox Cloud Gaming, boste Edge želeli dodati kot igro, ki ni Steam. To je precej enostavno; vendar se boste za zdaj želeli držati namiznega načina.
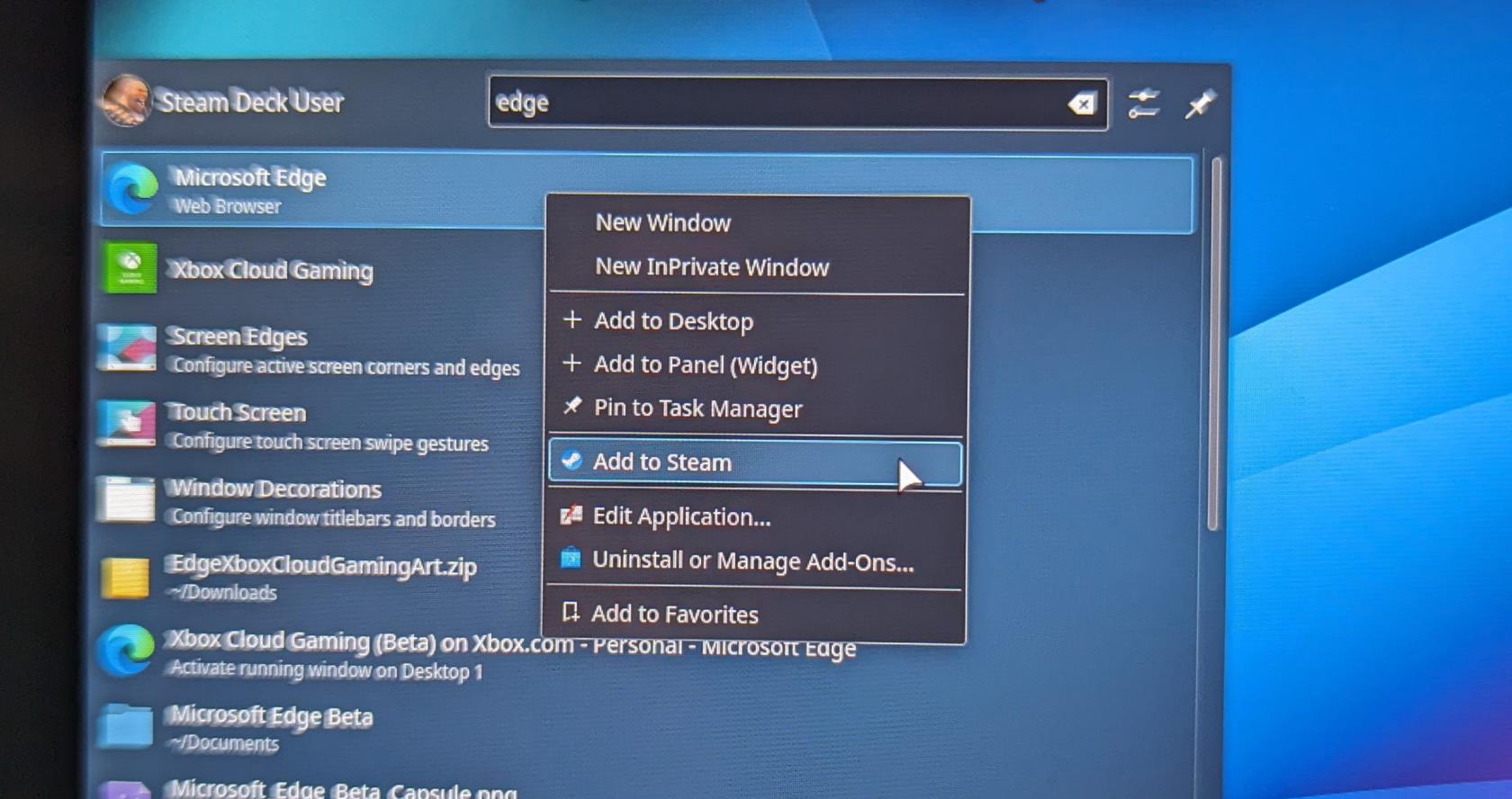
Čez nekaj trenutkov bo Microsoft Edge dodan v vašo knjižnico Steam, zaradi česar bo zlahka dostopen iz SteamOS ali namiznega načina.
Omogočite dostop do kontrolnikov Steam Deck
Še nekaj stvari boste morali narediti, preden boste lahko uživali v Xbox Game Pass na Steam Decku. Prvi izmed njih je zagotavljanje ustreznega dostopa do kontrolnikov vašega Steam Decka, saj lahko pride do nekaterih težav, ko preklopite nazaj na SteamOS. Tukaj je tisto, kar boste morali storiti.
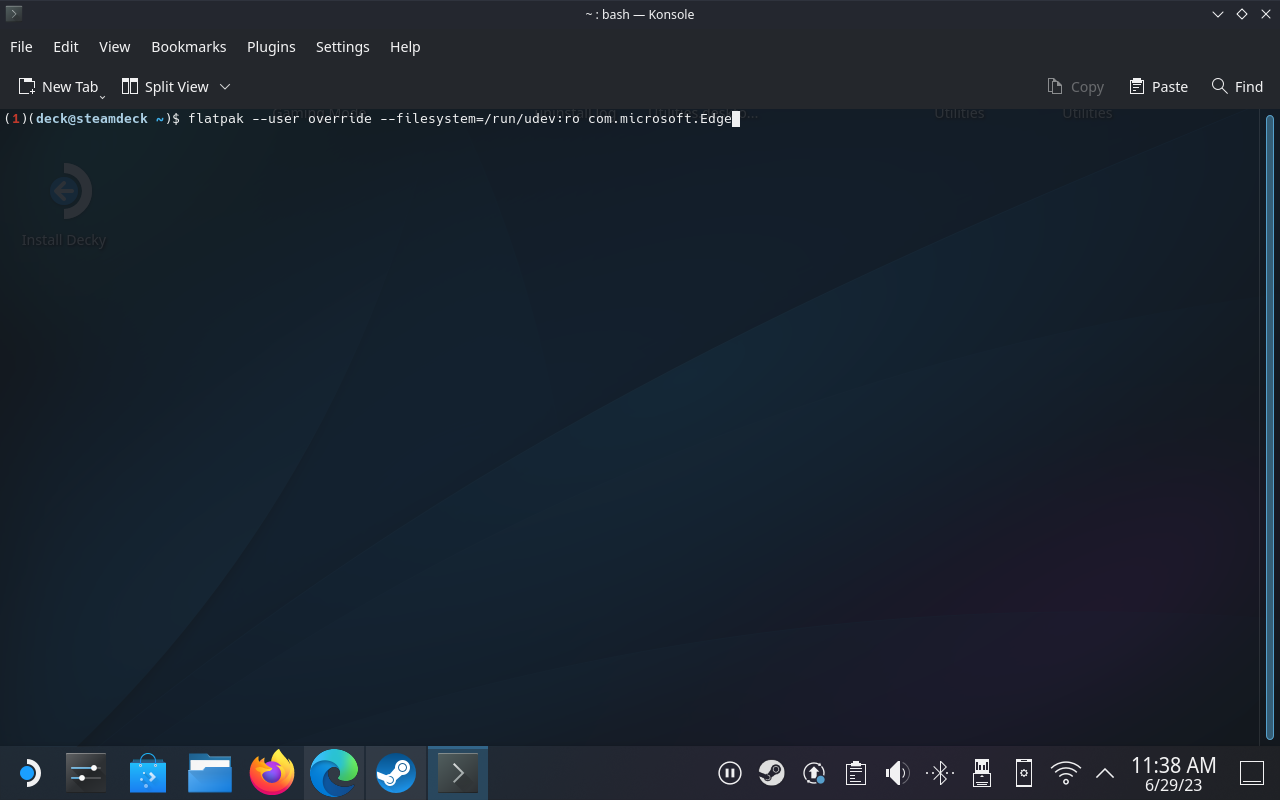
Poskrbite za pravilno delovanje Microsoft Edge in Xbox Game Pass na Steam Deck
Zadnji zahtevani korak, ki ga morate storiti za igranje Xbox Game Pass na Steam Decku, je zagotoviti, da sama aplikacija ne bo »zamajala«, ko jo poskušate igrati zunaj namiznega načina. Kot smo opisali v prejšnjem razdelku, se boste znova zanašali na aplikacijo Konsole ( Terminal ), da boste naredili potrebne spremembe.
V tem razdelku vas bomo popeljali tudi skozi ustrezne korake za pravilno konfiguracijo »igralne ploščice« Steam Deck.

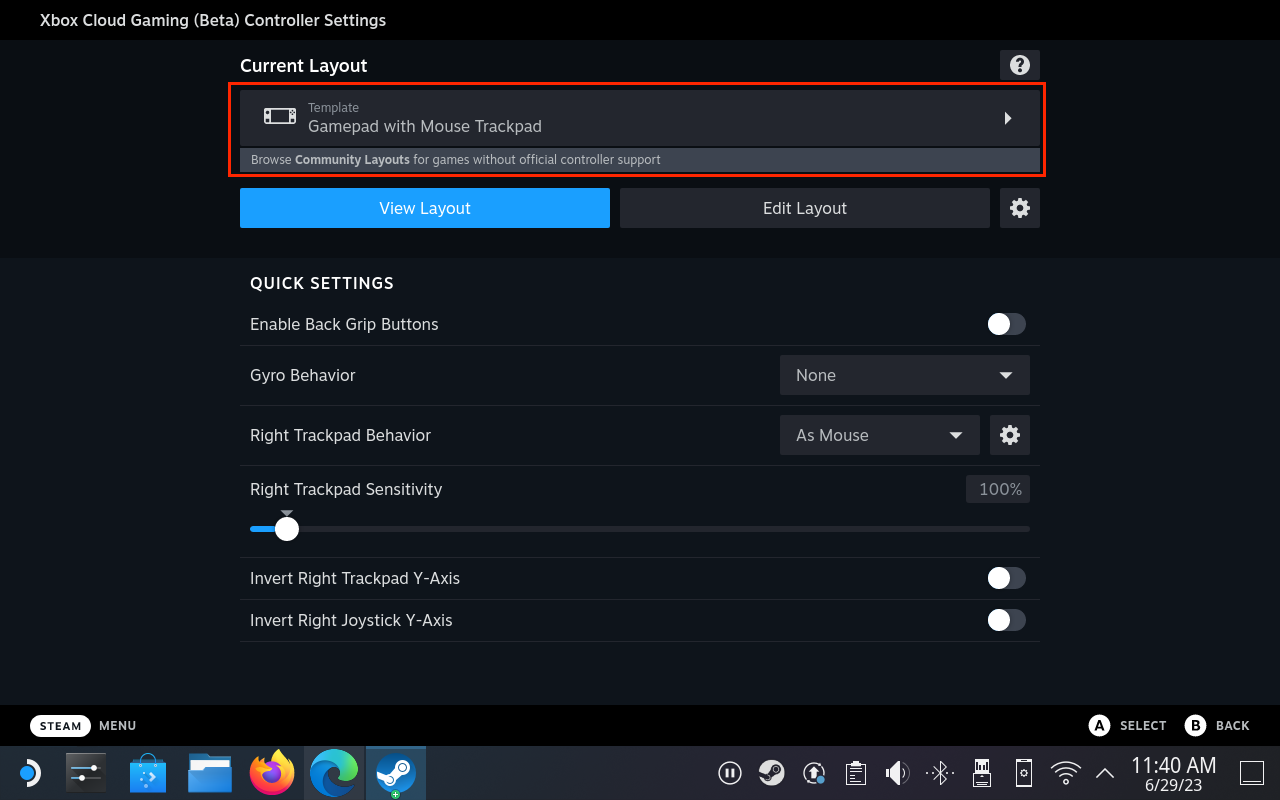
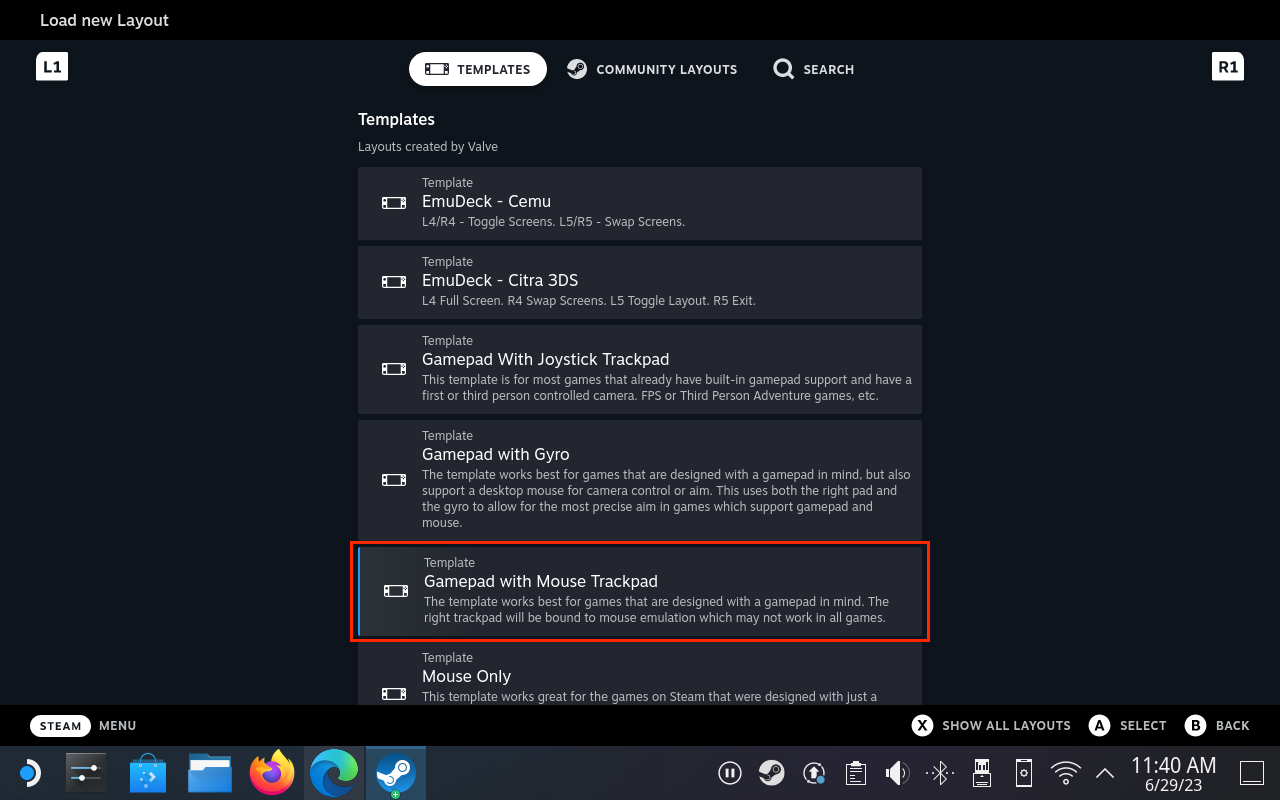
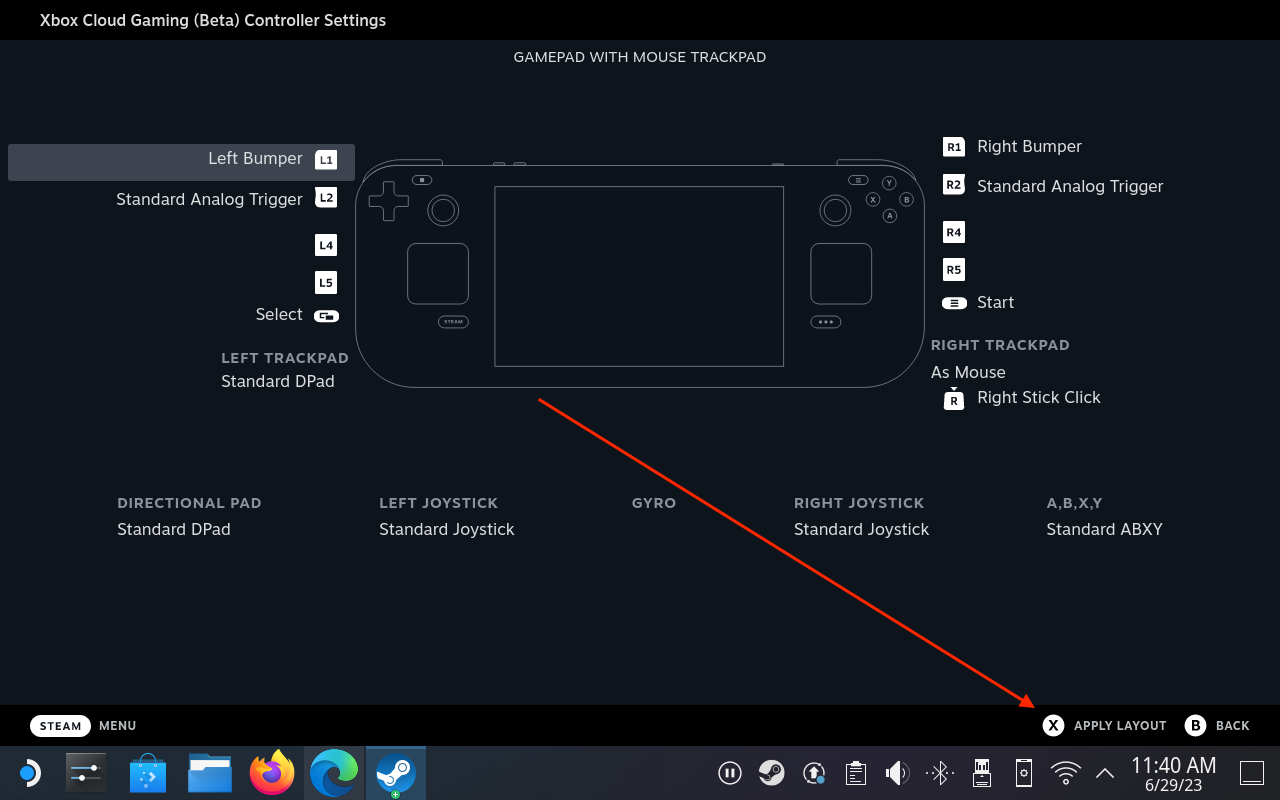
Dodajte umetniško delo po meri za Xbox Game Pass na Steam Deck
Če ste ljubitelj estetike, se morda ne boste želeli ukvarjati s praznimi kvadratki in dolgočasnimi pravokotniki, ko se pomikate po menijih na vašem Steam Decku. K sreči je Microsoft zagotovil potrebno umetniško delo za prilagajanje in ustvarjanje videza aplikacije Xbox Game Pass kot vsaka druga igra, ki ste jo prenesli iz trgovine Steam.

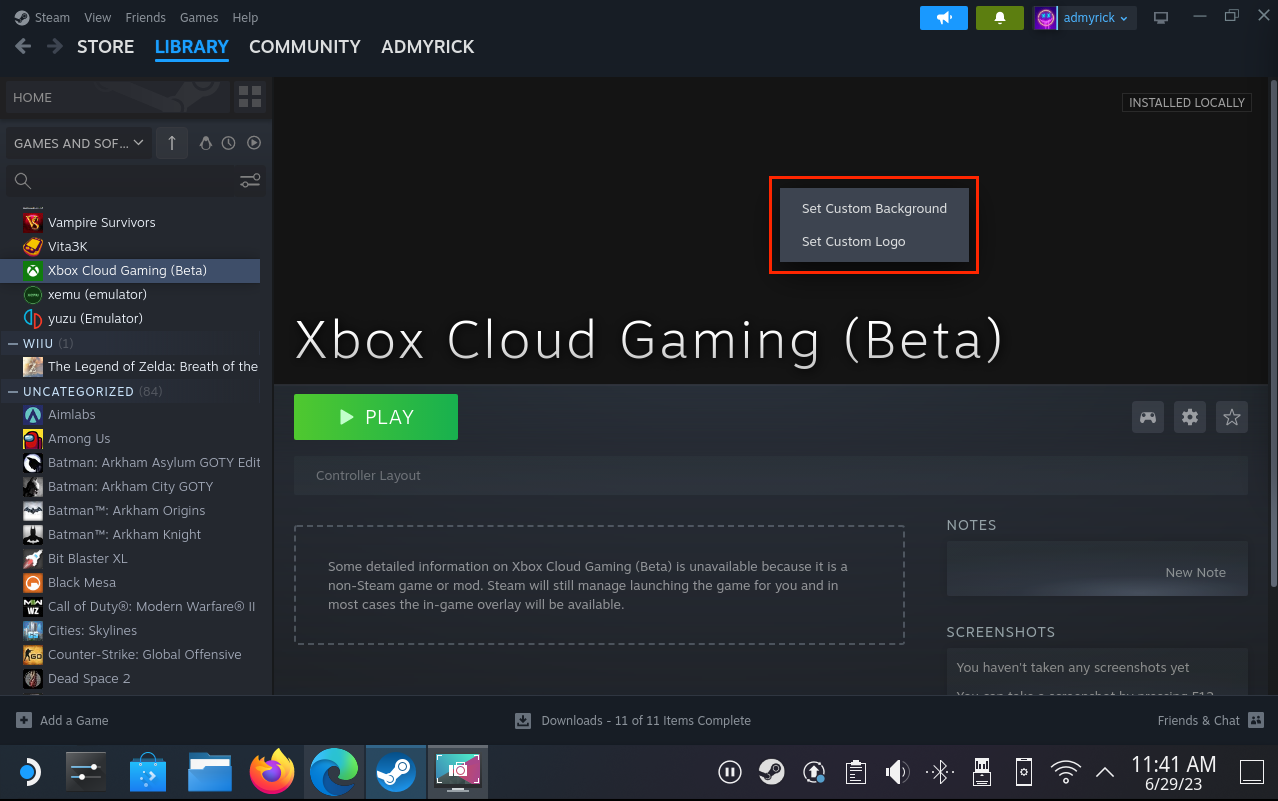
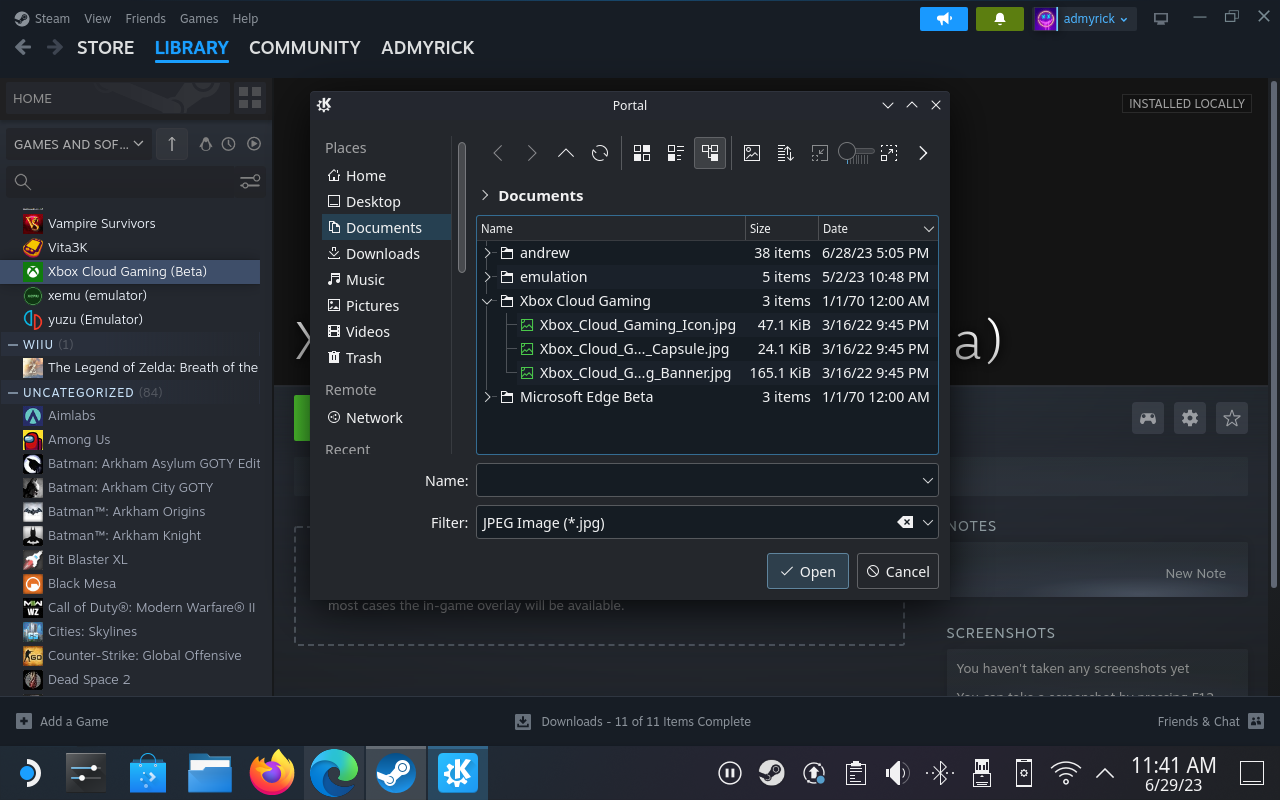
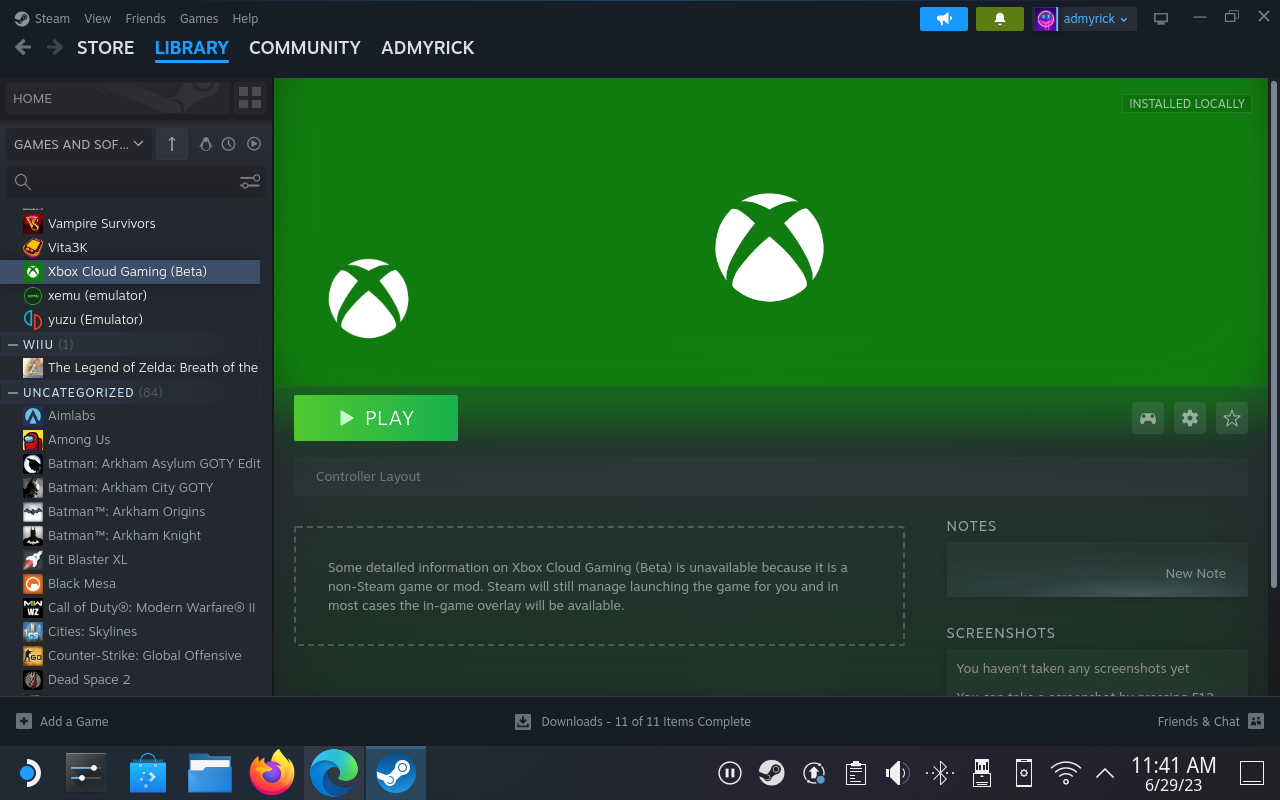
Zaključek
Zdaj boste uživali v vseh svojih najljubših igrah iz Xbox Game Pass, ne da bi se morali ukvarjati z namiznim načinom ali samo z uporabo druge naprave. In najboljše pri tem je, da ker se vse ureja v oblaku, lahko začnete igrati igro na Xboxu ali PC-ju in nato nadaljujete tam, kjer ste končali na Steam Decku, ali obratno. Ne pozabite pustiti svojih misli v komentarjih.
Pogosti zrušitve Steama na PC-ju lahko povzročijo številni dejavniki. Tukaj je 9 možnih popravkov, ki vam lahko pomagajo, da se vrnete k igranju.
Ugotovite, kako se spoprijeti s crashi igre Črna mitologija: Wukong, da boste lahko uživali v tej razburljivi akcijski RPG brez prekinitev.
Če vam zmanjkuje notranjega prostora za shranjevanje na vašem Sony PlayStation 5 ali PS5, morda želite izvedeti o PS5 NVMe zahtevah za širitev shranjevanja
Ugotovite, kako odpraviti napako pri povezovanju s strežnikom s kodo napake 4008, ko poskušate igrati Warhammer 40,000: Darktide, in spoznajte, zakaj ta napaka nastane.
Odkrijte naš seznam 8 najboljših brezžičnih slušalk, ki jih lahko izberete glede na svoj proračun, življenjski slog in potrebe.
Iščete načine za nadgradnjo notranjega shranjevanja PS5? To je najboljši vodnik, ki ga lahko najdete na spletu o nadgradnji shranjevanja PS5.
Če želite nadgraditi svojo nastavitve, si oglejte ta seznam osnovne opreme za igralce, da izboljšate svojo igralno izkušnjo.
Odkrijte 10 najbolj priljubljenih iger v Robloxu za igranje leta 2023, ki se redno posodobljajo in ponujajo odlično zabavo.
Izvedite, kako hitro in enostavno odstraniti igre na PS4 ter optimizirati prostor na vaši konzoli. Naučite se postopkov odstranitve, da uživate v novih naslovih.
Možnost igranja iger v vašem želenem jeziku lahko bistveno izboljša vašo igralno izkušnjo z aplikacijo EA, tako da postane bolj poglobljena in








