9 Popravkov za Steam, ki se neprestano sesuva na mojem PC-ju

Pogosti zrušitve Steama na PC-ju lahko povzročijo številni dejavniki. Tukaj je 9 možnih popravkov, ki vam lahko pomagajo, da se vrnete k igranju.
Steam Deck je zmogljiva ročna naprava, ki vam omogoča igranje računalniških iger na poti. Ena največjih prednosti uporabe Steam Decka za igranje emuliranih iger je možnost igranja klasičnih iger s starejših konzol, ki morda niso na voljo na sodobnih platformah. Emulatorji vam omogočajo igranje iger s konzol, kot so Nintendo Entertainment System, Super Nintendo in Sega Genesis, na vašem računalniku. S Steam Deckom lahko te klasične igre vzamete s seboj kamorkoli greste in jih igrate na poti.
Druga prednost uporabe Steam Decka za igranje emuliranih iger je možnost prilagajanja vaše igralne izkušnje. Emulatorji so pogosto opremljeni z različnimi možnostmi prilagajanja, kot je možnost prilagajanja grafičnih nastavitev, uporaba goljufivih kod ter shranjevanje in nalaganje stanj igre. To vam omogoča, da svojo igralno izkušnjo prilagodite svojim željam in kar najbolje izkoristite svoje najljubše klasične igre. Z zmogljivo strojno opremo Steam Deck in prilagodljivimi kontrolniki lahko te klasične igre igrate z enako natančnostjo in nadzorom, kot bi jih igrali na tradicionalni konzoli.
Kaj je emulacija?
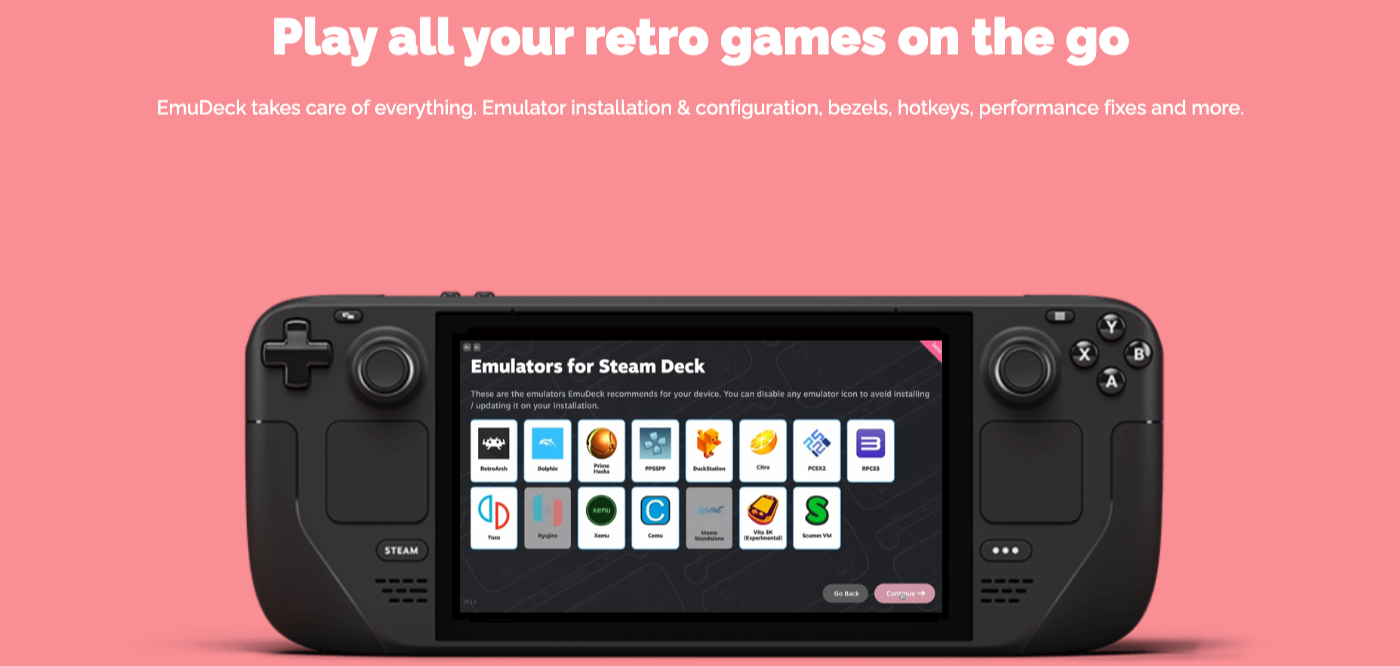
Emulacija omogoča igralcem, da izkusijo klasične ali retro igre na sodobnih napravah, ne da bi potrebovali originalno konzolo ali fizični medij. Omogoča tudi različne izboljšave, kot so izboljšana grafika, stanja shranjevanja in prilagajanje krmilnika. Vendar pa je pomembno upoštevati, da je lahko zakonitost prenosa in uporabe ROM-ov iger zapleteno vprašanje, saj lahko vključuje kršitev avtorskih pravic, če uporabnik ni lastnik izvirne igre ali če je igra še vedno komercialno dostopna.
Emulatorji lahko poganjajo datoteke iger, ki jih pogosto imenujemo ROM ali ISO, ki so digitalne kopije originalnih kartuš ali diskov z igrami. Te datoteke je mogoče naložiti v emulator za igranje želene igre, pri čemer emulator skrbi za prevod navodil strojne opreme in funkcij programske opreme z izvirne platforme na gostiteljski sistem.
Na splošno emulacija iger služi kot sredstvo za ohranjanje zgodovine iger, ki igralcem omogoča, da uživajo v naslovih s starejših konzol, ki bi sicer morda bile nedostopne zaradi nerazpoložljivosti ali zastarelosti originalne strojne opreme.
Priporočite dodatke za emulacijo Steam Deck

Fotografija Avinasha Kumarja prek Pexelsa
Preden začnete uporabljati EmuDeck za emulacijo Steam Deck, vam priporočamo, da vnaprej zgrabite nekaj dodatkov. To bo pomagalo pospešiti postopek namestitve vsega, hkrati pa bo olajšalo življenje v primeru, da boste morali začeti iz nič.
Rešitve za shranjevanje
Prvi na seznamu priporočil je prenosni SSD. Z uporabo zunanjega SSD-ja lahko vse svoje ROM-e in druge emulacijske datoteke naložite na prenosni pogon, kar vam omogoča hiter in enostaven dostop v primeru, da se datoteka poškoduje. Morda se zdi pretirano, vendar je to lahko res koristno, v nasprotju s tem, da se za prenos datotek zanašate na rešitve za shranjevanje v oblaku.
Sledi nekaj naših izbir za najboljše kartice microSD, ki bodo delovale s Steam Deck. Res je, da lahko s Steam Deckom uporabljate skoraj katero koli kartico microSD in priporočamo, da to storite, če želite igrati nekaj svojih najljubših retro in emuliranih iger. Na ta način lahko ohranite prosti notranji pomnilnik vašega Steam Decka, kar vam omogoča namestitev novih iger Steam, ko bodo na voljo.
Uporabite zunanjo tipkovnico in miško za lažjo navigacijo
Zadnji sklop priporočenih dodatkov za Steam Deck lahko resnično pomaga, ko gre za dejansko nastavitev EmuDeck in Steam Deck Emulation. Čeprav je tehnično mogoče narediti vse s kombinacijo gumbov in sledilnih ploščic na Steam Decku, to ni ravno najbolj intuitivna izkušnja. In to z možnostjo uporabe gumba Steam+X za prikaz tipkovnice.
Hitro boste opazili, da so možnosti, ki smo jih našteli zgoraj, »kombinirane tipkovnice«. Ti vključujejo tipkovnico in vgrajeno sledilno ploščico, s čimer ni več potrebe po povezovanju več zunanjih naprav na vaš Steam Deck. Namesto tega lahko samo postavite svoj Steam Deck, primete tipkovnico in začnete.
Formatirajte kartico SD

Preden začnete, priporočamo, da kartico SD formatirate v igralnem načinu v sistemu SteamOS. To je posledica potrebe po formatiranju ext4 ali btrfs , da je kartica SD združljiva z EmuDeck.
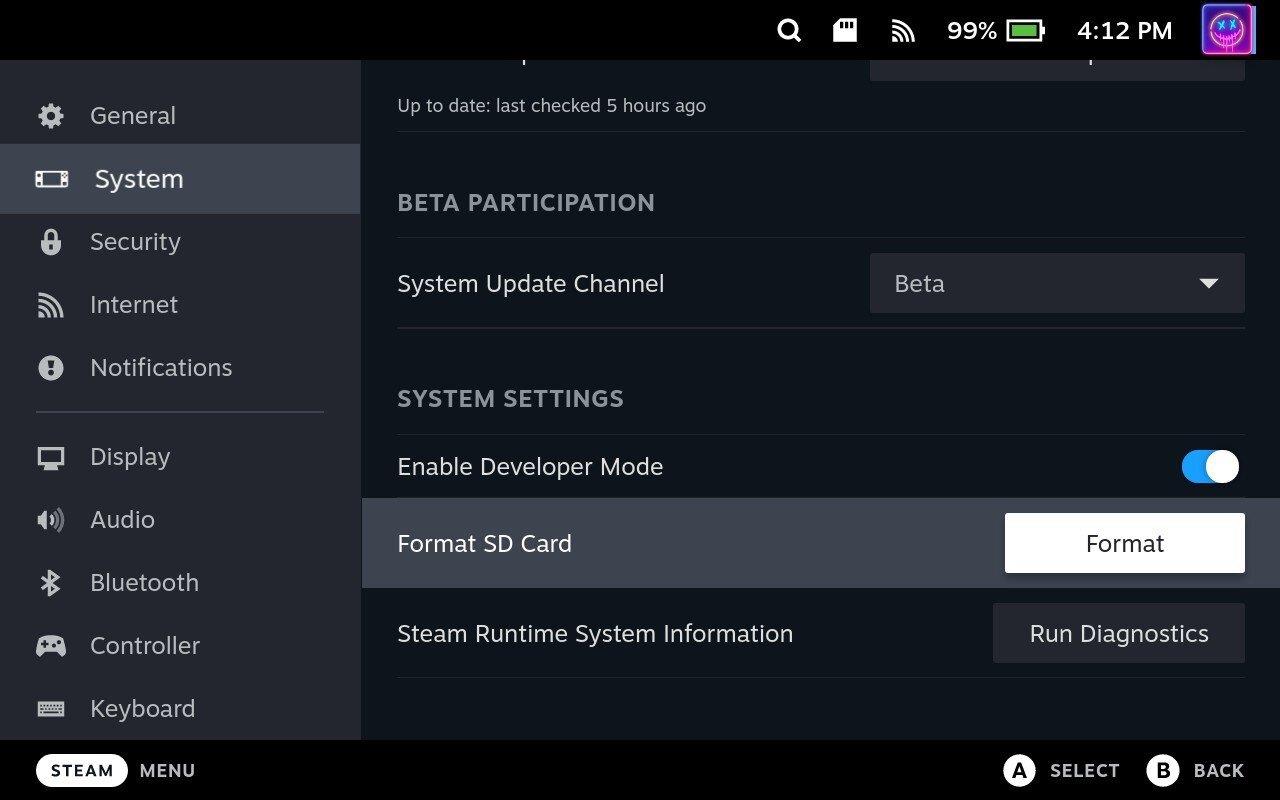
Odvisno od velikosti kartice SD, ki jo uporabljate s Steam Deckom, boste morda morali malo počakati, preden bo formatiranje končano. Če pa naletite na težave pri formatiranju kartice SD v sistemu SteamOS, lahko tukaj preberete naš vodnik o formatiranju kartice SD v namiznem načinu.
Vodnik za emulacijo Steam Deck: Namestitev EmuDeck
Čeprav se spodnji koraki morda zdijo zastrašujoči, je v resnici EmuDeck VELIKO LAŽJA rešitev od tiste, ki bi jo morali narediti, če bi nameščali vsak emulator posebej. EmuDeck naredi celoten postopek izjemno preprost, ti koraki pa so skrajšani, če se odločite za namestitev »Easy Mode«. Kot rečeno, tukaj je opisano, kako lahko EmuDeck namestite na svoj Steam Deck!

Fotografija Avinasha Kumarja prek Pexelsa
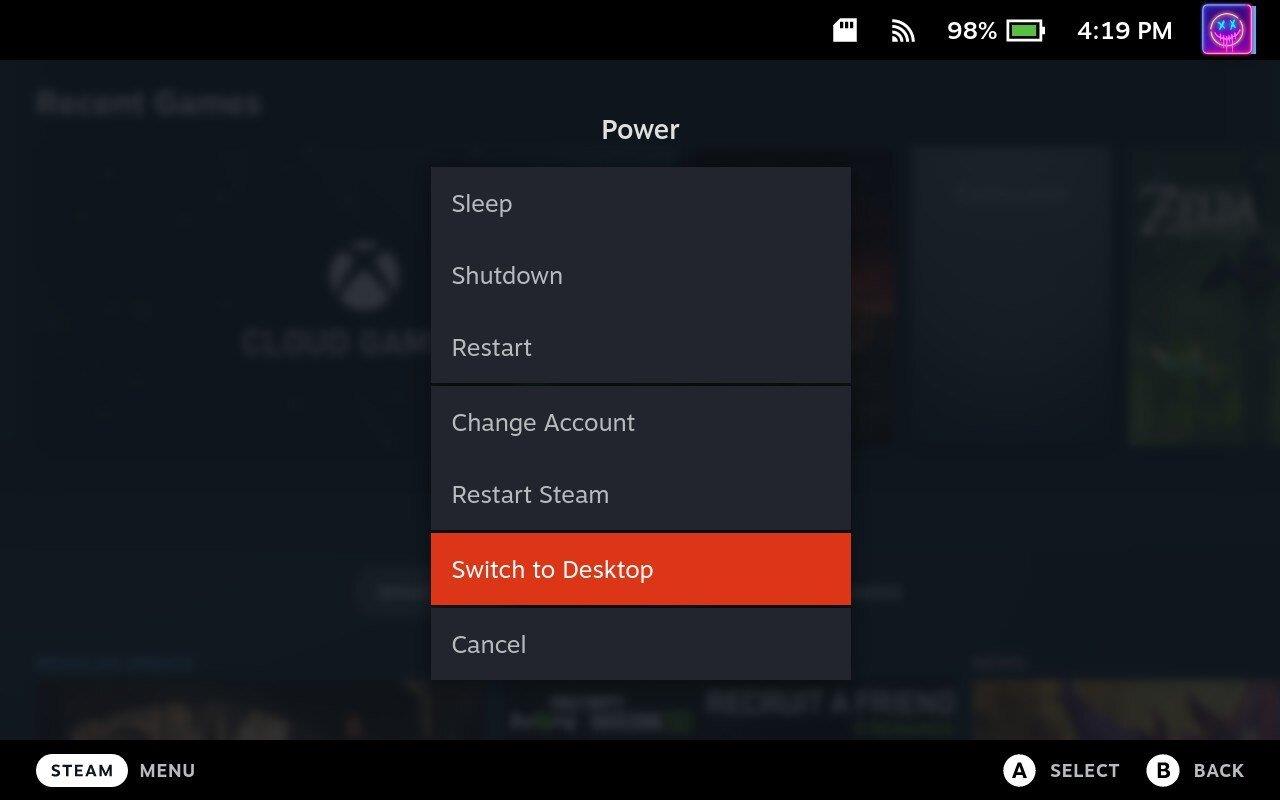
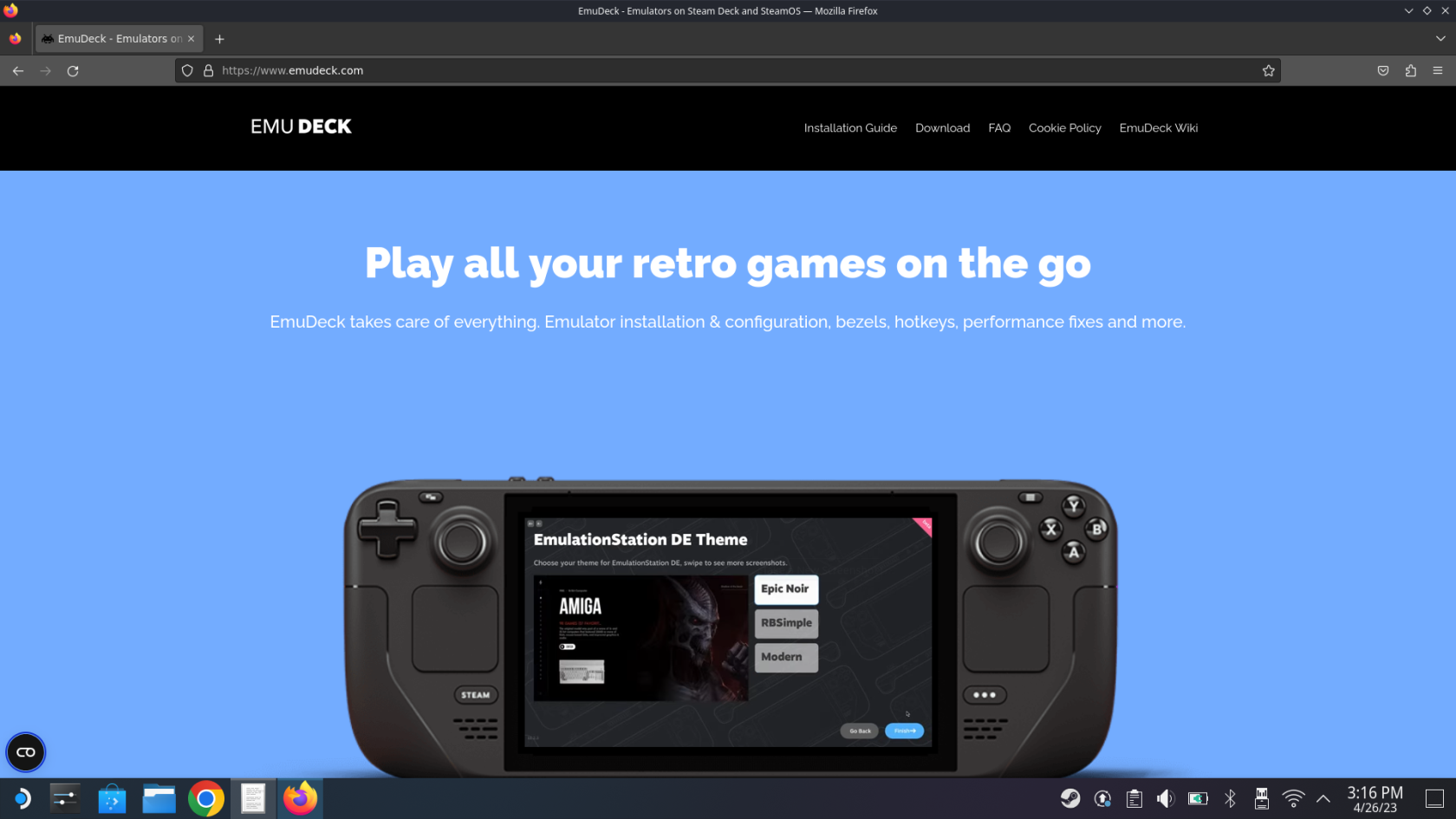
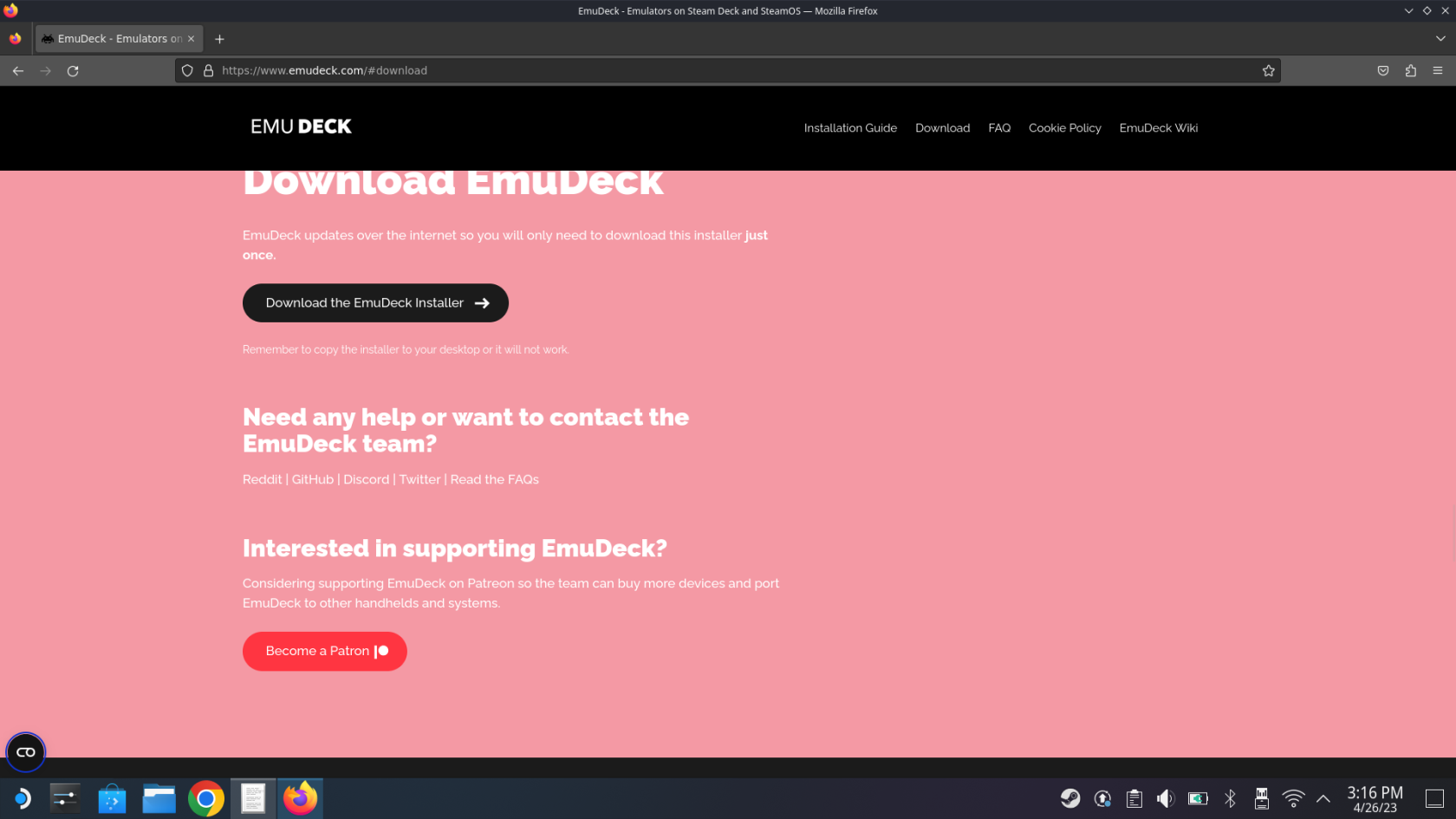
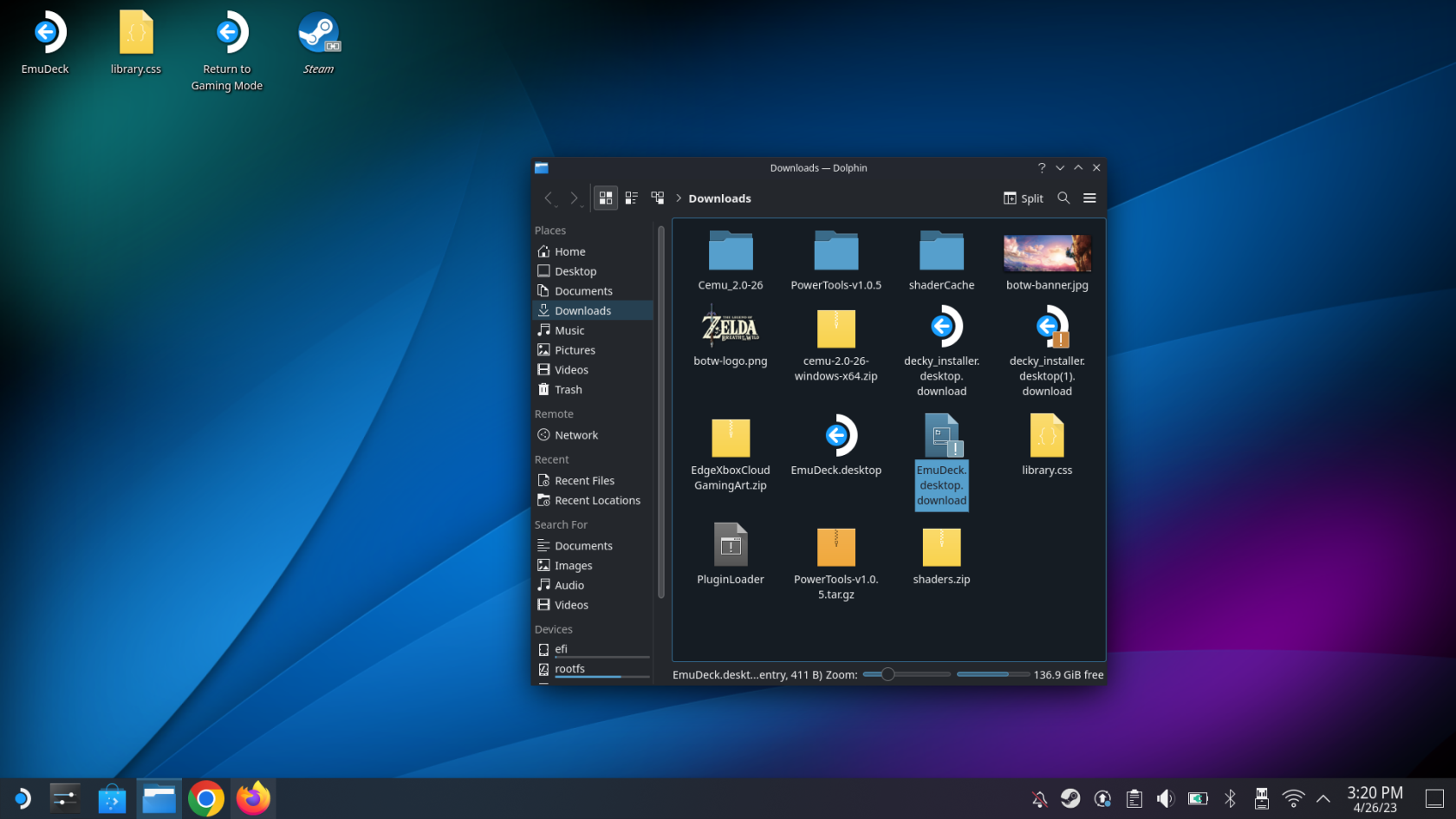
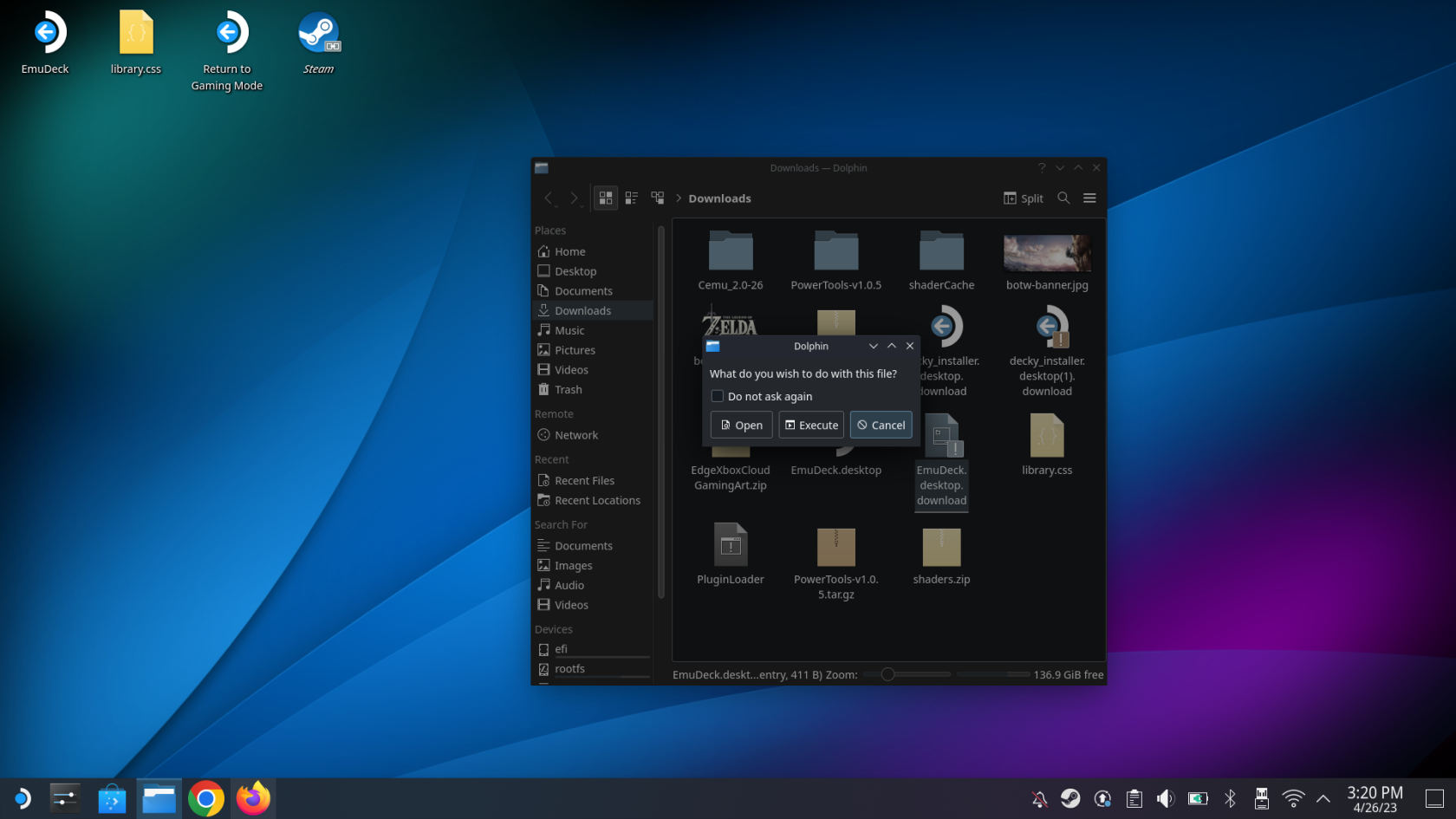
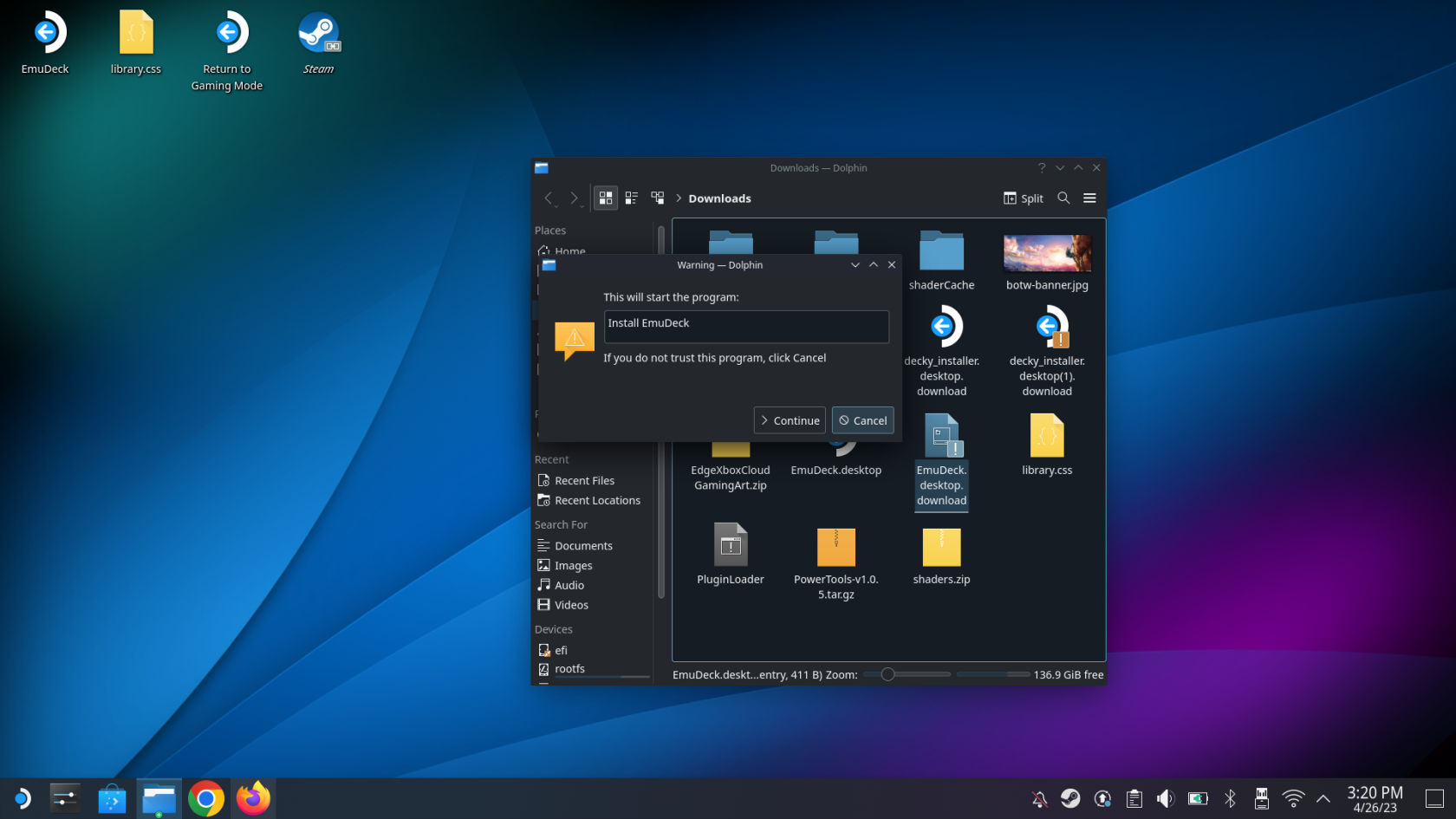
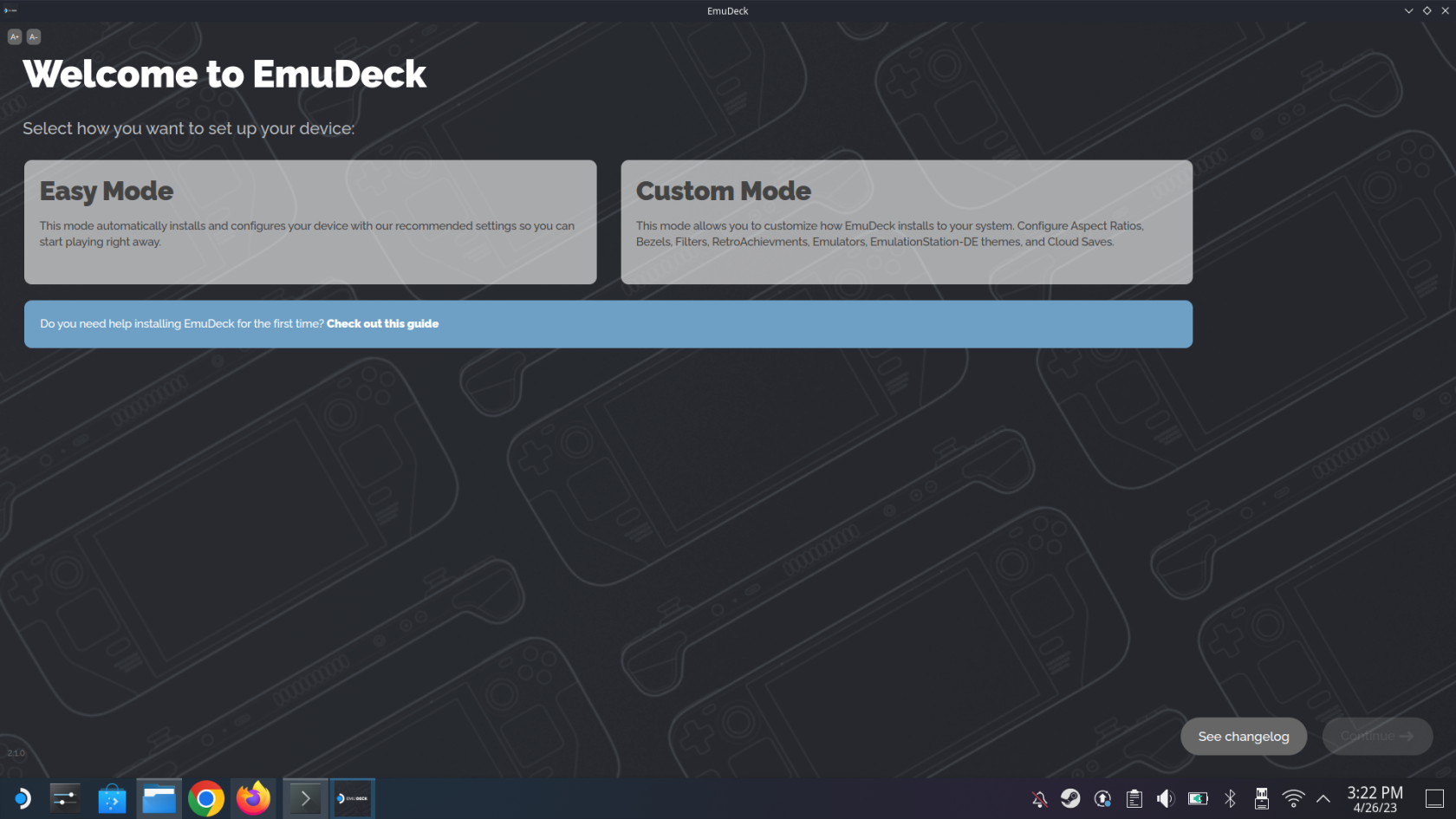
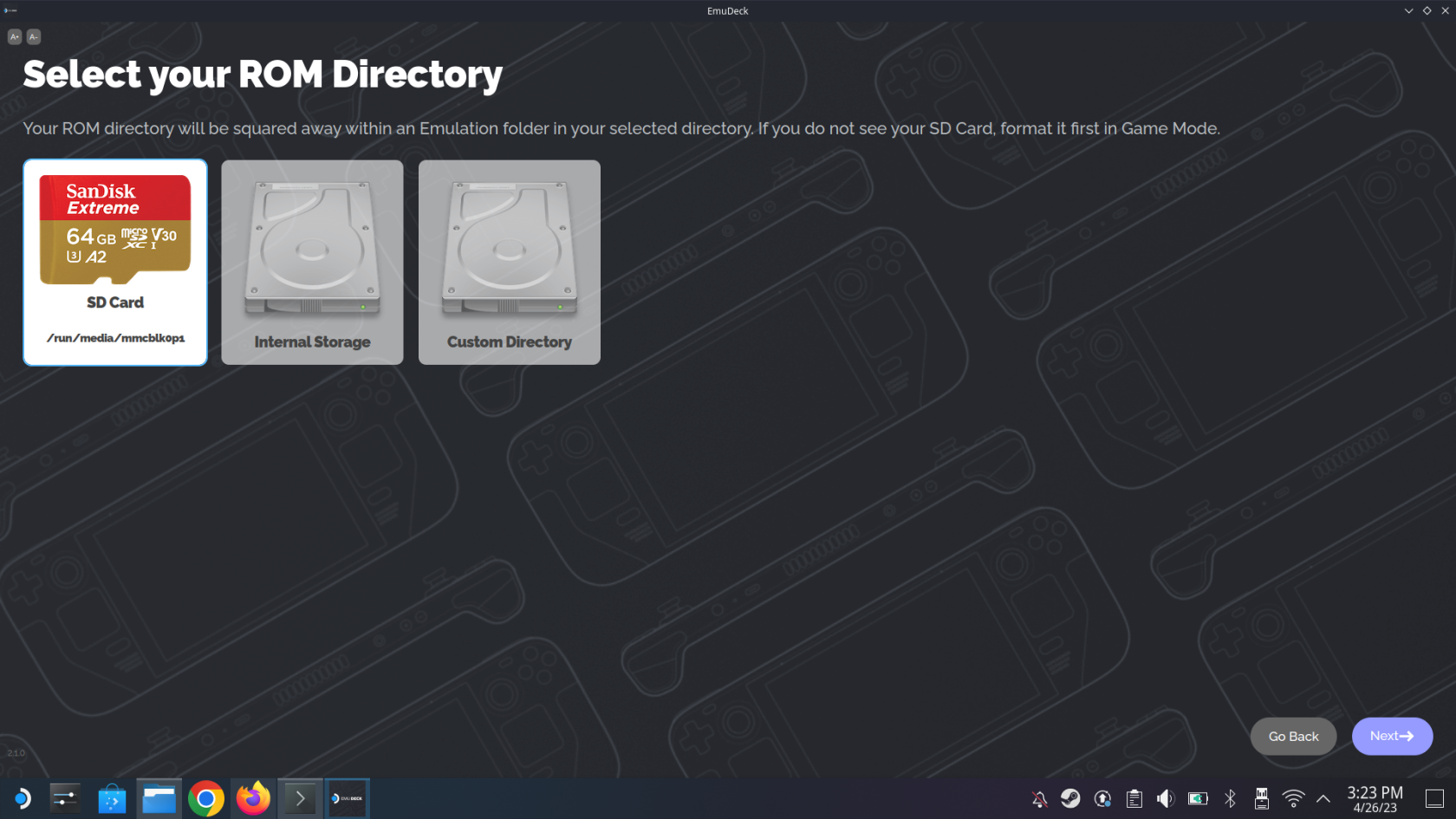
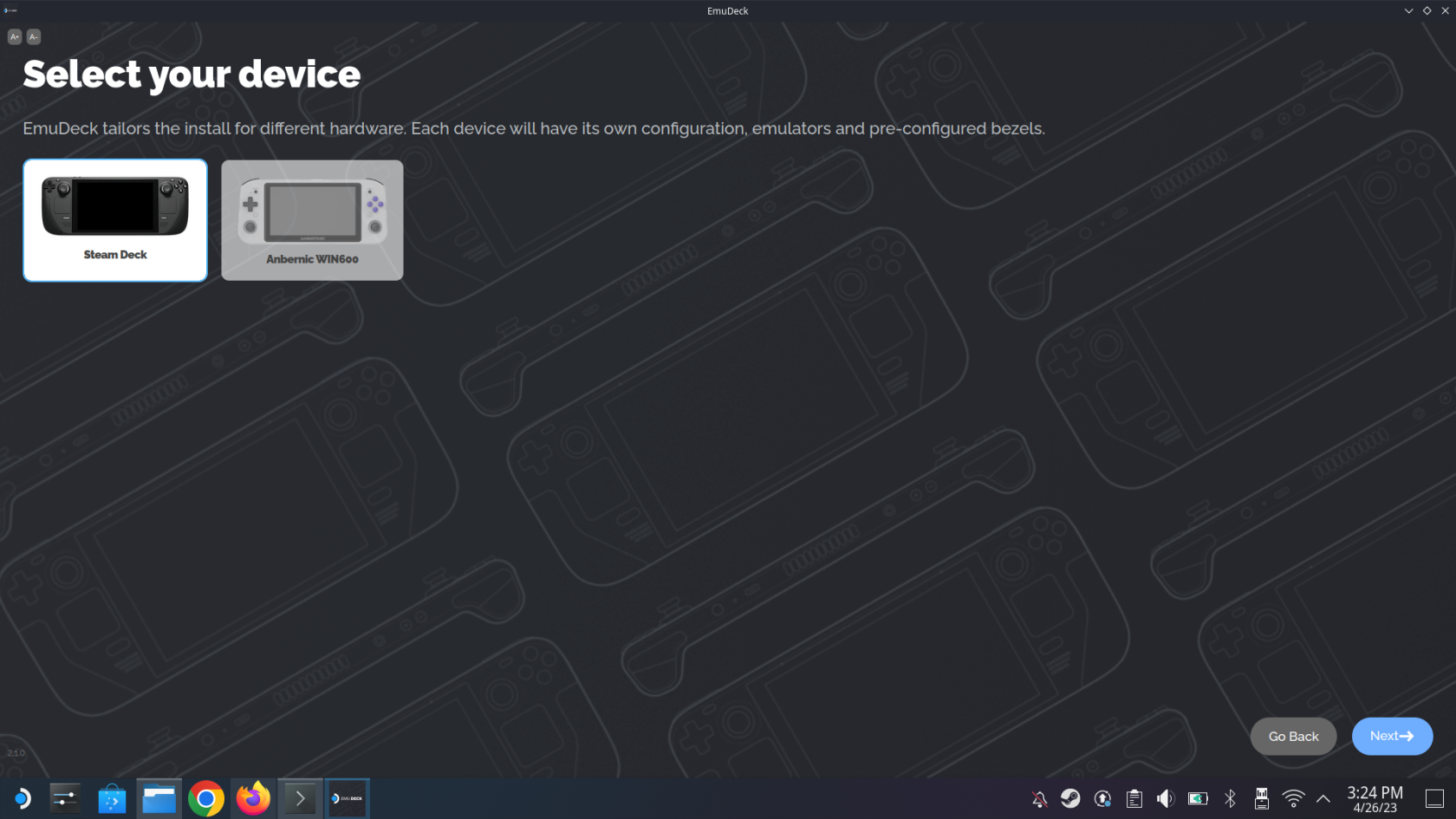
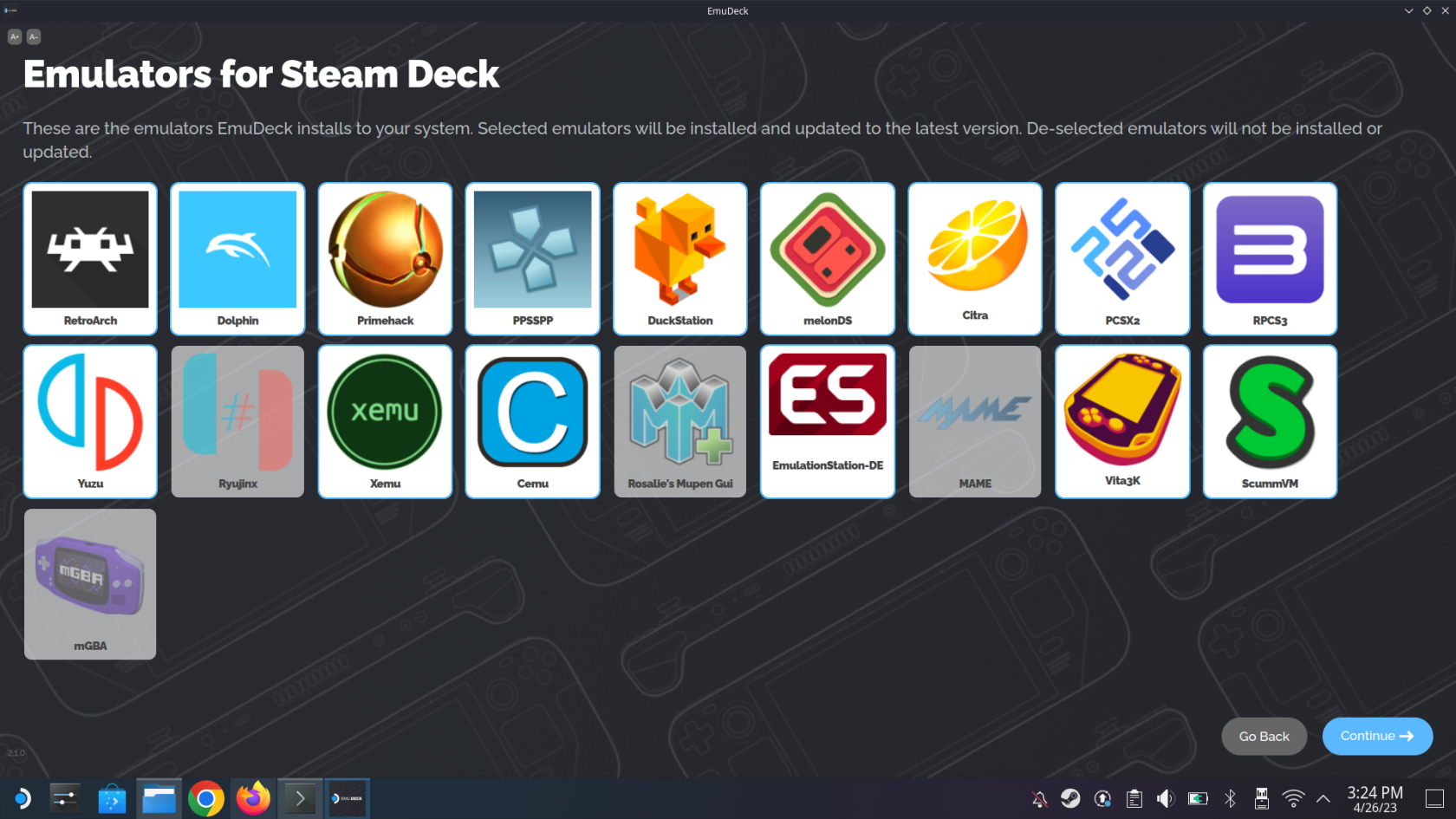
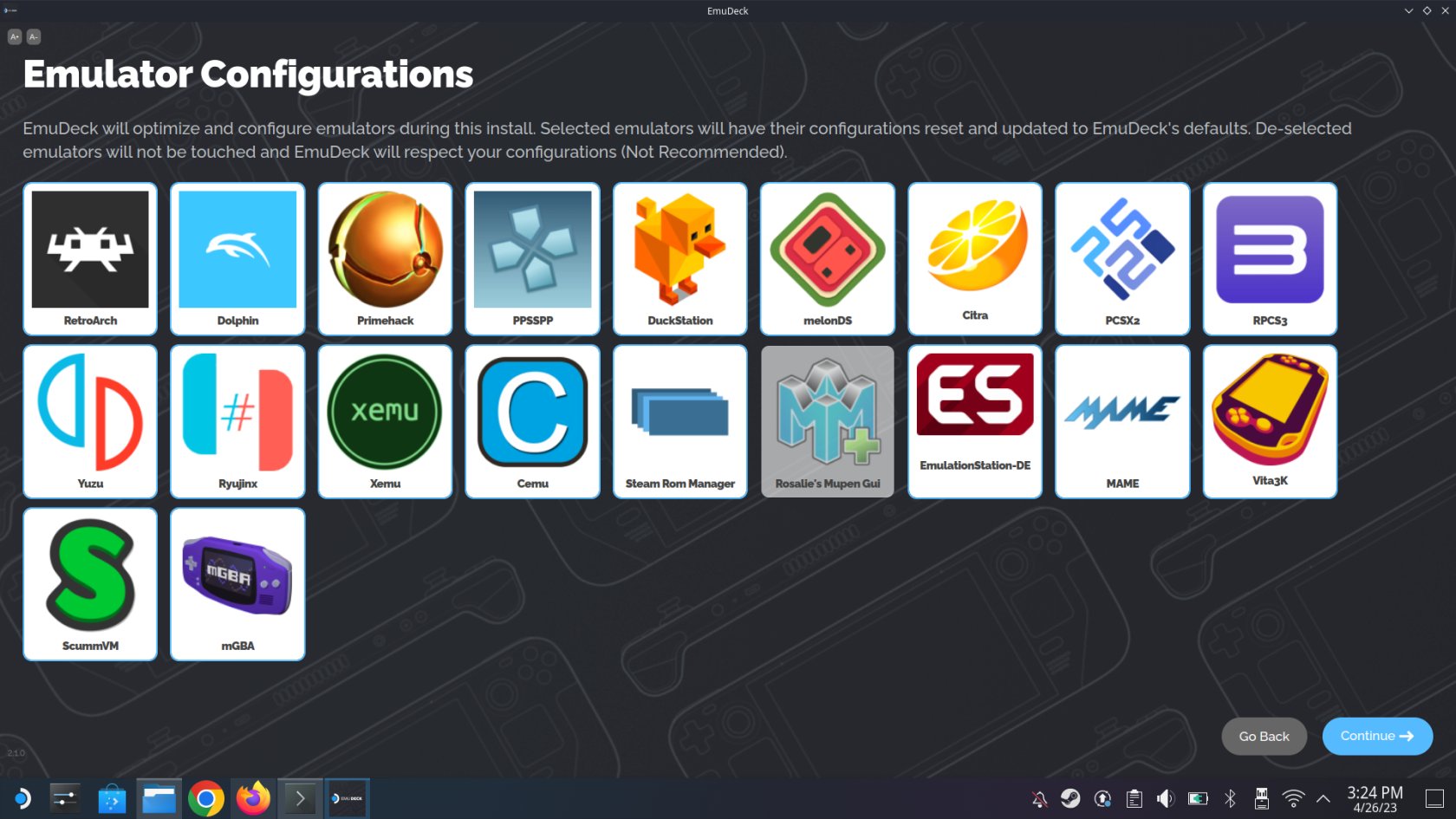
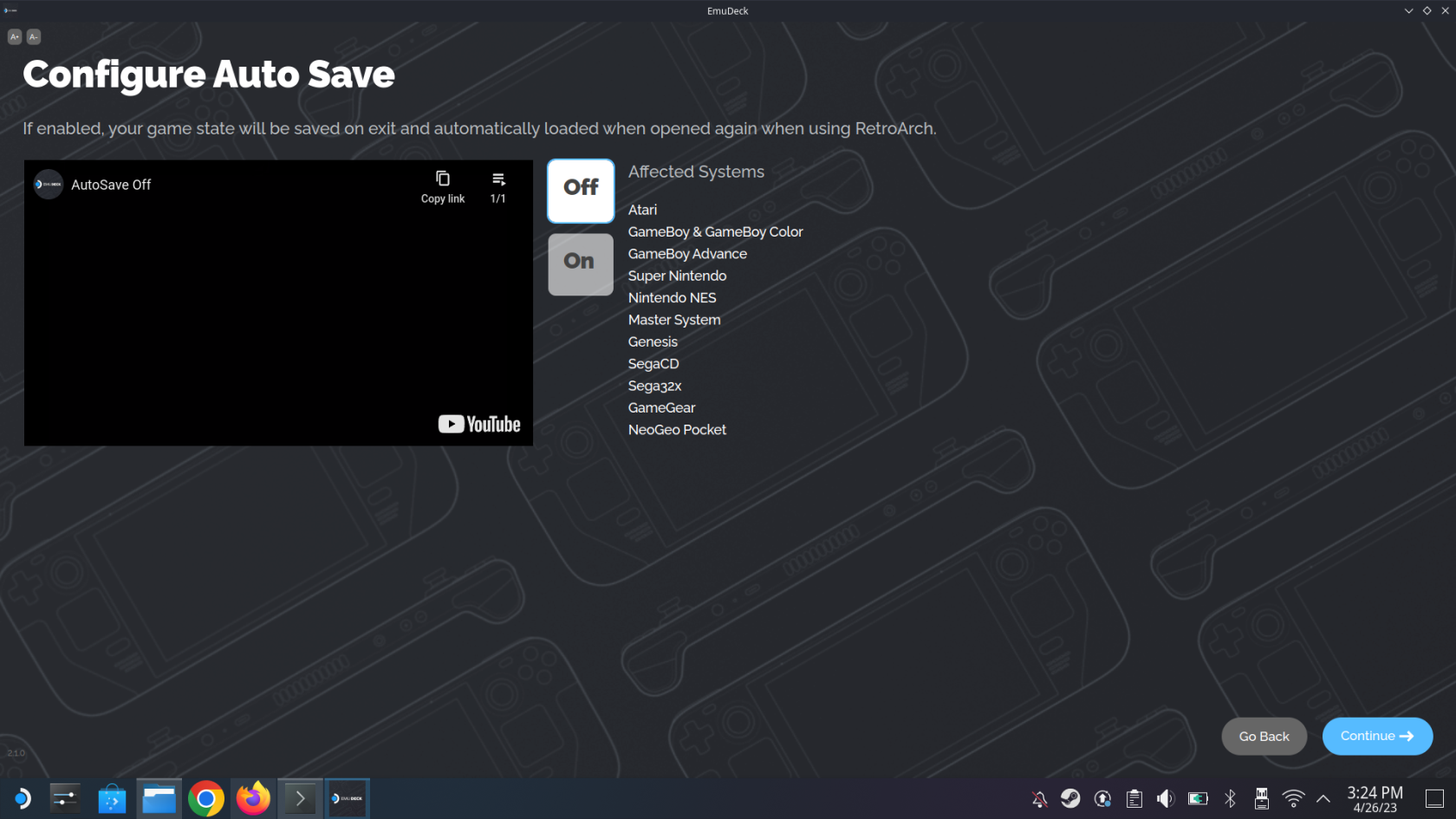
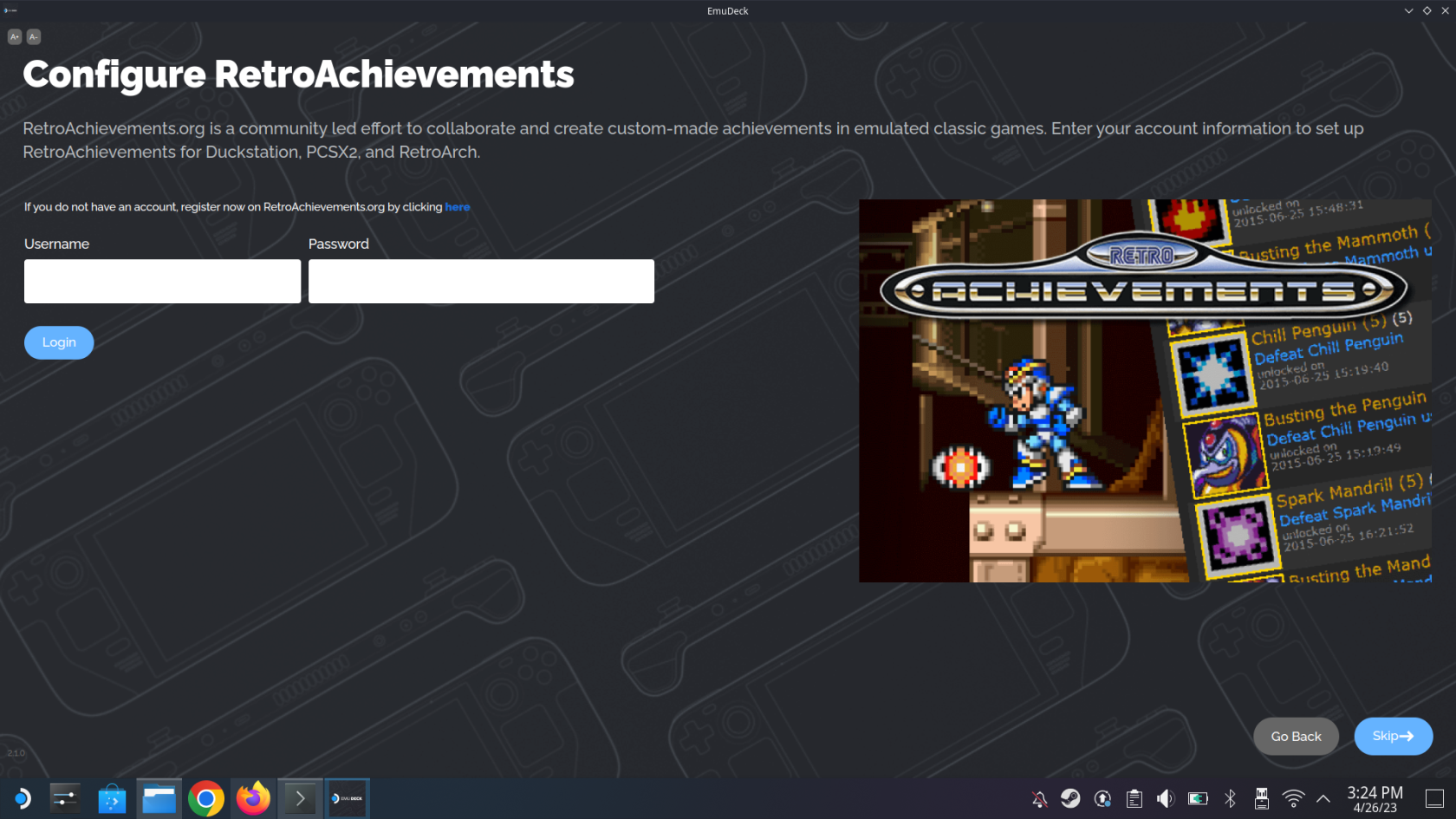
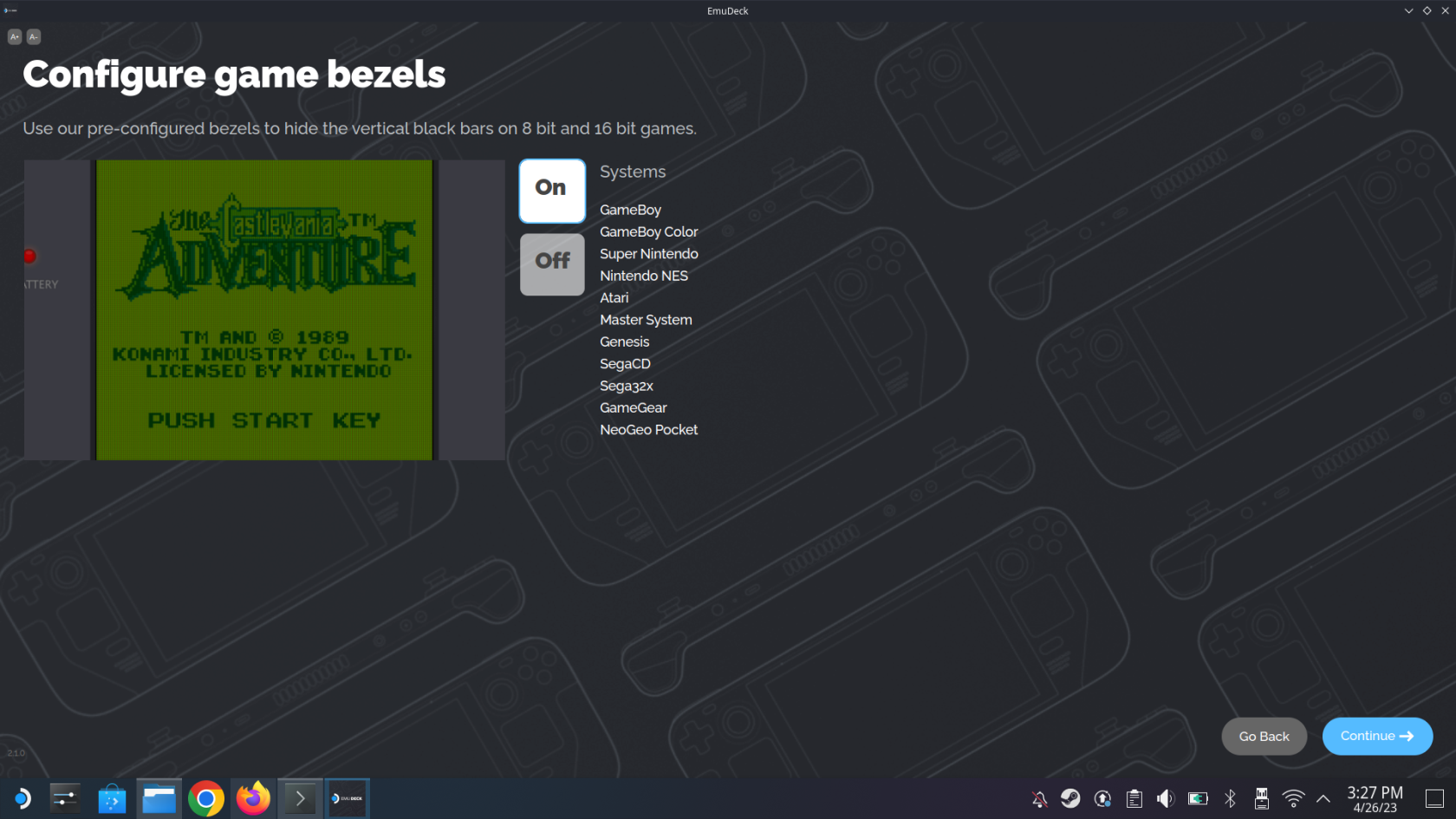
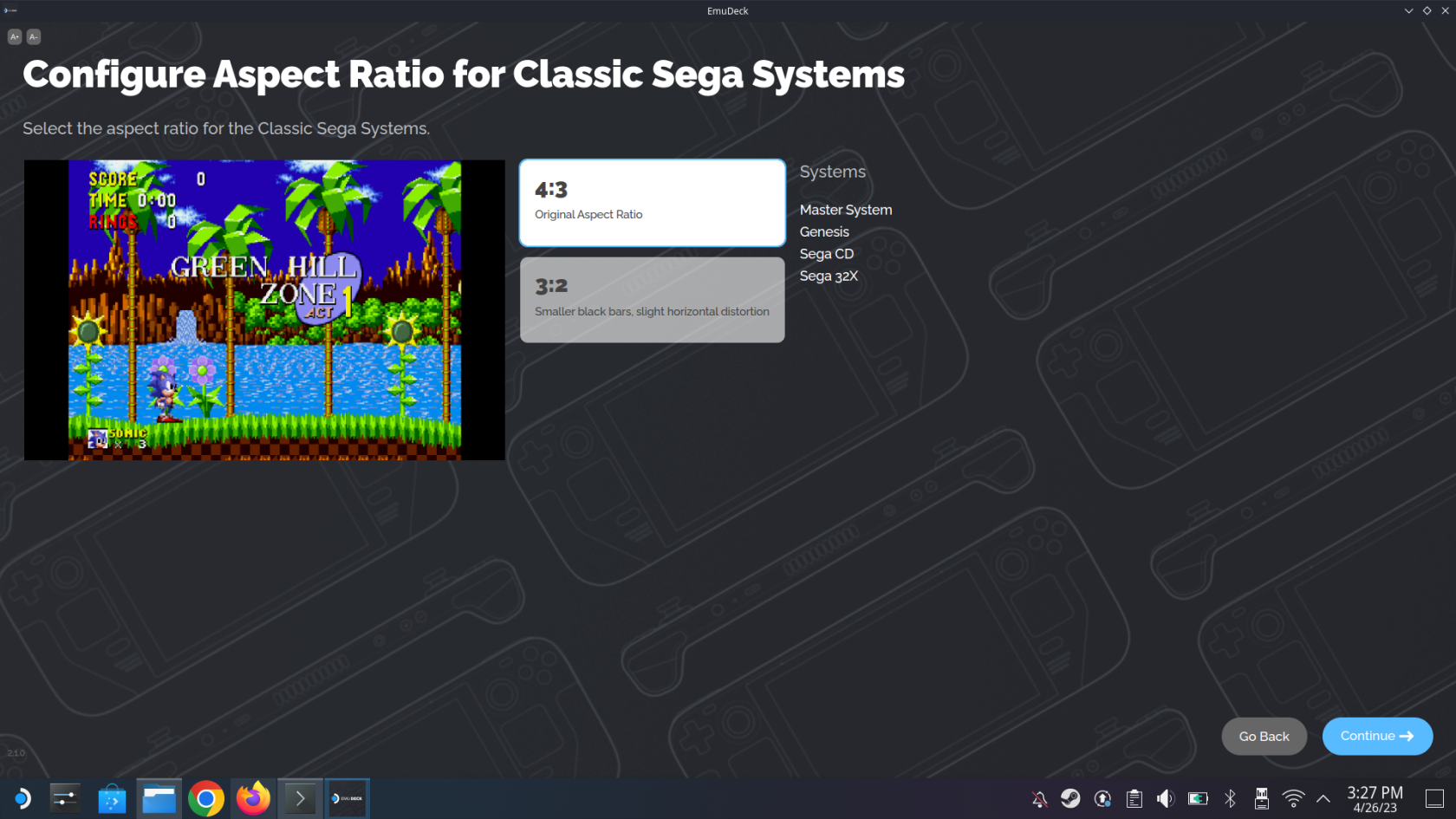
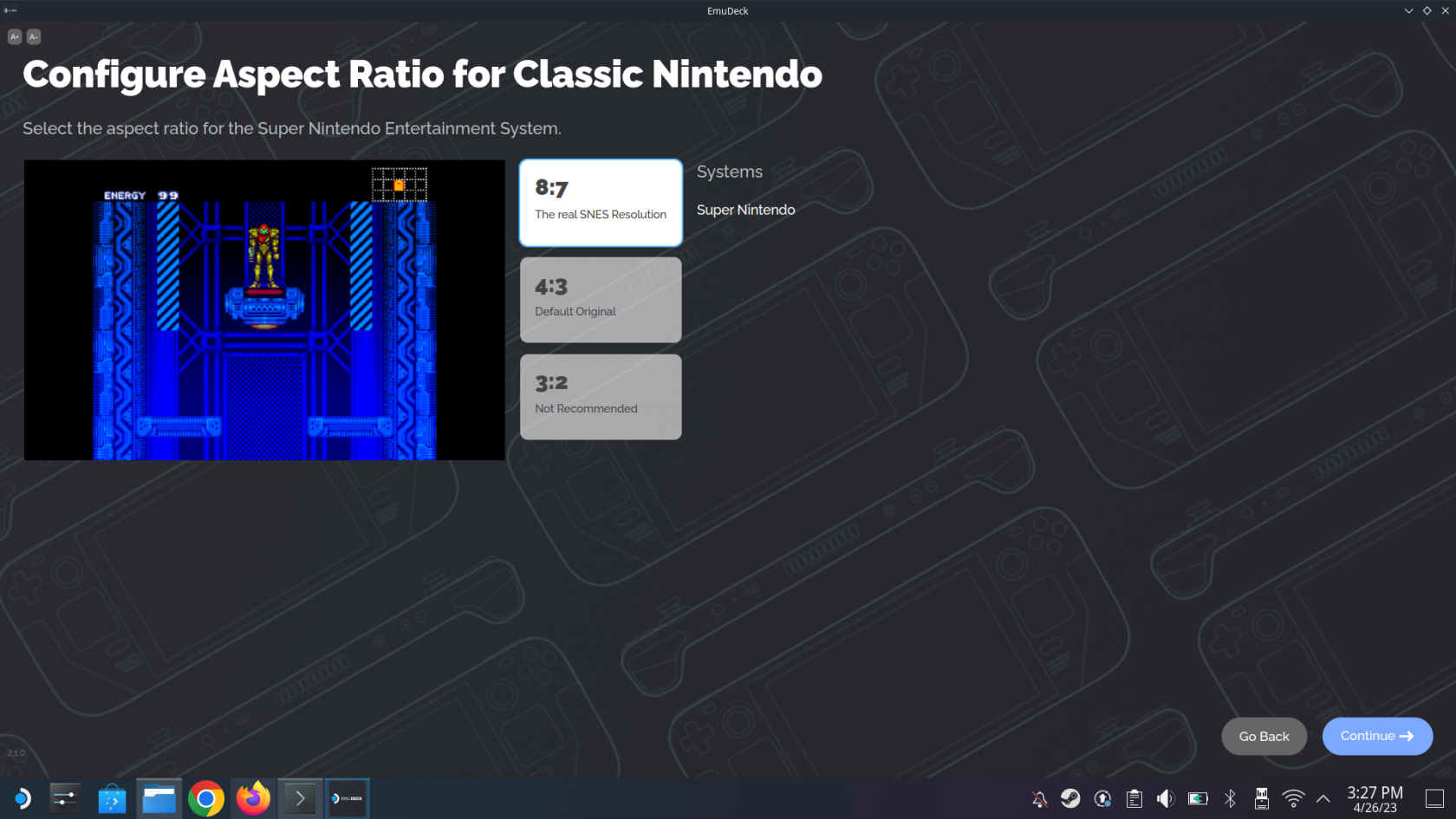
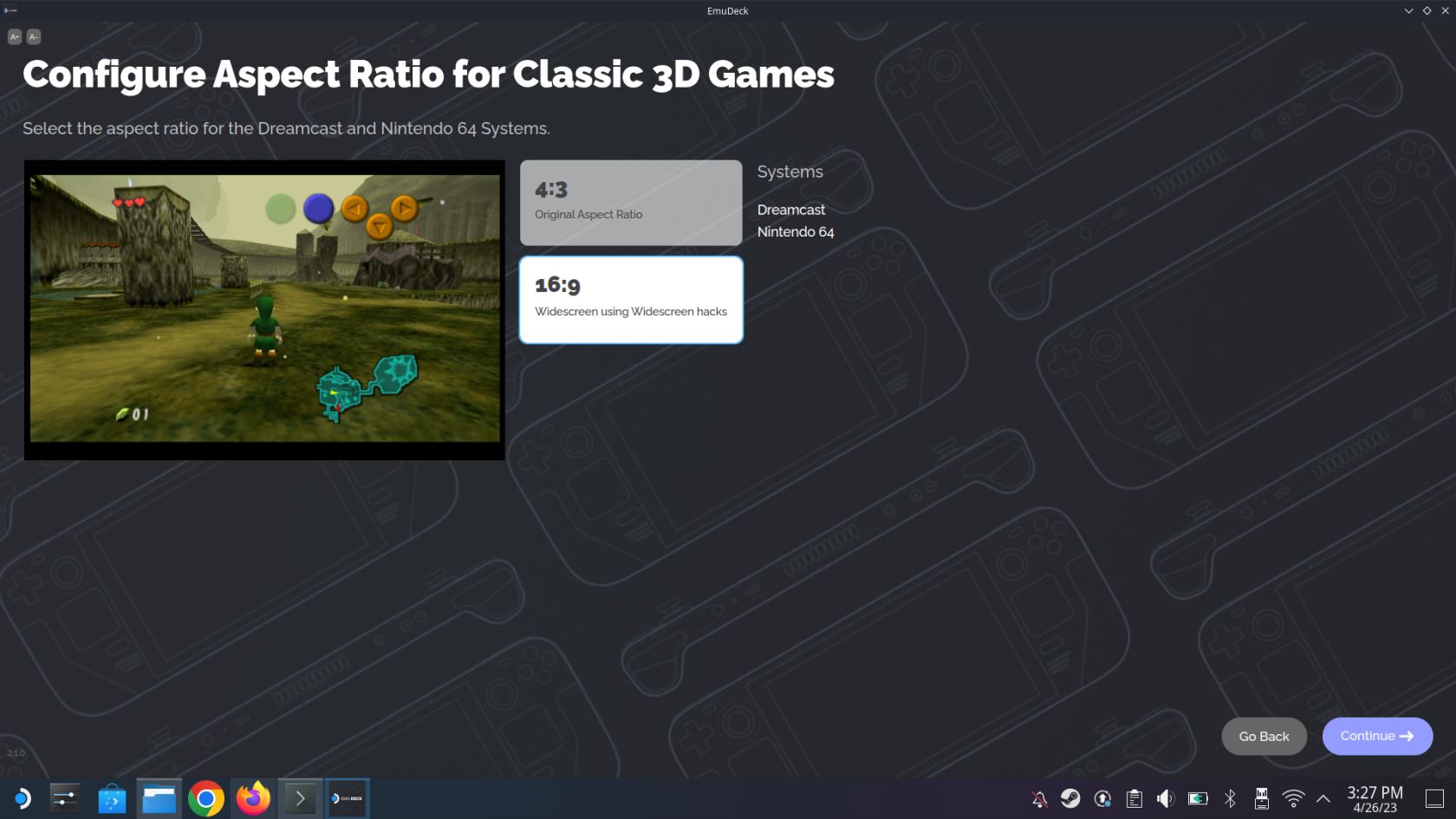
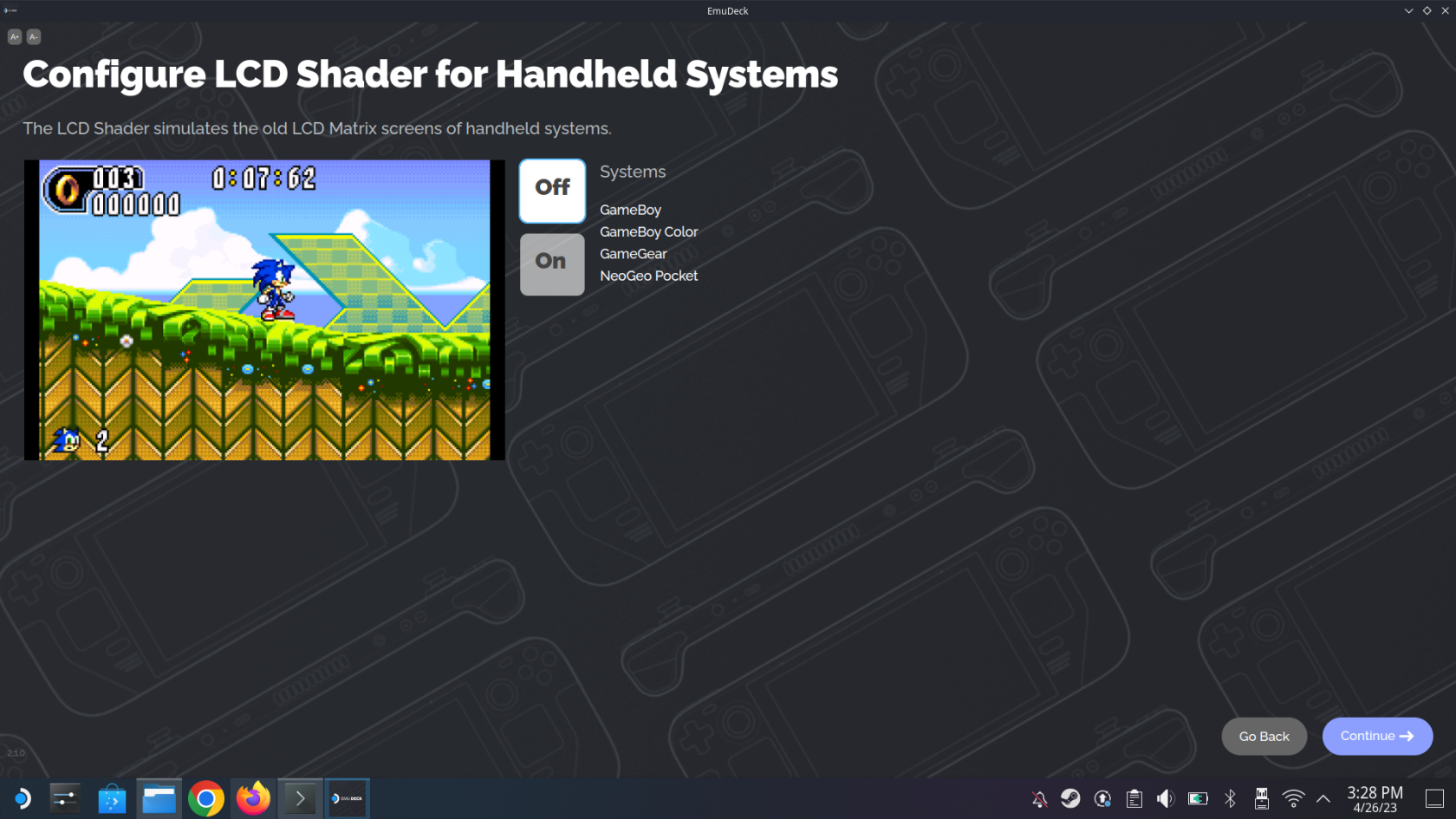
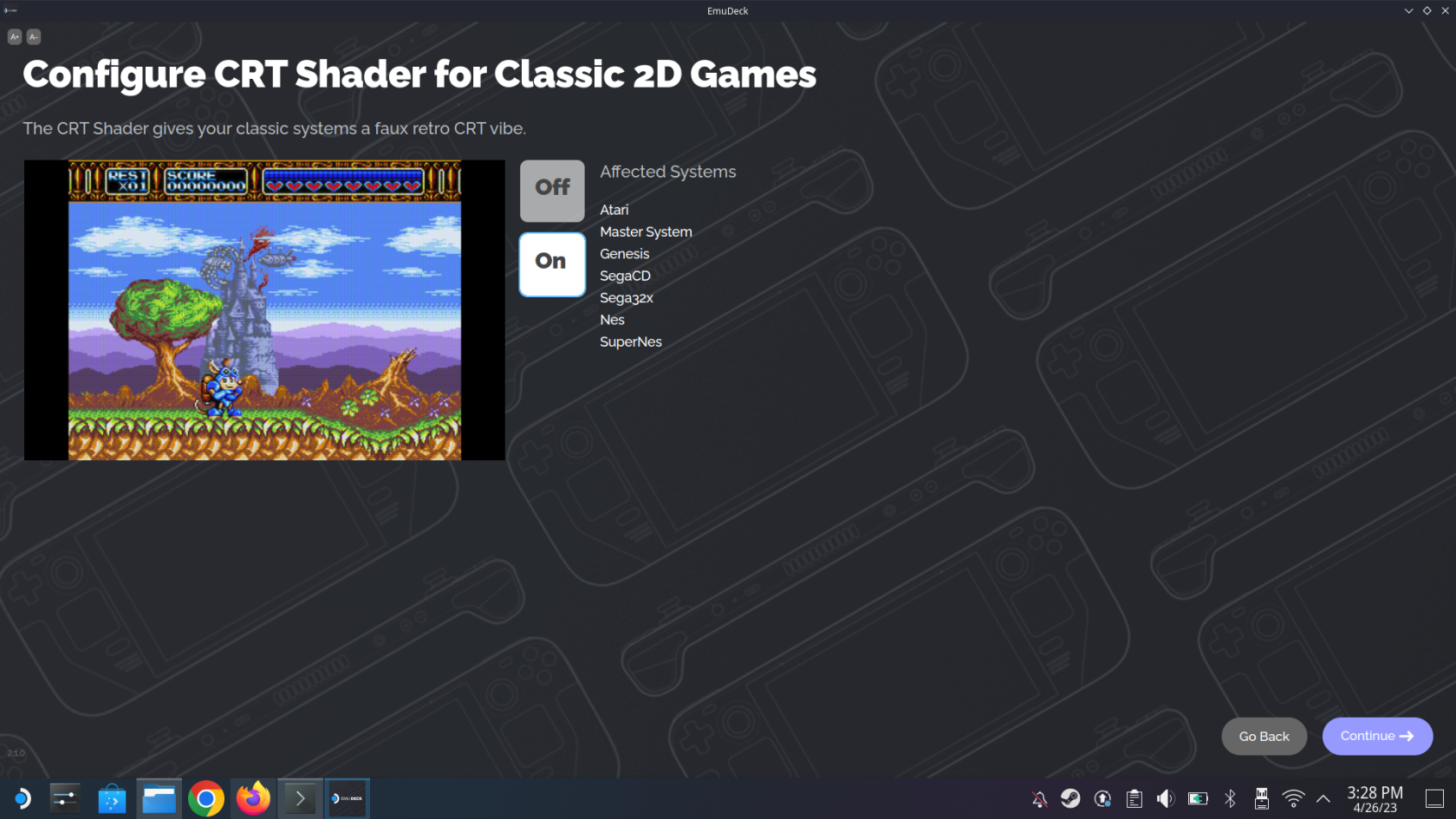
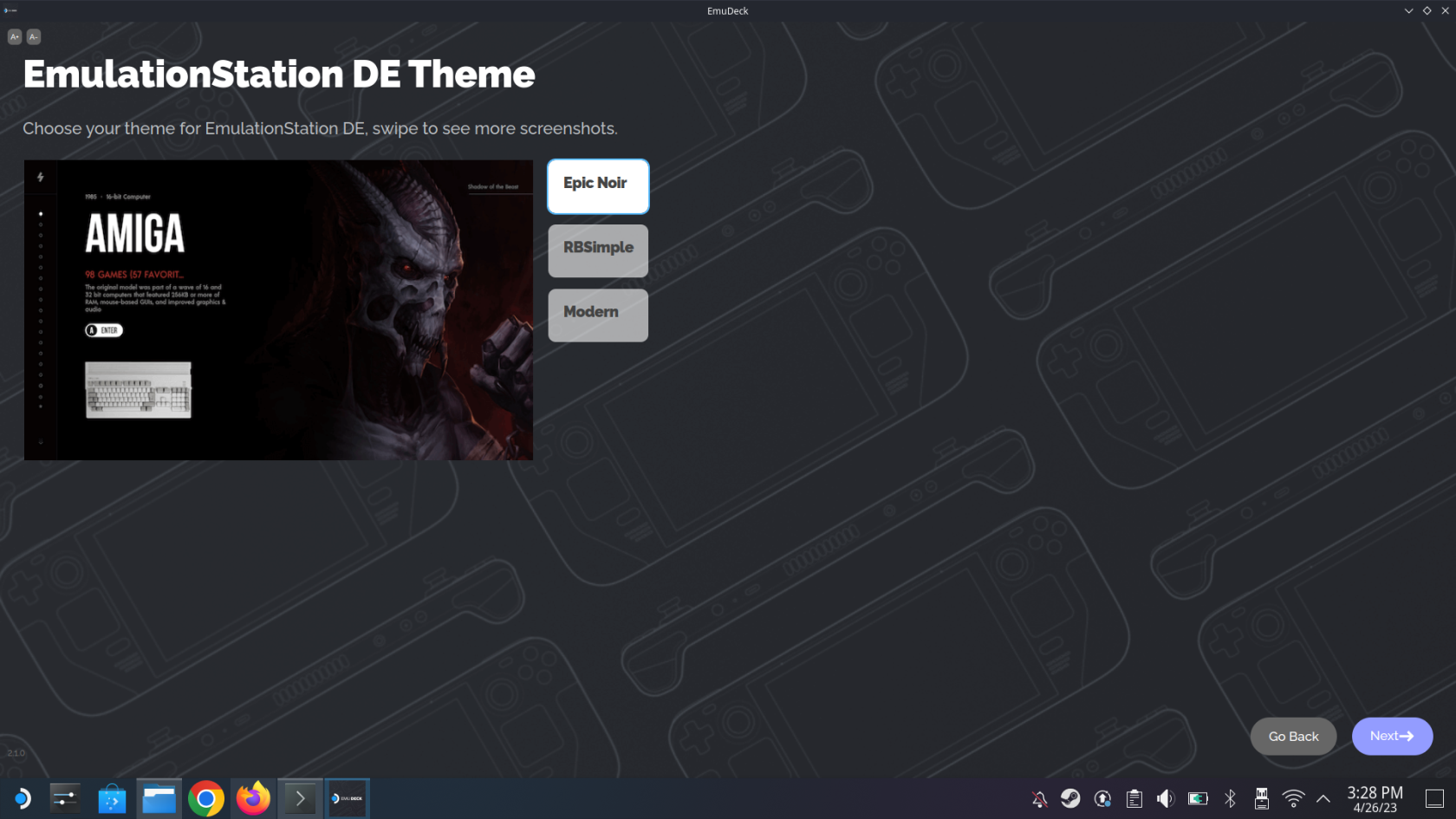
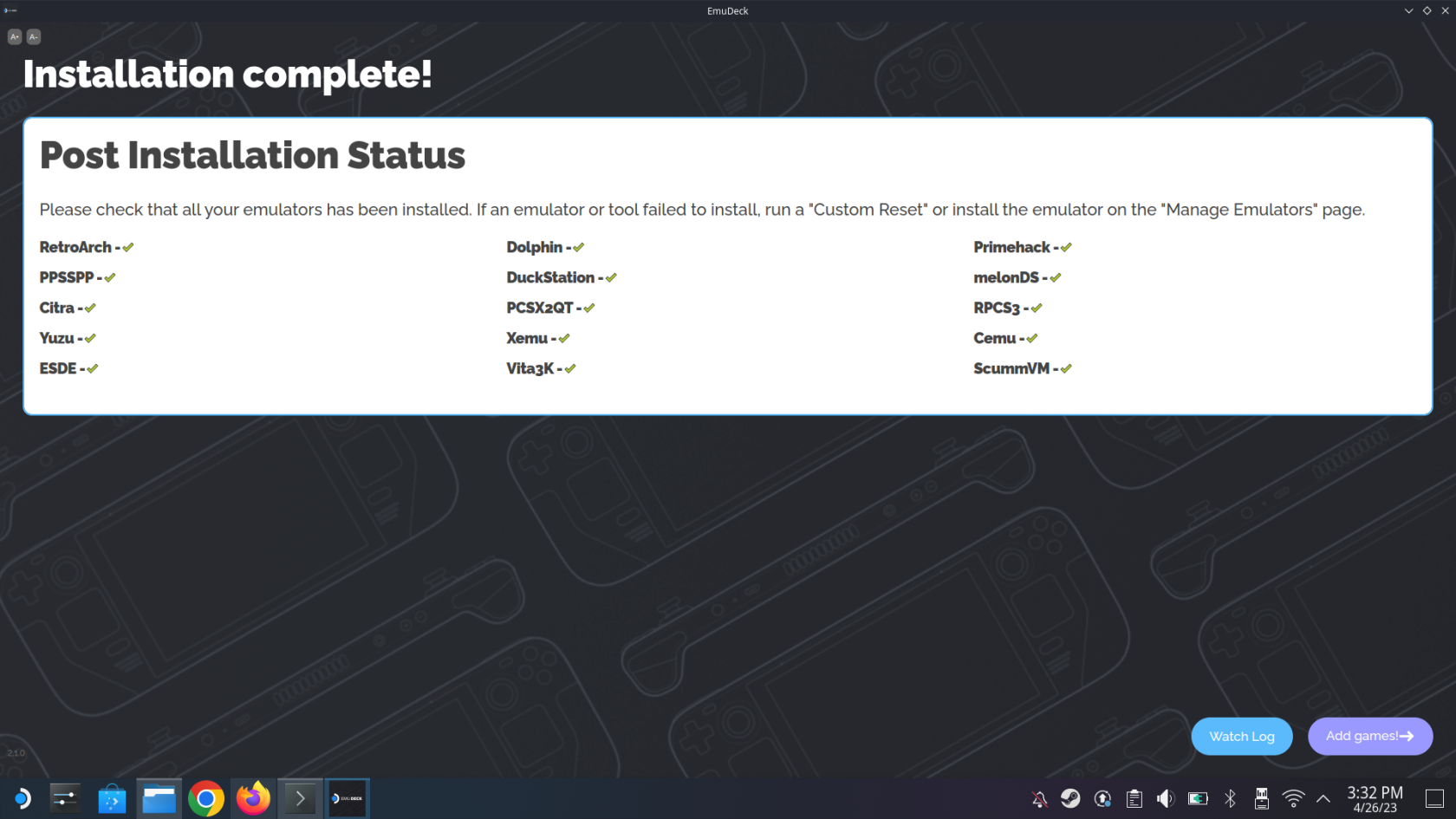
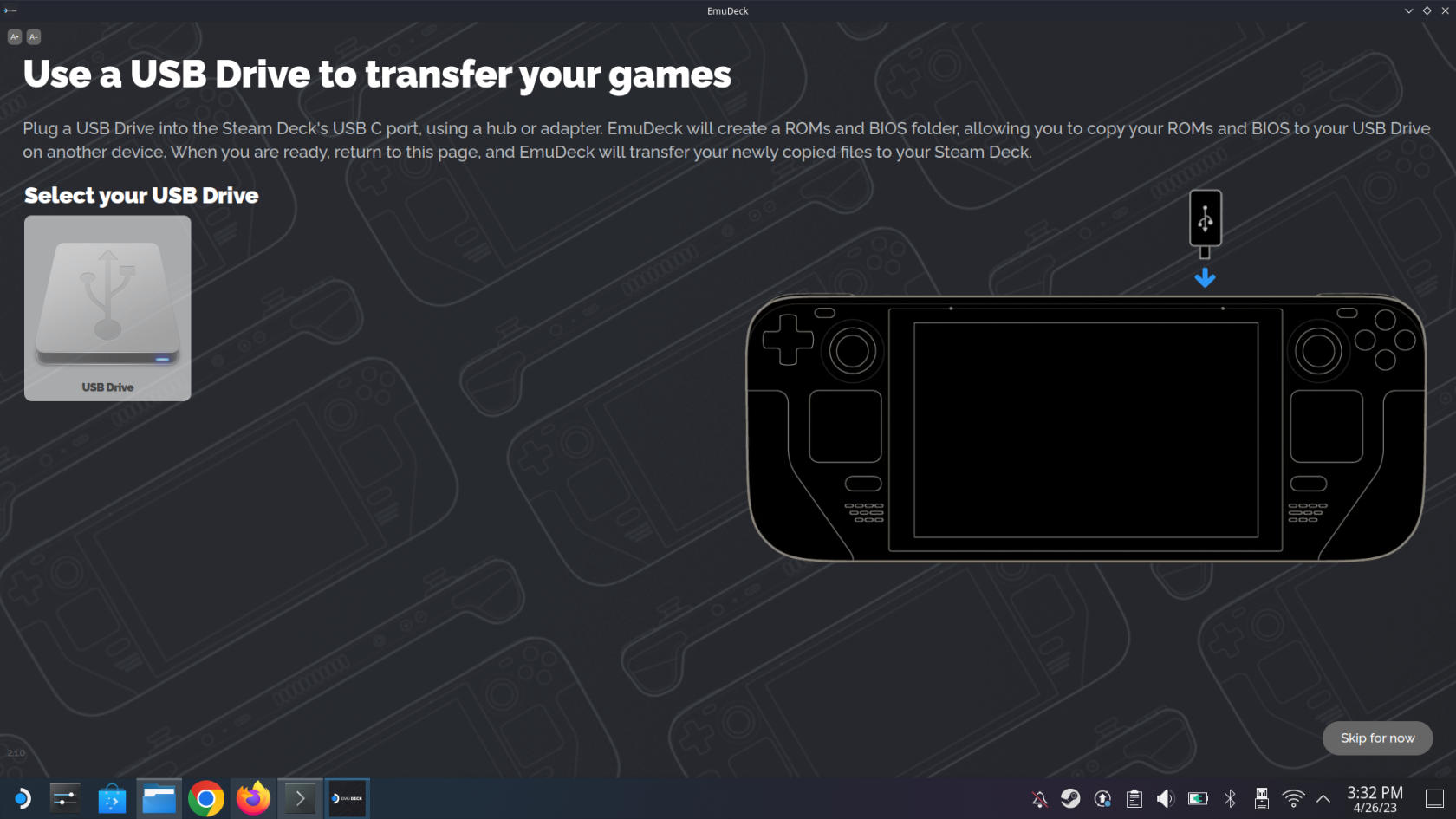
Od tam naprej imate le še nekaj korakov, preden boste lahko začeli igrati svoje najljubše retro klasike na Steam Decku, zahvaljujoč EmuDeck.
Vodnik za emulacijo Steam Deck: Uvažanje vaših ROM-ov in iger
Imeti EmuDeck nameščen na vaš Steam Deck je le en kos sestavljanke. Super je imeti dostop do različnih emulatorjev, vendar so ti precej neuporabni, če ne morete dostopati do svojih najljubših iger. S tem v mislih je tukaj opisano, kako lahko svoje ROM-e, igre in datoteke BIOS-a uvozite v pravo mapo znotraj EmuDecka.
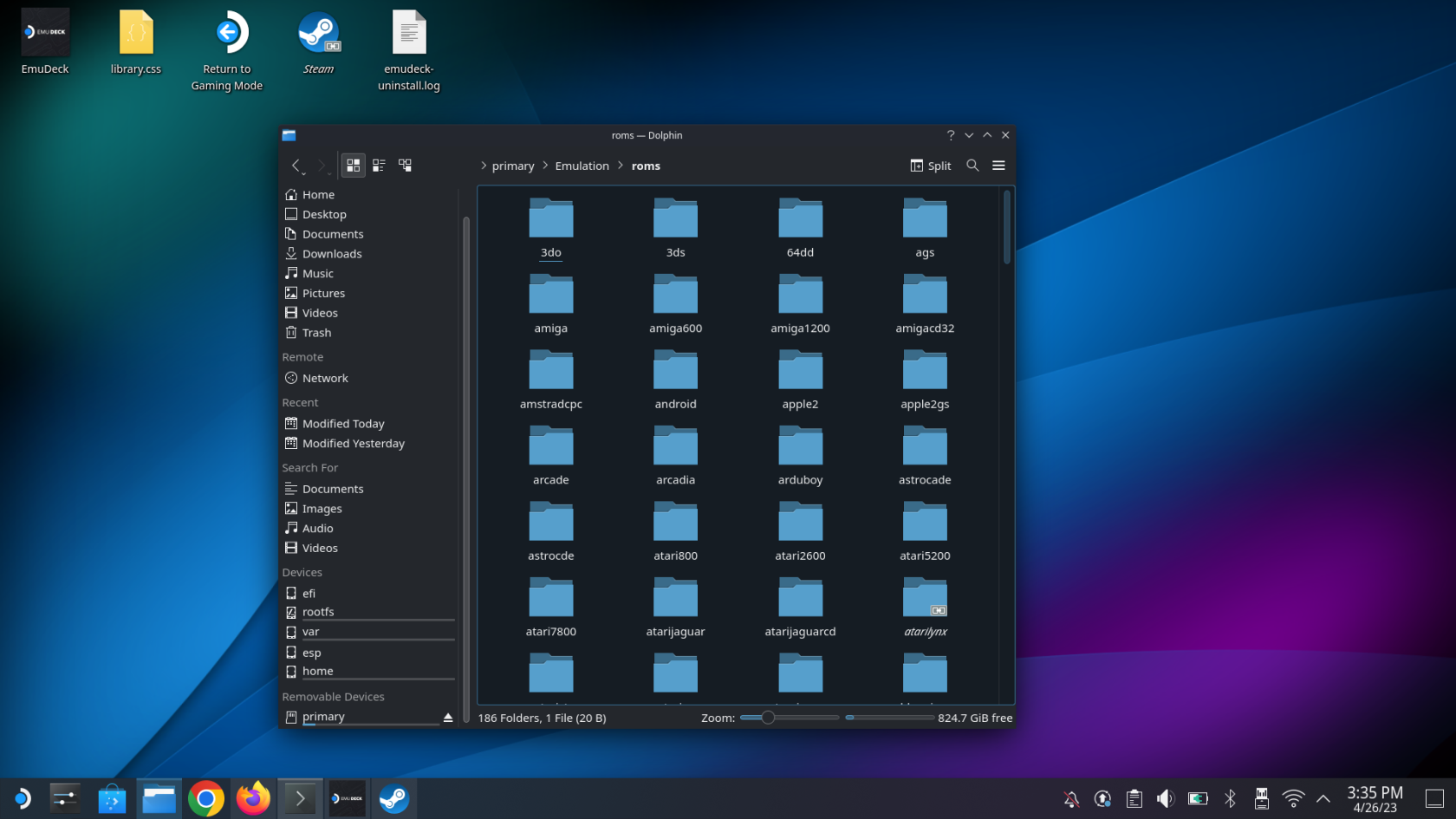
Nekaj, kar priporočamo, je, da klonirate postavitev mape Emulation in nato ustrezno organizirate svoje različne datoteke ROM in BIOS. To zelo olajša zagon in zagon v primeru, da potrebujete ali želite dostopati do teh datotek pozneje, na primer, če morate zamenjati Steam Deck ali če se vaša kartica microSD sčasoma poškoduje.
Vodnik za emulacijo Steam Deck: Nastavite upravitelja Steam ROM
Zadnji korak, ki ga morate narediti, da se različne igre dejansko prikažejo v SteamOS, je nastavitev upravitelja Steam ROM. To se naredi neposredno iz aplikacije EmuDeck, zato poskrbite, da ne boste preveč navdušeni in se še zaženite nazaj v Gaming Mode.
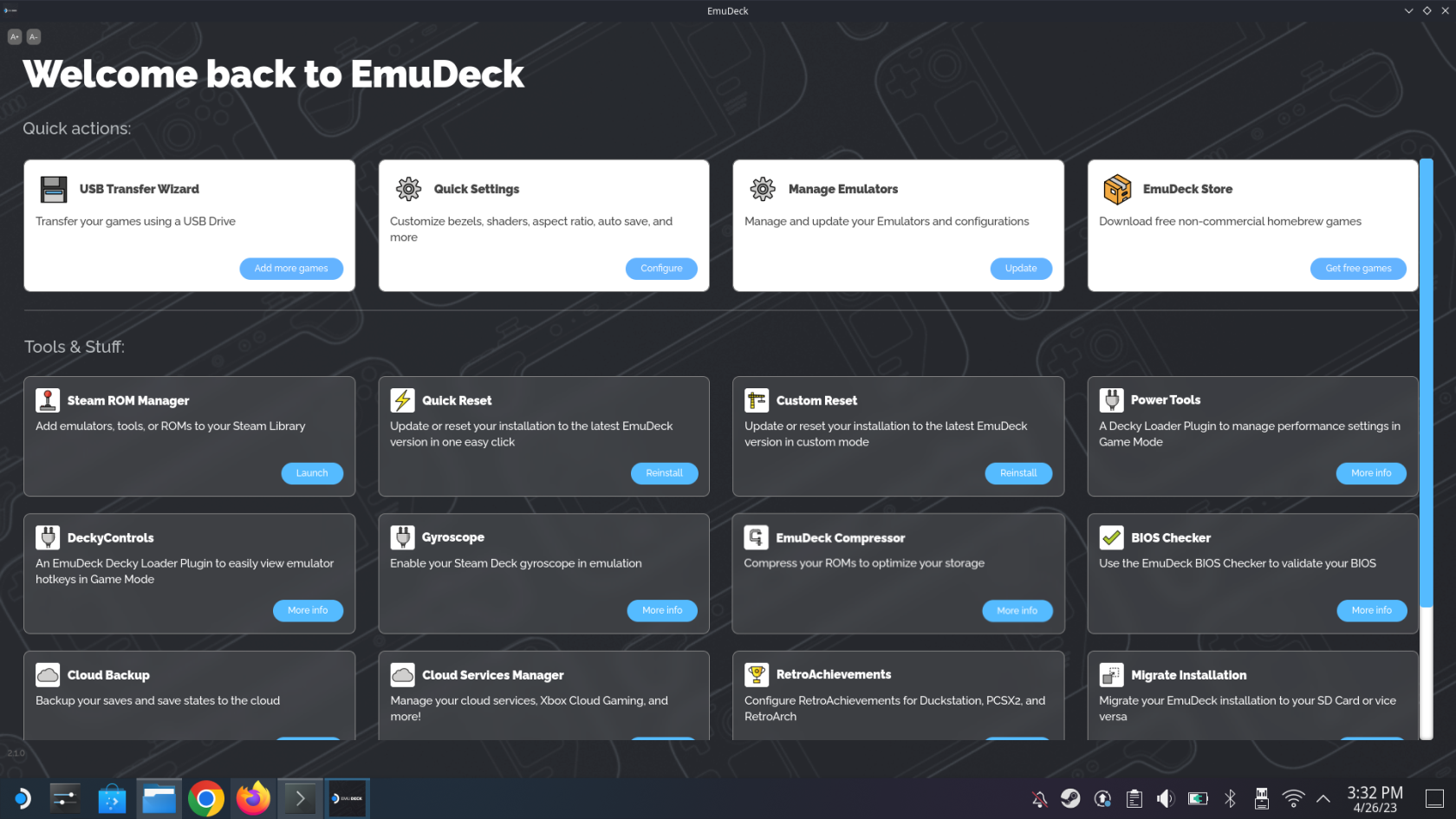
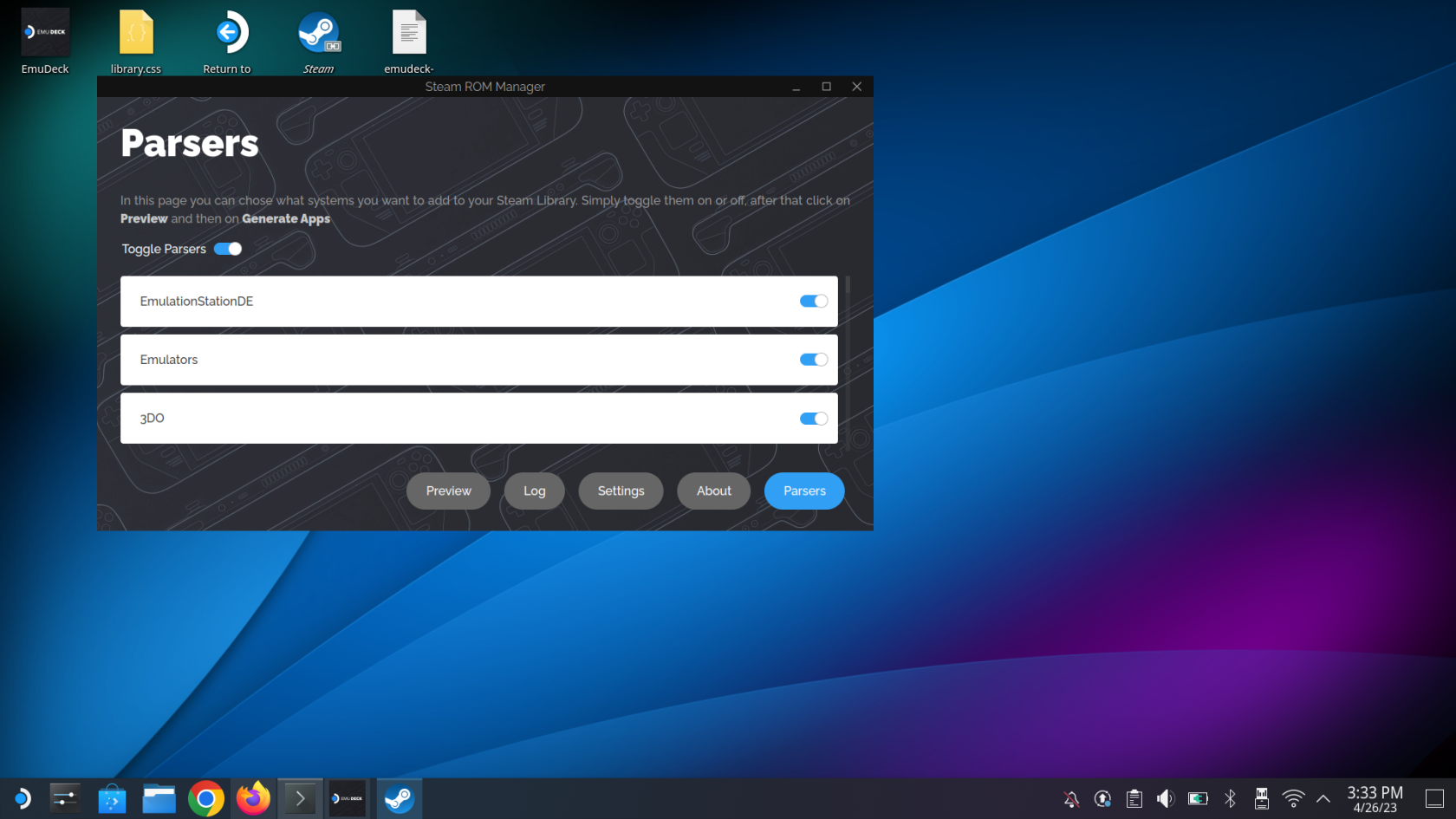
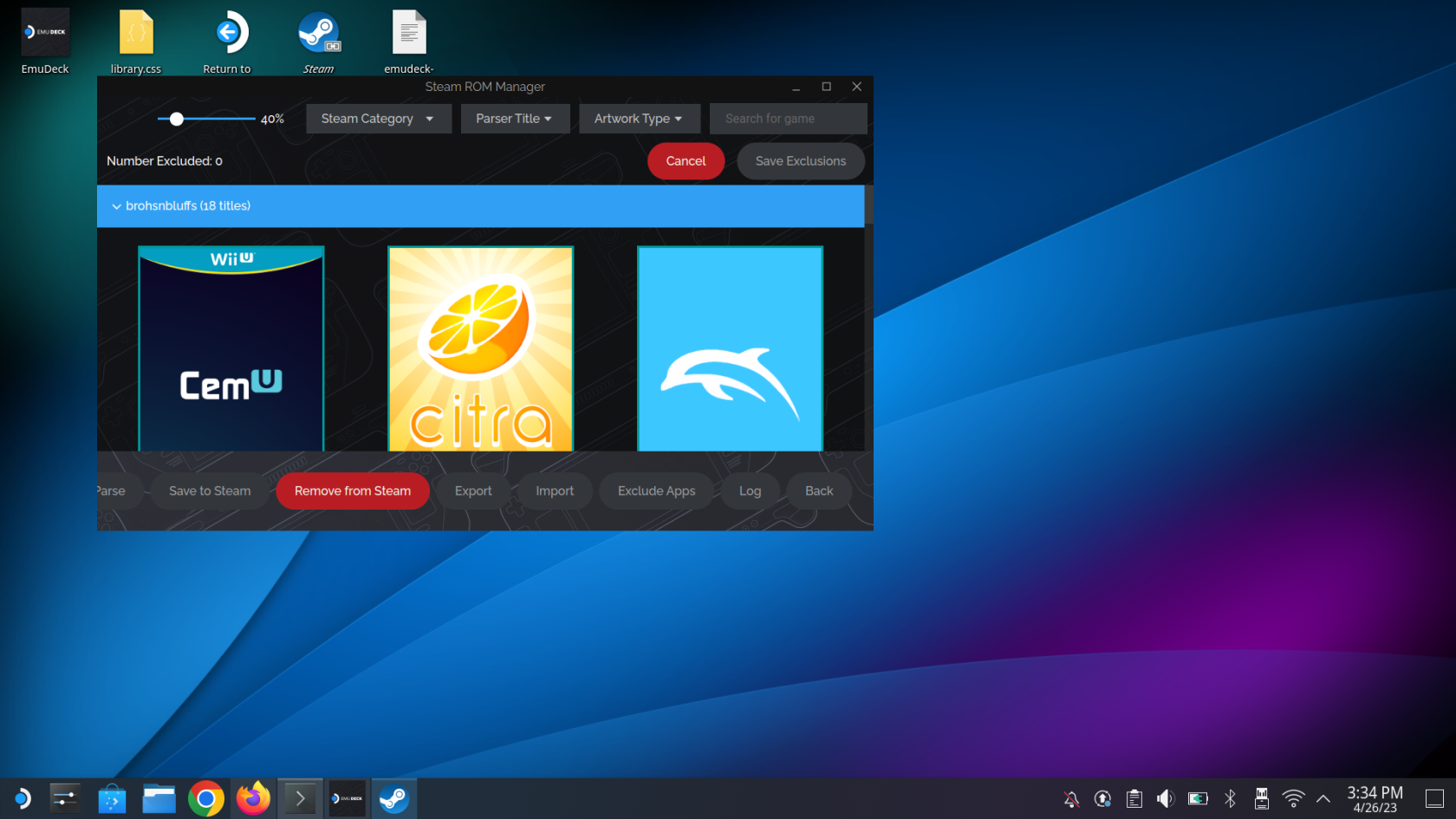
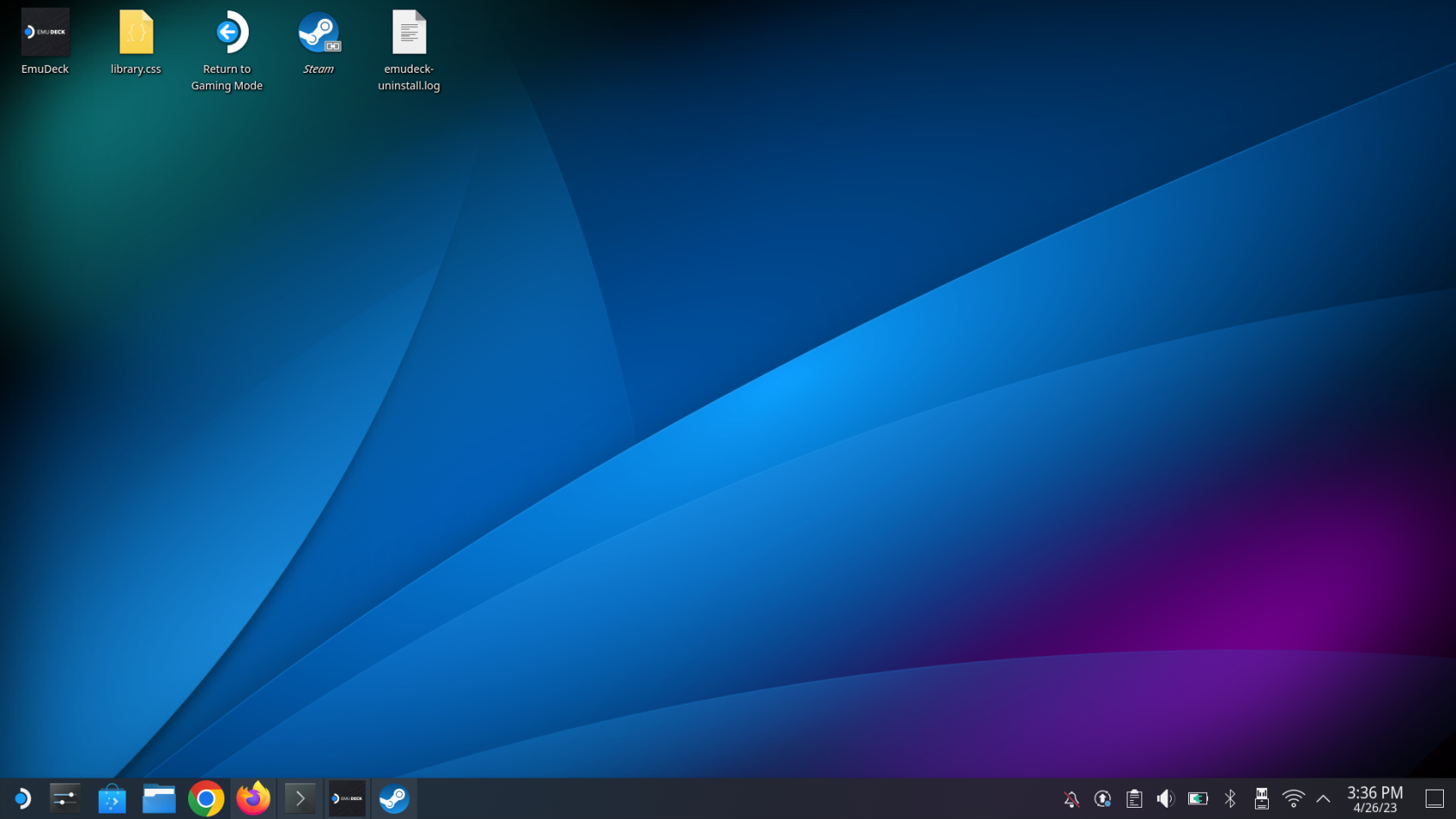
Vodnik za emulacijo Steam Deck: igranje iger
Po nekaj trenutkih boste vrnjeni v tradicionalni igralni način znotraj SteamOS na vašem Steam Decku. Od tu naprej je samo vprašanje, kje se nahajajo vsi vaši ROM-i in emulatorji, zato jih boste našli tukaj!
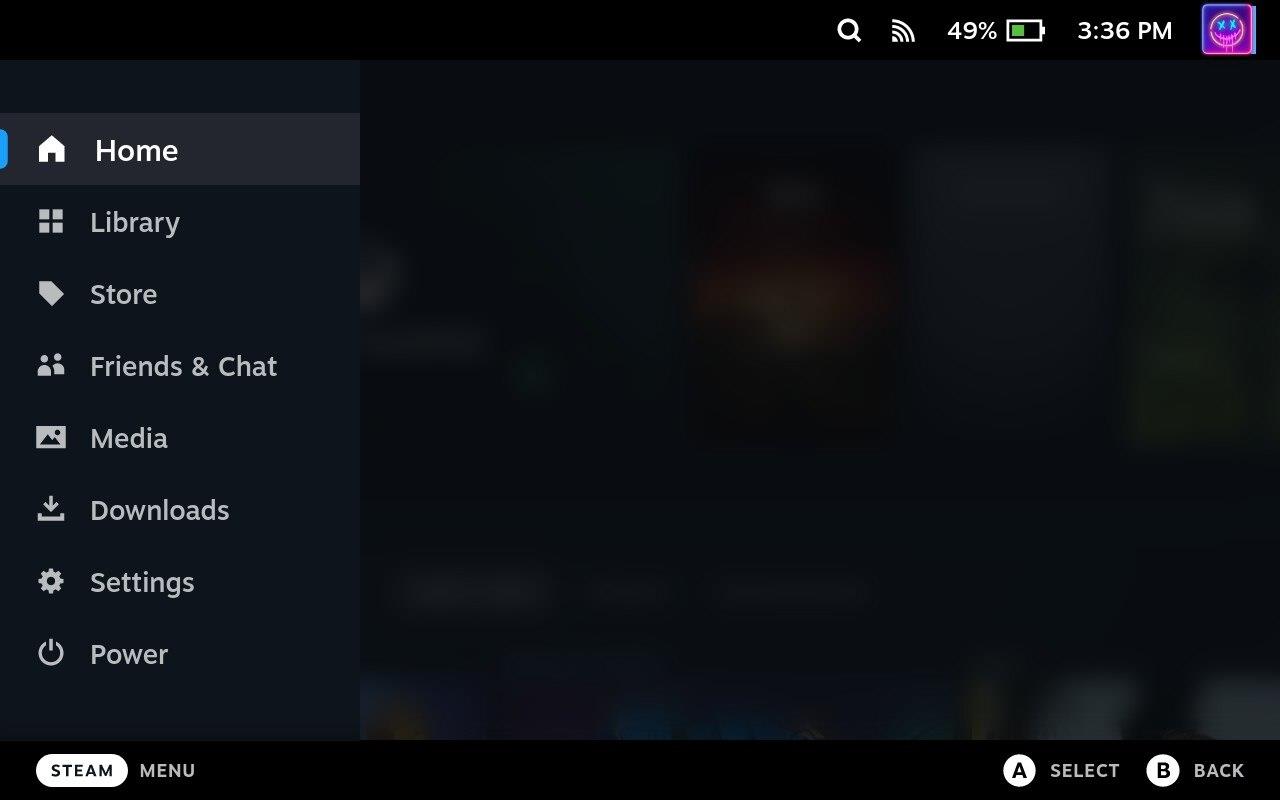
Kot smo že omenili, je Steam Deck neverjetna naprava, ki lahko igra številne vaše najljubše igre Steam. Toda zahvaljujoč moči Linuxa in implementaciji namiznega načina lahko namestite aplikacije, kot je EmuDeck, da svojo izkušnjo dvignete na višjo raven!
Pogosti zrušitve Steama na PC-ju lahko povzročijo številni dejavniki. Tukaj je 9 možnih popravkov, ki vam lahko pomagajo, da se vrnete k igranju.
Ugotovite, kako se spoprijeti s crashi igre Črna mitologija: Wukong, da boste lahko uživali v tej razburljivi akcijski RPG brez prekinitev.
Če vam zmanjkuje notranjega prostora za shranjevanje na vašem Sony PlayStation 5 ali PS5, morda želite izvedeti o PS5 NVMe zahtevah za širitev shranjevanja
Ugotovite, kako odpraviti napako pri povezovanju s strežnikom s kodo napake 4008, ko poskušate igrati Warhammer 40,000: Darktide, in spoznajte, zakaj ta napaka nastane.
Odkrijte naš seznam 8 najboljših brezžičnih slušalk, ki jih lahko izberete glede na svoj proračun, življenjski slog in potrebe.
Iščete načine za nadgradnjo notranjega shranjevanja PS5? To je najboljši vodnik, ki ga lahko najdete na spletu o nadgradnji shranjevanja PS5.
Če želite nadgraditi svojo nastavitve, si oglejte ta seznam osnovne opreme za igralce, da izboljšate svojo igralno izkušnjo.
Odkrijte 10 najbolj priljubljenih iger v Robloxu za igranje leta 2023, ki se redno posodobljajo in ponujajo odlično zabavo.
Izvedite, kako hitro in enostavno odstraniti igre na PS4 ter optimizirati prostor na vaši konzoli. Naučite se postopkov odstranitve, da uživate v novih naslovih.
Možnost igranja iger v vašem želenem jeziku lahko bistveno izboljša vašo igralno izkušnjo z aplikacijo EA, tako da postane bolj poglobljena in








