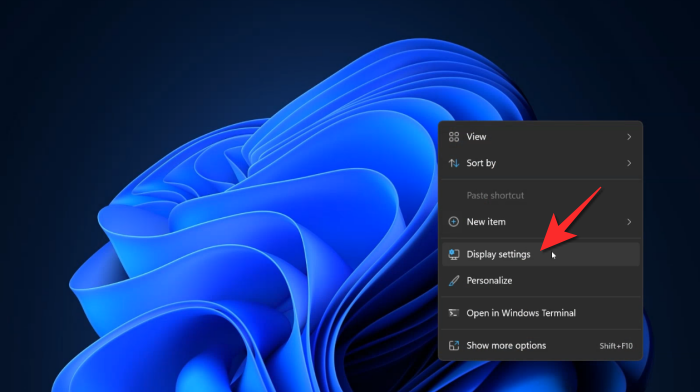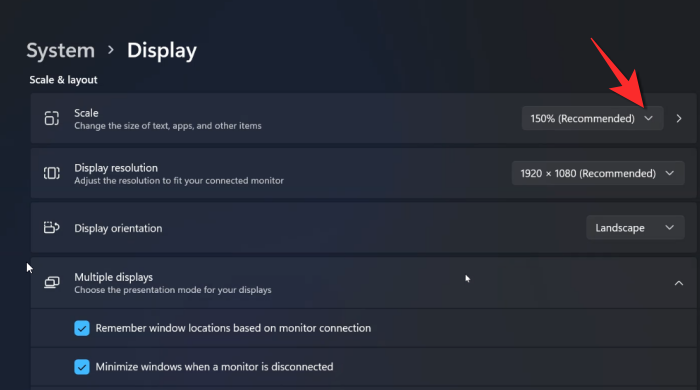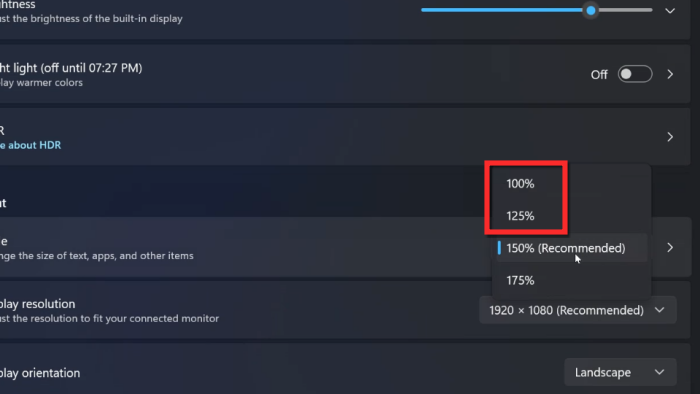Windows 11 bo moral poskrbeti za različne velikosti zaslona, odvisno od uporabnikovih želja. Za razliko od prejšnjih posodobitev je splošna predpostavka Windows tokrat, da bo zaslon ogromen z naravno potrebo po ogromnih ikonah in elementih uporabniškega vmesnika.
Z namenom, da se zadovolji to občinstvo, bo privzeta velikost ikon in elementov uporabniškega vmesnika v sistemu Windows 11 nastavljena na 150%. Seveda to pomeni, da bodo morali uporabniki z manjšim zaslonom ročno zmanjšati velikost ikon in elementov uporabniškega vmesnika v sistemu Windows 11. Tukaj je vse, kar morate vedeti o tem, kako se lotiti tega postopka.
Kako spremeniti lestvico v sistemu Windows 11
Z desno tipko miške kliknite kjer koli na ozadju namizja, dokler se ne odpre meni. V meniju kliknite Nastavitve zaslona . (Druga možnost je, da pritisnete Win + I, da odprete aplikacijo Nastavitve, in nato v razdelku Sistem kliknite Zaslon.)
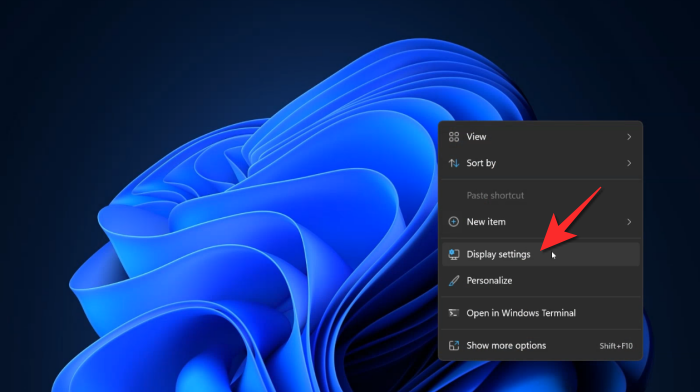
Zdaj se bodo odprle nastavitve zaslona. Pomaknite se navzdol do razdelka Merilo in postavitev in nato za možnost Merilo kliknite spustni meni z odstotkom.
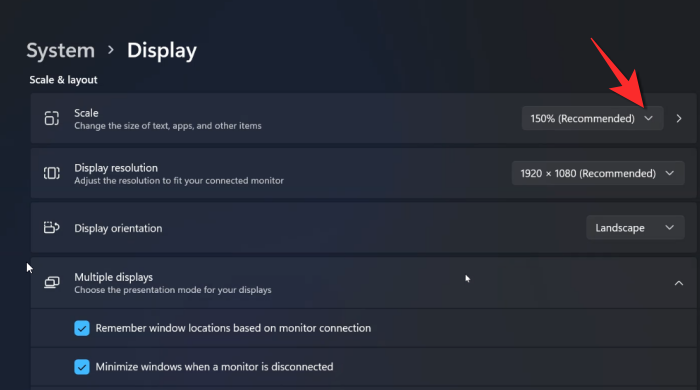
Privzeti odstotek je lahko 150 %, zato je vse tako veliko, od pojavnih menijev do ikon v opravilni vrstici in vsega drugega. Preprosto izberite manjši odstotek s spustnega seznama, tj. 125 % ali 100 %, odvisno od velikosti zaslona in katere pisave vam ustreza. Kliknite na izbrano odstotno lestvico.
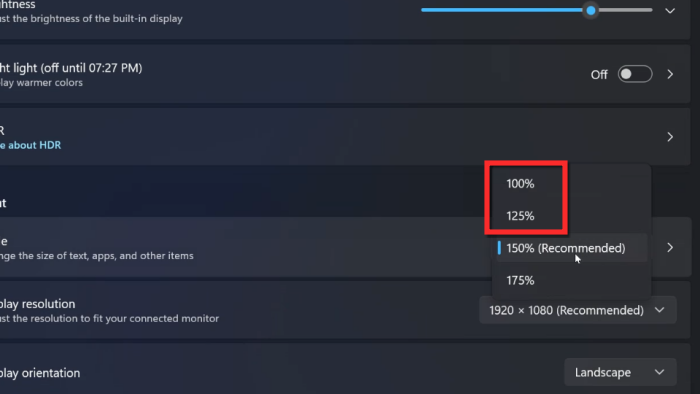
Ikone in elementi uporabniškega vmesnika se bodo zmanjšali, ko zmanjšate obseg. Preizkusite lahko obe možnosti lestvice, preden se odločite za eno.
Upamo, da vam je ta članek pomagal! Če imate kakršna koli vprašanja o tem, kako nastaviti velikost ikon v sistemu Windows 11, nam to sporočite v komentarjih. Pazite in ostanite varni!