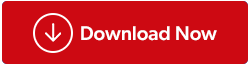Ne glede na to, ali ste študent, ki označuje raziskovalne članke, strokovnjak, ki dodaja komentarje k pogodbam, ali preprosto nekdo, ki želi izboljšati svojo izkušnjo branja PDF-jev, lahko zmožnost brez težav dodajanja opomb v dokument PDF spremeni igro. Torej, če želite v dokument PDF dodati opombe, obstaja nekaj različnih načinov za to.
V tem obsežnem vodniku bomo raziskali, kako z različnimi metodami enostavno dodati opombe dokumentu PDF. Torej, berite naprej in odkrijte, kako lahko izboljšate svoje veščine upravljanja PDF-jev in poenostavite potek dela.
Enostavni načini za dodajanje opomb PDF-ju
1. način: Uporabite programsko opremo za urejanje PDF
Urejevalnik PDF je program, ki vam omogoča urejanje dokumentov PDF. Večina urejevalnikov PDF ima funkcijo, ki omogoča dodajanje opomb v dokument PDF. In če govorimo o programski opremi za urejanje PDF, ne morete zgrešiti s Systweak PDF Editor . Izboljšajte svoje dokumente PDF z vključitvijo samolepilnih opomb, ki služijo kot priročne opombe in nudijo prostor za dodatne vpoglede, pojasnila ali nežne spodbude. Preprosto izberite želeno mesto in voila! Odpre se Notesovo okno, pripravljeno za zajemanje vaših misli med tipkanjem.
Poleg dodajanja opomb vašemu dokumentu PDF to ročno orodje naredi veliko za vas. Omogoča vam, da naredite vse – odprete, preberete, komentirate, uredite, razdelite, združite, preuredite strani, stisnete PDF-je.
- Preprosto prenesite Systweak PDF Editor s spodnjega gumba.
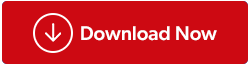
- Namestite in odprite. Zdaj na nadzorni plošči preprosto kliknite možnost »Odpri PDF« , da uredite ali dodate komentarje svojemu PDF-ju.

- Če želite dodati opombo z urejevalnikom PDF, običajno izberete besedilo, ki ga želite dodati opombi, in nato kliknete gumb »Dodaj opombe«. Nato lahko svojo opombo vnesete v besedilno polje, ki se prikaže.

Zakaj izbrati Systweak PDF Editor?
Če ste še vedno v dvomih, ali uporabiti SPE ali ne, preberite in vedeli boste, zakaj bi se odločili za to. Poleg vseh funkcij, ki smo vam jih povedali o SPE zgoraj, obstaja še nekaj drugih.
»Predstavlja obsežen nabor orodij za urejanje, od osnovnih do kompleksnih, zaradi česar je idealen izbor tako za posameznike kot za podjetja. Poleg tega razširja dodatno raven varnosti s funkcijami, kot so zaščita z geslom, možnost odklepanja šifriranih PDF-jev in možnost dodajanja digitalnih podpisov.«
Preberite tudi: Kako uporabljati Systweak PDF Editor za urejanje in natančno nastavitev datotek PDF
2. način: Uporabite Microsoft Word
Microsoft Word ponuja brezhibno platformo za ustvarjanje in spreminjanje vaših dokumentov. Na voljo imate možnost vstavljanja opomb poleg določenih razdelkov v dokumentu ali pridobivanja opomb iz PDF-ja in jih lepo pritrdite na dno strani, da pripravite svoje prilagojene opombe. Če želite s programom Microsoft Word začeti ustvarjati zapiske v dokumentu PDF, sledite tem preprostim korakom:
- Izberite želeni PDF in uporabite Microsoft Word, da odprete PDF z desnim klikom na PDF. Ko se prikaže kontekstni meni, tapnite »Odpri z« in ga nato odprite z »Wordom«.

- Preverite, ali je datoteko PDF mogoče urejati.
- Kopirajte del ali odlomek, ki se vam zdi najpomembnejši.
- Zdaj prilepite izbrani del na prazno stran ali pa ga prilepite tudi na dno trenutne strani.
Druga možnost je, da lahko svoje osebne opombe preprosto vključite v PDF tako, da dodate opombe poleg katerega koli odstavka ali stavka.
Preberite tudi: Urejajte datoteke PDF kot profesionalec v sistemu Windows 11/10: Popolna vadnica
3. način: Uporabite Microsoft Edge
Ta funkcija produktivnosti v programu Microsoft Edge je dragulj, ki ga ne boste želeli zamuditi. Najnovejša različica Microsoft Edge se ponaša z enim najbolj enostavnih pristopov za dodajanje opomb v PDF. Takole lahko to storite:
- Odprite PDF z Microsoft Edge. (Kot smo storili v koraku št. 1 v metodi št. 2)
- Za začetek preprosto kliknite z desno tipko miške v bližini območja, kamor želite vstaviti svoje zapiske.
- Zdaj izberite "Dodaj komentar"

- V PDF dodajte opombe in povlecite besedilno območje, da prestavite svoje opombe.
- Dotaknite se »✔« in shranite spremembe.

Preberite tudi: Kako odpraviti težavo z visoko porabo procesorja Microsoft Edge v sistemu Windows 11?
4. način: Uporabite aplikacijo Onenote
Datoteko PDF lahko uvozite v OneNote in nato nadaljujete z zapisovanjem svojih zapiskov v vmesniku OneNote. Tukaj je vodnik po korakih o tem, kako narediti zapiske o dokumentu PDF v OneNotu:

- V zgornji vrstici izberite Vstavi , tapnite Izpis in dodajte svojo datoteko PDF.


- Dvakrat tapnite mesto, kamor želite dodati opombe, nato pa tam vnesite svoje opombe.

Preberite tudi: 10 najboljših alternativ OneNote za Windows 10 – 2023
Dodajanje opomb v dokument PDF
Dodajanje opomb v dokument PDF še nikoli ni bilo lažje, zahvaljujoč urejevalniku PDF Systweak in zgoraj omenjenim rešitvam. Z obvladovanjem umetnosti dodajanja zapiskov PDF-jem lahko povečate svojo produktivnost, učinkoviteje sodelujete in poenostavite digitalni potek dela. Torej, ne čakajte – začnite raziskovati možnosti še danes in dvignite svoje veščine upravljanja PDF-jev na naslednjo raven.
Za več tovrstnih vodnikov za odpravljanje težav, seznamov ter nasvetov in trikov, povezanih z Windows, Android, iOS in macOS, nam sledite na Facebooku, Instagramu, Twitterju, YouTubu in Pinterestu.
Naslednje branje:
Ne morete shraniti datotek PDF po urejanju? Tukaj je popravek!
Najboljši načini za kombiniranje/združevanje datotek PDF na Macu (2023)