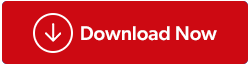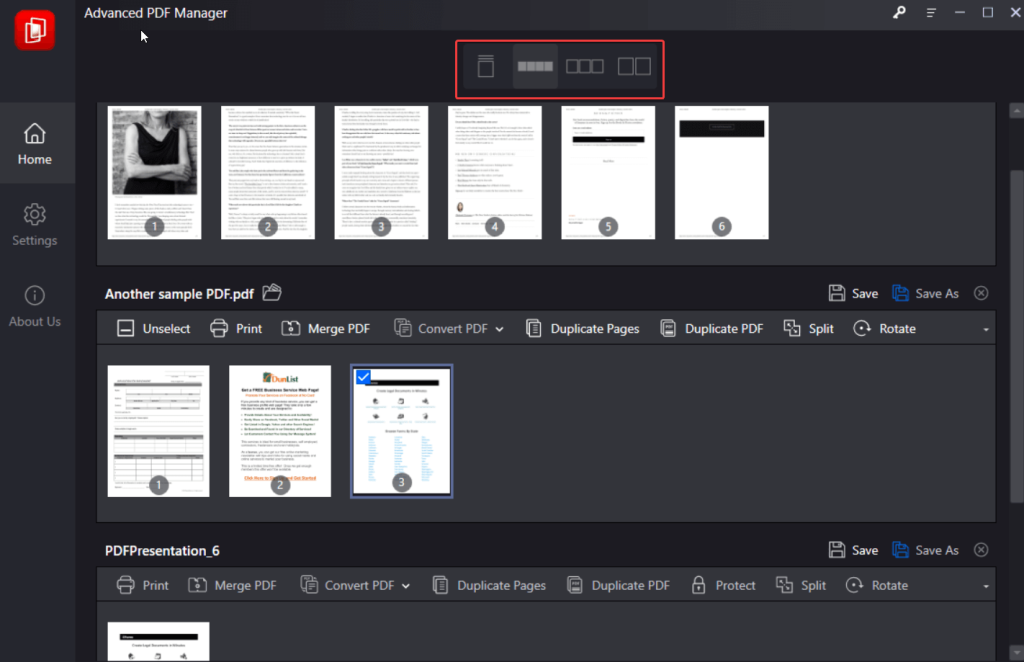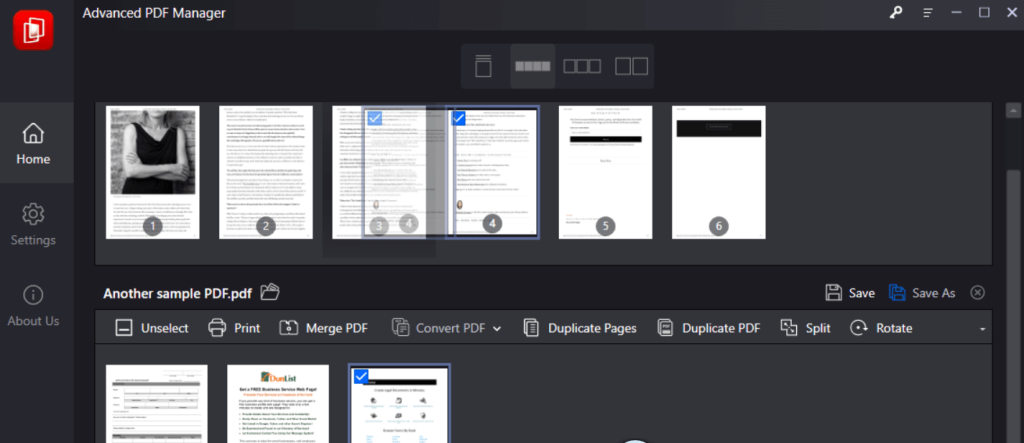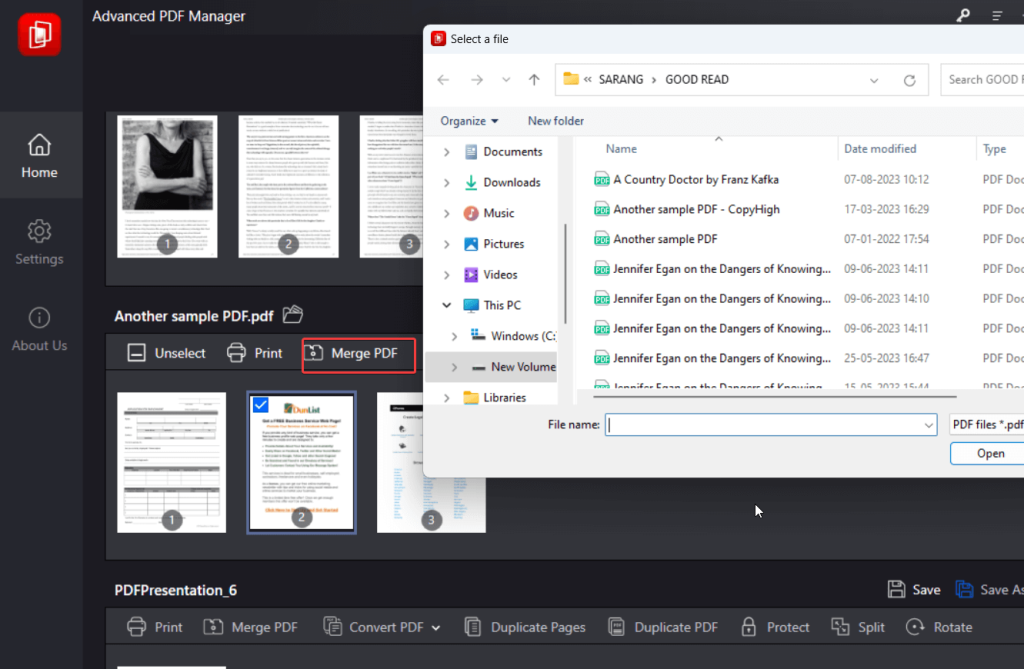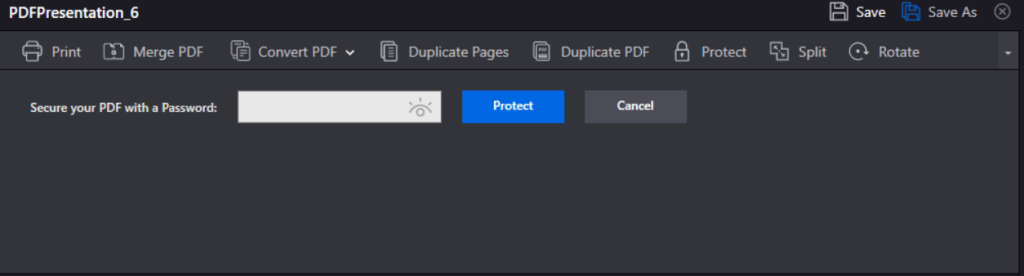Minili so dnevi, ko se je pregledovalnik PDF uporabljal le za odpiranje in ogled dokumentov PDF. Sodobni pregledovalniki PDF vsebujejo veliko več. Prevzamejo tudi vlogo upravitelja PDF. Z enim takim pripomočkom lahko opravite več nalog. Lahko si – ogledate PDF-je, jih združite, pretvorite v priljubljene formate datotek, šifrirate PDF-je, uredite dokumente, spremenite orientacijo in seznam se nadaljuje.
Če niste prepričani, kateri pregledovalnik PDF izbrati, je tu nekaj koristnih nasvetov, ki vam bodo pomagali pri odločitvi. Da bi vam pomagali najti pravi pregledovalnik PDF za vaš Windows 11/10, smo objavo razdelili na dva dela –
1. Katere stvari bi morali iskati v pregledovalniku PDF
2. Primer spodobnega pregledovalnika PDF
Katere stvari bi moral iskati v pregledovalniku PDF
Na začetku bi radi omenili, da nekateri pregledovalniki PDF morda ponujajo več funkcij, kot je omenjeno tukaj. Vendar pa so tukaj stvari, ki jih morate iskati v pregledovalniku PDF.
1. Različne možnosti ogleda
Dober pregledovalnik PDF bi vam moral ponujati več načinov gledanja, s katerimi lahko odprete več strani dokumenta PDF hkrati ali odprete strani posebej v večji velikosti.
2. Preprosto dodajte ali odstranite strani
Če po ogledu PDF-ja čutite potrebo po dodajanju ali odstranjevanju strani iz PDF-ja, mora to možnost imeti tudi pregledovalnik PDF-jev.
3. Preuredite strani
Verjetno obstajajo strani, za katere menite, da bi morale biti za določenimi stranmi ali pred njimi. Prav tako je preurejanje strani funkcija, ki jo danes ponujajo številni pregledovalniki PDF.
4. Združite in razdelite dokumente PDF
Pregledovalnik PDF bi moral omogočati tudi združevanje več dokumentov PDF ali razdelitev posameznega dokumenta PDF v ločene datoteke PDF.
5. Pretvorite datoteke PDF v priljubljeno obliko zapisa datoteke
Včasih boste morda želeli PDF pretvoriti v drugo obliko zapisa datoteke, na primer v Wordovo datoteko ali sliko. Z nameščenim pregledovalnikom PDF vam ni treba brskati po spletu za enim takim spletnim orodjem.
6. Spremenite usmerjenost
Naletel na stran PDF, ki je obrnjena na glavo ali ima slike, ki bi bile videti bolje v ležečem načinu. Sodobni pregledovalniki PDF vam omogočajo tudi spreminjanje orientacije, kjer lahko zavrtite PDF ali jih celo spremenite v ležeči ali pokončni način.
7. Odprite več datotek PDF
V današnjem času večopravilnosti, ko morate recimo žonglirati z več datotekami PDF hkrati ali izvajati ločena opravila na datotekah PDF, se morate odločiti za pregledovalnik PDF, ki vam lahko pomaga odpreti toliko datotek PDF, kot želite hkrati .
8. PDF-je zaščitite z geslom
Ko končate z vsemi opravili, boste morda želeli omejiti dostop, tako da si lahko PDF ogledajo samo ljudje, ki imajo potrebne pravice. Pregledovalnik PDF vam omogoča tudi zaščito vaših PDF z gesli.
Zakaj je Advanced PDF Manager pravi pregledovalnik PDF za vaš računalnik z operacijskim sistemom Windows
– Odprite več PDF-jev hkrati
Za olajšanje večopravilnosti z več datotekami PDF in izvajanje posameznih nalog na več datotekah PDF vam Advanced PDF Manager omogoča, da v eni seji odprete poljubno število datotek PDF.
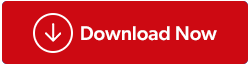
– Več načinov gledanja
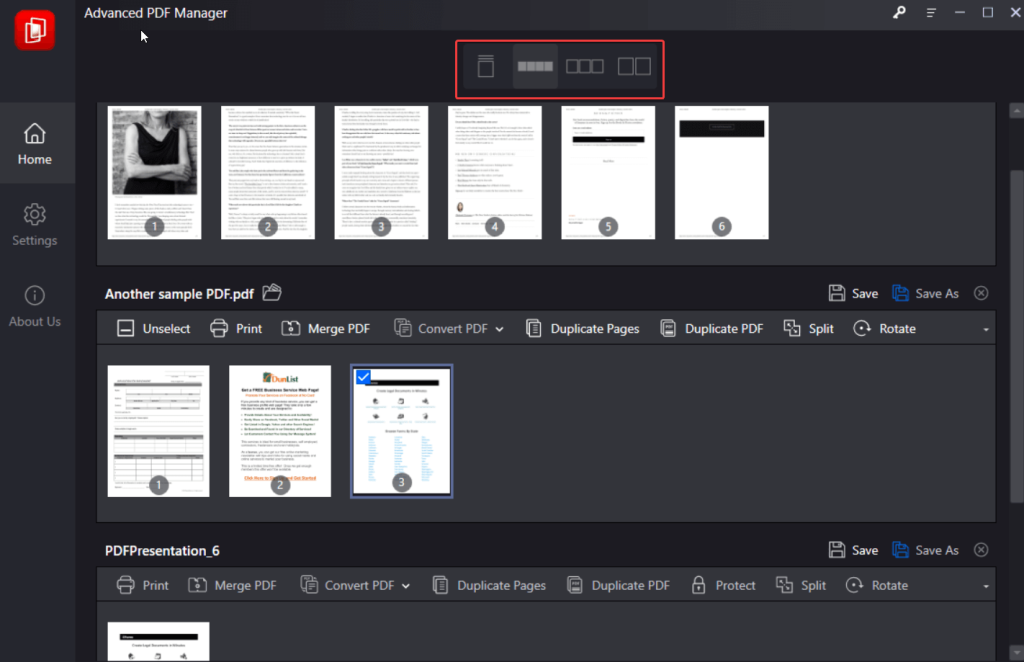
Advanced PDF ponuja 5 načinov ogleda, s katerimi si lahko ogledate strani svojih dokumentov PDF. Tej vključujejo -
1. Strni pogled: celoten dokument PDF je strnjen in lahko vidite sličico ter število strani, ki jih dokument PDF vsebuje.
2. Majhen večpogled: Ta možnost vam omogoča, da si hkrati ogledate več strani PDF-ja v majhnem kompaktnem pogledu , tako da lahko dobite hiter pregled nad vsemi stranmi.
3. Srednji večpogled: V primerjavi z majhnim večpogledom si lahko ogledate strani PDF-ja v nekoliko večjem formatu in dobite širši pregled nad vsebino strani.
4. Velik večpogled: Kot že ime pove, vam ta pogled omogoča veliko večji pregled strani. Vsebino strani lahko berete na veliko boljši način.
5. Enotni pogled: Enotni pogled prikazuje eno stran naenkrat. Pomaga vam, da greste skozi vso vsebino strani bolj temeljito in jasno.
– Preuredite strani
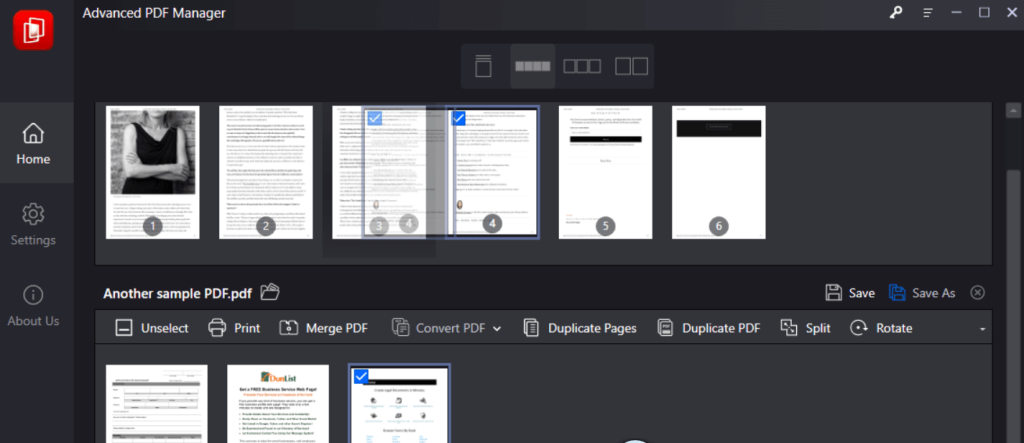
Z Advanced PDF lahko odprete strani dokumenta PDF in nato preuredite njihov vrstni red tako, da preprosto povlečete strani naprej in nazaj glede na to, kako jih želite razporediti.
– Zasukaj PDF-je
Z Advanced PDF Managerjem lahko izberete več strani in jih zasukate.
– Združi in razdeli
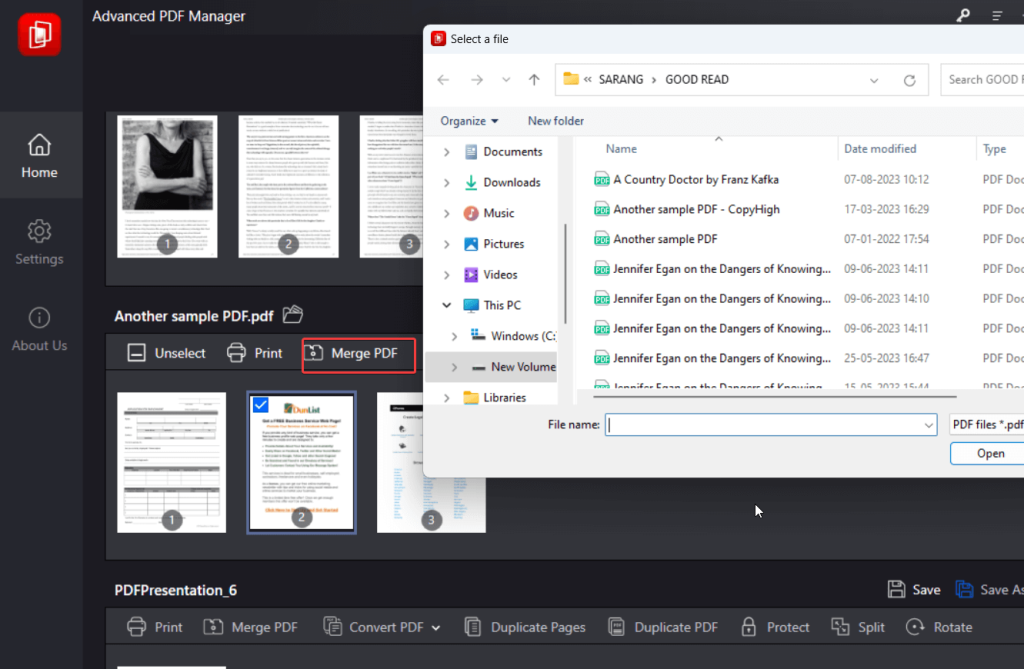
Pripomoček za upravljanje PDF-jev vam omogoča združevanje dveh ali več PDF-jev ali strani. Istočasno lahko PDF-je tudi razdelite.
– Pretvorite PDF-je v priljubljene formate

Advanced PDF Manager vam omogoča pretvorbo PDF-ja v priljubljene formate datotek v Wordu, Excelu, PPT, slikah in besedilu.
– Zaščitite PDF-je z geslom
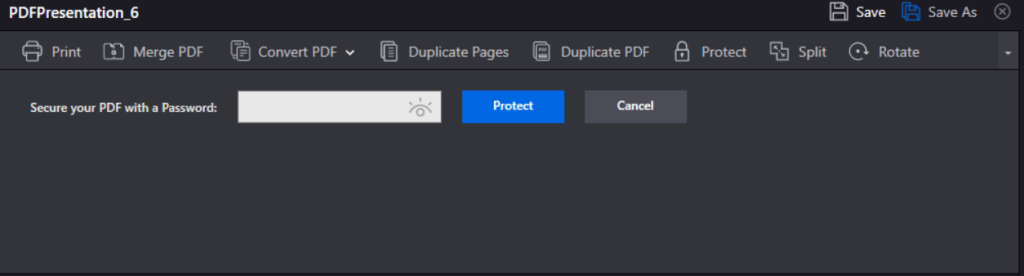
Z Advanced PDF Managerjem je varovanje PDF-jev preprosto. Vse kar morate storiti je, da preprosto kliknete Zaščiti in nato lahko dodate geslo.
Odklepanje brezhibne izkušnje PDF: pametno izberite pregledovalnik PDF
Ponovno bi radi poudarili, da je pregledovalnik PDF veliko več kot samo odpiranje in ogled dokumentov PDF . ja! Morda obstajajo pregledovalniki PDF, ki ponujajo več funkcij kot tukaj omenjeni, toda prvič, to so funkcije, ki bi jih morali iskati, ko iščete pravi pregledovalnik PDF, in drugič, če iščete spodoben pregledovalnik PDF, Advanced PDF Manager je lahko odlična izbira.
Če vam je ta objava pomagala, nam to sporočite v spodnjem oddelku za komentarje. Za več tovrstnih vsebin – tehničnih navodil, predlogov programske opreme/aplikacij/ocen in še veliko več, nadaljujte z branjem BlogWebTech360. Prav tako se lahko obrnete na nas na Facebooku, Pinterestu, YouTubu, Instagramu in Flipboardu.