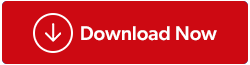Meni WinX, včasih imenovan tudi meni Power User, omogoča hiter dostop do ključnih funkcij sistema Windows. Te funkcije vključujejo omrežne povezave, upravitelja naprav in možnosti porabe energije. Kaj pa, če ta meni iz kakršnega koli razloga ne deluje? Danes razpravljamo o nekaj rešitvah za odpravo težave, ko meni Win + X ne deluje.
Možni razlogi, zakaj meni Win + X ne deluje v računalniku z operacijskim sistemom Windows?
Preden raziščete morebitne rešitve, je potrebno razumeti temeljni vzrok težave. Vzrokov je lahko več:
- Med najpogostejšimi vzroki so poškodovane ali manjkajoče sistemske datoteke . Naleteli boste na stalne težave z računalnikom, vključno s tem, da se meni WinX ne odziva pravilno.
- To lahko moti delovanje menija Win + X, če ste v računalnik pravkar namestili novo programsko opremo .
- Druga možnost je, da je krivec pokvarjena tipkovnica . Menija naprednega uporabnika ne morete doseči, če tipki Win ali X ne delujeta pravilno.
Čas je, da obnovite svoj meni Win + X nazaj v vrstni red delovanja, zdaj ko se zavedate morebitnih težav.
Odklenite moč svojega računalnika: popravite, da meni Win + X ne deluje v računalniku z operacijskim sistemom Windows 11/10
1. način: Znova zaženite računalnik
Če imate težave z menijem Power User, poskusite znova zagnati računalnik z operacijskim sistemom Windows. Če znova zaženete računalnik, ga boste osvežili in odpravili morebitne programske napake, ki preprečujejo pravilno delovanje menija WinX. Preverite, ali vaš meni Power User deluje po ponovnem zagonu računalnika.
Preberite tudi: Ponovni zagon: najpreprostejši način, da popravite stvari in odvrnete hekerje
2. način: Ročno preverite tipki Win in X na tipkovnici
Napake v kombinacijah tipk lahko občasno povzročijo kakršne koli težave z vašo tipkovnico . Odprite beležnico in poskusite ločeno pritisniti tipki Win in X, da se prepričate, da delujeta pravilno.
Poskusite očistiti tipkovnico, da vidite, ali to pomaga, če katera od teh tipk ne deluje. Preverite delovanje ključa tako, da ga nežno obrišete z mehko krpo. Če čiščenje ne reši težave, lahko zamenjate tipkovnico.
Preberite tudi: 150+ bližnjic na tipkovnici sistema Windows 11 za povečanje vaše produktivnosti
3. način: Konfigurirajte urejevalnik registra
Spremenite lahko tudi urejevalnik registra Windows , da odpravite težavo z menijem WinX. Nastavitve vašega sistema se hranijo v zbirki podatkov, imenovani register Windows. Posebne prilagoditve registra lahko popravijo poškodovane datoteke in povrnejo meni Power User, kot je najprej deloval. Tukaj je tisto, kar morate storiti:
1. korak: Pritisnite Win + S, da odprete Windows Search.
2. korak: Vnesite “ Regedit ” in pritisnite gumb OK.
3. korak: izberite Da, če se prikaže okno s pozivom UAC.
4. korak: Kopirajte naslednjo pot in jo prilepite v naslovno vrstico registra Windows, ki ji sledi tipka Enter.
HKEY_CLASSES_ROOT\piffile
5. korak: Zdaj poiščite vnos v registru z imenom »NoIsShortcut key« na desni plošči. Preimenujte ta ključ v »IsShortcut« tako, da ga kliknete z desno tipko miške in izberete možnost Preimenuj.

6. korak: Zaprite urejevalnik registra in znova zaženite sistem.
Preberite tudi: Kaj so Microsoft Windows PowerToys?
4. način: Poiščite mapo WinX v privzetem uporabniškem profilu
Če težava še vedno obstaja, poskusite kopirati mapo WinX iz privzetega uporabniškega profila, da vidite, ali je to odpravilo. To je postopek.
1. korak: Zaženite File Explorer s pritiskom na Win + E, nato pojdite na naslednjo lokacijo:
C:\Uporabniki\Privzeto\AppData\Local\Microsoft\Windows

2. korak: mapo WinX je treba kopirati in prilepiti na isto mesto, vendar tokrat v vaš uporabniški profil. Zamenjajte »vaše uporabniško ime« z imenom vašega uporabniškega računa Windows na spodnji poti:
C:\Users\YourUsername\AppData\Local\Microsoft\Windows
3. korak: Če ste pozvani k potrditvi, izberite Da, da nadaljujete.
4. korak: Zdaj znova zaženite računalnik in preverite, ali je možnost Power User dostopna.
Zdaj bi morale bližnjične tipke Win + X delovati pravilno.
5. način: Zaženite protivirusni pregled

Če se je nenadoma pojavila težava z nedelovanjem menija Win + X, lahko to pomeni, da je vaš računalnik morda okužen z zlonamerno programsko opremo. V tem primeru morate zagnati pregled proti zlonamerni programski opremi in se znebiti virusov in druge zlonamerne programske opreme v računalniku.
Priporočamo uporabo Systweak Antivirus , ki je aplikacija v realnem času, ki spremlja vaš računalnik v realnem času in odpravlja vse vrste zlonamerne programske opreme. Uporabnikom omogoča tudi odstranitev zagonskih programov, ki upočasnijo čas zagona, in vključuje razširitev za blokiranje oglasov z imenom StopAllAds.
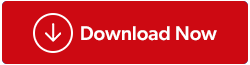
Preberite tudi: Zakaj je uporaba enega protivirusnega programa nezadostna?
Zadnja beseda: Kako popraviti, da meni Win + X ne deluje v oknu?
Upajmo, da vam je eden od teh popravkov pomagal pri reševanju težave z menijem Win X v vašem računalniku z operacijskim sistemom Windows. Izvedite obnovitev sistema, če težava še vedno obstaja. Vaš sistem bo po zaključku te operacije vrnjen v prejšnje stanje delovanja, kar bo razveljavilo nedavne spremembe. Če nič ne deluje, je zadnja možnost, da se obrnete na računalniškega strokovnjaka in mu dovolite, da namesto vas poskrbi za težavo, če se ne počutite prijetno poigravati s svojim sistemom.
Sporočite nam v spodnjih komentarjih, če imate kakršna koli vprašanja ali priporočila. Z veseljem vam bomo posredovali rešitev. Pogosto objavljamo nasvete, trike in rešitve za običajne težave, povezane s tehnologijo.
Najdete nas tudi na Facebooku , Twitterju , YouTubu , Instagramu , Flipboardu in Pinterestu .