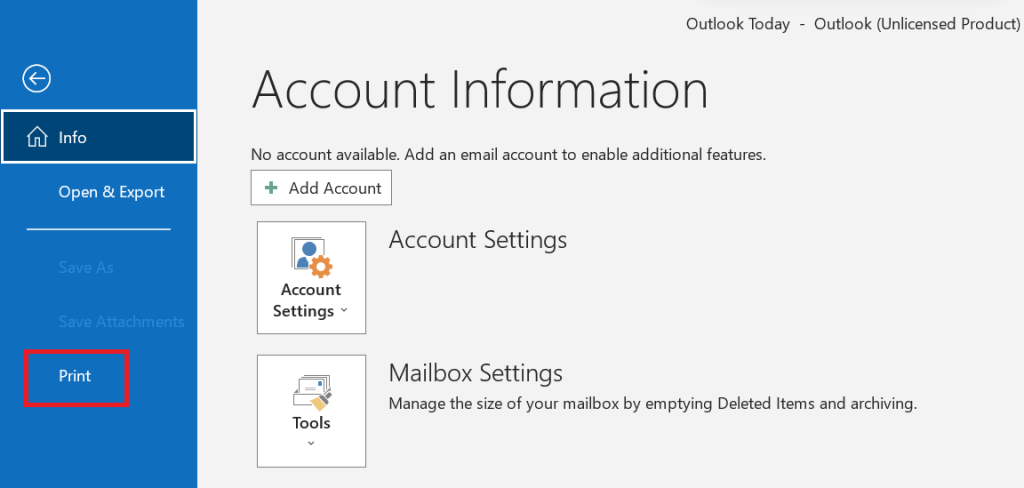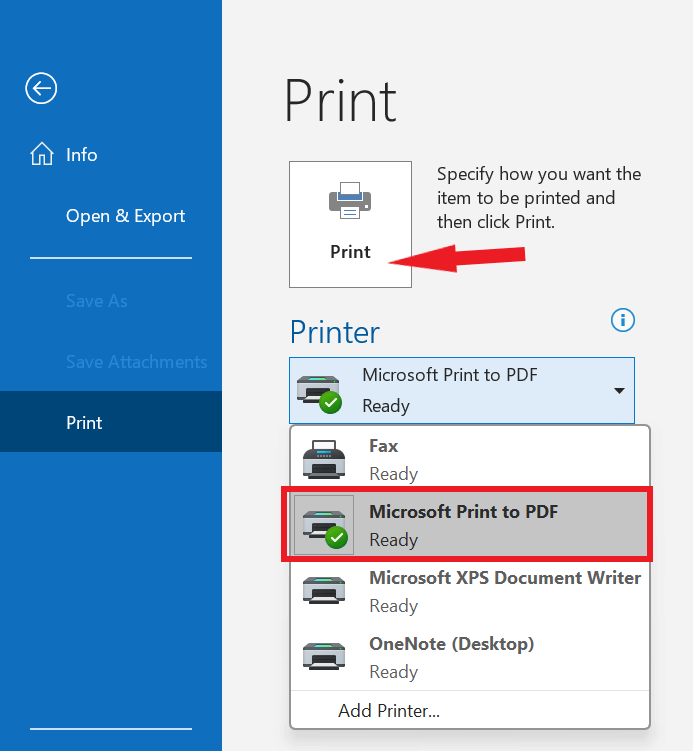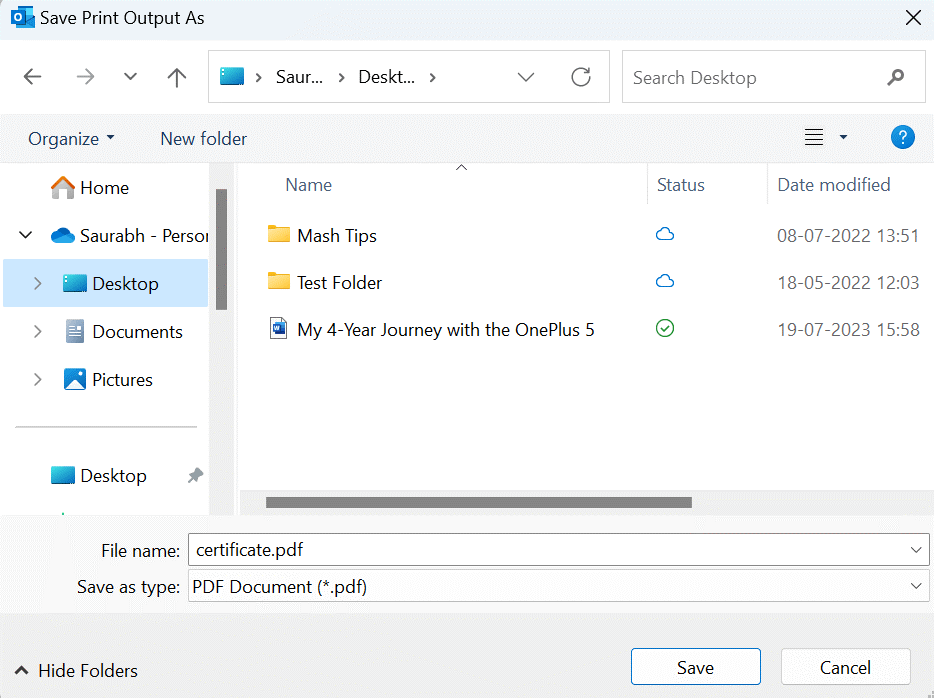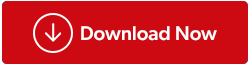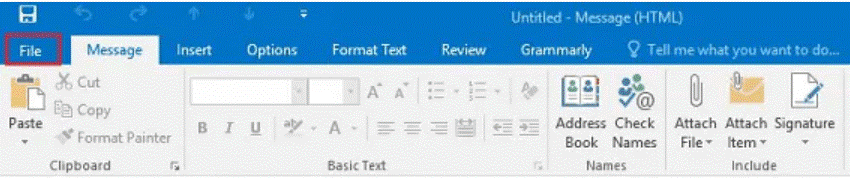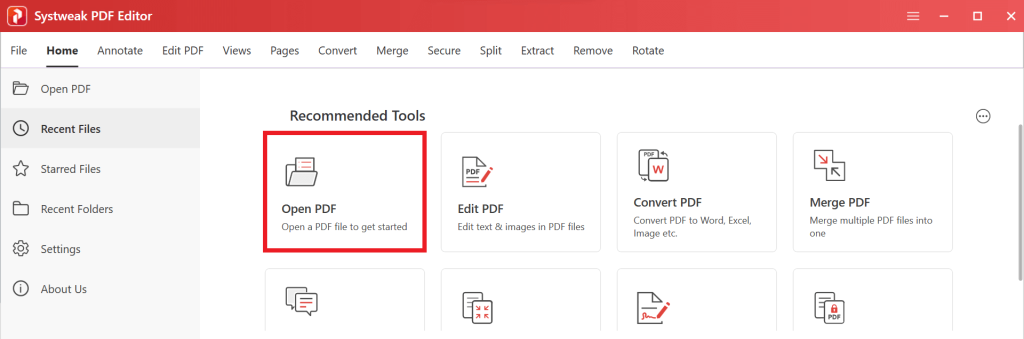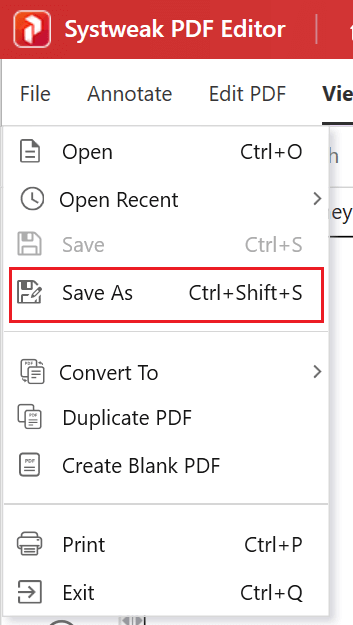Outlook je priljubljen e-poštni odjemalec, ki ga uporablja na milijone ljudi po vsem svetu. Čeprav je odlično orodje za pošiljanje in prejemanje e-pošte, nima vgrajene možnosti za shranjevanje e-pošte v obliki PDF. Tu pride v poštev shranjevanje Outlookovih e-poštnih sporočil kot orodij za dokumente PDF. V tem obsežnem vodniku vas bomo popeljali skozi korake, kako shraniti Outlookovo e-pošto kot PDF, s čimer zagotovite, da so vaša dragocena sporočila ohranjena in zlahka dostopna. Ne glede na to, ali ste izkušen strokovnjak ali tehnično podkovani navdušenec, se vam bo ta vodnik zdel neprecenljiv pri poenostavitvi upravljanja vaše e-pošte.
Kako shraniti Outlookovo e-pošto kot PDF?
Zakaj shraniti Outlookovo e-pošto kot PDF?
Preden se potopimo v del »kako narediti«, na kratko raziščimo, zakaj. Shranjevanje Outlookovih e-poštnih sporočil kot datotek PDF ponuja več prepričljivih prednosti:
Univerzalna združljivost: PDF-ji so univerzalno združljivi, kar zagotavlja, da vaša e-poštna vsebina ostane dostopna ne glede na napravo ali programsko opremo, ki jo uporablja vaš prejemnik.
Ohranjanje oblikovanja: PDF-ji ohranijo izvirno oblikovanje vaših e-poštnih sporočil, vključno s pisavami, slikami in hiperpovezavami, kar zagotavlja, da se pri prevodu nič ne izgubi.
Pravne zahteve in zahteve glede skladnosti: številne panoge in organizacije zahtevajo arhiviranje e-poštnih sporočil zaradi pravnih razlogov in zaradi skladnosti. PDF-ji služijo kot zanesljiv in sprejet format za to.
Enostavna skupna raba: PDF-je je enostavno dati v skupno rabo, kar olajša pošiljanje pomembnih e-poštnih sporočil sodelavcem ali strankam, ne da bi vas skrbelo zaradi težav z združljivostjo.
Zdaj, ko razumete prednosti, nadaljujte z vodnikom po korakih o tem, kako shraniti Outlookovo e-pošto kot PDF.
Preberite tudi: Kako pošiljati šifrirana e-poštna sporočila z Gmailom in Outlookom?
Shranite Outlookovo e-pošto kot PDF
1. način: Uporaba pogovornega okna za tiskanje
Eden od načinov za shranjevanje Outlookove e-pošte kot PDF je uporaba pogovornega okna za tiskanje. Če želite to narediti, sledite tem korakom:
1. korak: Odprite Outlookovo e-pošto, ki jo želite shraniti kot PDF.
2. korak: Kliknite zavihek Datoteka .

3. korak: Kliknite Natisni.
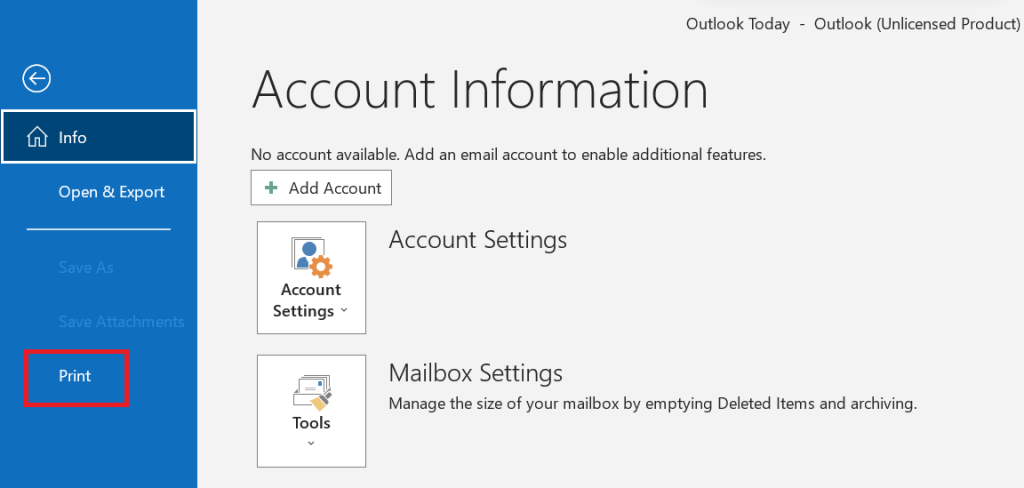
4. korak: V spustnem meniju Tiskalnik izberite Microsoft Print to PDF.
5. korak: Kliknite Natisni.
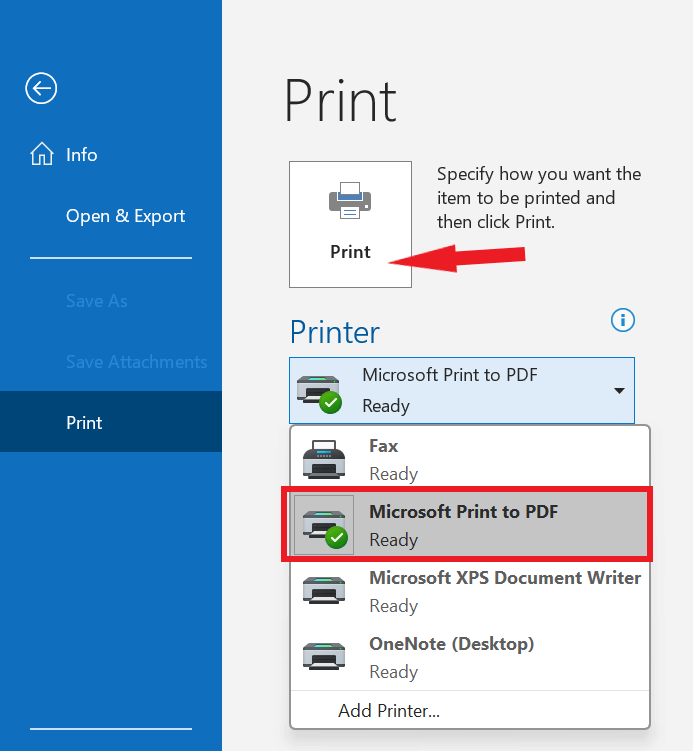
6. korak: V pogovornem oknu Shrani kot izberite mesto in ime za datoteko PDF.
7. korak: Kliknite Shrani.
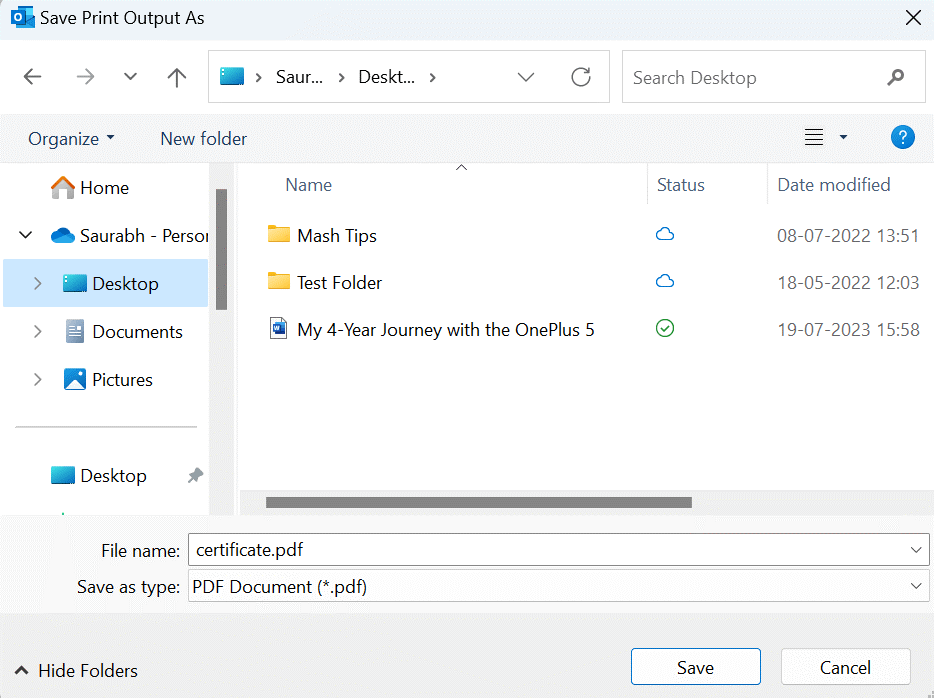
Preberite tudi: Najboljša programska oprema za obnovitev e-pošte za Microsoft Outlook
2. način: Uporaba pretvornika PDF drugega proizvajalca
Če želite shraniti več Outlookovih e-poštnih sporočil kot datoteke PDF ali če potrebujete več nadzora nad postopkom pretvorbe, lahko uporabite pretvornik PDF drugega proizvajalca. Na voljo je veliko različnih pretvornikov PDF, tako brezplačnih kot plačljivih. Čeprav Microsoft Outlook morda ne ponuja neposredne funkcije »Shrani kot PDF«, obstaja pametna rešitev, ki vam omogoča, da dosežete enak rezultat. Začnete lahko tako, da shranite svoje Outlookovo e-poštno sporočilo kot datoteko z oblikovanjem HTML, nato pa uporabite izkušenega pretvornika PDF, da pretvorite to e-poštno sporočilo HTML v obliko PDF.
Ena izjemna rešitev za to nalogo je Systweak PDF Editor , robustno in vsestransko programsko orodje PDF, ki poenostavi postopek pretvorbe Outlookove e-pošte v PDF. Vsestranskost tega urejevalnika PDF izstopa. Ne samo, da preprosto pretvori Outlookova e-poštna sporočila v PDF-je, temveč vam omogoča tudi pretvorbo prilog iz različnih formatov, kot so Excel, Word, PowerPoint in drugi, v PDF-je.
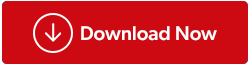
1. korak: Odprite Outlookovo e-pošto, ki jo želite shraniti kot PDF.
2. korak: Shranite e-pošto kot datoteko HTML. Če želite to narediti, kliknite zavihek Datoteka , kliknite Shrani kot in v spustnem meniju Shrani kot vrsto izberite *HTML (*.htm; .html) .
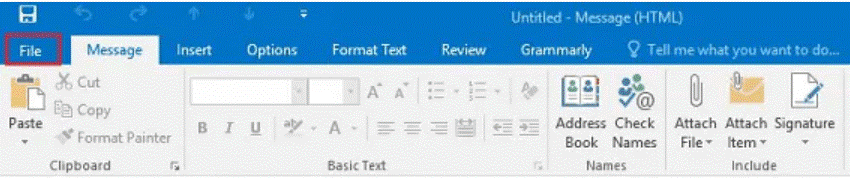
3. korak: Odprite Systweak PDF Editor in izberite »Odpri PDF«. Zdaj poiščite datoteko HTML, ki vsebuje vaš Outlookov e-poštni naslov, in kliknite »Odpri«. Zdaj naj se postopek pretvorbe Outlooka v PDF začne znotraj programa.
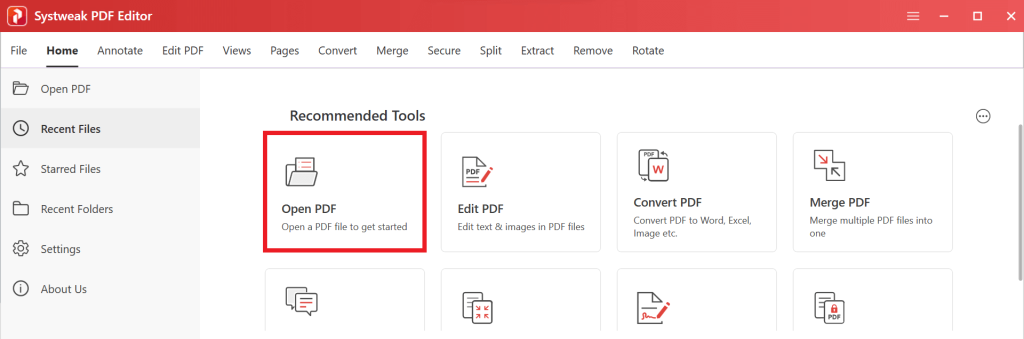
5. korak: Ko je postopek pretvorbe končan, se bo nastala datoteka PDF samodejno odprla v urejevalniku PDF Systweak.
6. korak: Če ga želite shraniti kot PDF, preprosto kliknite »Datoteka« in nato izberite gumb »Shrani kot« v urejevalniku PDF Systweak.
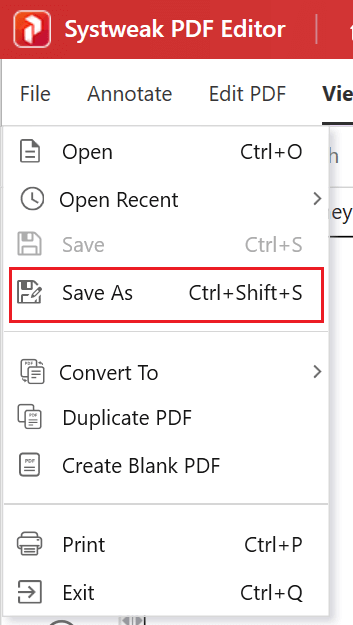
Preberite tudi: Kako pretvoriti PDF v Excel brez izgube oblikovanja?
Pretvorite Outlookovo e-pošto v PDF
Naučiti se shraniti Outlookovo e-pošto kot PDF je dragocena veščina, ki lahko poenostavi upravljanje e-pošte, izboljša združljivost in zagotovi ohranitev ključnih informacij. Če sledite enostavnim korakom, opisanim v tem priročniku, lahko brez napora pretvorite svoja e-poštna sporočila v datoteke PDF, s čimer jih naredite bolj dostopne in deljive.
Z urejevalnikom PDF Systweak, ki vam je na voljo, postane upravljanje vaših Outlookovih e-poštnih sporočil v formatu PDF preprosto in vsestransko opravilo. Poslovite se od skrbi glede združljivosti in pozdravite brezhibno izkušnjo pretvorbe PDF.
Za več tovrstnih vodnikov za odpravljanje težav, seznamov ter nasvetov in trikov, povezanih z Windows, Android, iOS in macOS, nam sledite na Facebooku, Instagramu, Twitterju, YouTubu in Pinterestu.
Naslednje branje: Kako načrtovati e-pošto v Outlooku