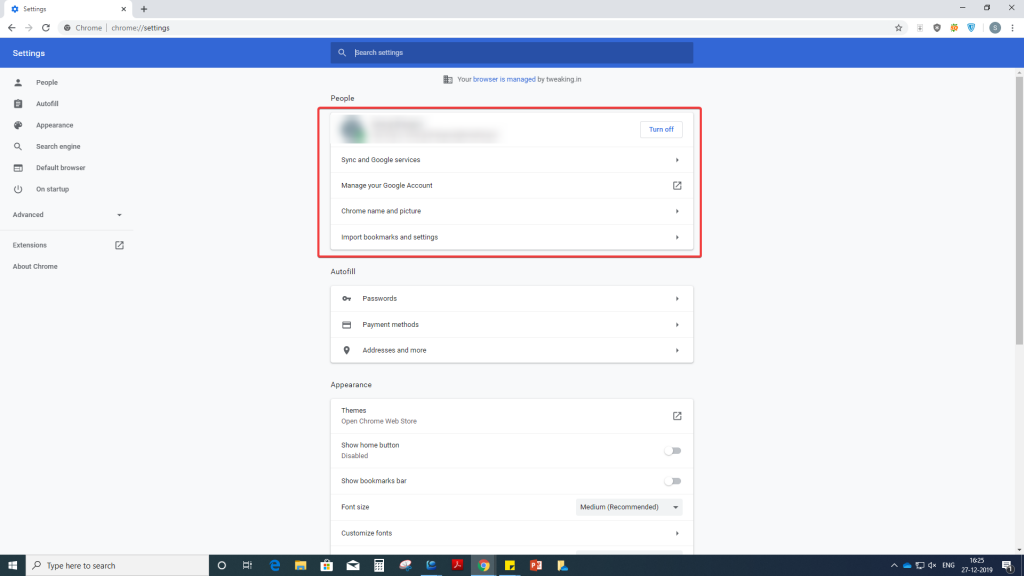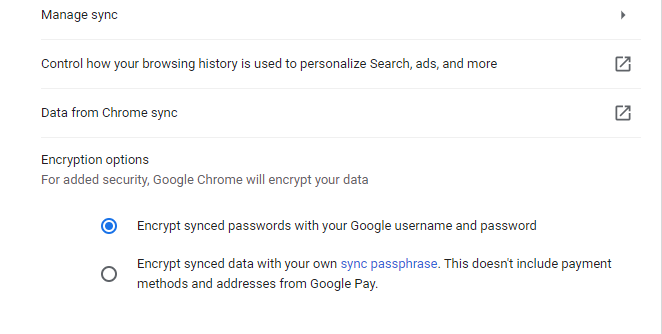Zaznamki v Chromu so funkcija, ki ne le shranjuje vaše najljubše strani. Kljub temu je verjetno najbolj podcenjena funkcija Chroma in mnogih drugih spletnih brskalnikov . Včasih se uporabniki zapletejo v neorganizirano zmešnjavo zaznamkov. Prav zato smo izbrali nekaj nasvetov in trikov, ki vam bodo olajšali uporabo zaznamkov v Chromu.
1. Ustvarjanje zaznamka in omogočanje vrstice z zaznamki
Ne glede na to, kako se odločite, da zaznamek spletne strani, da ustvarite zaznamek zadeti Ctrl + D ukaz hitro. Še preden to storite, lahko pritisnete Shift+Ctrl+O, da odprete upravitelja zaznamkov, kjer najdete vso mapo z zaznamki v Chromu . Ko govorimo o mapah, lahko ustvarite mapo ali podmapo tako, da pritisnete Shift+Ctrl+D .
Zdaj, ko končate z ustvarjanjem zaznamkov, map in podmap, bi želeli imeti vse to pred očmi. To lahko storite tako, da omogočite vrstico z zaznamki. Da bi omogočili zaznamki bar pritisnite Shift + Ctrl + B .
| Hitri povzetek |
| Ustvarite zaznamek |
Ctrl + D |
| Odprite upravitelja zaznamkov v Chromu |
Shift+Ctrl+O |
| Ustvarjanje mape/podmape na strani z zaznamki |
Shift+Ctrl+D |
| Omogoči vrstico z zaznamki |
Shift+Ctrl+B |
2. Neposredno vlečenje URL-ja/rezultata iskalnika v mapo z zaznamki
Zdaj veste, kako omogočiti vrstico z zaznamki . Evo, kako se vam bo to izkazalo za koristno. Ko omogočite vrstico z zaznamki , lahko povlečete URL neposredno v mapo z zaznamki v Chromu . To lahko storite z -
- Kopiranje URL-ja in vlečenje v eno od map v drugih zaznamkih
- Pojdite na stran z rezultati iskalnika in povlecite naslov v eno od map v Drugi zaznamki
3. Sinhroniziranje vaših zaznamkov med napravami
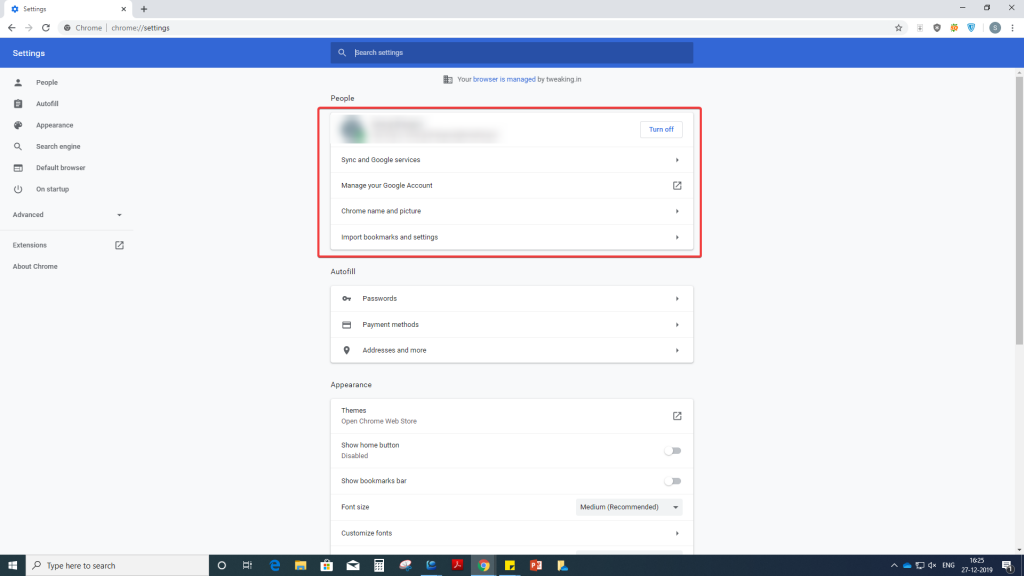
Zaznamke v Chromu, ki pripadajo vašemu Gmail računu, lahko sinhronizirate z vsemi svojimi napravami. Vse kar se morate prijaviti z Gmail računom. Tukaj se bomo osredotočili na –
(i) Vklop možnosti sinhronizacije na namizju
(ii) Vklop možnosti sinhronizacije na vaši napravi (za namene razlage predpostavimo, da imate napravo Android)
(i) Vklop možnosti sinhronizacije na namizju
- Odprite Chrome na namizju
- V zgornjem desnem kotu poiščite tri navpične pike
- Kliknite na Nastavitve
- Pod sliko profila z vašim računom boste našli Sync in Googlove storitve . Kliknite spustni meni poleg njega
- (i) V razdelku Upravljanje sinhronizacije lahko izberete Sinhroniziraj vse ali
(ii) Stikalo poleg možnosti Sinhroniziraj vse lahko preklopite na levo in nato preklopite samo stikalo Zaznamki v desno
(ii) Vklop možnosti sinhronizacije v napravi Android
- Odprite Chrome v napravi Android
- Poiščite tri navpične pike v zgornjem desnem kotu
- Dotaknite se Nastavitve
- Izberite svoj račun tako, da tapnete svojo profilno sliko
- Tapnite Sinhroniziraj in nato Sinhroniziraj vse
4. Dodajanje varnosti z dodajanjem gesla ali gesla
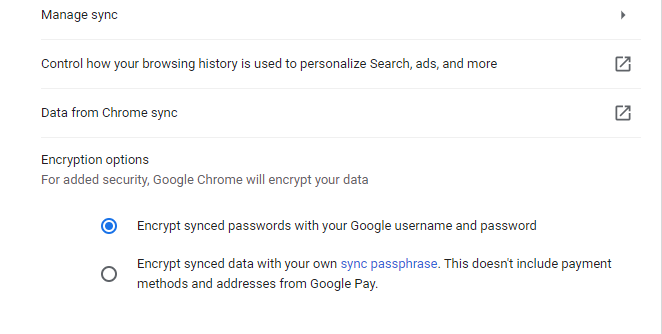
Verjetno ne želite, da bi vsi drugi pokukali v vaše zaznamke ali mape v Chromu , kajne? Torej, zakaj ne bi dodali gesla ali še bolje, gesla. Če želite dodati geslo ali geslo, sledite tem korakom –
- Vklopite sinhronizacijo
- V razdelku Sinhronizacija poiščite možnosti šifriranja in izberite Šifriraj sinhronizirane podatke z lastnim geslom za sinhronizacijo
- Vnesite močno geslo in kliknite Shrani
5. Uvozite zaznamke iz Chroma v druge brskalnike
Če uporabljate več brskalnikov ali selite iz Chroma v drug brskalnik, bi želeli svoje obstoječe zaznamke povsod vzeti. Recimo, da želite uvoziti zaznamke iz Chroma v Firefox ali kateri koli drug brskalnik. Za to boste morali najprej izvoziti zaznamke. Za izvoz zaznamkov sledite spodnjim korakom –
- Odprite upravitelja zaznamkov tako, da pritisnete Shift+Ctrl+O
- Dotaknite se treh navpičnih pik v zgornjem desnem kotu
- Kliknite Izvozi zaznamke
Zdaj boste lahko izvozili zaznamke na želeno mesto na vašem računalniku v obliki HTML in lahko izvozite zaznamke v drug računalnik ali brskalnik po vaši izbiri. Če želite na primer uvoziti zaznamke iz Chroma v Edge , lahko to storite takole –
- Kliknite na tri vodoravne pike ()
- V razdelku Prenos priljubljenih in drugih informacij kliknite Uvozi ali izvozi
- V razdelku Uvozi svoje podatke izberite Chrome
Druga možnost je,
Chromove zaznamke lahko celo uvozite tako, da kliknete Uvozi iz datoteke in nato izberete zaznamke v Chromu, ki ste jih izvozili kot HTML
Všeč mi je ta blog, ne pozabite nas dodati med zaznamke
Kako pogosto zaznamujete spletne strani? In kako poskrbite, da so vaši zaznamki dobro organizirani? Če so vam zgornji triki koristili, nas pohvalite v spodnjem razdelku za komentarje in če imate trik v rokavu, smo vsi ušesa.
Redno pripravljamo zanimivo vsebino, povezano s tehnologijo, zato lahko za več posodobitev dodate tudi zaznamke Systweak Blogs . In ja! Ne pozabite se naročiti na naše novice.
Prijetno branje!