Enostaven in hiter vodnik za root dostop do Androida

Po rootanju telefona Android imate poln dostop do sistema in lahko zaženete številne vrste aplikacij, ki zahtevajo root dostop.
Če ste pred kratkim prešli na telefon Android ali prinesli nov računalnik. Skupna raba datotek je na neki točki potrebna in če ste novi pri tem, brez panike, poskrbeli smo za vas, saj ta blog pojasnjuje potrebne metode za skupno rabo datotek iz računalnika v Android.
Obstaja več razlogov, zaradi katerih želite prenesti svoje datoteke iz telefona v računalnik. Svoje podatke želite shraniti v sistem za varnostne namene; želite določeno datoteko za urejanje v telefonu Android, kot je slika.
Začetnikom je lahko precej težko ugotoviti, kako prenesti datoteke iz telefona Android v računalnik. Zato vam pokažemo, kako opraviti nalogo na nekatere najpogosteje uporabljene načine. Spodaj so navedeni najpreprostejši načini, ki so na voljo za prenos datotek iz računalnika v telefon Android:
Prenesite datoteke iz Androida v računalnik s kablom USB –
Najpogosteje uporabljen način je povezovanje telefona z računalnikom s kablom USB. USB je kratica za Universal Service Bus in glede na njegovo ime se uporablja za povezavo več zunanjih naprav na računalnik. Vse kar potrebujete je združljiv kabel USB za vaš telefon Android. Danes sta na voljo tudi USB tipa C in USB tipa A, saj ima veliko telefonov Android ta vrata.
Zato poskrbite, da imate s seboj kabel za prenos datotek med računalnikom in telefonom Android.
1. korak: Najprej odklenite telefon Android in se povežite z računalnikom.
Ko je naprava povezana s sistemom, boste na telefonu videli takojšnje obvestilo. Ko se dotaknete, vas vpraša, ali želite izbrati med tremi možnostmi –
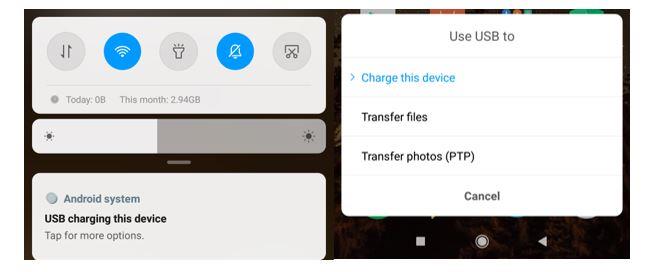
Privzeto bo prikazano kot »Polnjenje«, zato ga morate spremeniti.
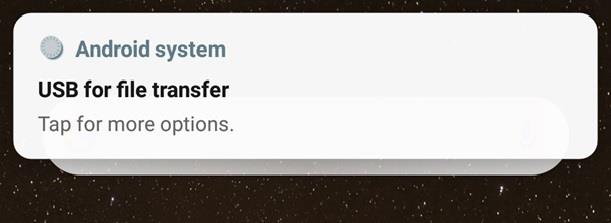
2. korak: kliknemo na prenos datotek in prikazalo nam bo ime naše naprave Android v računalniku na zunanjih pogonih.
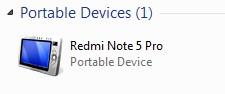
3. korak: Pojdite do njega in odprite mapo, da shranite datoteke iz računalnika.

Korak 4: Zdaj odprite drugo okno, v katerem bo mapa, iz katere moramo prenesti datoteke.
5. korak: povlecite datoteke v okno s shrambo telefona ali jih kopirajte in prilepite.
Zdaj so vaše datoteke kopirane v vaš telefon, do njih lahko preprosto dostopate.
Ko varno končate, ne pozabite odstraniti naprave. Za to morate iti v sistemsko vrstico in z desno tipko miške klikniti napravo, da izberete Izvrzi.
USB kabli so hitri in lahko prenašajo do 480 Mbps. Tako torej prenašate datoteke iz Androida v računalnik s kablom USB.
Pošljite ga po e-pošti -
Če imate majhno datoteko, ki jo morate prenesti iz računalnika v telefon Android, lahko odprete svojo e-pošto in priložite datoteke ter jih pošljete sami. Kasneje lahko odprete svoj e-poštni račun v telefonu in prenesete prilogo.
Uporaba spletnega shrambe-
V današnjem svetu imamo na voljo več možnosti spletnega shranjevanja. Google Drive , Dropbox, OneDrive je nekaj imen, ki zagotavljajo brezplačno spletno shranjevanje za vse vrste datotek do 15 GB. Na primer, ko uporabljate telefon Android, imate Google Račun. Zdaj se morate samo prijaviti v svoj račun in nato iz računalnika naložiti datoteke na Google Drive.
Ko je nalaganje končano, si lahko ogledate datoteke v telefonu Android. Pojdite v aplikacijo Google Drive, poiščite nedavne datoteke in tam je. Čeprav se zdi preprosta, je ta metoda v veliko pomoč, če želite deliti datoteke velikih velikosti, kot so videoposnetki.
Uporaba Bluetooth (samo prenosni računalniki) –
Ta metoda je omejena na prenosne računalnike, saj zahteva povezavo Bluetooth. Če želite prenesti datoteke, morate najprej seznaniti obe napravi, sledite korakom.
1. korak: Vklopite Bluetooth na telefonu Android in zdaj v računalniku pojdite v Nastavitve> Naprave, preklopite gumb, da vklopite Bluetooth.
2. korak: Pojdite na » Dodaj Bluetooth ali druge naprave«, to zdaj išče vse razpoložljive naprave, izberite svoj telefon Android in ga shranite za kasnejšo uporabo.
3. korak: Če želite poslati datoteko, morate iti na datoteko in jo z desno tipko miške klikniti. Pojavila se bo možnost, ki pravi »Pošlji prek Bluetooth«.
Preverite svojo napravo, ko vas vpraša v pogovornem oknu.
Poziv lahko vidite, ko se datoteka prenese v vaš telefon Android .
Ko ga prejmete, lahko izklopite Bluetooth. Ta metoda zahteva čas za prenos datotek, vendar je učinkovita, saj ne spremeni prvotne velikosti datotek. Zato lahko uporabite to metodo za prenos datotek iz telefona Android v računalnik ali obratno.
Uporaba SD kartice –
Za prenos datotek zadostuje ena majhna kartica micro SD, ki jo lahko vstavite v telefon Android. Vedeti morate, da mora biti kartica micro SD, ki jo boste uporabljali, združljiva z vašo napravo Android. Vzemite kartico in jo vstavite v adapter, da se poveže z USB-pogonom za branje na vašem računalniku.
Ko se kartica SD prikaže v mapi Moj računalnik kot možnost zunanje povezane shranjevanja, jo lahko kliknete in odprete za prenos datotek, ki je enak način kot način prenosa datotek s kablom USB . Vse kar morate storiti je, da povlečete datoteke ali jih kopirate in prilepite v to mapo.
zaključek:
Pokazali smo vam različne načine za prenos datotek iz telefona Android v računalnik. Zdaj se lahko odločite, kateri vam najbolj ustreza in kako deluje za vas. Sporočite nam v komentarjih, če ste poskusili katerega od njih ali če poznate druge metode. Prav tako se naročite na naše novice, da boste še naprej prejemali redne posodobitve sveta tehnologije. Spremljajte nas tudi na družbenih omrežjih – Facebook , Twitter , LinkedIn in YouTube .
Po rootanju telefona Android imate poln dostop do sistema in lahko zaženete številne vrste aplikacij, ki zahtevajo root dostop.
Gumbi na vašem telefonu Android niso namenjeni le prilagajanju glasnosti ali prebujanju zaslona. Z nekaj preprostimi nastavitvami lahko postanejo bližnjice za hitro fotografiranje, preskakovanje skladb, zagon aplikacij ali celo aktiviranje funkcij za nujne primere.
Če ste prenosnik pozabili v službi in morate šefu poslati nujno poročilo, kaj storiti? Uporabite pametni telefon. Še bolj sofisticirano pa je, da telefon spremenite v računalnik za lažje opravljanje več nalog hkrati.
Android 16 ima pripomočke za zaklenjen zaslon, s katerimi lahko po želji spremenite zaklenjen zaslon, zaradi česar je zaklenjen zaslon veliko bolj uporaben.
Način slike v sliki v sistemu Android vam bo pomagal skrčiti videoposnetek in si ga ogledati v načinu slike v sliki, pri čemer boste videoposnetek gledali v drugem vmesniku, da boste lahko počeli druge stvari.
Urejanje videoposnetkov v sistemu Android bo postalo enostavno zahvaljujoč najboljšim aplikacijam in programski opremi za urejanje videoposnetkov, ki jih navajamo v tem članku. Poskrbite, da boste imeli čudovite, čarobne in elegantne fotografije, ki jih boste lahko delili s prijatelji na Facebooku ali Instagramu.
Android Debug Bridge (ADB) je zmogljivo in vsestransko orodje, ki vam omogoča številne stvari, kot so iskanje dnevnikov, namestitev in odstranitev aplikacij, prenos datotek, root in flash ROM-e po meri ter ustvarjanje varnostnih kopij naprav.
Z aplikacijami s samodejnim klikom. Med igranjem iger, uporabo aplikacij ali opravil, ki so na voljo v napravi, vam ne bo treba storiti veliko.
Čeprav ni čarobne rešitve, lahko majhne spremembe v načinu polnjenja, uporabe in shranjevanja naprave močno vplivajo na upočasnitev obrabe baterije.
Telefon, ki ga mnogi trenutno obožujejo, je OnePlus 13, saj poleg vrhunske strojne opreme premore tudi funkcijo, ki obstaja že desetletja: infrardeči senzor (IR Blaster).







