Enostaven in hiter vodnik za root dostop do Androida

Po rootanju telefona Android imate poln dostop do sistema in lahko zaženete številne vrste aplikacij, ki zahtevajo root dostop.
Google Chrome je trenutno nedvomno najbolj zaupanja vreden in pogosto uporabljen spletni in mobilni brskalnik. Na večini telefonov Android je privzeto, da je iskanje po spletu hitro in brez težav, vendar nekateri "ne tako prijazni" ukazi naredijo postopek precej zmeden.
In popolnoma čutimo vašo bolečino, pravzaprav Google, ki ponuja veliko funkcij, ki vam omogočajo, da svoje naloge dokončate z nekaj preprostimi zadetki in potezami.
Aplikacija Google Chrome za Android ima v rokavu nekaj skritih trikov, ki preprosto izboljšajo izkušnjo brskanja. Morate le malo več kopati, da jih najdete. In kje začeti? Chrome zastavice!

Vir slike: extremetech.com
Naj razumemo, kaj so zastavice za Chrome?
Priznajte, naša žeja po iskanju skritih funkcij nikoli ne poteši. Vsi radi najdemo tiste zanimive popravke, ki se jih nihče ne zaveda. Prav tako je Google Chrome natrpan z različnimi eksperimentalnimi funkcijami, ki so skrite pred številnimi ljudmi, in zastavice Chrome so ena izmed njih. Ne sekirajte se, če še niste slišali za to, ampak če imate *high five* geek.
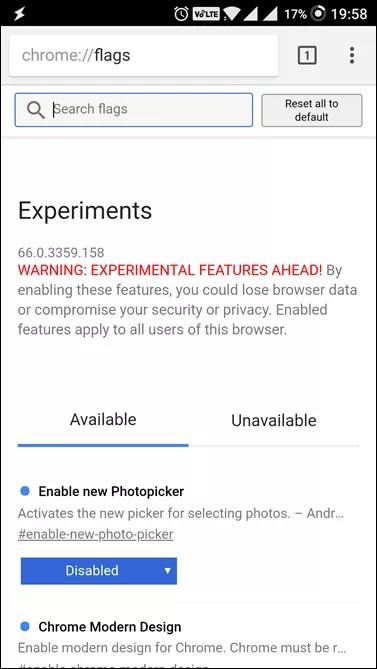
Za ljudi, ki so novi v izrazu, razpravljajmo, kaj je in kako bi nam pomagal odkleniti zaklad skrivnih nastavitev za Chrome.
Chrome zastavice niso nič drugega kot skrite eksperimentalne nastavitve v Androidu, ki uporabnikom omogočajo spreminjanje brskalnika. Chrome Flags obsega nabor funkcij in nastavitev, ki so globoko zakopane v aplikaciji Chrome za popravljalce in razvijalce.
Glede na to začnimo in poiščimo nekaj zanimivih skritih nastavitev za Chrome:
5 skritih nastavitev za Chrome Android
Preden začnete brskati po aplikaciji Google Chrome, se morate najprej naučiti, kako omogočiti zastavice za Chrome. Zaženite aplikacijo brskalnika Chrome na telefonu Android > Pojdite proti naslovni vrstici > Vnesite » chrome://flags « (brez obrnjenih vejic) in pritisnite Enter . Na vašem zaslonu bo prikazan seznam Chromovih zastav z določenimi opozorili, da funkcije niso stabilne.
1. Premaknite naslovno vrstico na nogo zaslona
Želite spremeniti privzeti položaj naslovne vrstice? S skrivnimi nastavitvami Chroma lahko to storite z nekaj preprostimi kliki. Previdno sledite korakom:
1. korak – Odprite Chrome Flags v aplikaciji brskalnika. Prikaže se seznam vseh funkcij preizkusa.
2. korak - Pojdite na ikono »treh pik« v zgornjem desnem kotu zaslona. Kliknite možnost »Najdi na strani«.
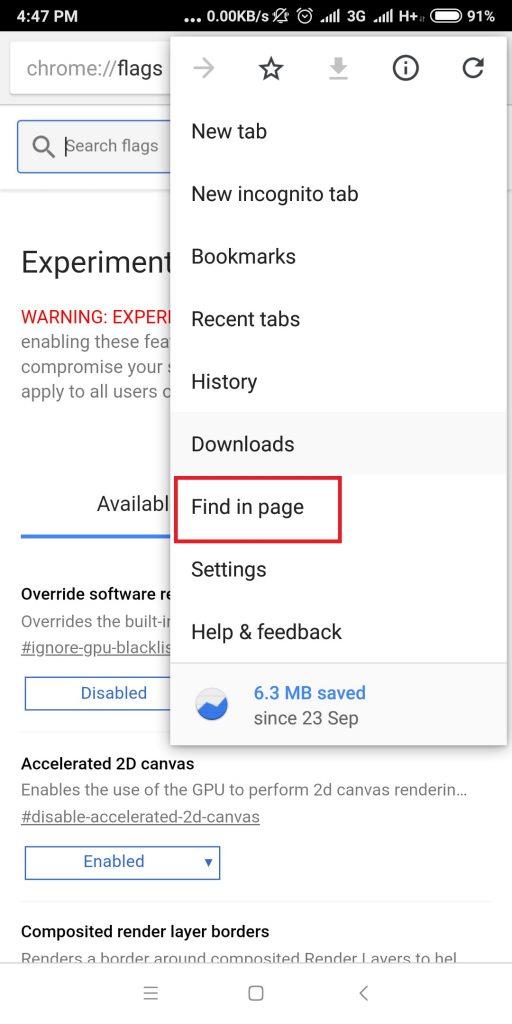
3. korak – Zdaj v iskalno vrstico, ki se prikaže, vnesite »Chrome Home«.
4. korak – Na naslednjem seznamu boste videli možnost »Chrome Home«, označeno z rdečo. Tapnite ga in izberite možnost »Omogočeno«.
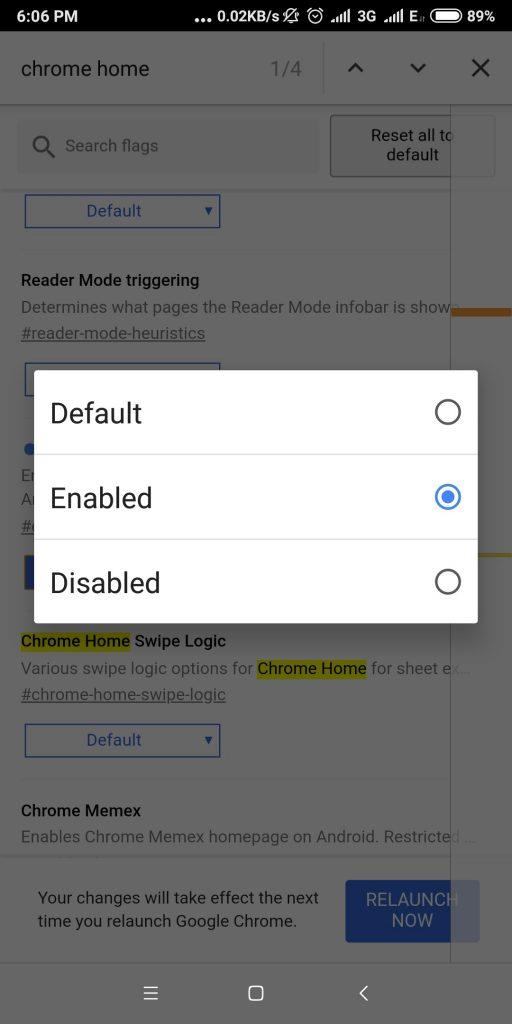
Korak 5 - Ko je omogočen, boste na dnu zaslona videli gumb Ponovno zaženi zdaj. Kliknite gumb, da prikažete želene spremembe.
6. korak – Ko znova zaženete aplikacijo brskalnika Chrome, boste opazili, da je naslovna vrstica zdaj prikazana na dnu zaslona.
2. Povečajte hitrost brskanja
Iščete načine za povečanje hitrosti brskanja? Tukaj je ena, ki bo izboljšala nalaganje vaše strani za približno 5%. Če želite to narediti, izvedite naslednje korake:
1. korak – Odprite zastavice Chrome v aplikaciji brskalnika, tako da v naslovno vrstico vnesete »chrome://flags«.
2. korak – Pokazal se bo seznam vseh funkcij preizkusa, poiskati morate možnost »Eksperimentalni protokol QUIC«.
Korak 3 - Tapnite ga in izberite »Omogočeno«.
4. korak - Zaprite brskalnik in ga znova zaženite, opazili boste hitrejše nalaganje strani. Če uporabljate YouTube prek omogočenega QUIC, boste videli do 30 % manj medpomnilnikov.
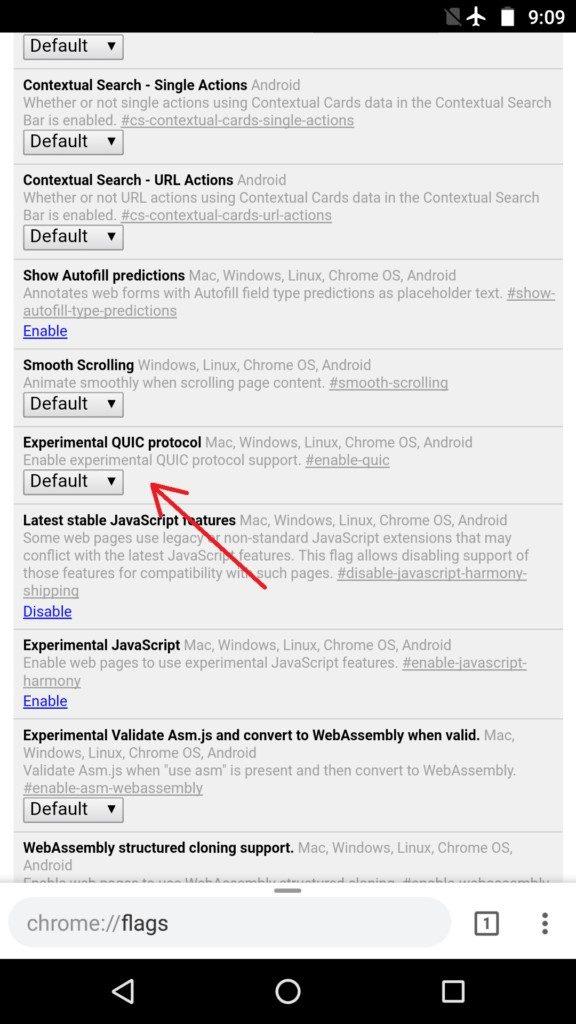
Morati prebrati:-
Kako odkleniti telefon iPhone ali Android z... Pokvarjena naprava vam lahko povzroči veliko skrbi. Še posebej, ko se zaslon na dotik preneha odzivati. Če mislite, da ...
3. Generator gesel za Google Chrome
To je najbolj uporabna skrita funkcija, ki smo jo našli med raziskovanjem. Po mnenju različnih strokovnjakov smo uporabniki nagnjeni k ustvarjanju šibkih gesel za naše ročke na družbenih omrežjih, e-pošto, bančništvo itd. In s tem je prekleto preprosto, da kibernetski kriminalci zlahka uganejo naša gesla in vodijo do kršitve podatkov. Vendar je Google razumel to splošno težavo in nam je zagotovil platformo, ki bo pomagala pri boju proti šibkemu oblikovanju gesla.
Chrome Generator gesel samo zagotavlja, da uporabljamo močna gesla za prijavo, da se izognemo kraji identitete ali uhajanju zaupnih podatkov. Če želite omogočiti generator gesel za Chrome, natančno sledite korakom:
1. korak – Zaženite aplikacijo brskalnik Chrome in se prepričajte, da ste prijavljeni s svojim Google Računom.
2. korak - Pojdite v naslovno vrstico in vnesite »chrome://flags« in pritisnite Enter. Prikaže se seznam vseh funkcij preizkusa.
Korak 3 - Pojdite in na seznamu poiščite možnost »Ustvarjanje gesla«.
Korak 4 – Možnost mora biti izbrana kot »Privzeto«, spremenite jo v »Omogoči« in znova zaženite brskalnik.
5. korak – Ko znova zaženete brskalnik Chrome Password Generator, se bo aktiviral in vam bo naslednjič, ko se boste kar koli prijavili, predlagal veliko močnejše geslo za boljšo varnost.
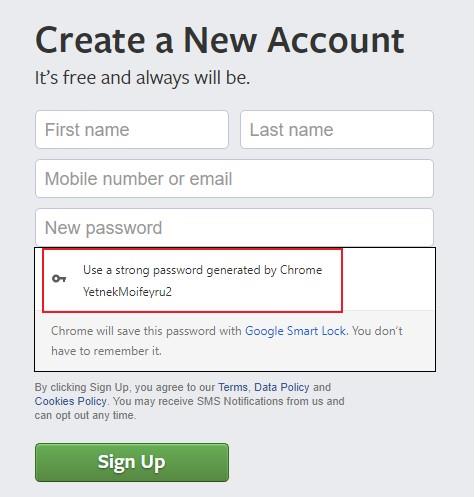
4. Takojšnji rezultati iskanja
Če želite, da vaš brskalnik zahteva rezultate, še preden pritisnete Enter, je ta skrivna nastavitev Chroma za vas. Če je ta možnost omogočena, boste med vnašanjem začeli videti odgovore na vaša vprašanja. Če želite vklopiti to nastavitev za Chrome za Android, preberite spodnje korake:
1. korak – Odprite »Chromove zastavice« v aplikaciji brskalnika.
2. korak - Pojdite na ikono »treh pik« v zgornjem desnem kotu zaslona. Kliknite možnost »Najdi na strani«.
3. korak – Zdaj v iskalno vrstico, ki se prikaže, vnesite »odgovori«.
4. korak - Ko na seznamu vidite možnost Odgovori, jo kliknite, da jo omogočite.
5. korak – Ko omogočite možnost, boste na dnu zaslona videli gumb »Znova zaženi«. Kliknite nanj, da dobite želene spremembe.
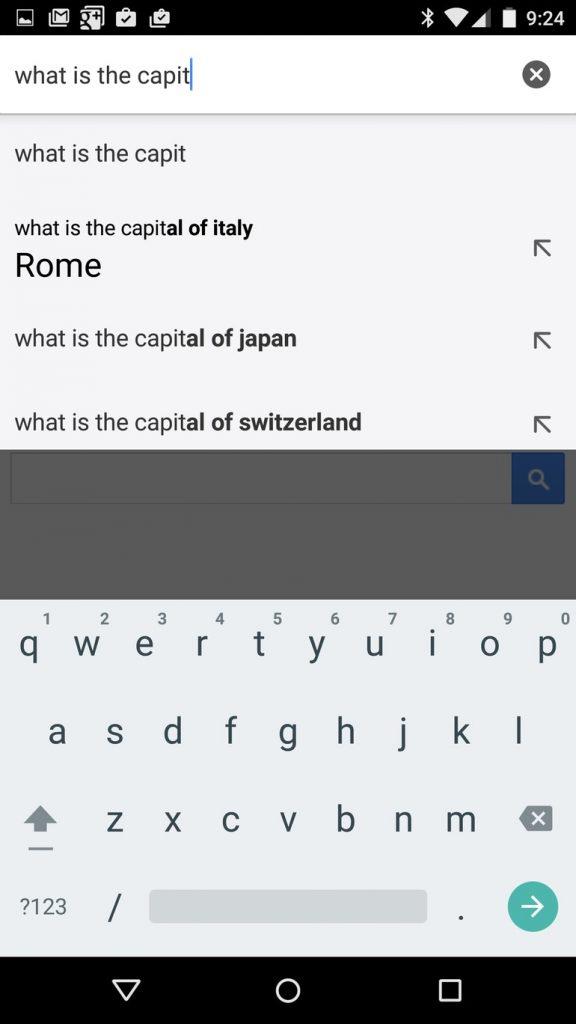
5. Dostopajte do upravitelja datotek v brskalniku Chrome Android
Upravljajte svoj notranji pomnilnik prek aplikacije brskalnika Chrome. Kako? Ta funkcija bi pomagala!
1. korak – Zaženite aplikacijo brskalnik Chrome v napravi Android.
2. korak - Pojdite proti naslovni vrstici in vnesite » File:////sdcard/« in pritisnite Enter.
3. korak - To je to! Presenečeni boste, ko boste na zaslonu brskalnika Chrome videli vse podatke v pomnilniku telefona.
Korak 4 - Zdaj samo izberite datoteke ali mapo, do katere želite dostopati.
Precej kul funkcija, kajne? Zdaj lahko preprosto pokukate v galerijo svojega prijatelja, če je omogočil zaklepanje aplikacije za galerijo!
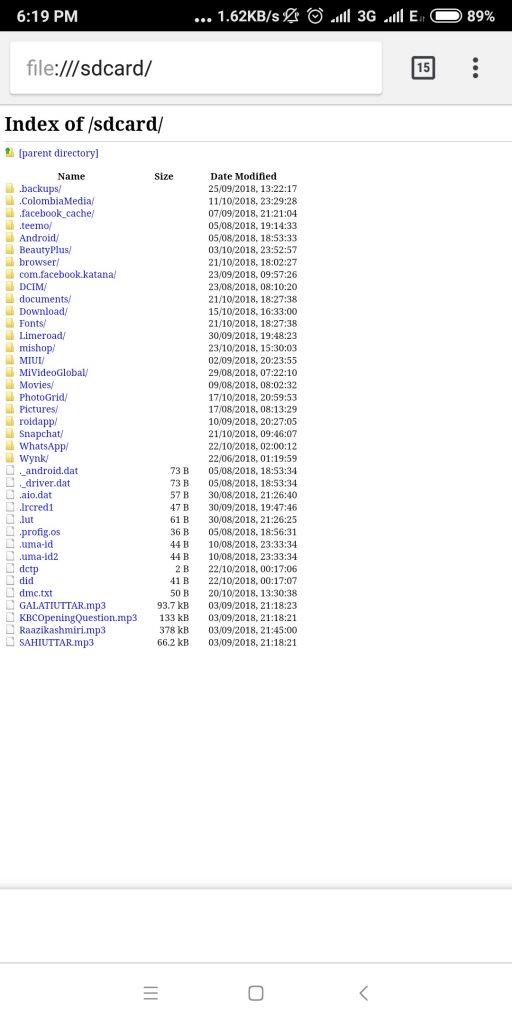
Zaključek
Čeprav zastavice Chrome odpirajo številne funkcije in nastavitve tako za namizni kot mobilni brskalnik, se morajo uporabniki spomniti dejstva, da so to le eksperimentalne funkcije, zato lahko popravljanje z njimi ogrozi varnost vaše naprave. Če kadar koli opazite, da se vaša aplikacija brskalnika Chrome obnaša nenormalno, pojdite naravnost v nastavitve aplikacije in počistite podatke za aplikacijo Chrome. Dejanje se bo preprosto ponastavilo na prejšnje stanje.
Preberite tudi: -
7 skritih funkcij Android Pie, ki jih verjetno niste ... Beta različica Android Pie je že uvedena. Dobil je popolnoma nov videz, navigacijo s kretnjami, pametne umetne inteligence, ...
Po rootanju telefona Android imate poln dostop do sistema in lahko zaženete številne vrste aplikacij, ki zahtevajo root dostop.
Gumbi na vašem telefonu Android niso namenjeni le prilagajanju glasnosti ali prebujanju zaslona. Z nekaj preprostimi nastavitvami lahko postanejo bližnjice za hitro fotografiranje, preskakovanje skladb, zagon aplikacij ali celo aktiviranje funkcij za nujne primere.
Če ste prenosnik pozabili v službi in morate šefu poslati nujno poročilo, kaj storiti? Uporabite pametni telefon. Še bolj sofisticirano pa je, da telefon spremenite v računalnik za lažje opravljanje več nalog hkrati.
Android 16 ima pripomočke za zaklenjen zaslon, s katerimi lahko po želji spremenite zaklenjen zaslon, zaradi česar je zaklenjen zaslon veliko bolj uporaben.
Način slike v sliki v sistemu Android vam bo pomagal skrčiti videoposnetek in si ga ogledati v načinu slike v sliki, pri čemer boste videoposnetek gledali v drugem vmesniku, da boste lahko počeli druge stvari.
Urejanje videoposnetkov v sistemu Android bo postalo enostavno zahvaljujoč najboljšim aplikacijam in programski opremi za urejanje videoposnetkov, ki jih navajamo v tem članku. Poskrbite, da boste imeli čudovite, čarobne in elegantne fotografije, ki jih boste lahko delili s prijatelji na Facebooku ali Instagramu.
Android Debug Bridge (ADB) je zmogljivo in vsestransko orodje, ki vam omogoča številne stvari, kot so iskanje dnevnikov, namestitev in odstranitev aplikacij, prenos datotek, root in flash ROM-e po meri ter ustvarjanje varnostnih kopij naprav.
Z aplikacijami s samodejnim klikom. Med igranjem iger, uporabo aplikacij ali opravil, ki so na voljo v napravi, vam ne bo treba storiti veliko.
Čeprav ni čarobne rešitve, lahko majhne spremembe v načinu polnjenja, uporabe in shranjevanja naprave močno vplivajo na upočasnitev obrabe baterije.
Telefon, ki ga mnogi trenutno obožujejo, je OnePlus 13, saj poleg vrhunske strojne opreme premore tudi funkcijo, ki obstaja že desetletja: infrardeči senzor (IR Blaster).







