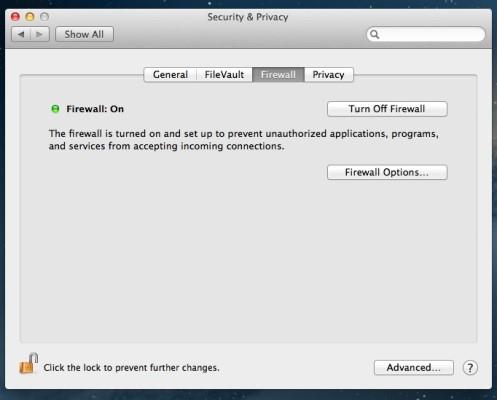Davno so minili dnevi, ko je zlonamerna programska oprema okužila samo računalnik z operacijskim sistemom Windows. Zdaj je zaradi povečane prodaje Maca pritegnil pozornost hekerjev, ki so začeli razvijati zlonamerno vsebino za naprave Mac.
Verjeli ali ne, ko gre za Mac, napade zlonamerne programske opreme načrtujejo najboljši v poslu in so več kot grozljivi od drugih groženj.
Zato se nehajte zavajati in sledite tem korakom, da zagotovite varnost in zaščito vašega stroja.
Glejte tudi: 10 najboljših programov Mac Cleaner za pospešitev vašega Maca
- OSx je treba posodobiti
Kadar koli se pojavi kakršna koli grožnja, Apple izda varnostne posodobitve, da zaščiti Mac pred grožnjami. Zato poskrbite, da bo vaš sistem posodobljen.
Te posodobitve so izdani popravki, ki jih je treba hitro znova zagnati. Toda večino časa odlašamo z namestitvijo posodobitev, saj delamo na projektu ali beremo nekaj pomembnega.
Tukaj je stvar, ta malomarnost vas lahko stane preveč, kot si mislite.
Torej, od zdaj naprej, kadar koli vidite pojavno okno, ki vas prosi, da namestite posodobitve, vedno izberite pozitiven odgovor!
- Ustvarite račun brez skrbništva
Pri nastavljanju novega Maca je potrebno ustvariti račun za prijavo, ta račun ima skrbniške pravice, ki uporabniku omogočajo namestitev posodobitev, aplikacij ali velike spremembe v sistemu.
Med uporabo skrbniškega računa ima svoje privilegije, vendar vključuje tudi tveganja. Uporabniku omogoča namestitev programske opreme, ki lahko vsebuje zlonamerno vsebino.
Tukaj lahko razumete pomen standardnih računov, saj ima omejene pravice. Ti računi uporabnikom omogočajo uporabo, spreminjanje in ustvarjanje datotek v domači mapi, dostop do map na nosilcih v skupni rabi, če dovoljenja to dovoljujejo, spreminjanje nastavitev na nezaščitene nastavitve v sistemskih nastavitvah in namestitev določene programske opreme. Ker so standardni računi bolj omejeni, ga je treba uporabljati za vsakodnevno delo, samo zaradi varnosti.
Uporabite standardni račun za vsakodnevne dejavnosti in če je potrebno narediti nekaj večjih sprememb na vašem Macu, vnesite svoje skrbniške poverilnice. Razume se, da bo sistem zahteval geslo pogosteje kot pri prijavi s skrbniškim računom. Toda da bi ostali varni, je to bolečina, ki jo morate sprejeti.
Glejte tudi: 5 najboljših orodij za čiščenje podvojenih fotografij za Mac
- Upravljajte svoje geslo, da se izognete napadom z lažnim predstavljanjem:
Pogosto spreminjanje gesel za Mac in ustvarjanje edinstvenega nabora gesel je način, da ostanete zaščiteni pred napadi. Vendar ustvarjanje edinstvenih in zapletenih gesel povzroči pogostejše pozabljanje gesla. Brez skrbi, imamo rešitev. Preizkusite in uporabite upravitelje gesel, ki bodo olajšali uporabo gesla in jih brez skrbi pozabili.
- Nastavite geslo za zaklepanje zaslona
Ko prvič nastavite svoj Mac ali izvedete čisto namestitev, morate preveriti, ali se je sistem nastavil na samodejno prijavo ali ne. Ustvariti morate uporabniški račun in ustvariti zapleteno geslo. Če imate v sistemu omogočeno samodejno prijavo, je to lahko tvegano, saj lahko vsakdo dostopa do vašega sistema in zato vaši pomembni podatki niso varni.
Samodejno prijavo lahko onemogočite tako, da sledite tem korakom:
- Kliknite ikono Apple in izberite Sistemske nastavitve, nato Uporabnik in skupine.
- Kliknite ključavnico in vnesite geslo.
- Kliknite na Možnosti prijave.
- V pojavnem meniju »Samodejna prijava« izberite »IZKLOP«. Morda bo zahteval skrbniško geslo.
- Omogoči datotečni trezor
Ta funkcija vam omogoča, da zaščitite svoj Mac in njegove pomembne podatke, tudi če so ukradeni. Apple File Vault je dobra možnost za zaščito vaših datotek. Vaš trdi disk šifrira z uporabo XTS-AES 128, varnega algoritma šifriranja. Ko je ta funkcija omogočena, so podatki na njem šifrirani in zaklenjeni takoj, ko se vaš Mac izklopi. Samo pooblaščeni uporabnik lahko dostopa do datotek v sistemu.
Če želite omogočiti datotečni trezor:
Prijavite se v skrbniški račun -> Ikona Apple -> Sistemske nastavitve -> Varnost in zasebnost-> Datotečni trezor. Ko ste tam, vklopite File Vault.
Glejte tudi: Kako najti in odstraniti podvojene fotografije na Macu
- Aktivirajte požarni zid OS X
Mac vam s funkcijo požarnega zidu omogoča blokiranje dohodnih povezav iz neželenih in neznanih virov. Prepričajte se, da je požarni zid vklopljen.
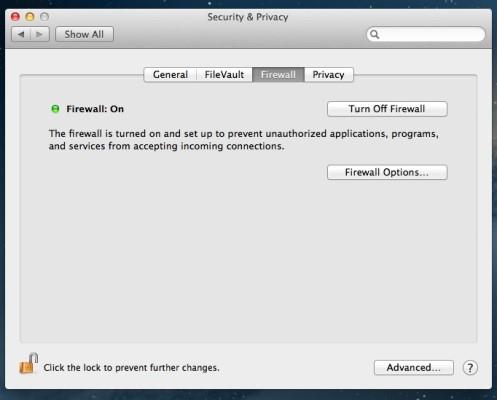
Če želite vklopiti požarni zid, morate slediti tem korakom:
- Kliknite ikono Apple -> Sistemske nastavitve -> Varnost in zasebnost.
- Izberite zavihek Požarni zid.
- Kliknite Ključavnica, da spremenite nastavitve.
- Pozval bo skrbniško geslo in zdaj Vklopite požarni zid.
- Ne nameščajte nobene ali vsake programske opreme
Z zlonamerno programsko opremo ali zlonamerno vsebino se lahko zlahka borite, če veste, kaj nameščate ali prenašate v svoj sistem. Vedno preverite ime razvijalca. Kadar koli namestite programsko opremo, vas bo OSX opozoril, da ste vi tisti, ki se odločite, kaj boste namestili in česa ne.
Torej, izberite pametno!
- Pomen gesla vdelane programske opreme
Čeprav je omogočanje File Vault najboljša odločitev za zaščito vaših podatkov, vendar to ne pomeni, da je zagonska naprava USB ne more obrisati in da tat po čisti namestitvi ne more uporabiti vaše naprave Mac.
Vendar pa obstaja tudi rešitev za to težavo, Aktiviraj geslo vdelane programske opreme. Pojavi se, ko nekdo poskuša zagnati vaš računalnik z USB-jem.
Sistem morate znova zagnati v obnovitveni konzoli, da aktivirate geslo vdelane programske opreme, sledite tem korakom:
- Znova zaženite napravo, skupaj pritisnite tipko Command in R tik preden se prikaže ikona Apple.
- Prikaže se vrstica napredka med zagonom, dvignite roke s tipkovnice.
- Prikaže se poziv za izbiro jezika in lokacije.
- Zdaj kliknite Utilities > Firmware Password Utility element menija.
- Namestite protivirusno programsko opremo
Namestitev protivirusne ali protivirusne programske opreme je dobra za vaš Mac, saj bo spremljala vse neposredne nevarnosti. Symantec, MacAfee, Bitdefender in številni drugi veliki razvijalci imajo programsko opremo z močnimi funkcijami za zaščito vaših naprav Mac.
Poleg namestitve ga morate posodabljati, saj te posodobitve protivirusne programske opreme izdajajo, kadar koli grozi grožnja, z novimi definicijami virusov, da bo vaš sistem varen.
Ne mislite, da bo protivirusna programska oprema upočasnila delovanje sistema, skenirala bo sistem le, ko se sistem uporablja najmanj.
Glejte tudi: 10 najboljših programov za pretvorbo videa za Mac 2017
- Preverite nastavitve varnosti in zasebnosti
Ali veste, zavestno in nevede, delite svojo lokacijo z drugimi prek nameščenih aplikacij? Če želite preveriti, v kateri aplikaciji je lokacija v skupni rabi, morate slediti tem korakom:
- Kliknite ikono Apple -> Sistemske nastavitve -> Varnost in zasebnost.
- Kliknite zavihek Zasebnost.
- Če želite spremeniti nastavitve, lahko ključavnico odklenete s skrbniškim geslom.
Zdaj lahko nadzorujete dostop.
Glejte tudi: Najboljši urejevalnik podatkov EXIF za Mac: urejevalnik fotografij Exif
- Še enkrat premislite, preden pustite svoj sistem brez nadzora
Tudi če greste v kabino svojega kolega za minuto ali dve, ne pozabite zakleniti svojega Maca, da zagotovite varnost in zaščito.
Če želite hitro zakleniti svoj Mac, nastavite Hot Corners, da ga omogočite, sledite tem korakom:
- Kliknite ikono Apple -> Sistemske nastavitve-> Namizje in ohranjevalnik zaslona
- Izberite "Vroči koti"
- Izberete lahko enega ali dva ali več vogalov.
- Kadar koli premaknete miško na te vogale, se prikaže ohranjevalnik zaslona in morate napravo odkleniti, če jo želite uporabljati.
To je nekaj nasvetov, kako zaščititi vaš Mac. Preizkusite jih in nam sporočite, če se kaj razlikujejo.