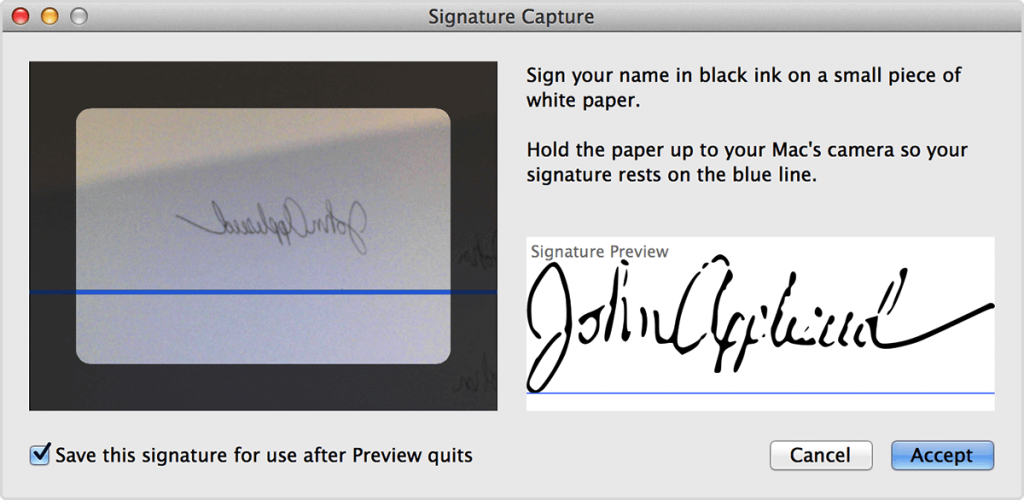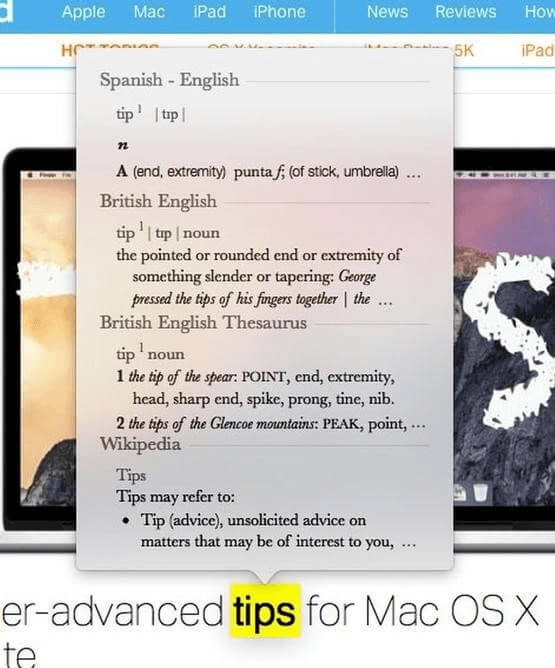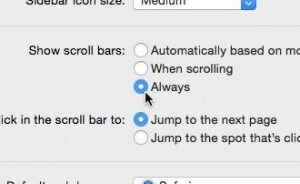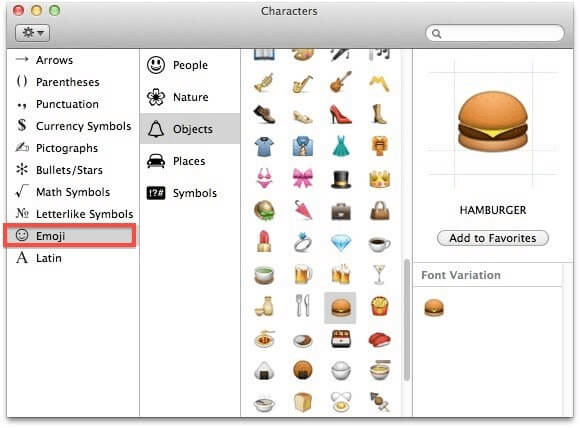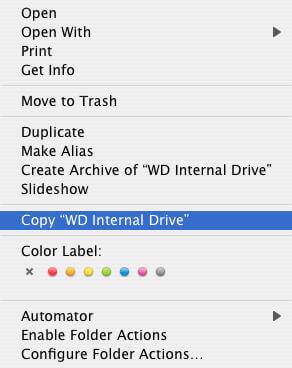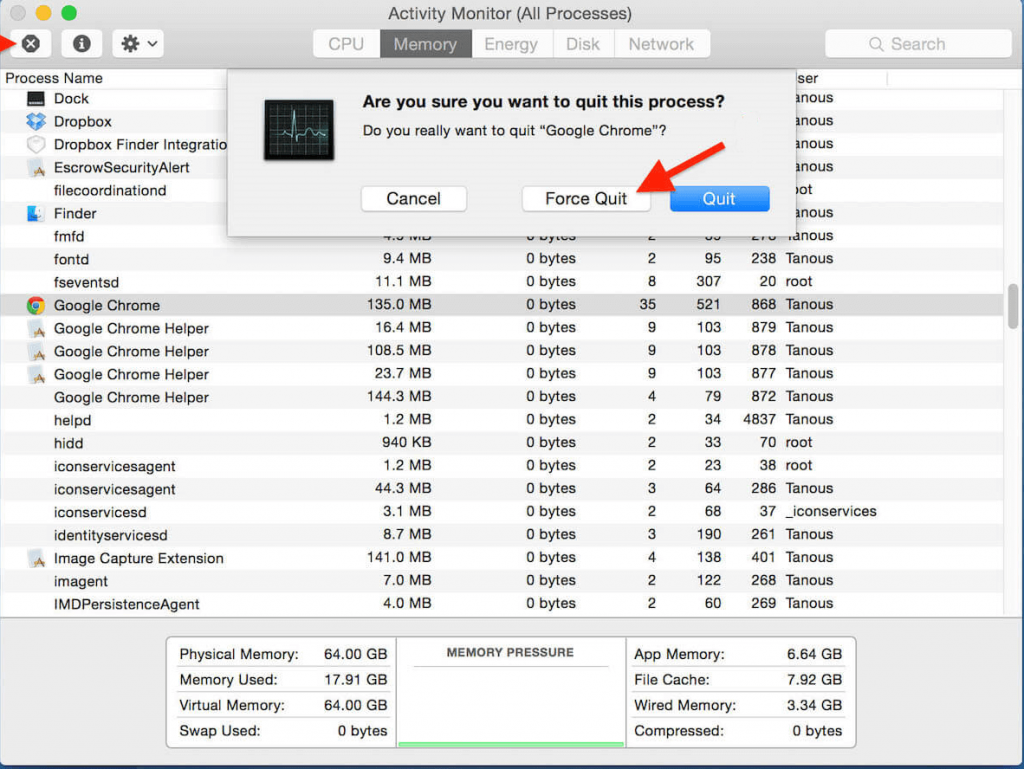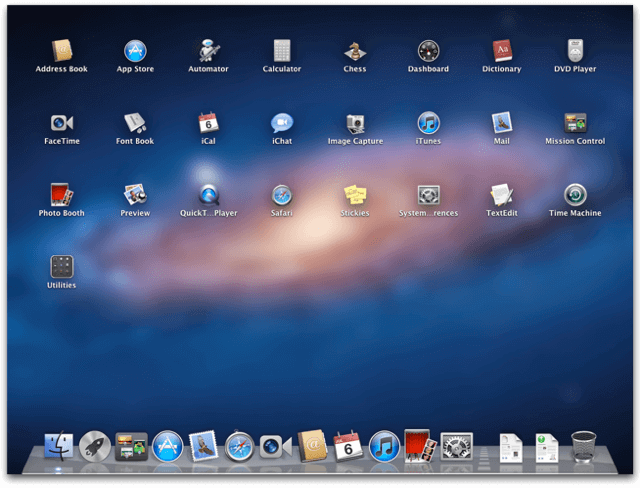Stavim, da ne veste, da je vse to mogoče z vašim Macom .
Mac uporabljam že dolgo, vendar me nekatere njegove funkcije še vedno presenetijo, ko naletim nanje. Mac je neverjeten in glede zmogljivosti veliko naprednejši od povprečnega sistema. Ima nekaj skritih funkcij, o katerih bi morali vedeti, da bi vaš Mac uporabljali učinkoviteje
Torej, tukaj je nekaj namigov, trikov in prihrankov časa za Mac, ki vam bodo morda všeč, in z njimi bo uporaba Maca še bolj neverjetna. Vse te funkcije so v vašem Macu "skrite". Za njihovo uporabo ne potrebujete dodatne programske opreme.
Preberite tudi: 15 najboljših programov za urejanje videoposnetkov za Mac v letu 2017
1. Spajanje map
Dve mapi lahko preprosto združite z uporabo skrite možnosti spajanja. Za dostop do nje držite tipko možnosti, medtem ko povlecite in spustite mapo na isto mesto. Videli boste pogovorno okno z gumbom za spajanje. Kliknite Spoji mape, da dokončate nalogo. Ko to storite, bo ustvarjena nova mapa z izvorno in ciljno mapo.
2. Podpišite PDF-je v predogledu
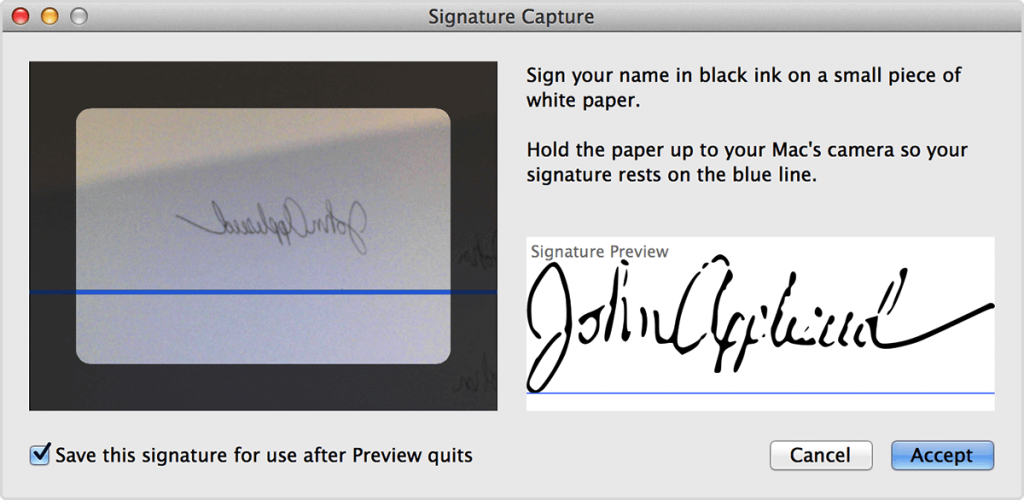
Mac ima zelo priročno funkcijo, ki olajša podpisovanje digitalnih dokumentov brez digitalnega podpisa. Če se želite podpisati, morate imeti prenosni računalnik Mac ali Magic Trackpad ali pa se morate samo podpisati na bel papir, ki ga držite pred sistemsko kamero, ga poravnajte in kliknite Sprejmi.
Drugi način je, da povlečete PDF v e-pošto, ki jo pošiljate. Premaknite miškin kazalec nad datoteko PDF v zgornjem desnem kotu in videli boste majhen gumb, kliknite ga, da dobite možnost označevanja obsega, vključno z eno za podpisovanje dokumentov.
Če želite podpise shraniti za prihodnost, kliknite »Shrani ta podpis za uporabo po zaključku predogleda«.
Preberite tudi: 10 najboljših orodij za iskanje podvojenih datotek za Mac 2017
3. Hiter dostop do slovarja
Velikokrat želimo med branjem nečesa izvedeti pomen besede ali njene definicije, a preveriti, ali ne želimo odpreti spletnega brskalnika in iskati, kaj v resnici pomeni.
Mac ve vse in vam je to olajšal. Do slovarja lahko dostopate s potjo s potezami. Preprosto premakniti kazalec miške nad besedo in s tremi prsti hkrati tapniti sledilno ploščico, da odprete slovar. Če želite preveriti, ali je funkcija omogočena, pritisnite podokno z nastavitvami »Trackpad« v sistemskih nastavitvah. Preverite na zavihku »Pokaži in klikni«. To bi morala biti tretja postavka na seznamu.
4. Prevajajte v in iz španščine, nemščine itd
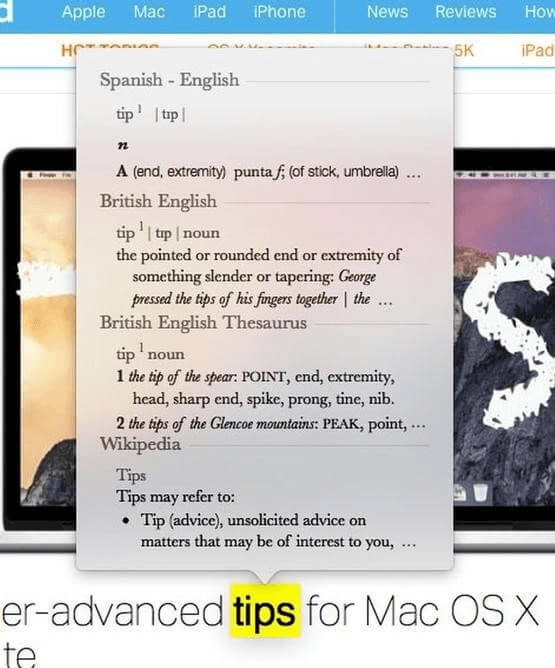
Slovar ni omejen le na vaš jezik, lahko ga celo uporabite za prevajanje. Če želite to narediti, odprite aplikacijo Slovar tako, da jo poiščete v Spotlight, cmd+Space, zdaj odprite ploščo Nastavitve prek Cmd +, zdaj izberite želene jezike.
Če želite odpreti Spotlight, kliknite ikono povečevalnega stekla v zgornjem desnem kotu menijske vrstice ali pritisnite Command-Space v kateri koli aplikaciji.
Dodate lahko pogosto uporabljen jezik, kot je španski/angleški slovar, da olajšate prevode, ko pišete v španščini.
Ko je španski slovar aktiviran, lahko poiščete katero koli besedo v večini aplikacij, tako da jo kliknete z desno tipko miške in izberete možnost »Poišči« ali tako, da se nad njo pomaknete s kazalcem miške in tapnete Ctrl+Cmd+D.
Preberite tudi: Kako najti in odstraniti podvojene fotografije na Macu
5. Obnovitev drsnih trakov
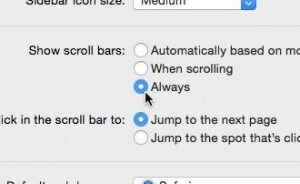
Kadar vsebina ne ustreza velikosti strani, vam drsni trak pomaga videti celotno besedilo tako, da se pomikate navzgor in navzdol. Toda zdi se, da Macu manjkajo te drsne vrstice. Ne, ni tako, da so prisotne, ampak skrite. Le slediti morate določenim korakom, da bodo vidni.
- Kliknite meni Apple v zgornjem levem kotu zaslona in nato izberite Sistemske nastavitve.
- Nato izberite podokno Splošne nastavitve; to je čisto prvi, na vrhu.
- Pod naslovom »Pokaži drsne vrstice« boste našli tri možnosti: »Samodejno na podlagi vhodne naprave«, »Pri pomikanju« in »Vedno«.
- Nadaljujte in izberite zadnjo možnost »Vedno«. Končal si!
6. Vgrajeni emoji
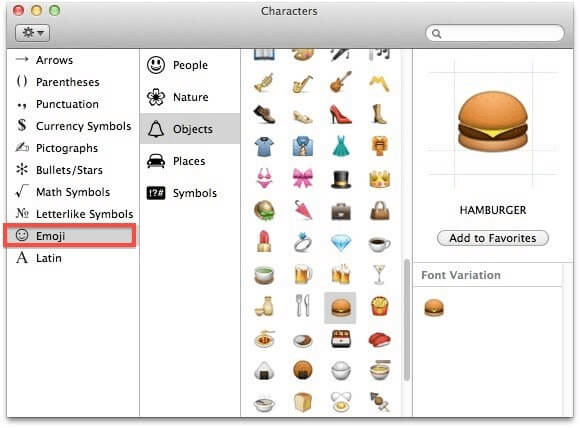
Emoji uporabljamo za izražanje čustev, idej, misli na našem iphoneu, vendar lahko to storite tudi na Macu z nekaj hitrimi dotiki gumba na tipkovnici.
- Postavite kazalec na poljubno besedilno polje, v katerega želite vstaviti emoji.
- Zdaj pritisnite tipki Command in Control na tipkovnici. Nato pritisnite preslednico, da zaženete paleto znakov.
- Kliknite ikono Emoji v stranski vrstici na levi strani okna znakov.
Obstajajo različni emoji, razdeljeni v več kategorij: Nasmehi in ljudje, Živali in narava, Hrana in pijača, Dejavnost, Potovanja in kraji, Predmeti, Simboli in Zastave.
- Dvokliknite emoji, ki ga želite uporabiti, in vstavljen bo, kamor kaže vaš kazalec.
- Ko končate, ga zaprite s klikom na rdeče okno za zapiranje
Preberite tudi: 10 najboljših programov za video pretvornik za Mac 2017
7. Pretvorba govora v besedilo
Diktat deluje nepričakovano dobro v Mac OS. Samo dvakrat morate pritisniti funkcijsko tipko (fn) in začeti govoriti. Če želite pretvoriti govor v besedilo, samo še enkrat pritisnite fn.
Presenečenje se tu ne konča. Obstaja še ena funkcija, imenovana Izboljšano narekovanje. Ta funkcija vam ne omogoča samo uporabe vseh funkcij narekovanja brez povezave , temveč tudi prejemanje povratnih informacij v živo, urejanje med snemanjem in nato še naprej narekovati svoje besedilo. Je veliko hitrejši, lahko narekujete daljše stavke v eni potezi. Vendar obstaja ulov. Paket za narekovanje brez povezave je približno 700 MB, zato boste morali imeti na voljo prostor na vašem Macu.
Če želite omogočiti izboljšano narekovanje, preprosto pojdite v Nastavitve > Diktiranje in govor in nato potrdite polje Uporabi izboljšano narekovanje. avto
8. Samodokončanje besed
Ne glede na to, kako dobri ste z besedami, je njihovo črkovanje lahko zmedeno. Ta funkcija pomaga pri samodejnem popravljanju napačno črkovanih besed. Če želite dobiti meni za samodejno dokončanje, pritisnite F5 ali Option + Escape.
Ko uporabljamo iPhone ali iPad, je prva beseda stavka samodejno napisana z veliko začetnico, pika pa se samodejno doda, ko dvakrat pritisnete presledek. Toda to funkcijo je treba omogočiti. Če želite to narediti, pojdite na Sistemske nastavitve > Tipkovnica > Besedilo in izberite: »Samodejno pisanje besed z velikimi črkami« in »Dodaj piko z dvojnim presledkom«.
9. Izdelava kopije odprte datoteke
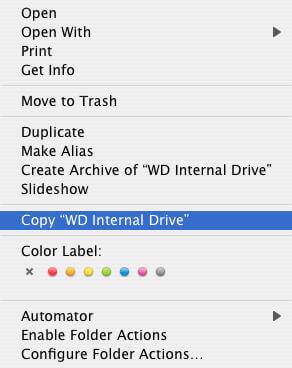
Če želite kopirati odprto datoteko, vam ni treba iskati možnosti »Shrani kot«, kot to počnete v sistemu Windows. Če želite narediti kopijo, morate klikniti ime datoteke. Videli boste spustni meni in kopijo možnosti, z izbiro te možnosti lahko kopirate datoteko.
Preberite tudi: Najboljši urejevalnik podatkov EXIF za Mac: urejevalnik fotografij Exif
10. Sprostite RAM tako, da zaprete delujoče aplikacije
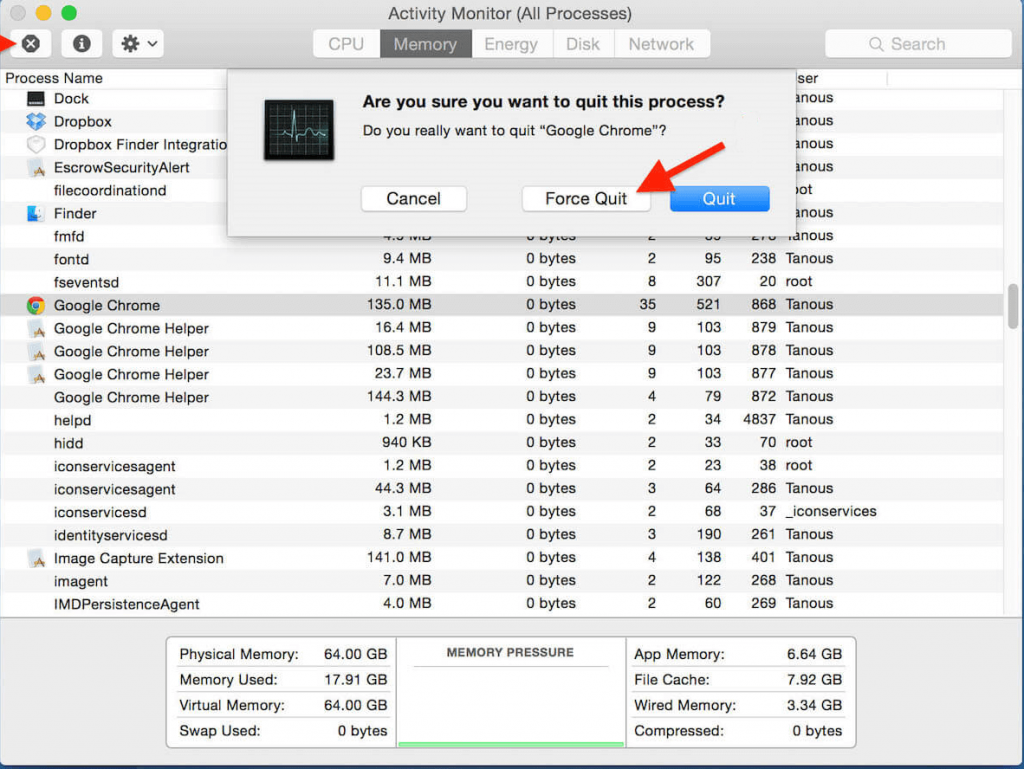
Za optimizirano uporabo MAC-a potrebujemo RAM. Če želite sprostiti prostor RAM-a z zapiranjem zagnanih aplikacij, držite Command + Option + Escape, odpre se okno Force Quit. Izberite aplikacijo, ki jo želite zapreti, in s pritiskom na Q lahko zaprete katero koli aplikacijo, ki se izvaja, s pritiskom na H pa jo skrijete.
11. Ne moti
Prejemanje obvestila vsakič, ko je novo sporočilo ali posodobitev, je frustrirajuće, ko opravljamo kakšno pomembno delo ali se sprostimo. Toda brez skrbi, center za obveščanje lahko nastavite na »Ne moti«, kadar ne želite motenj. Ko ga enkrat vklopite, en dan ne boste prejemali nobenih obvestil.
- Izberite meni Apple > Sistemske nastavitve, nato kliknite Obvestila.
- Na vrhu seznama na levi izberite Ne moti.
- Na desni izberite, kdaj želite izklopiti vsa obvestila.
12. Izbrišite aplikacije iz Launchpad
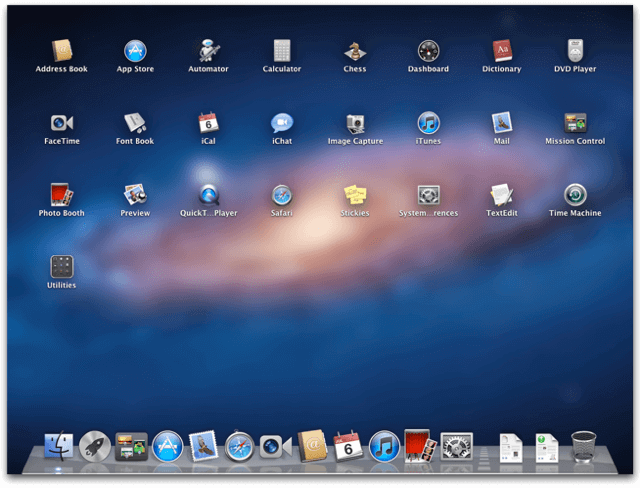
Aplikacije lahko izbrišete iz Finderja in lahko celo opravite isto nalogo iz Launchpad. Prikazuje vse aplikacije, nameščene na vašem Macu. Če želite izbrisati stare aplikacije na varen in zelo enostaven način, vnesite Launchpad in držite ikono, dokler ne vidite, da se ikone tresejo. Ob vsaki aplikaciji boste videli križec. Kliknite gumb X, da varno odstranite aplikacijo.
13. Predogled datotek
Ta možnost vam pomaga samodejno prikazati več datotek. Dokumentu, ki je že odprt, lahko dodate datoteke ali strani.
Prav tako lahko kombinirate datoteke PDF.
Nastavite nastavitve za odpiranje datotek
- Izberite Predogled > Nastavitve in nato kliknite Splošno.
- Izberite možnost za »Pri odpiranju datotek«:
- Odpri vse datoteke v enem oknu: uporablja eno okno za vse datoteke, ki jih odprete v predogledu, ne glede na to, kdaj jih odprete.
- Odpri skupine datotek v istem oknu: uporablja eno okno za vsak niz datotek, ki jih hkrati odprete v predogledu.
- Odpri vsako datoteko v lastnem oknu: za vsako datoteko uporablja eno okno.
Odprite skupino datotek
- Če želite odpreti več datotek v Finderju, izberite njihove ikone (uporabite Command-klik ali Shift-klik), nato jih povlecite na ikono za predogled ali izberite Datoteka > Odpri z > Predogled.
- Če želite odpreti datoteke v predogledu, izberite Datoteka > Odpri in nato izberite več datotek ali mapo.
Dodajte datoteke v odprt dokument
- Izberite Pogled > Sličice.
- Povlecite datoteke na stransko vrstico okna.
Nemogoče je vsebovati vsak nasvet ali trik v enem samem članku. Vendar ne skrbite, saj bomo kmalu spet z drugim seznamom, zato ostanite z nami.
Oglejte si ta prostor za več takšnih kul nasvetov in trikov za Mac.