Kako pridobiti Mending v Minecraftu

Vznemirjenje ob izdelavi orodij in orožja v Minecraftu je neprimerljivo. Toda ti predmeti imajo omejeno vzdržljivost. Na srečo vam Minecraft ponuja pot
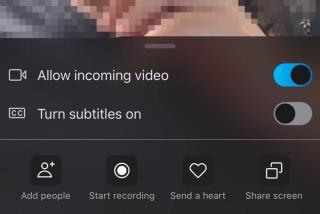
Ali morate snemati klice Skype, da jih boste lahko gledali ali poslušali pozneje? Ne glede na to, ali gre samo za družinski spomin ali pomemben sestanek, morda iščete preprost način za snemanje in shranjevanje video in zvočnih pogovorov v Skypu.
No, lahko sledite tem priročniku in poiščete več načinov za zaslonsko snemanje klicev Skype z zvokom na iPhone in iPad. Če uporabljate aplikacijo za videoklice in konference Zoom in potrebujete snemanje bistvenih srečanj Zoom, si lahko ogledate naš prejšnji vodnik po korakih !
Before recording Skype Video & Audio Calls, it is essential to ask for the permission of all speakers & let them know the purpose of recording.
Torej, začnimo s snemanjem zaslona Skype pogovorov!
Sledite tem navodilom po korakih za snemanje med videoklepetom Skype z vgrajeno funkcijo:
1. KORAK – Zaženite aplikacijo Skype in tapnite ikono imenika, ki se nahaja v zgornjem desnem kotu zaslona.
2. KORAK – Poiščite prijatelja ali skupino Skype, ki jo želite poklicati, in posnemite video z zvokom. Dotaknite se ikone video kamere, ki se nahaja poleg imena stika v zgornjem desnem kotu zaslona.
3. KORAK – Ko se Skype video klepet začne, tapnite ikono (+) in izberite možnost Začni snemanje.

Skype bo samodejno začel snemati z zvokom vseh udeležencev. Prav tako bo vsakega udeleženca obvestil, da je bil klepet posnet.
Kako shraniti in deliti posnetek klica Skype?
Sledite korakom, da shranite in delite pogovor z video klicem Skype:
1. KORAK - Ko ustavite snemanje; med možnostmi izberite gumb Shrani, da samodejno shranite posnetek video klica v Camera Roll.
2. KORAK – Če želite deliti posnetek video klica Skype, samo tapnite in pridržite posnetek ter izberite možnost Posreduj, če želite posneti video deliti z drugim klepetom.
Če želite hitro začeti zajemati video klice Skype, lahko uporabite izvorno funkcijo snemanja zaslona iOS. Prepričajte se, da je vaša naprava posodobljena na najnovejšo različico iOS.
1. KORAK - Pojdite v Nastavitve in izberite Nadzorni center. Zdaj poiščite in izberite možnost »Prilagodi kontrole«. Pritisnite zeleni gumb, da omogočite možnost snemanja zaslona. Tapnite gumb »Nazaj« in preklopite na možnost »Dostop v aplikacijah«.
2. KORAKI- Zdaj zaženite aplikacijo Skype iPhone in pokličite udeleženca, za katerega želite snemati video in zvočne klice. Ko se klic Skype začne, v Nadzornem centru pritisnite ikono za snemanje. Na zaslonu se bo prikazalo hitro odštevanje in vaš Skype pogovor bo posnet.
Ker gre za vgrajeno funkcijo snemanja zaslona iOS, obstaja velika verjetnost, da se zvok udeležencev morda ne bo posnel.
Če želite med klici Skype snemati zvok in video, se boste morda morali zanesti na pripomoček za snemanje zaslona drugega proizvajalca. Na srečo je na voljo več aplikacij za snemanje klicev Skype z zvokom in videom. V ta namen priporočamo snemalnik zaslona TechSmith . Lahko ga dobite iz App Store, tukaj!
1. KORAK – Ko namestite aplikacijo za snemanje zaslona za iPhone, jo zaženite in ustvarite brezplačen račun za dostop do vseh njegovih funkcij. Če ste pozvani, dajte potrebna dovoljenja!
2. KORAK – Preden začnete uporabljati TechSmith, se prepričajte, da je privzeta funkcija snemanja zaslona omogočena tudi v Nadzornem centru.
3. KORAK - Začnite klicati po Skypu in začnite snemati pogovor.

Ko končano; tapnite rdeči gumb, ki se prikaže na vrhu zaslona. Posneti video pogovor v Skypeu shranite v svojo galerijo!
Medtem ko je na trgu veliko orodij za snemanje pogovorov Skype na namizju , so pri snemanju klicev na zaslonu iPhone ali iPad stvari nekoliko drugačne, a zelo enostavne. Za ta namen priporočamo uporabo namenskega orodja za zajem zaslona iOS, FonePaw ScreenMo. Aplikacija iPhone/iPad vam omogoča, da jasno prikažete in posnamete zaslon naprave iOS na zaslonu računalnika (1080 X 1920 Full HD).
Poglejmo, zakaj je FonePaw ScreenMo odlična izbira za snemanje video in zvočnih pogovorov Skype.
1. KORAK – Namestite in zaženite aplikacijo FonePaw za snemanje in zrcaljenje zaslona na vašem računalniku. Hkrati zaženite Skype na vašem iPhoneu in se pripravite na klic.
2. KORAK – Hitro povlecite navzgor, da pridete do Nadzornega centra, tapnite gumb Screen Mirroring, da se povežete s snemalnikom.

3. KORAK - Zdaj začnite snemati klic Skype na vašem računalniku. Poskrbite, da ste kliknili tudi ikono mikrofona, da bo FonePaw med klicem Skype lahko snemal zvok in video.
Note: If you prefer wearing earphones to make calls, all the participants’ voices will be recorded except yours. So, make sure you put off your earbuds if you want to record your voice as well during the Skype call.
Kliknite gumb Ustavi snemanje in preprosto izvozite Skype video in avdio klice na želeno lokacijo.
Če želite samo snemati glasovne klice Skype na iPhone in iPad. Tukaj je nekaj možnosti, ki jih lahko upoštevate za snemanje pogovorov v kakovosti HD.
1. SkyRecorder
To je ena najboljših aplikacij za snemanje Skype, ki so na voljo na trgu in podpira samo snemanje VoIP. Nekatere njegove značilnosti vključujejo:
Lastnosti:
Tukaj namestite aplikacijo za snemanje klicev Skype !
2. QuickVoice
Tu je še ena uporabna aplikacija za snemanje Skype, ki omogoča snemanje zvočnih klicev neomejeno. Nekatere njegove značilnosti vključujejo:
Lastnosti:
Tukaj namestite aplikacijo za snemanje klicev Skype !
3. Ecamm
Je ena izmed najbolj priljubljenih aplikacij za snemanje Skype, ki uporabnikom omogoča snemanje zvočnih klicev HD in pogovori se samodejno shranijo v galerijo.
Lastnosti:
Tukaj namestite aplikacijo za snemanje klicev Skype !
Še en odličen tekmec, ki ga je vredno omeniti v tej kategoriji snemalcev Skype, je ScreenChomp . Čeprav je aplikacija za digitalno tablo , deluje neverjetno dobro tudi pri snemanju zvoka, skupaj s prednostmi risanja in izvoza vsega kot ene video datoteke. Potek dela orodja je precej preprost, samo zaženite Skype > Začni glasovni/video klic > Preskoči na ScreenChomp in začni snemati.
No, če bi si želeli med sestankom v Skypu zapisati nekaj pomembnih zapiskov, je tukaj nekaj priporočenih aplikacij za beleženje, ki jih lahko dobite. Vse te priljubljene aplikacije vam lahko pomagajo pri vnašanju zapiskov z vgrajeno tipkovnico ali risanje prostoročno na zaslonu med snemanjem.
Ali imate kakšne predloge ali priporočila, ki bi jih bilo treba dodati temu članku? Omenite jih v spodnjem razdelku za komentarje. Prav tako ne pozabite deliti svojega najljubšega trika za snemanje zaslona Skype na iPhone z zvokom!
Vznemirjenje ob izdelavi orodij in orožja v Minecraftu je neprimerljivo. Toda ti predmeti imajo omejeno vzdržljivost. Na srečo vam Minecraft ponuja pot
Mobilno igranje iger na PC-ju ali Mac-u z uporabo BlueStacks je odličen način za razširitev vaše izkušnje, včasih pa vas lahko ovirajo kontrolniki na zaslonu. Igralni plošček
Če ste goreč TikToker in pogosto objavljate, da bi ohranili svojo zvezdniško angažiranost občinstva, verjetno uporabljate razdelek Osnutki (ali Ustvarjalnik
Kje je na voljo Disney Plus? Disney+ vsebuje vse najboljše klasične Disneyjeve oddaje in filme. To je odlična zabava za otroke ali odrasle
Koluti so zelo priljubljena funkcija Instagrama. Uporabnikom omogočajo skupno rabo osupljivih videoposnetkov s sinhroniziranimi dialogi, privlačnimi pesmimi in drugo privlačno vsebino.
Hisense je vse bolj priljubljena blagovna znamka, ko gre za tehnologijo Smart TV. Proizvajajo poceni LED in ULED (Ultra LED) enote, ki
Čeprav je Minecraft na začetku morda videti preprost, lahko ta igra, ki temelji na blokih, za nemoteno delovanje zahteva izjemne računalniške vire. Igra sloni na
Monitor je najbolj viden in pogosto premalo cenjen del katerega koli računalniškega sistema. Tam se predvajajo vaši filmi, prikazujejo vaše preglednice in
Privzete aplikacije zagotavljajo dostojno funkcionalnost, vendar morda ne ustrezajo standardu. Na srečo obstaja veliko najbolj ocenjenih aplikacij, ki ponujajo
Hestujev lik v Tears of the Kingdom se je izkazal za precej izmuzljivega. Ta plesalka Korok in najboljši glasbenik v gozdu Korok (po








