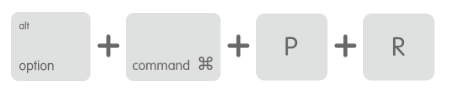Med odpravljanjem težav s svojim MacBook Projem ste verjetno slišali nasvet za ponastavitev NVRAM-a? No, nekateri obiskovalci foruma razpravljajo o tem, kako lahko postopek ponastavitve ozdravi vse nestabilnosti, povezane z macOS. Toda ali ste kdaj pomislili, kaj točno je NVRAM? Zakaj bi ga bilo treba ponastaviti?
Kaj je NVRAM?
Začnimo z razlago, kaj točno je NVRAM.
Če vaš Mac začne videti nepričakovano ikono 'vprašaj', ki se pojavlja na zaslonu takoj, ko zaženete napravo ali ko se zažene z zagonskega diska, ki ni tisti, ki ste ga določili v nastavitvah. Morda boste morali počistiti NVRAM, da odpravite te vrste težav. Sprašuješ zakaj? Ker vaš NVRAM hrani vse te nastavitve na vašem Macu. Sestavljen je iz vseh ključnih informacij o zagonu, konfiguraciji naprave in drugih stalnih komponentah.
Na strani za podporo Apple pojasnjuje, da je NVRAM (nehlapni pomnilnik z naključnim dostopom) majhna količina pomnilnika, ki jo vaš računalnik Mac uporablja za shranjevanje določenih vrst ključnih nastavitev. Ti vključujejo zvok, zvočnik, zaslon, zagonski disk, nivoje osvetlitve ozadja, stanje lokacijskih storitev, časovni pas, nedavne informacije o paniki jedra in druge druge nastavitve. Večina uporabnikov Maca ne razmišlja veliko o svojem nehlapnem RAM-u, a vseeno deluje trdo in spremlja vse prej omenjene podrobnosti, ki vplivajo na splošno delovanje sistema.
Kdaj morate ponastaviti NVRAM?
Kljub splošno razširjenemu napačnemu mnenju ponastavitev NVRAM-a na MacBook Pro morda ne bo bistveno pospešila vašega računalnika. Toda s tem bi lahko odpravili težave s počasnim vedenjem vašega Maca, kadar koli se soočate s težavami z nastavitvami, shranjenimi v NVRAM-u, kot so zvočne nastavitve, nastavitve zaslona ali lokacije zagonskega diska. V določenih scenarijih ponastavitev NVRAM-a pomaga tudi pri reševanju panike jedra.
Zakaj bi morali ponastaviti NVRAM MacBook?
Če imate težave z glasnostjo zvočnikov vašega Maca, ločljivostjo zaslona, sistemskim časom, zagonskim diskom in ne najdete idealnega načina za odpravo težav, je zadnja možnost ponastavitev NVRAM-a.
Če se soočate s katero koli od naslednjih težav z računalnikom Mac, morate ponastaviti NVRAM na MacBooku:
- Utripajoča ikona »vprašaj«, ki se prikaže takoj, ko zaženete svoj Mac.
- Zaslon Maca nenadoma zamrzne ali se ne odziva (ne da bi se prikazala ikona vrtljivega kolesa).
- Čeprav je glasnost povečana, zvočnik vašega Maca preneha predvajati zvok.
- Vaš MacBook Pro se sooča s težavami pri povezovanju z zunanjim zaslonom
Kako videti, kaj je v NVRAM-u?
Če vas res zanima, katere nastavitve so znotraj NVRAM-a, lahko v oknu terminala izvedete naslednji ukaz.
1. KORAK - Zaženite terminal v macOS.
2. KORAK – Poiščite aplikacije in se odpravite proti pripomočkom.
3. KORAK - Izvedite naslednji ukaz v terminalskem oknu in pritisnite Enter.
“ nvram – xp “ (brez podpičja)
Ogledali si boste lahko celotno vsebino NVRAM Mac . Prepoznali boste nekaj stvari, na primer ravni glasnosti in videli kup skrivnostnih tipk.
Kako ponastaviti NVRAM Mac?
Upoštevajte, da bo ponastavitev NVRAM-a obnovila nehlapni RAM vašega MacBooka na tovarniške privzete nastavitve. To pomeni, da ko znova zaženete napravo po postopku ponastavitve, bodo vse vaše nastavitve, kot so glasnost sistema, ločljivost zaslona, nastavitve izbire zagonskega diska itd., nastavljene tako, kot so bile, ko ste nastavitve konfigurirali prvič.
Sledite spodnjim korakom, da ponastavite NVRAM na vašem MacBooku:
1. METODA – Ukaz za zagon
Če menite, da bo ponastavitev NVRAM-a rešila vse težave z računalnikom Mac, potem obstaja več načinov za to. Najpogostejši način, da držite nekaj tipk med vklopom računalnika Mac.
1. KORAK – Najprej popolnoma izklopite Mac z uporabo menija Apple.
2. KORAK – Ko izklopite svoj MacBook Pro, poiščite tipke Command, Option, P & R.
3. KORAK - Zdaj je trik v tem, da vklopite svoj Mac z gumbom za vklop in hkrati pritisnite in držite tipke Command, Option, P & R, takoj ko zaslišite zvok zagonskega zvonca Mac.
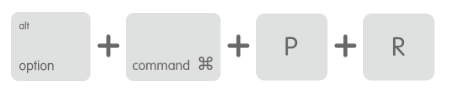
4. KORAK - Držite te tipke, dokler znova ne zaslišite zagonskega zvoka.
Opazujte, da bi se drugi zvok ob zagonu razlikoval od začetnega zvoka, kar pomeni, da so bile nastavitve ponastavljene na tovarniške nastavitve in uspešna ponastavitev NVRAM-a!
2. METODA – Terminal
Tukaj je še en hiter način za ponastavitev NVRAM-a na MacBook, sledite spodnjim korakom:
Opomba: Uporaba Macovega terminala je napreden način za izdajanje ukazov na vaši napravi. Čeprav vam bodo spodaj omenjene ukazne vrstice pomagale ponastaviti NVRAM, je zelo priporočljivo, da se pred nadaljevanjem poučite o terminalu.
1. KORAK - Zaprite vse delujoče aplikacije Mac in odprite terminal. Najdete ga z Finder > Utilities > Terminal!
2. KORAK - Izvedite naslednjo ukazno vrstico in pritisnite Enter.
sudo nvram -c
KORAK 3 - Zdaj vnesite skrbniško geslo in znova pritisnite gumb Enter.
4. KORAK - Nato vnesite naslednjo ukazno vrstico, da dokončate postopek: sudo shutdown -r now
Pritisnite gumb Enter, da znova zaženete svoj MacBook!
Počistili ste svoj NVRAM. Kaj je naslednje?
Kot je bilo že omenjeno, bo ponastavitev NVRAM-a na MacBook nastavila NVRAM vašega sistema nazaj na tovarniške privzete nastavitve. Zato je verjetno naslednja stvar, ki jo boste morda morali narediti, obnoviti določene koristne nastavitve (kot so ravni svetlosti, nastavitve glasnosti itd.) iz sistemskih nastavitev, da se prepričate, da vse deluje, kot vam ustreza!