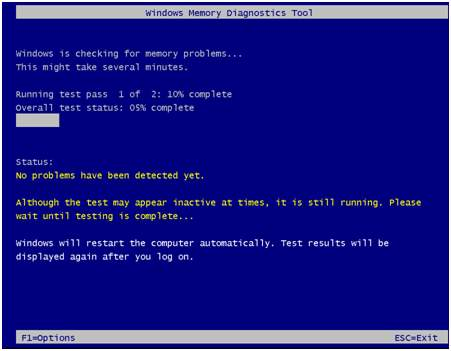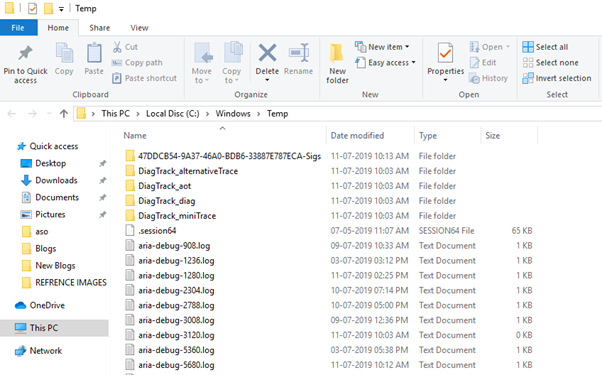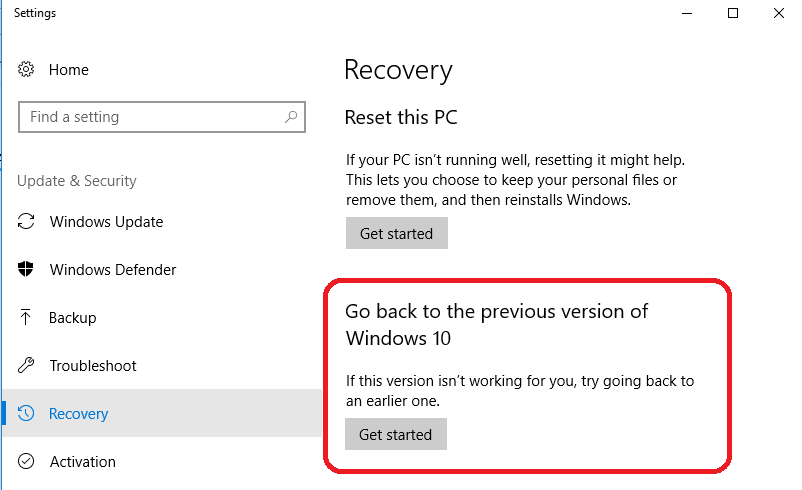Poročila o težavah z zamrznitvijo računalnikov se niso nikoli ustavila in od oktobra 2017 so te težave v porastu. (Ker je bila takrat objavljena posodobitev Fall Creators Update.) Nadgradnja je ponudila tako imenovani Fluent Design z bolj gladkimi prehodi, izboljšavami uporabnosti, prenovljenim akcijskim središčem, ki je olajšal obravnavo obvestil in še veliko več. Vendar pa je prinesel tudi veliko težavo z naključno zamrznitvijo sistema Windows.
Po tem veliko ljudi preprosto ne ve, zakaj njihov računalnik vedno zamrzne. Posledično vam bo ta članek pomagal odkriti različne razloge, zakaj se to dogaja, in kaj verjetno lahko storite, da to odpravite!
Preberite tudi: najboljše orodje za pospeševanje računalnika

Vir: Picgifs
|
Nekaj pogostih razlogov, zakaj Windows 10 naključno zamrzne:
- Pregrevanje
- Napačni vozniki
- Pomanjkanje spominskega prostora
- Zagon nepotrebnih programov
- Okužba z virusom ali zlonamerno programsko opremo
- Težave z registrom
- Pretirano število zagonskih elementov, ki se izvajajo v ozadju
- Premalo RAM-a
Odpravite vse pogoste težave v eni potezi!
|
Preberite tudi: najboljša brezplačna programska oprema za dvig sistema
Hitri popravki: za računalnik vedno zmrzuje
Tukaj smo zbrali nekaj hitrih in učinkovitih metod za začetek odpravljanja pogostih zamrznitev računalnika.
- Odklopite vse naprave
Za začetek poskusite odklopiti vse zunanje naprave, tudi miško in tipkovnico iz računalnika. Zaženite sistem in preverite, ali niso razlog za pogoste zamrznitve sistema Windows 10.
- Zagon preverjanja pomnilnika
Okvarjena pomnilniška kartica je lahko tudi vzrok za pogoste zamrznitve računalnika. Torej, preden nadaljujete z naprednimi popravki, preverite, ali je vaša pomnilniška kartica kriva.
Narediti tako:
- Odprite okno Zaženi (pridržite tipko Windows na tipkovnici in hkrati pritisnite R. )
- Vnesite in vnesite ukaz exe .
- V naslednjem pojavnem oknu kliknite Znova zaženi zdaj in preverite težave (če želite takoj preveriti, ali so težave.) ali izberite drugo možnost za kasnejše skeniranje.
- Ko se vaš računalnik znova zažene, vam bo stran, kot je spodaj, pokazala napredek preverjanja in število prehodov, ki se bodo izvajali v pomnilniku.
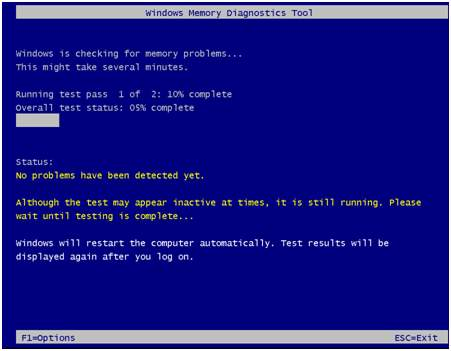
Če tukaj ne odkrijete nobene napake, potem verjetno ni težav z vašo pomnilniško kartico.
- Počistite začasne datoteke vašega računalnika
Vaš Windows morda nima dovolj prostora za shranjevanje začasnih datotek. Zato lahko upočasni vaš sistem ali celo povzroči pogoste zamrznitve in visi. Priporočljivo je, da te začasne datoteke redno čistite.
Narediti tako:
- Odprite okno Zaženi (pridržite tipko Windows na tipkovnici in hkrati pritisnite R. )
- Vnesite in vnesite temp
- V naslednjem oknu se vam bo prikazal seznam vseh začasnih datotek.
- Vse jih izberite tako, da jih pritisnete CTRL+A & Delete, da sprostite nepotreben zaseden prostor.
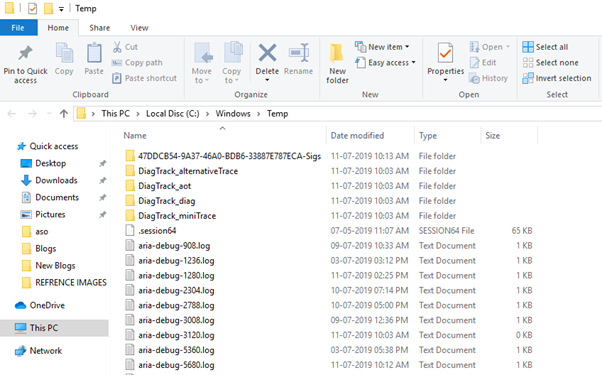
- Odstranite problematične programe, da preprečite zamrznitev računalnika
Ali ste namestili kakšno programsko opremo ali programe, preden se je vaš računalnik začel soočati z zmrzovanjem? Če je odgovor pritrdilen, je lahko možen razlog, da prenesena programska oprema ovira delovanje vašega računalnika .
Če želite odstraniti nezdružljive programe:
- Pojdite na nadzorno ploščo .
- Pod Programi > Odstrani program .
- Izberite programsko opremo > z desno tipko miške kliknite, da izberete Odstrani
- Znova zaženite računalnik, da preverite, ali računalnik še naprej zamrzne
- Vrnitev sistema Windows 10 na prejšnjo različico
Morda je težava z nedavno posodobitvijo sistema Windows 10, ki ste jo namestili v računalnik. Torej, poskusite se vrniti na prejšnjo različico, kjer je vse delovalo normalno.
Narediti tako:
- Pojdite na Nastavitve .
- Poiščite in izberite Posodobitev in varnost
- Na levi plošči izberite možnost Obnovitev .
- Pod Pojdi nazaj na prejšnjo različico sistema Windows 10 > Kliknite Začni .
- Na zaslonu se prikaže poziv za dokončanje postopka.
Znova zaženite računalnik, da preprečite, da bi računalnik vedno zamrznil napako !
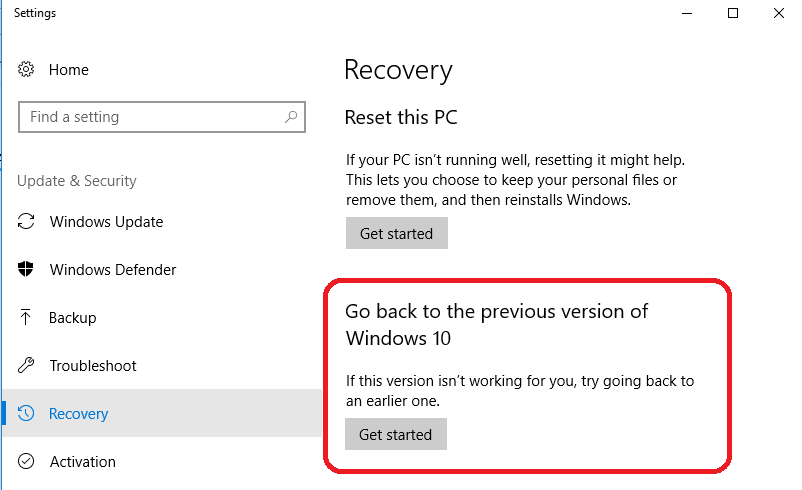
Popolna rešitev za vse težave z računalnikom – napredni sistemski optimizator
Namesto da se ukvarjate z vsemi težavami eno za drugo, lahko uporabite pametno bližnjico za reševanje vseh sistemskih težav hkrati. Uporaba namenskega pripomočka za čiščenje in optimizacijo sistema je najboljša izbira za reševanje vseh težav z zmrzovanjem v sistemu Windows 10.
Zaradi tega priporočamo uporabo Advanced System Optimizer proizvajalca Systweak Software. To je popoln nabor funkcij čiščenja, optimizacije in varnosti, ki uporabnikom pomagajo vzdrževati delovanje sistema za nemoteno delovanje.
Pripomoček za čiščenje in optimizacijo se ponaša z naslednjimi funkcijami:
|
Moduli
|
Notranje funkcije in rešitve
|
 |
Popravek z enim klikom za čiščenje neželenih podatkov, vohunske programske opreme, skritih sledi, ki razkrivajo zasebnost, odpravljanje težav z registrom, zastarele gonilnike, defragmentiranje diska in druge popravke za optimizacijo za optimalno delovanje. |
 |
Popravite, zmanjšajte in optimizirajte register Windows za nemoteno delovanje in preprečevanje pogostih zrušitev sistema . |
 |
Sistemsko čistilo – Odstranite prekomerno nered, neželene datoteke in druge ostanke.
Disk Optimizer – za brisanje fragmentov iz gonilnikov in izboljšanje časa obdelave.
Orodja za diske – za skeniranje in odpravljanje težav s pogonom in datotečnim sistemom.
Raziskovalec diskov – za upravljanje, katere datoteke in mape zasedajo vaš dragoceni prostor na disku. |
|
Optimizator iger – da se izognete zaostankom in doživite hitrejše igranje iger.
Memory Optimizer – Za boljši izkoristek in optimizacijo dodeljenega prostora.
Program za posodabljanje gonilnikov – za popravilo zastarelih, manjkajočih in poškodovanih gonilnikov z enim klikom. |
|
Zaščita sistema – Popolna zaščita pred zlonamerno programsko opremo, trojanci, vohunsko programsko opremo in drugimi grožnjami.
Zaščita zasebnosti – Za odstranitev zgodovine brskanja, predpomnilnikov, dnevnikov itd. Varno brisanje – Trajno izbrišite občutljive datoteke in mape.
Secure Encryptor – Za zaščito osebnih datotek z geslom pred ogledom drugim. |
 |
Ponovni brisanje – Pridobite pomotoma izbrisane datoteke in izbrisane podatke z odstranjenih particij.
Upravitelj varnostnih kopij – ustvarite varnostno kopijo pomembnih datotek in jih v primeru nesreče obnovite s klikom.
Varnostno kopiranje in obnovitev sistemskih datotek – ustvarite obnovitveno točko sistema, da preklopite nazaj na prejšnje različice. |
|
PC Fixer – Skenirajte in odpravite pogoste težave na vašem računalniku.
Sistemski in varnostni svetovalec – natančno nastavite sistemske nastavitve za izboljšano delovanje. Pridobite ustrezne nasvete za popolnoma optimiziran računalniški
odstranjevalec podvojenih datotek – Poiščite in odstranite podvojene fotografije, dokumente, glasbo, videoposnetke in druge večpredstavnostne datoteke. |
 |
Upravitelj zagona – Izboljšajte hitrost zagona sistema z upravljanjem vseh zagonskih elementov z enega mesta.
Uninstall Manager – Odstranite en ali več programov z enim klikom, ki povzročajo pogoste zamrznitve računalnika.
Razporejevalnik – načrtovanje čiščenja in optimizacije samodejno skenira. |
Pogoste zamrznitve računalnika se lahko kadar koli zgodijo naključno. Vendar pa lahko s pomočjo preprostega orodja, kot je Advanced System Optimizer, ki se ponaša z obsežnim naborom funkcij čiščenja, optimizacije in varnosti, brez težav popolnoma rešite vse pogoste težave z osebnim računalnikom.
POPRAVLJENO: Pogoste težave z zamrznitvijo sistema Windows 10
Morda se vam zdi, da morate izvesti obnovitev sistema, da se vrnete na prejšnjo različico sistema Windows, kjer je vaš sistem deloval v optimalnem stanju. Če je tako, preberite naš celoten vodnik za ustvarjanje in uporabo obnovitvene točke sistema v sistemu Windows 10 !
POVEZANI ČLANKI:
: 11 najboljših programov za čiščenje osebnega računalnika za uporabo v letu 2019
: 10 najboljših optimizatorjev in ojačevalcev iger za računalnik z operacijskim sistemom Windows
: 14 najboljših programov za optimizacijo računalnika za Windows 10/8/7
: 10 najboljših načinov za preprečevanje zrušitve računalnika
Imate vprašanja, predloge ali povratne informacije? Povežite se z nami na naših družabnih omrežjih!