Kako pridobiti Mending v Minecraftu

Vznemirjenje ob izdelavi orodij in orožja v Minecraftu je neprimerljivo. Toda ti predmeti imajo omejeno vzdržljivost. Na srečo vam Minecraft ponuja pot
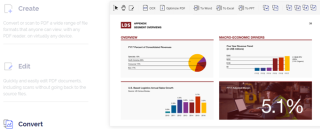
Datoteka PDF je datoteka dokumenta, na katero ne vplivajo različica programa, operacijski sistem ali platforma, kjer je odprta. Prenosni format dokumentov je dosegel svojo trenutno priljubljenost, ker za razliko od MS Word in drugih urejevalnih datotek PDF ne spremeni svojega oblikovanja ali vidnosti na različnih napravah. Ostaja enak v vseh računalnikih in mobilnih napravah in ga je mogoče enostavno natisniti, kot je bilo predvideno. Danes bomo razpravljali o načinih, kako združiti datoteke PDF z Adobe Readerjem in drugimi orodji na različnih platformah.
Ta članek bo razložil različne načine združevanja datotek PDF v napravah Windows, macOS, Android in iOS.
Preberite tudi: 5 najboljših brezplačnih spletnih mest urejevalnika PDF za urejanje vašega dokumenta.
Kako združiti datoteke PDF z Adobe Readerjem in drugimi orodji?
Da bi izkoristili prednosti datotek PDF, večina privzetih programov v različnih napravah in platformah ponuja samo bralnik PDF. Ti preprosti bralniki PDF imajo minimalne funkcionalnosti in ne morejo urejati ali spajati datotek PDF . Za to bi potrebovali nekaj orodij tretjih oseb, zasnovanih za pomoč ljudem pri vsem, kar je povezano z datoteko PDF.
Prvič: Adobe Acrobat DC PDF Reader

Vir slike: Adobe
Najboljše mesto za začetek spajanja datotek PDF je uporaba programske opreme organizacije, ki je izumila format datoteke PDF. Za združevanje datotek PDF v Adobe Readerju boste morali plačati. To obliko je razvil Adobe leta 1991 in je od takrat vodilni organ za upravljanje datotečnega sistema PDF. Brezplačni Adobe Reader v sistemu Windows 10 bo odprl datoteke PDF samo za namene branja. Če želite razumeti prednosti, boste morali kupiti premium Adobe Acrobat Standard DC ali preizkusiti brezplačno preskusno različico. Tukaj so hitri in preprosti koraki, kako združiti datoteke pdf z Adobe Readerjem.
1. korak. Odprite Adobe Acrobat DC PDF Reader.
Korak 2. Odprite zavihek »Orodja« in tam izberite možnost »Združi datoteke«.
Korak 3. Zdaj poiščite in izberite možnost »Dodaj datoteke« in izberite datoteke PDF, ki jih želite združiti.
Opomba: Datoteko PDF je mogoče združiti s številnimi vrstami datotek, kot so JPEG, Dokumenti, Txts in številnimi drugimi.
Korak 4. Nato boste dobili možnost, da nastavite vrstni red datotek od prvega do zadnjega, torej v vrstnem redu, v katerem želite, da se prikažejo.
Korak 5. Kliknite na gumb Združi in to je zadnji korak pri spajanju datotek PDF z Adobe Readerjem. To vam bo dalo možnost, da shranite končni izdelek.
V teh korakih lahko združite datoteke PDF z Adobe Readerjem.
Preberite tudi: Kako uporabljati pregledovalnik PDF Microsoft Edge v sistemu Windows 10?
Drugič: WondersharePDFelement –
Vir slike: WonderShare
Obstaja veliko orodij tretjih oseb za spajanje datotek PDF, vendar je eno najboljših orodij, razen nadrejenega orodja Adobe Acrobat, WondersharePDFelement. Ta programska oprema je hitra in priročna za uporabo ter cenejša od Adobe Acrobat Pro DC. Tukaj so koraki, kako združiti datoteke PDF z WondersharePDFelement:
Korak 1. Odprite WondersharePDFelement in povlecite prve datoteke PDF v okno aplikacije.
2. korak. Poiščite zavihek Stran na vrhu, izberite možnost Vstavi in zdaj uvozite vse druge datoteke, ki jih želite združiti s to datoteko PDF.
3. korak. Ena izmed najboljših funkcij je stiskanje končnega rezultata, če se izkaže, da je PDF velik.
Korak 4. Končno lahko uredite izhodno datoteko in po želji izpustite posamezne strani z vsebino in nato podatke shranite v želeno mapo.
Preberite tudi Najboljša orodja za tiskanje v PDF v sistemu Windows 10.
Kako združiti datoteke PDF na Mac?

Vir slike: Apple
Če slučajno uporabljate napravo Apple z macOS, so koraki pri združevanju datotek PDF hitrejši in priročni kot Windows. To je zato, ker Apple verjame, da svojim uporabnikom zagotovi vsa osnovna in napredna orodja, vgrajena v macOS, in odvrača od uporabe orodij tretjih oseb na napravah Apple. Koraki za spajanje datotek PDF v macOS so:
1. korak. Zaženite datoteko PDF, ki jo želite združiti z dvojnim klikom, in privzeto se bo odprla v aplikaciji Predogled.
2. korak. Zdaj poiščite Pogled in kliknite na Sličice. To bo prikazalo vse sličice na stranski plošči.
Korak 3. Izberite sličico katere koli strani, kamor želite vstaviti drugo datoteko za združitev datotek PDF.
Korak 4. Na koncu kliknite možnost Uredi in nato izberite gumb Vstavi, da odprete pogovorno okno, da izberete katero koli drugo datoteko PDF, ki jo želite združiti.
Korak 5. Kliknite možnost Datoteka, da izberete Izvozi kot PDF, in datoteka bo shranjena.
Preberite tudi: Prijazna orodja za ekstrakcijo slik iz PDF-ja.
Kako združiti datoteke PDF na mobilnem telefonu?
Vir slike: Google
Naslednja naprava, v kateri lahko združite datoteke PDF, je vaš pametni telefon, Android in iOS. Številne aplikacije lahko to olajšajo, vendar so nekatere izmed najboljših aplikacij brez težav za združevanje datotek PDF:
Preberite tudi: Kako urejati datoteke PDF na iPhone, Android, Mac in PC
Kako združiti datoteke PDF na spletu?
Naslednja naprava, s katero lahko združite datoteke PDF, je vaš pametni telefon, Android in iOS. Številne aplikacije lahko to olajšajo, vendar so nekatere izmed najboljših aplikacij brez težav za združevanje datotek PDF:
Preberite tudi: Kako urejati datoteke PDF na iPhone, Android, Mac in PC.
Kako združiti datoteke PDF na spletu?

Vir slike: Združi PDF
Če bi raje preskočili težave z namestitvijo programa ali aplikacije v računalnik ali pametni telefon in uporabili spletno spletno orodje za združevanje datotek PDF na spletu, potem je tukaj nekaj znanih spletnih mest, ki vam lahko pomagajo pri istem.
Preberite tudi: 5 programske opreme za odstranitev gesla in odklepanje PDF-ja v računalniku z operacijskim sistemom Windows!
Zadnja beseda o tem, kako združiti datoteke PDF z Adobe Readerjem in drugimi orodji?
S tem se zaključi potovanje vseh orodij in metod, ki so možna za spajanje datotek PDF z Adobe Readerjem in drugimi orodji. Če morate pri svojem delu združiti veliko PDF-jev, je bolje kupiti programsko opremo in jo uporabiti za rešitev brez težav. Če pa gre za občasno opravilo, lahko uporabite spletne metode, ne da bi v računalnik ali pametni telefon namestili programsko opremo . Zgoraj navedene metode vam bodo pomagale naučiti, kako združiti datoteke PDF v Adobe Reader, Wondershare ali spletna orodja.
Spremljajte nas na družbenih omrežjih – Facebook in YouTube . Za kakršna koli vprašanja ali predloge nam to sporočite v spodnjem razdelku za komentarje. Radi bi se vrnili k vam z rešitvijo. Redno objavljamo nasvete in trike ter rešitve za pogosta vprašanja, povezana s tehnologijo. Naročite se na naše novice, če želite prejemati redne posodobitve o svetu tehnologije.
Pogosto zastavljena vprašanja-
Q1. Ali obstaja brezplačen način za združevanje datotek PDF?
Da, lahko najdete brezplačne metode za združevanje datotek PDF s spletnimi metodami. Več spletnih mest vam ponuja možnost združevanja datotek PDF. Ta metoda je ugodna za uporabo na kateri koli platformi, saj je do nje mogoče dostopati od koder koli na spletu.
Q2. Ali lahko Adobe Reader ustvari datoteke PDF?
Da, z Adobe Readerjem lahko ustvarite datoteke PDF. Je odlično orodje z več funkcijami, ki vam pomagajo pri datotekah PDF. V Adobe Readerju lahko kombinirate datoteke PDF in ustvarjate nove datoteke. Datoteke PDF lahko tudi podpišete, pošljete in pretvorite v obliko datoteke Word.
Q3. Kako odprem več datotek PDF v sistemu Windows 10?
V sistemu Windows 10 lahko odprete več datotek PDF s pomočjo Wondershare. Samo odprite prve datoteke PDF in nato kliknite znak +. To bo odprlo PDF v novem zavihku in tako si lahko ogledate dve datoteki PDF v sistemu Windows z uporabo Wondershare.
Priporočeno branje:
Kako vstaviti PDF v Word, Excel, Google Doc in vdelati PDF v HTM
Kako pretvoriti e-knjigo Kindle v PDF
Tukaj je 8 najboljših metod za stiskanje PDF-ja!
Kako ekstrahirati strani iz PDF-ja v Android in iOS
Najboljše aplikacije za branje PDF-jev za Android za ogled dokumentov leta 2020
Vznemirjenje ob izdelavi orodij in orožja v Minecraftu je neprimerljivo. Toda ti predmeti imajo omejeno vzdržljivost. Na srečo vam Minecraft ponuja pot
Mobilno igranje iger na PC-ju ali Mac-u z uporabo BlueStacks je odličen način za razširitev vaše izkušnje, včasih pa vas lahko ovirajo kontrolniki na zaslonu. Igralni plošček
Če ste goreč TikToker in pogosto objavljate, da bi ohranili svojo zvezdniško angažiranost občinstva, verjetno uporabljate razdelek Osnutki (ali Ustvarjalnik
Kje je na voljo Disney Plus? Disney+ vsebuje vse najboljše klasične Disneyjeve oddaje in filme. To je odlična zabava za otroke ali odrasle
Koluti so zelo priljubljena funkcija Instagrama. Uporabnikom omogočajo skupno rabo osupljivih videoposnetkov s sinhroniziranimi dialogi, privlačnimi pesmimi in drugo privlačno vsebino.
Hisense je vse bolj priljubljena blagovna znamka, ko gre za tehnologijo Smart TV. Proizvajajo poceni LED in ULED (Ultra LED) enote, ki
Čeprav je Minecraft na začetku morda videti preprost, lahko ta igra, ki temelji na blokih, za nemoteno delovanje zahteva izjemne računalniške vire. Igra sloni na
Monitor je najbolj viden in pogosto premalo cenjen del katerega koli računalniškega sistema. Tam se predvajajo vaši filmi, prikazujejo vaše preglednice in
Privzete aplikacije zagotavljajo dostojno funkcionalnost, vendar morda ne ustrezajo standardu. Na srečo obstaja veliko najbolj ocenjenih aplikacij, ki ponujajo
Hestujev lik v Tears of the Kingdom se je izkazal za precej izmuzljivega. Ta plesalka Korok in najboljši glasbenik v gozdu Korok (po








