Enostaven in hiter vodnik za root dostop do Androida

Po rootanju telefona Android imate poln dostop do sistema in lahko zaženete številne vrste aplikacij, ki zahtevajo root dostop.
Posnetek zaslona je eden najboljših načinov za izmenjavo resničnih informacij s svojo skupino. Posnetek zaslona deluje tako dobro kot kateri koli veljavni dokaz za karkoli. Znano je, da je snemanje zaslona v Androidu tako enostavno, kot da skupaj pritisnete gumb za zmanjšanje glasnosti in gumb za vklop. Če pa želite posneti zaslon svojega Androida ob zagonu, ga morda ne boste mogli narediti s prej omenjeno kombinacijo tipk. Poleg tega ima Android tri obnovitve po meri, vendar vam nobeno od njih ne omogoča posnetka zaslona časa zagona. To povzema, da način za obnovitev Androida preprečuje snemanje posnetkov zaslona ali kopiranje kakršne koli napake. Če pa želite narediti posnetek zaslona načina za obnovitev Androida, je to mogoče z aplikacijo drugega proizvajalca. danes,
Preden začnete, potrebujete:
Kako narediti posnetke zaslona načina za obnovitev Androida?
Če želite narediti posnetke zaslona twrp, lahko sledite spodnjim korakom:
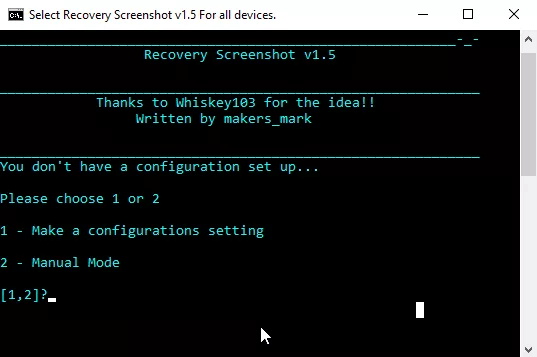
Preberite tudi: -
Kako obnoviti izbrisane datoteke ali fotografije iz ... Ste kdaj obžalovali, ko ste izbrisali podatke iz notranjega pomnilnika vašega Androida? Ali ga želite nazaj? Če da, potem preberi tole...
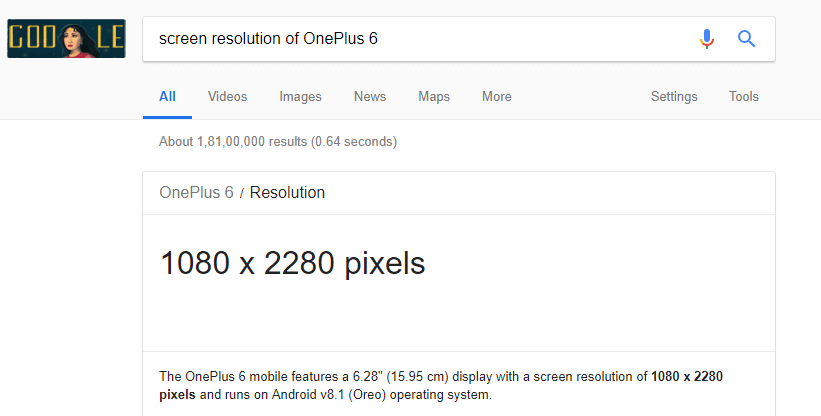
IMG SRC: droidrax
Preberite tudi: -
Vse, kar morate vedeti o Androidu In... Android je najbolj priljubljen operacijski sistem, vendar ljudje zanj ne vedo. Zelo malo jih ve o zalogi ROM...
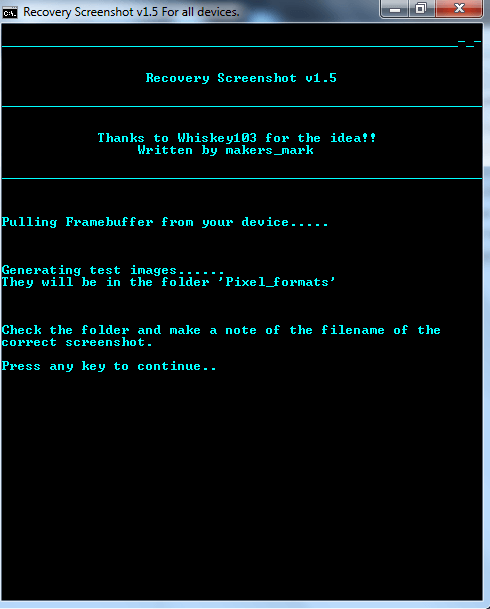
IMG SRC: droidrax
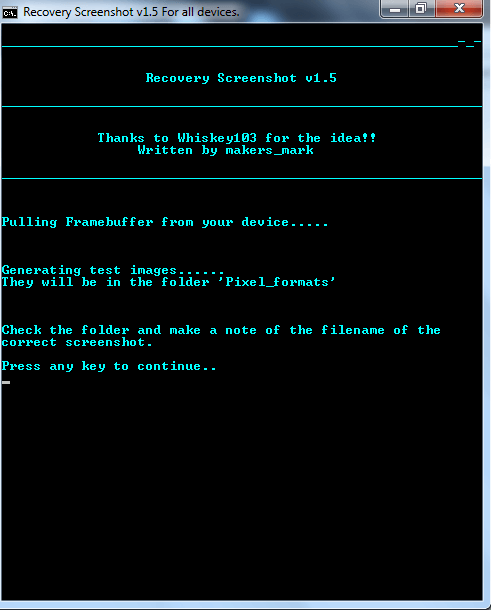
IMG SRC: droidrax
Preberite tudi: -
15 najboljših aplikacij za optimiziranje in pospeševanje operacijskega sistema Android ... Androidi se sčasoma upočasnijo, kar je lahko posledica neželenih podatkov in aplikacij, ki zamašijo vaš pomnilnik in ...
IMG SRC: droidrax
Na splošno vam Android morda ne bo odkrito zagotovil funkcije posnetka zaslona, vendar lahko naredite posnetke zaslona načina za obnovitev Androida in posnetke zaslona twrp, tako da namestite drugo aplikacijo. Ti posnetki zaslona v načinu za obnovitev vam pomagajo, da razvijalcem delite težavo, s katero se lahko soočite s svojo napravo, in dobite rešitev za isto. Zdaj, ko veste, kako narediti posnetke zaslona načina za obnovitev sistema Android, imate moč, da raziščete in odpravite kakršno koli težavo. Če poznate še nekaj nasvetov in trikov za način obnovitve Androida, nam to sporočite v spodnjih komentarjih.
Po rootanju telefona Android imate poln dostop do sistema in lahko zaženete številne vrste aplikacij, ki zahtevajo root dostop.
Gumbi na vašem telefonu Android niso namenjeni le prilagajanju glasnosti ali prebujanju zaslona. Z nekaj preprostimi nastavitvami lahko postanejo bližnjice za hitro fotografiranje, preskakovanje skladb, zagon aplikacij ali celo aktiviranje funkcij za nujne primere.
Če ste prenosnik pozabili v službi in morate šefu poslati nujno poročilo, kaj storiti? Uporabite pametni telefon. Še bolj sofisticirano pa je, da telefon spremenite v računalnik za lažje opravljanje več nalog hkrati.
Android 16 ima pripomočke za zaklenjen zaslon, s katerimi lahko po želji spremenite zaklenjen zaslon, zaradi česar je zaklenjen zaslon veliko bolj uporaben.
Način slike v sliki v sistemu Android vam bo pomagal skrčiti videoposnetek in si ga ogledati v načinu slike v sliki, pri čemer boste videoposnetek gledali v drugem vmesniku, da boste lahko počeli druge stvari.
Urejanje videoposnetkov v sistemu Android bo postalo enostavno zahvaljujoč najboljšim aplikacijam in programski opremi za urejanje videoposnetkov, ki jih navajamo v tem članku. Poskrbite, da boste imeli čudovite, čarobne in elegantne fotografije, ki jih boste lahko delili s prijatelji na Facebooku ali Instagramu.
Android Debug Bridge (ADB) je zmogljivo in vsestransko orodje, ki vam omogoča številne stvari, kot so iskanje dnevnikov, namestitev in odstranitev aplikacij, prenos datotek, root in flash ROM-e po meri ter ustvarjanje varnostnih kopij naprav.
Z aplikacijami s samodejnim klikom. Med igranjem iger, uporabo aplikacij ali opravil, ki so na voljo v napravi, vam ne bo treba storiti veliko.
Čeprav ni čarobne rešitve, lahko majhne spremembe v načinu polnjenja, uporabe in shranjevanja naprave močno vplivajo na upočasnitev obrabe baterije.
Telefon, ki ga mnogi trenutno obožujejo, je OnePlus 13, saj poleg vrhunske strojne opreme premore tudi funkcijo, ki obstaja že desetletja: infrardeči senzor (IR Blaster).







