Kiwi za Android: Kako omogočiti blokator oglasov

Kako omogočiti blokator oglasov na vaši napravi z Androidom in kar najbolje izkoristiti možnost motenih oglasov v brskalniku Kiwi.
Ko gre za brezplačno storitev v oblaku, je Google Drive na prvem mestu zaradi svoje verodostojnosti in priljubljenosti med uporabniki. Ni dvoumnosti, da Google ne pušča kamna na kamenju pri zadovoljevanju potreb strank in brezplačno zagotavlja glavne storitve, kot so e-pošta, oblak, iskalnik itd. Zdaj, ko imate na Googlu brezplačno dovolj prostora, skoraj ni možnosti, da bi želeli zamenjati svoj oblak storitev, dokler niste zaskrbljeni glede varnosti vaših podatkov.
Čeprav je Google Drive eden najvarnejših načinov za shranjevanje datotek. Vendar pa vam ni na voljo funkcija, ki bi lahko brezplačno zaščitila vaše datoteke z geslom. Do datoteke, zaščitene z geslom, lahko dostopajo le tisti, ki jim je namenjena. Danes bomo z vami delili trik, s katerim lahko z geslom zaščitite datoteke na Google Drive.
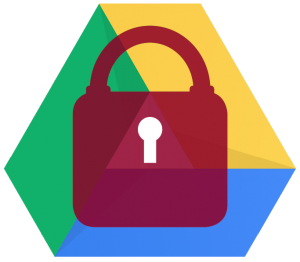
IMG SRC: fordham
Kako zakleniti datoteke z geslom na Google Drive?
Preden začnete slediti korakom, je pomembno vedeti, da to ni uradni način za uporabo zaklepanja z geslom za datoteko na G Drive, ampak trik. Tukaj uporabljamo Google Obrazce, da zaklenemo in omogočimo dostop do datoteke želeni osebi. Sledite spodnjim korakom za zaščito datotek na Google Drive z geslom:
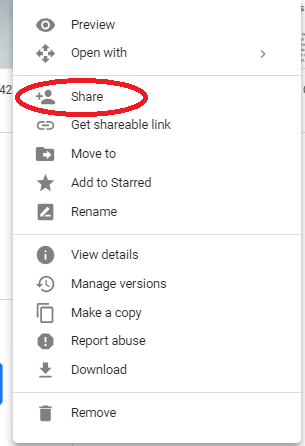
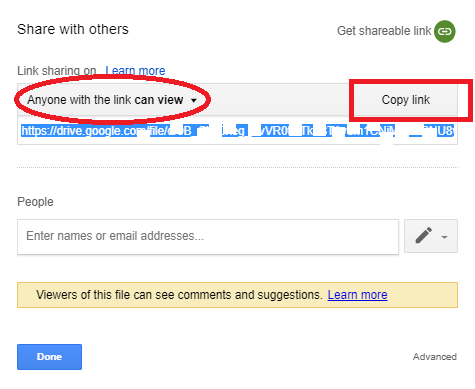
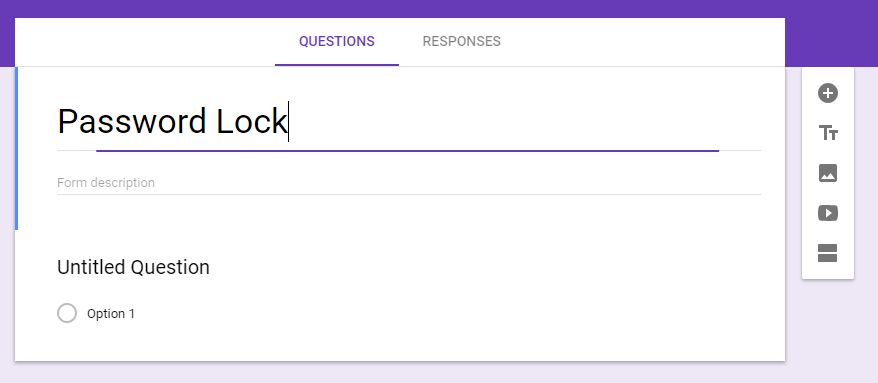
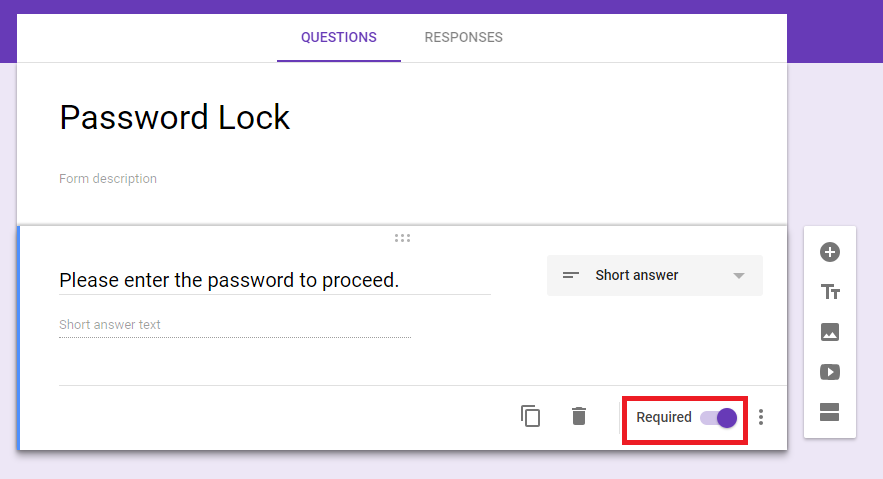
15. Zdaj kliknite ikono zobnika, ki vas pripelje do Nastavitve, in kliknite zavihek 'Predstavitev' .
16. Tam lahko pod 'Potrditveno sporočilo' vstavite povezavo do datoteke, ki jo morate deliti z osebo po preverjanju gesla in kliknite na 'Shrani'.
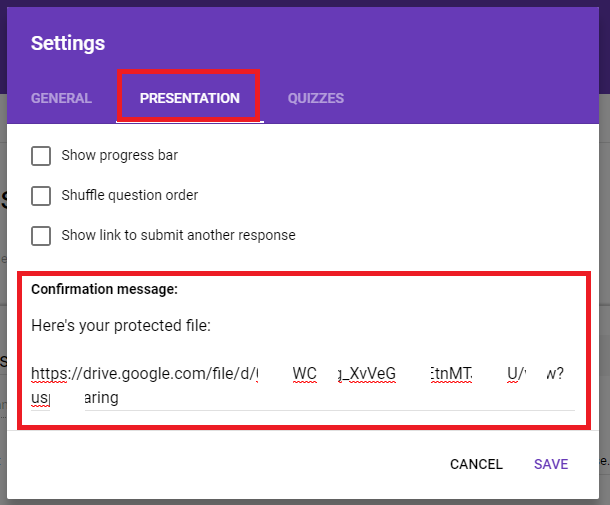
17. Ko končate, kliknite gumb 'Pošlji' v zgornjem desnem kotu zaslona.
18. Vnesete lahko e-poštni naslov in pustite sporočilo po meri, komu želite poslati datoteko, nato pa kliknete 'Pošlji'.
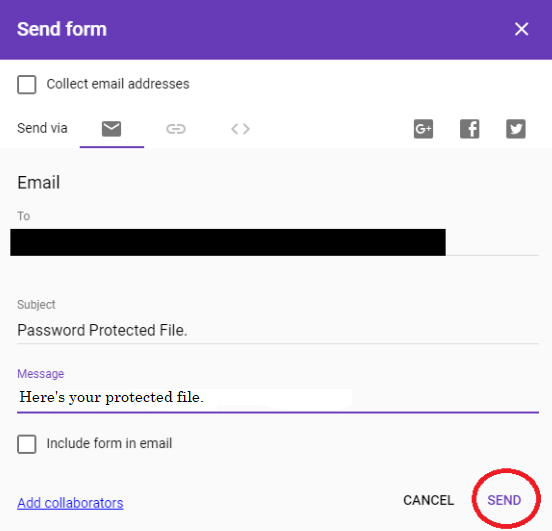
19. Takoj, ko pritisnete gumb 'Pošlji', e-poštno sporočilo prispe do prejemnika in ga prosi, naj izvede dejanje.
20. Ko prejemnik klikne na 'IZPOLNI OBRAZEC', je preusmerjen na zaslon s pozivom za geslo.
21. Zdaj, če prejemnik vnese napačno geslo, bo prejel besedilo napake po meri, ki smo ga že nastavili.
22. Če prejemnik vnese pravilno geslo. Do datoteke bi lahko dostopal s povezave, ki smo jo določili za razkritje po uspešnem preverjanju gesla.
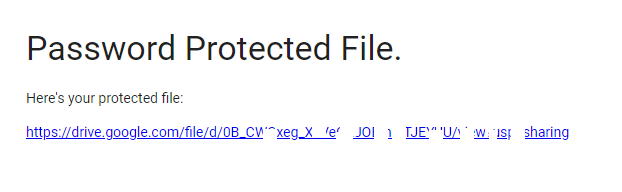
Na splošno zgornja metoda ni uraden način za zaščito vaših podatkov z geslom na Google Drive, vendar je trik, ki ga lahko uporabite. Pomembno je vedeti, da se te tehnike ne sme uporabljati za zelo občutljive in zaupne podatke, saj je Google ni testiral in uradno predlagal za zaščito datotek na Google Drive z geslom. Če morate pomembne datoteke zakleniti z geslom, si lahko ogledate najboljšo programsko opremo za šifriranje za Windows in zaščitite svoje podatke na boljši način. Če želite deliti nekaj pomembnih nasvetov in trikov, nam to sporočite v spodnjih komentarjih.
Kako omogočiti blokator oglasov na vaši napravi z Androidom in kar najbolje izkoristiti možnost motenih oglasov v brskalniku Kiwi.
Če niste prepričani, kaj so prikazi, doseg in angažiranje na Facebooku, berite naprej, da izvedete več. Oglejte si to enostavno razlago.
Ali se sprašujete, kako prenesti datoteke iz sistema Windows na naprave iPhone ali iPad? Ta praktični vodnik vam pomaga pri tem procesu brez težav.
Ko omogočite odstotek baterije na svojem Android telefonu, boste vedeli, koliko baterije je še preostalo. Tukaj je enostaven način, kako to omogočiti.
Sprememba nastavitev glasu za aplikacijo Waze vam omogoča, da slišite drugačen glas, vsakič, ko potrebujete potovati. Tukaj je, kako ga spremeniti.
Izbris zgodovine prenosov Android vam pomaga pridobiti več prostora za shranjevanje med drugimi stvarmi. Tukaj so koraki, ki jih morate sprejeti.
Samsung Galaxy Z Fold 5 je eno najbolj privlačnih naprav svojega časa v letu 2023. Z obsežnim zložljivim zaslonom velikosti 7,6 palca in 6,2-palčnim sprednjim zaslonom, Z Fold 5 ustvarja občutek, da držite in se ukvarjate z prihodnostjo.
Kako konfigurirati nastavitve blokiranja oglasov za Brave na Androidu s pomočjo teh korakov, ki jih lahko izvedete v manj kot minuti. Zavarujte se pred vsiljivimi oglasi z uporabo teh nastavitev blokiranja oglasov v brskalniku Brave za Android.
Pokažemo vam, kako rešiti težavo, kjer so možnosti varčevalnika zaslona v Microsoft Windows 11 sivkaste.
Iščete telefon, ki se lahko zloži? Odkrijte, kaj ponuja najnovejši Samsung Galaxy Z Fold 5 5G.






