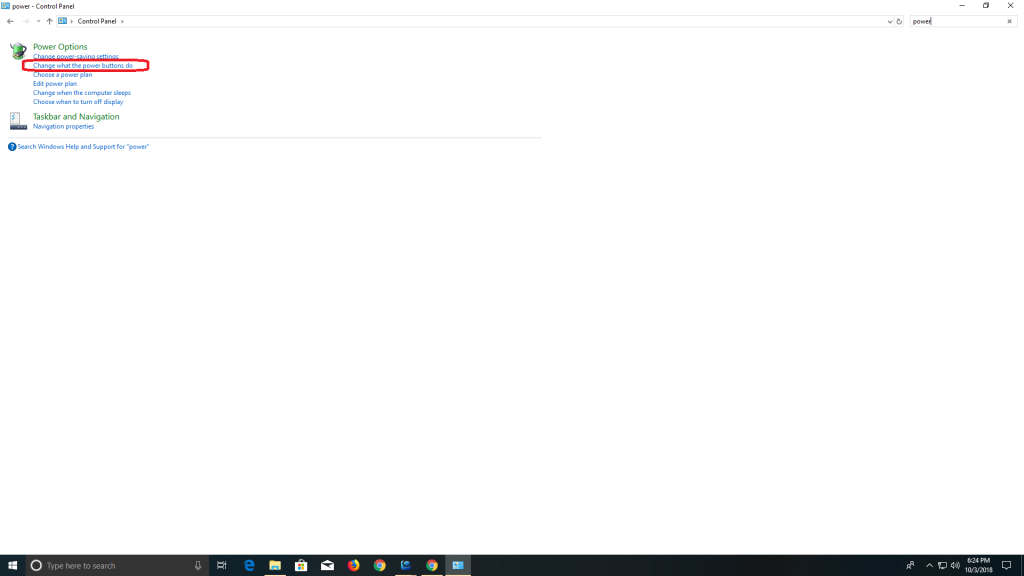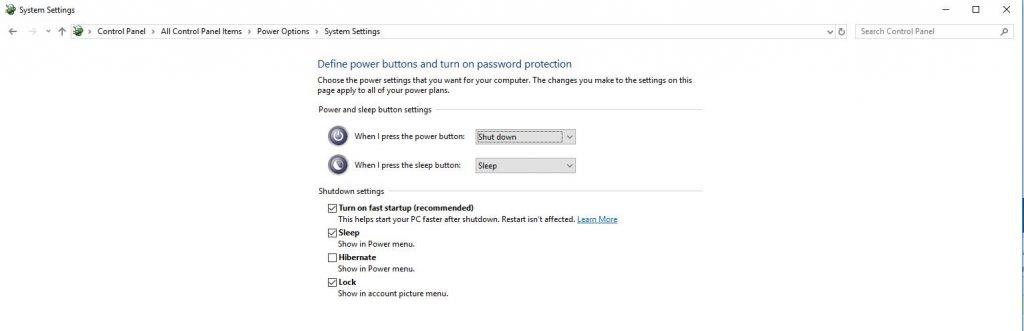Ali je vaš računalnik obtičal v nedostopni zanki zagonske naprave? Ali potrebujete dostop do nastavitev BIOS-a, vendar ne morete? Morda so vse te težave povezane z omogočeno funkcijo hitrega zagona.
Preden gremo v globok ocean, poglejmo, kaj je funkcija hitrega zagona, zakaj jo moramo onemogočiti in kako to storimo.
Kaj je hitri zagon?
Windows 10 je res kup uporabnih funkcij in hitri zagon je ena izmed njih. Prej je bil priložen operacijskemu sistemu Windows 8, zagotavlja hitrejši čas zagona, ko zaženete računalnik. Deluje podobno kot hibridni način mirovanja in je privzeto omogočen, da skrajša čas, potreben za zagon računalnika od popolnega izklopa. Deluje še hitreje kot mirovanje!
Zakaj onemogočiti funkcijo hitrega zagona?
Hitrejši zagonski časi se slišijo kot odlična funkcionalnost, zakaj bi jo torej kdorkoli želel izklopiti?
- Funkcija je privzeto omogočena, zaradi česar se računalnik ne izklopi.
- Moti tudi šifrirane slike diska. Številni uporabniki so se menda pritoževali nad tem, kako so namestili šifrirane pogone, preden so zaustavili svoj sistem, in so bili samodejno znova nameščeni, ko se je računalnik znova zagnal.
- Ko izklopite računalnik, medtem ko je vklopljen hitrejši zagon, Windows samodejno zaklene trdi disk. Do njega ne morete niti dostopati iz drugih operacijskih sistemov, če imate računalnik konfiguriran za dvojni zagon.
- Odvisno od sistema do sistema, vendar če ste izklopili računalnik z omogočenim hitrim zagonom, morda ne boste mogli dostopati do nastavitev BIOS-a/UEFI.
- Številni gonilniki naprav sovražijo preklop v stanje mirovanja. Posledično delujejo trmasto in včasih vodijo tudi do zrušitve računalnika.
Ker se vaš računalnik ne izklopi v celoti, se številne naprave nenehno vstavljajo in izklapljajo iz mirovanja, kar povzroča te težave.
Preberite tudi: -
Kako vklopiti Windows Defender v sistemu Windows... Iščete zanesljivo protivohunsko ali protivirusno programsko opremo za Windows 10? Če je odgovor pritrdilen, potem nehajte videti kot vgrajeni Windows Defender ...
Kako onemogočiti hitri zagon Windows 10?
Če se vam ni zgodila nobena od zgoraj omenjenih težav, priporočamo, da živite z omogočenim hitrim zagonom. In če ste se končno odločili, da se ga znebite, sledite spodnjim korakom, da ga onemogočite!
NAČIN 1 - Onemogočite hiter zagon v sistemu Windows 10 prek nadzorne plošče
1. korak - Pojdite na nadzorno ploščo > vnesite »Možnost napajanja« in pritisnite Enter.
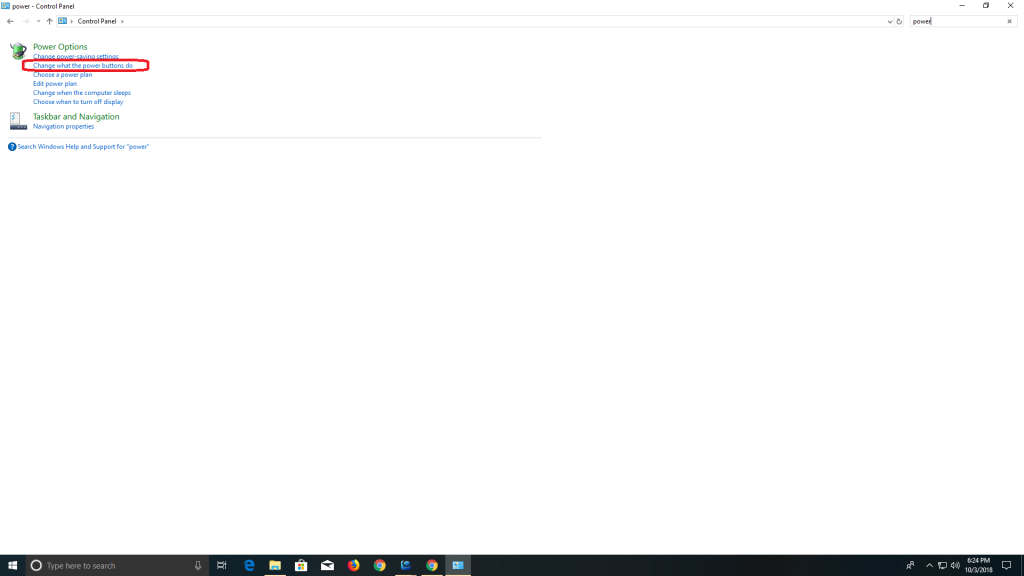
2. korak – Prikaže se meni, izberite > Izberite, kaj počnejo gumbi za vklop.
3. korak - Poiščite nastavitve za zaustavitev in pod tem počistite polje »Vklopi hitri zagon«.
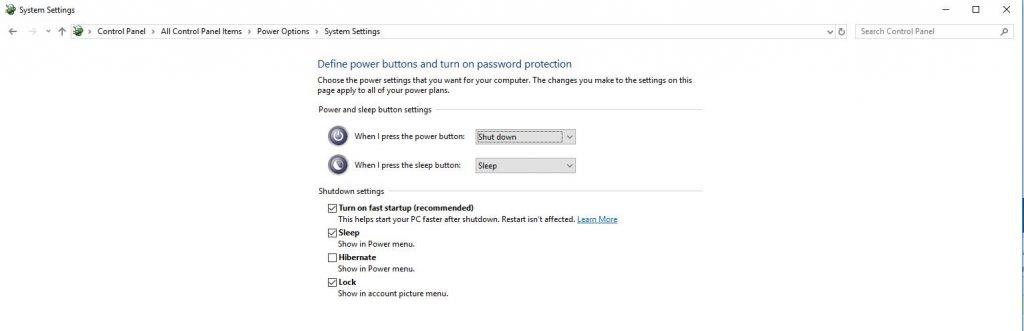
4. korak - Pritisnite "Shrani spremembe", da dobite želeni učinek.
Preberite tudi: -
 Kako obnoviti trajno izbrisane datoteke v sistemu Windows ... Ali želite obnoviti trajno izbrisane datoteke v sistemu Windows 10? No, lahko obnovite svoje izgubljene datoteke, fotografije, videoposnetke ...
Kako obnoviti trajno izbrisane datoteke v sistemu Windows ... Ali želite obnoviti trajno izbrisane datoteke v sistemu Windows 10? No, lahko obnovite svoje izgubljene datoteke, fotografije, videoposnetke ...
METODA 2 - Onemogočite hiter zagon v sistemu Windows 10 prek CMD
1. korak - Pojdite na tipko Windows in poiščite ukazni poziv.
2. korak - Zdaj ne pritiskajte enter, samo z desno tipko miške kliknite ikono Cmd in izberite možnost »Zaženi kot skrbnik«.
3. korak - Vnesite in izvedite naslednji ukaz: "powercfg – h off" in kliknite Enter.
Zaključek
Torej, kot ste videli, se hitri zagon morda na prvi pogled zdi lepa lastnost, vendar ima tudi nekaj grdih stranskih učinkov. Čeprav ga ne bi smeli vedno onemogočiti, ga lahko ohranite aktiviranega, če ste nekaj časa preživeli v sistemu Windows 10 in niste imeli nobenih težav.
Če se vam zdi pisanje informativno, nas spremljajte na družbenih omrežjih – Facebook in Twitter .