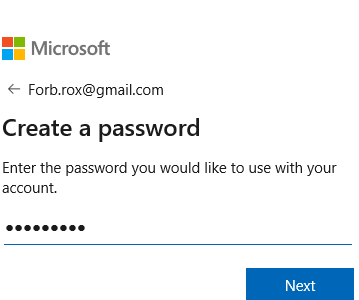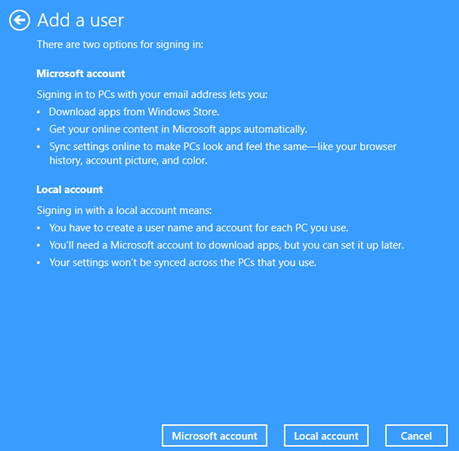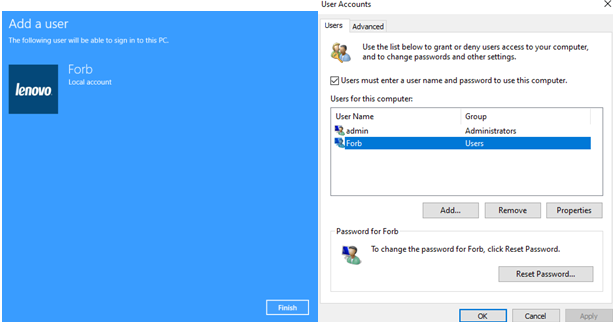Ste se kdaj spraševali, ali lahko nastavite Windows 10 z lokalnim računom Windows 10? Ali lahko pri prvi nastavitvi sistema Windows 10 uporabite lokalni račun Windows 10 ali račun, ki ni Microsoftov? Berite do zadnjega in odgovorili vam bomo na vsa taka vprašanja –
Precej od nas se ne strinjamo z nastavitvijo računa Windows 10 z Microsoftovim računom. Na žalost, če želite pridobiti dostop do privilegijev, kot je možnost sinhronizacije nastavitev v spletu, prenos aplikacij iz App Store in samodejno pridobivanje spletne vsebine v aplikacijah, boste potrebovali Microsoftov račun.
Načini za ustvarjanje lokalnega računa Windows 10
Vsak lokalni uporabnik bo imel svoje nastavitve namizja, ločene datoteke in celo priljubljene brskalnike. Če ustvarjate lokalni uporabniški račun sistema Windows 10 za nekoga, ki sploh nima Microsoftovega računa, je tukaj nekaj načinov, kako to storiti –
1. Uporaba nastavitev za ustvarjanje lokalnega računa Windows 10
- Odprite Nastavitve tako, da pritisnete tipke Windows + X in nato izberete Nastavitve
- Pomaknite se navzdol in kliknite Računi
- Kliknite Družina in drugi uporabniki
- Med danimi možnostmi poiščite Drugi uporabniki in kliknite znak »+« poleg Dodaj nekoga drugega v ta računalnik
- V oknu, ki se odpre, kliknite Nimam podatkov za prijavo te osebe, ki bodo označene z modro barvo
- Vnesete lahko kateri koli e-poštni ID, na primer, uporabljal bom naslov Gmail in kliknite gumb Naprej
- Zdaj boste morali vnesti novo geslo. Ni nujno, da je isto kot vaše obstoječe geslo za Gmail, vendar se prepričajte, da je močno. Priporočljivo je tudi, da ne uporabljate istega gesla kot vaš Gmail račun .
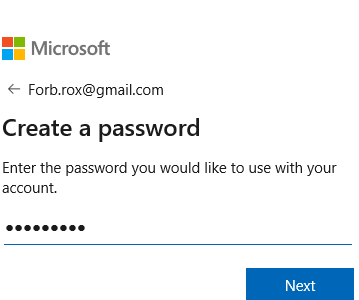
- Vnesite svoje podatke in rojstni datum ter kliknite Naprej
- Na vaš omenjeni Gmail račun bo zdaj poslana koda, ki jo boste morali vnesti in klikniti Naprej.
2. Ustvarjanje računa, ki ni Microsoftov, z uporabo Netplwiz
- Odprite ukaz za zagon v računalniku s pritiskom tipk Windows + R
- Vnesite netplwiz
- Na zaslonu se bo zdaj pojavilo okno z uporabniškimi računi
- Kliknite možnost Dodaj , ki jo boste videli tik nad geslom za skrbnika
- Zdaj boste dobili okno Kako se bo ta oseba prijavila . Kliknite Prijava brez Microsoftovega računa (ni priporočljivo) in kliknite Naprej
- Ko Dodajte uporabniku prikaže gumb, kliknite na lokalni račun gumb
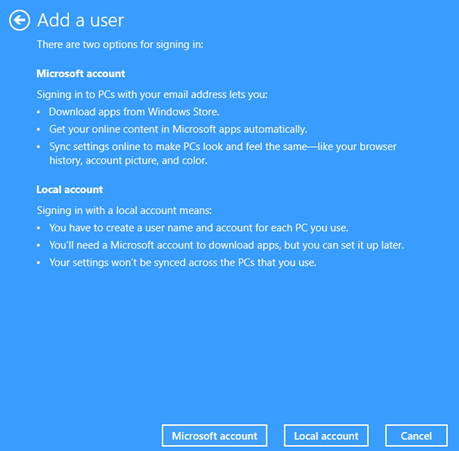
- Vnesite svoje podatke, ki vključujejo vaše uporabniško ime in geslo ter kliknite Naprej
- Kliknite Na Naprej in pritisnite Dokončaj, in to je to, lokalni račun bo ustvarjen
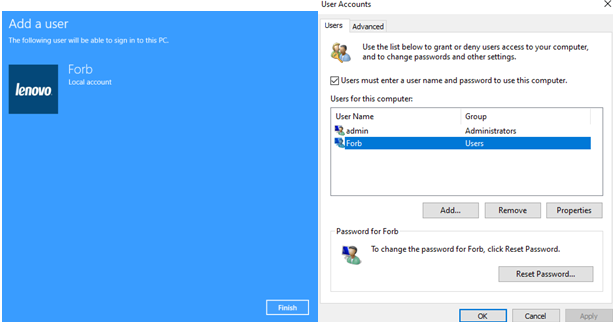
Če želite odstraniti lokalni račun, je postopek preprost. Vse kar morate storiti je, da kliknete gumb Odstrani .
3. Nastavitev novega računalnika z lokalnim računom Windows 10
Če ste uporabnik sistema Windows 10 Home, po posodobitvi sistema Windows 10 maja 2019, različica 1903, ob prvi nastavitvi sistema Windows 10 morda ne boste mogli vidno ustvariti lokalnega računa. Toda tudi za to obstaja rešitev -
- Odklopite svoj prenosni računalnik ali računalnik z operacijskim sistemom Windows iz interneta, iz Wi-Fi ali celo ethernet kabla
- Zdaj poskušajo ustvariti račun Microsoft, po katerem boste prejeli Nekaj je šlo narobe sporočilo
- Kliknite možnost Preskoči
- Zdaj bi morali imeti možnost ustvariti lokalni račun v sistemu Windows 10
4. Ustvarite lokalni račun v sistemu Windows 10 z uporabo upravljanja računalnika

Drug način ustvarjanja lokalnega računa Windows 10 je uporaba aplikacije za upravljanje računalnika.
- Začnite tako, da v iskalno vrstico poleg ikone Windows vnesete upravljanje računalnika in kliknite Odpri
- Na levi strani kliknite Lokalni uporabniki in skupine pod Sistemska orodja
- Zdaj boste v srednjem podoknu videli dve možnosti. Z desno tipko miške kliknite možnost Uporabniki in kliknite Nov uporabnik
- Vnesite Uporabniško ime, Polno ime, Opis
Na koncu
Upamo, da smo vam pomagali. Po našem mnenju, če ustvarite lokalni račun Windows 10, boste lahko imeli osebni in varnejši prostor za delo. Sporočite nam, katera od zgornjih metod je delovala za vas. Za več takšnih vsebin, polnih s tehnologijo, nadaljujte z branjem blogov Systweak. Spremljajte nas na družbenih omrežjih – Facebook in YouTube .