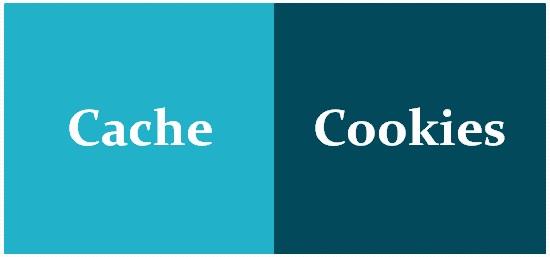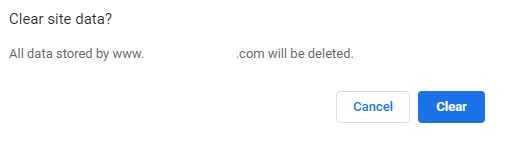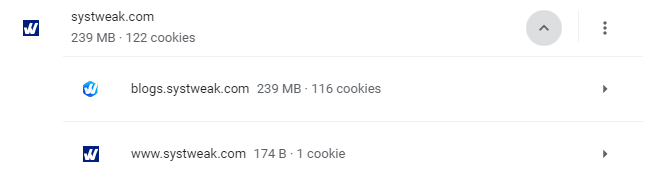Morda imate veliko o čiščenju predpomnilnika in piškotkov v Chromu, da optimizirate svoj brskalnik, toda ali ste vedeli, da se ti predpomnilnik in piškotki lahko izkažejo za koristne. Vsi vaši podatki za prijavo, priljubljeni in spletne nastavitve so shranjeni v predpomnilniku in piškotkih, brisanje vseh pa je lahko nekoliko dražeč postopek. Če obstaja določeno spletno mesto, ki vam povzroča težave, lahko izbrišete, lahko počistite piškotke Chroma in predpomnilnik samo za eno spletno mesto.
Kaj delajo piškotki in predpomnilnik brskalnika?
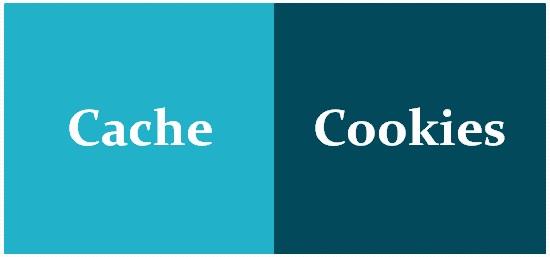
Piškotki brskalnika so namenjeni pomoči spletnemu mestu pri spremljanju vaših obiskov in delovanja. Številna spletna mesta uporabljajo piškotke za sledenje artiklov v nakupovalnem vozičku uporabnika, ko se pomikajo po spletu. Brez piškotkov se vsakič, ko kliknete novo povezavo na spletu, vaš nakupovalni voziček ponastavi na nič. Spletno mesto lahko uporablja piškotke tudi za beleženje vašega zadnjega obiska ali za beleženje vaših podatkov za prijavo. Večina ljudi meni, da je to koristno, da se gesla lahko shranijo na pogosto obiskane strani ali preprosto zato, da vedo, kaj so obiskali ali prenesli iz preteklosti.
Spletni predpomnilnik (ali predpomnilnik brskalnika ) je po drugi strani tehnologija za začasno shranjevanje spletne baze podatkov, kot so strani in slike HTML, za zmanjšanje porabe pasovne širine, obremenitve strežnika in zaznane zamude. Predpomnilnik je le zbirka prenesenih podatkov za pomoč pri prikazovanju spletne strani, sistem spletnega predpomnilnika pa shranjuje kopije dokumentov, ki gredo skozenj.
Koraki o tem, kako počistiti Chromove piškotke in predpomnilnik samo za eno spletno mesto
Za brisanje Chromovih piškotkov in predpomnilnika za eno spletno mesto je Google uporabniku zagotovil varne možnosti. Naložite spletno mesto, počistite zadnje podatke in nato naložite čisto različico spletnega mesta. Obstajajo tudi načini za onemogočanje piškotkov . Vendar ne pozabite, da boste morali po čiščenju Chromovih piškotkov in predpomnilnika znova vnesti svoje poverilnice.
Ta metoda je preprosta in priročna za sledenje, vendar bo odstranila podatke samo z enega določenega spletnega mesta in ne s poddomen ali povezanih spletnih mest. Koraki za brisanje Chromovih piškotkov in predpomnilnika samo za eno spletno mesto:
1. korak : Odprite brskalnik Google Chrome in naložite spletno mesto ter kliknite simbol v obliki ključavnice v levem kotu naslovne vrstice.
2. korak : Prikaže se kontekstni meni, kjer boste morali klikniti Nastavitve spletnega mesta.
3. korak : Odprl se bo nov zavihek s seznamom vseh podatkov o uporabi in dovoljenj. Poiščite in kliknite gumb z imenom Počisti podatke.
4. korak: Pojavilo se bo potrditveno okno, kjer morate klikniti Počisti podatke.
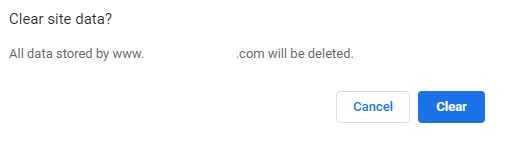
5. korak : Pritisnite F5, da osvežite spletno mesto, in Chrome bo s strežnika prenesel nov predpomnilnik in piškotke.
Zgornjo metodo je treba uporabiti samo za brisanje predpomnilnika in piškotkov z enega določenega spletnega mesta. Če vaš brskalnik na vseh spletnih mestih ne deluje pravilno, lahko izbrišete vse podatke iz predpomnilnikov in piškotkov.
Nadomestni način za brisanje Chromovih piškotkov in predpomnilnika
Obstaja še en način za brisanje chrome piškotkov in predpomnilnika s spletnega mesta in povezanih strani. S tem ne boste počistili Chromovega predpomnilnika DNS, ampak se boste znebili piškotkov in predpomnilnika, ki pripadajo spletnemu mestu in njegovim poddomenam.
1. korak : Odprite brskalnik Chrome in v naslovno vrstico vnesite chrome://settings/content/all in pritisnite tipko Enter.
2. korak: Poiščite spletno mesto, ki ga želite počistiti, in kliknite nanj.
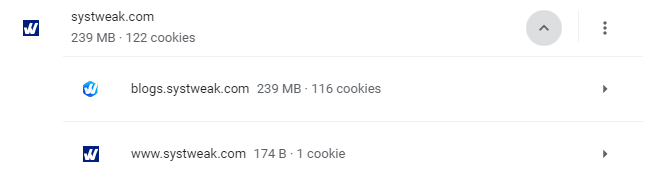
3. korak : Nato kliknite gumb, imenovan Počisti podatke.
4. korak : znova kliknite Počisti podatke v potrditvenem polju.
5. korak : Nato kliknite ikono s tremi pikami poleg spletnega mesta in znova kliknite Počisti podatke.
6. korak: S tem boste izbrisali piškotke in predpomnilnik za Chrome, ki pripadajo spletnemu mestu ter morebitnim poddomenam in povezanim spletnim mestom.
Zadnja beseda o korakih, kako počistiti Chromove piškotke in predpomnilnik samo za eno spletno mesto
Predpomnilnik in piškotki igrajo bistveno vlogo pri brskanju po internetu in se pogosto izkažejo za koristne. Če pa se vam zdi težko naložiti eno določeno stran ali se zdi, da se eno spletno mesto začne slabo obnašati, lahko vedno uporabite korake za brisanje Chromovih piškotkov in predpomnilnika samo za eno spletno mesto.
Spremljajte nas na družbenih omrežjih – Facebook in YouTube . Za kakršna koli vprašanja ali predloge nam to sporočite v spodnjem razdelku za komentarje. Radi bi se vrnili k vam z rešitvijo. Redno objavljamo nasvete in trike ter rešitve za pogosta vprašanja, povezana s tehnologijo.