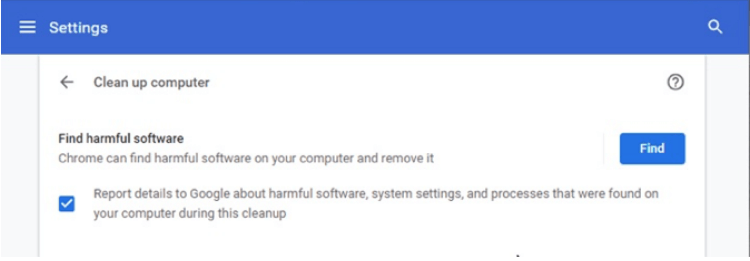Google Chrome je res fantastičen brskalnik in njegov vgrajeni pregledovalnik PDF vam omogoča ogled datoteke PDF pred prenosom. To je verjetno najbolj kul funkcija, ki je privzeto na voljo, in če si želite hitro ogledati vse naše PDF-je, je to mogoče le zaradi razširitve.
Kaj pa, če pregledovalnik PDF v Chromu ne deluje gladko, kot bi moral, nadležno, kajne?. Ne skrbite, saj je ta članek zelo preprost za reševanje vaše težave in ponuja tudi rešitve. Nadaljujte s pomikanjem, če želite izvedeti!
Nasveti za odpravljanje težav, če Chrome PDF Viewer ne deluje
1. Poskusite onemogočiti razširitve
Če se datoteke PDF ne nalagajo tudi po tem, ko jih pregledovalnik PDF odpre, je čas, da poskusite onemogočiti razširitev. To je lahko zaradi slabe internetne povezave ali napake s samo razširitvijo.
Če prvi ni razlog, lahko poskusite pokvarjeno razširitev. Za to odprite Chromov način brez beleženja zgodovine. Naložite spletno mesto, kjer je na voljo datoteka PDF.
Pojdite v Nastavitve tako, da kliknete tri navpične pike poleg slike profila > Več orodij > Razširitve . Tukaj onemogočite razširitev in jo znova omogočite.
2. Onemogočite prenose PDF
Če želite uporabiti to metodo, medtem ko pregledovalnik PDF za Chrome ne deluje, sledite spodnjim korakom.
Odprite nastavitve za Chrome > kliknite Napredno > Nastavitve spletnega mesta v razdelku »Zasebnost in varnost« > kliknite Dokumenti PDF > izklopite stikalo, ki navaja Prenos datotek PDF, namesto da jih samodejno odprete v Chromu .
Zaprite brskalnik in ga znova zaženite.
3. Odstranite zlonamerno programsko opremo
Tudi po izvedbi zgornjih dveh korakov vaš pregledovalnik PDF v Chromu ne deluje in ustvarja izzive, ki jih je treba izvesti; lahko gre za zlonamerno programsko opremo, ki je zadela v sistemski brskalnik. Za to vas čakata dve možnosti.
Prva možnost: Googlovo vgrajeno orodje za varnost in zaščito je na voljo s samim Chromom. Za to pojdite na Chrome://settings/cleanup.
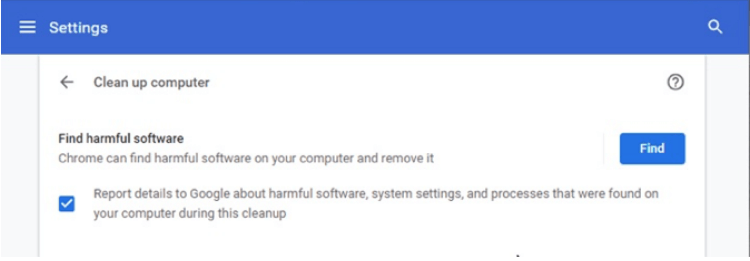
Kliknite gumb Najdi poleg možnosti Najdi škodljivo programsko opremo in pustite, da se zažene. Čez nekaj časa bo verjetno prikazal zlonamerne dejavnosti, ki se izvajajo skozi brskalnik.
Druga možnost: Zaženite Systweak Anti-Malware na vašem Macu ali Advanced System Protector v sistemu Windows, da zaščitite sistem in brskalnik pred kakršnimi koli grožnjami. Ta orodja ne bodo samo odstranila prisotne zlonamerne programske opreme, ampak tudi zaščitila sistem pred morebitnimi prihodnjimi težavami.
4. Posodobite in počistite piškotke
Tudi če te težave ne morete rešiti z orodjem za odstranjevanje zlonamerne programske opreme, ne bodite razočarani. Čas je, da preverite nekaj posodobitev in počistite piškotke podatkov brskanja.
Začnite s pritiskom na Ctrl + Shift + Delete. Zdaj boste pristali na Chromovem ' Počisti podatke brskanja '. V razdelku Osnovno izberite piškotke in predpomnjene slike > Izberi ves čas iz časovnega obsega > nazadnje pritisnite Počisti podatke. Ti koraki bodo odstranili vse piškotke, nameščene v brskalniku, in prekinili verigo izkrivljanja v razširitvi.
Če želite posodobiti, pojdite na tri navpične črte ali ikono hamburgerja in izberite Pomoč > O Chromu. Če pride do posodobitve, jo bo Chrome obvestil in sam namestil.
To bo verjetno rešilo težavo, da pregledovalnik PDF za Chrome ne deluje.
5. Ponastavite Chrome
Še enkrat pojdite na Napredno pod Nastavitve Chroma in se pomaknite navzdol do dna. Poiščite razdelek za ponastavitev in čiščenje. Kliknite odpri Ponastavi nastavitve na prvotne privzete vrednosti > v novem pojavnem oknu izberite Ponastavi nastavitve .
In to je storjeno!
Zaviti
Verjamemo, da bi to rešilo vašo težavo, da pregledovalnik PDF za Chrome do zdaj ne deluje! Upajmo, da se je stanje vrnilo v normalno stanje in Chrome lahko deluje tako, kot je bil. Ali to deluje? Sporočite nam v spodnjem razdelku za komentarje. Preverite tudi: