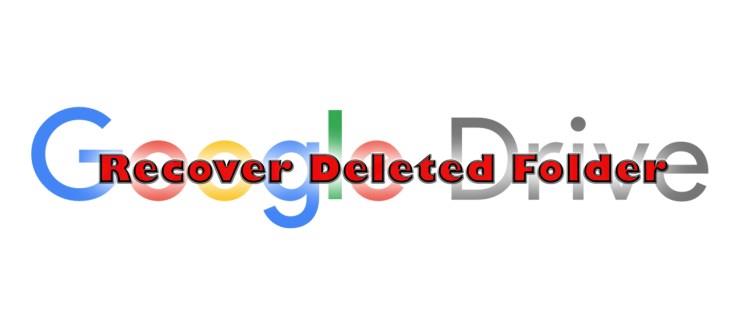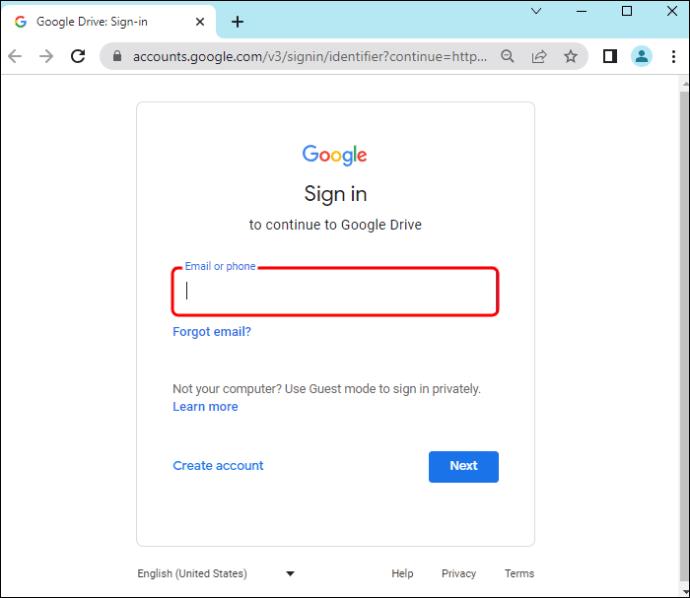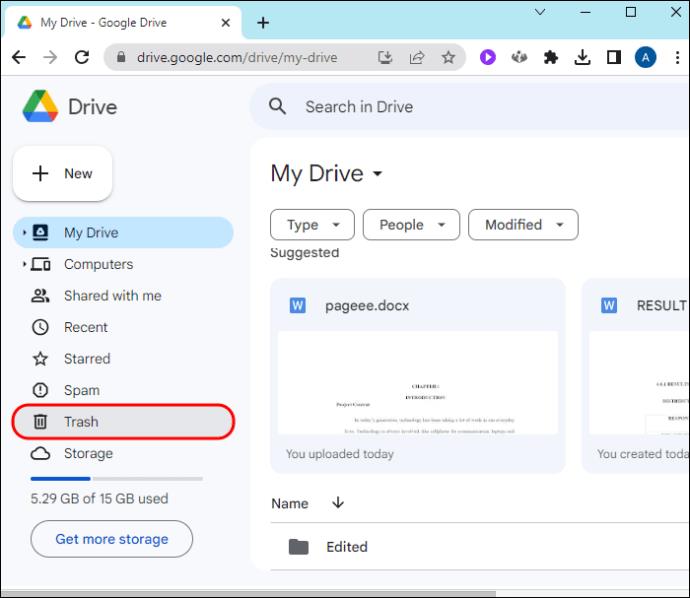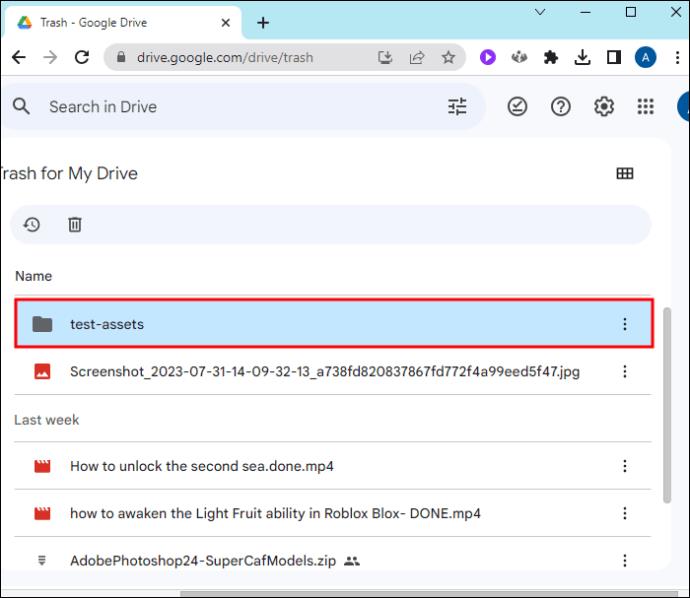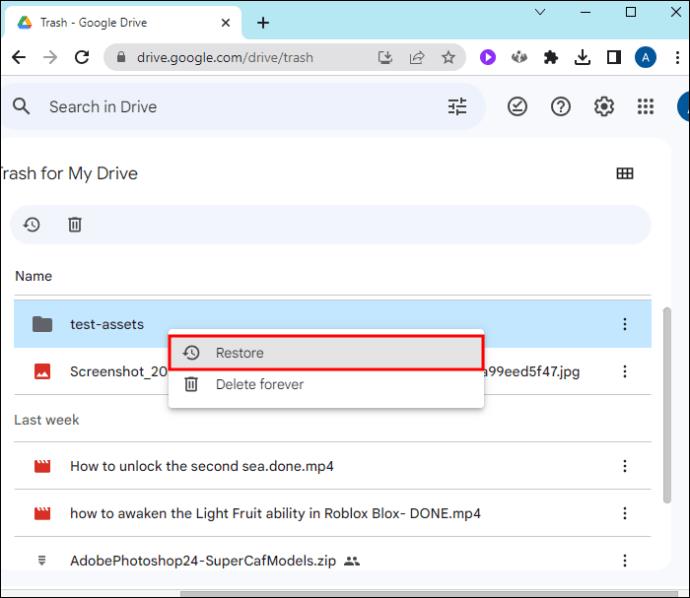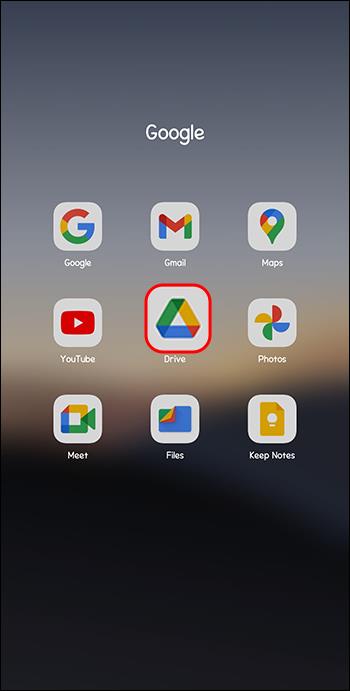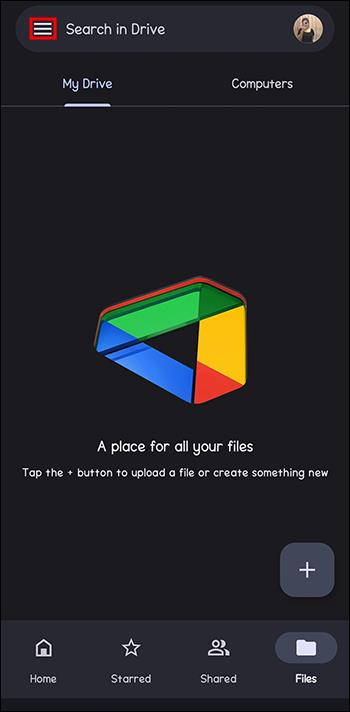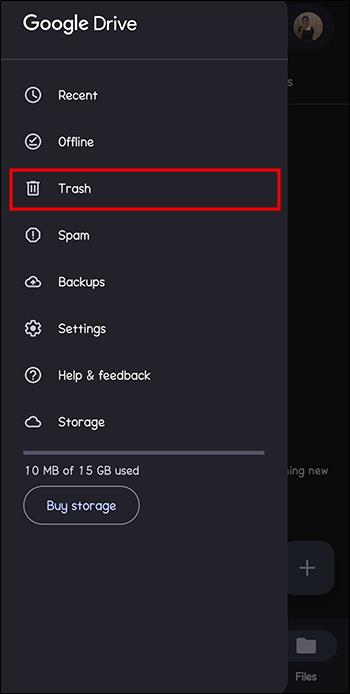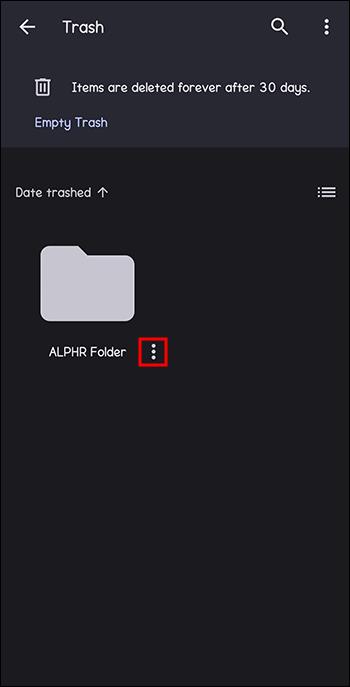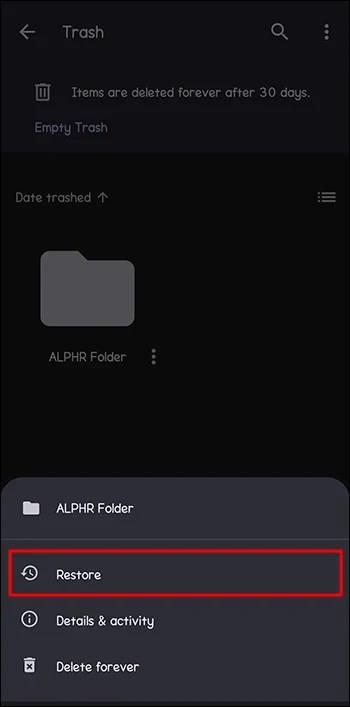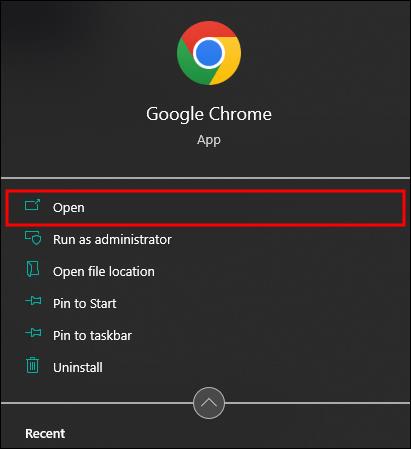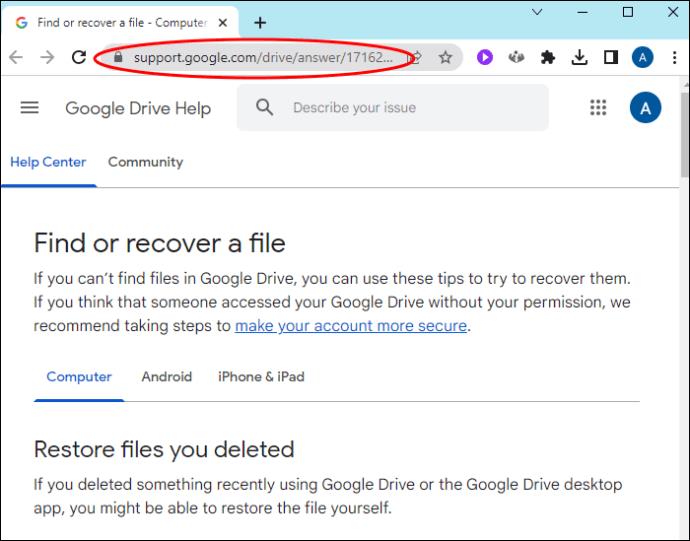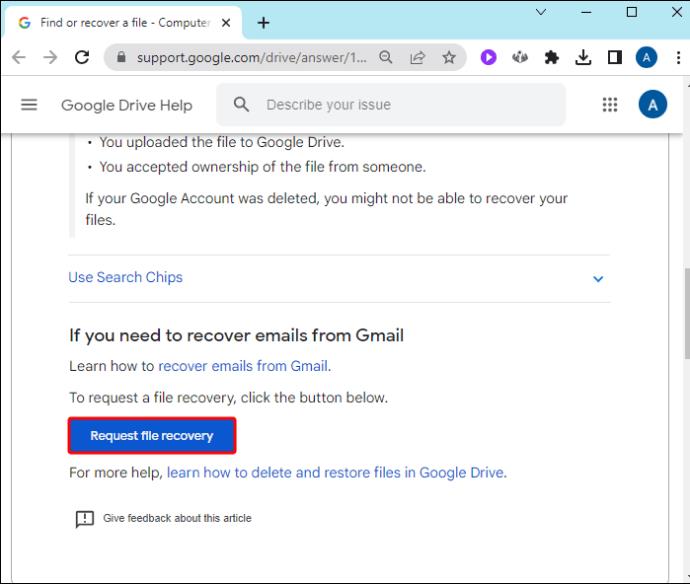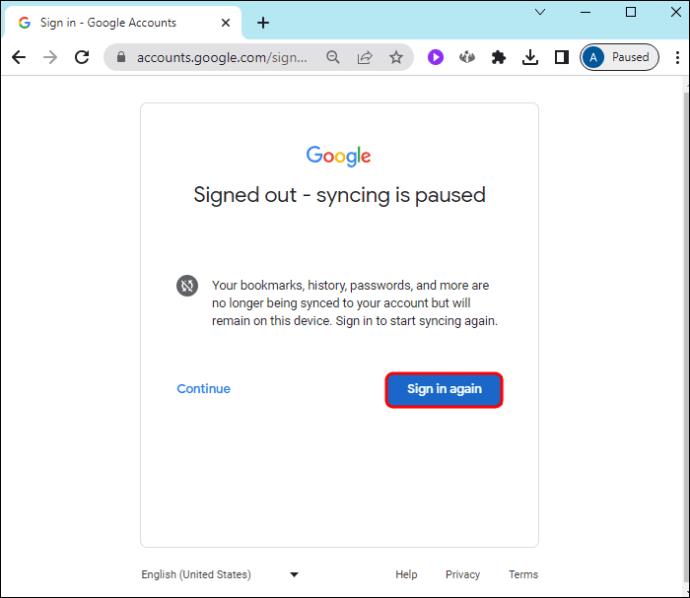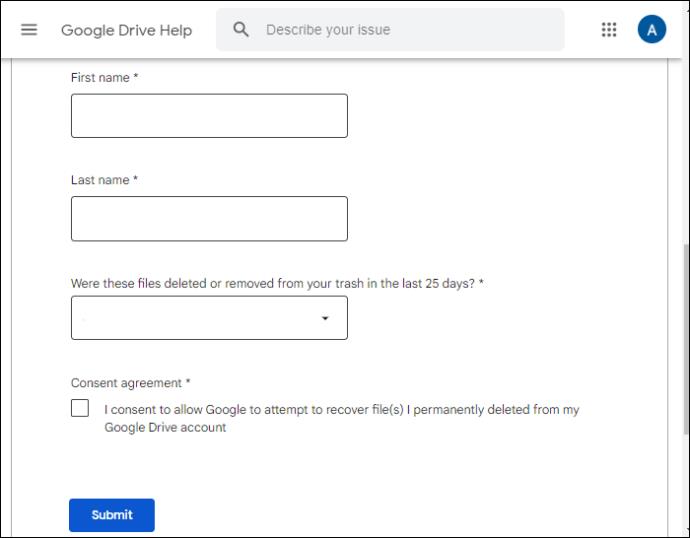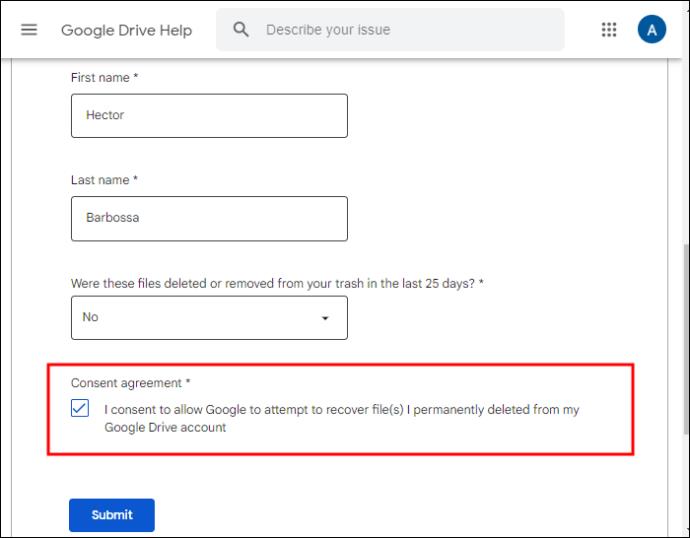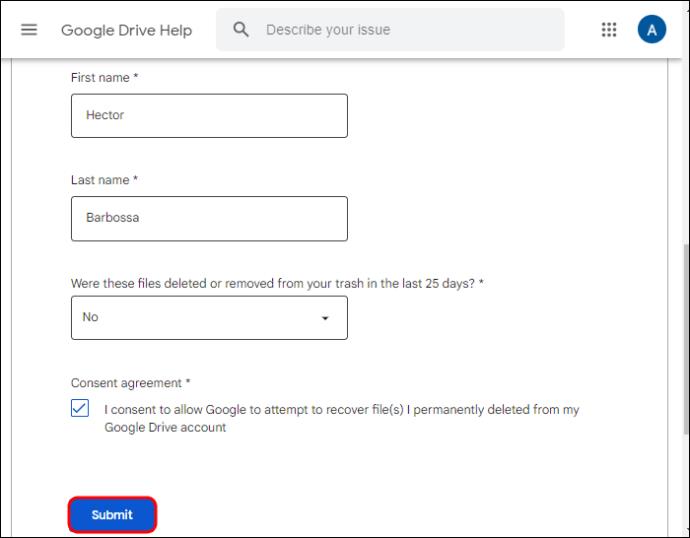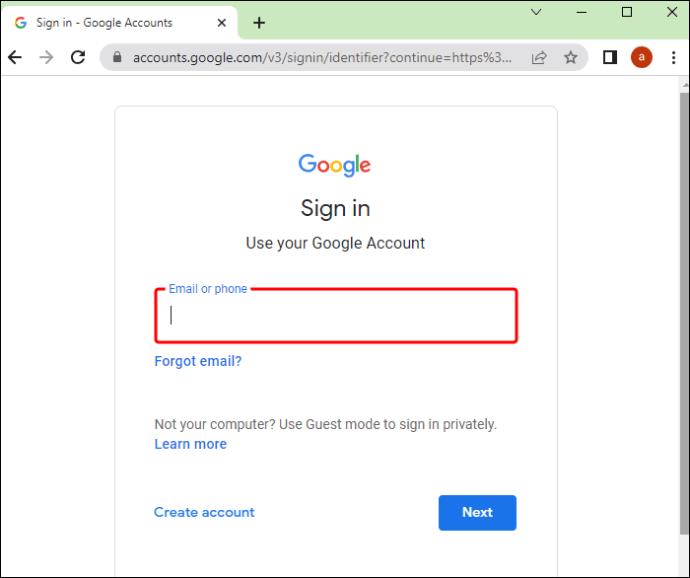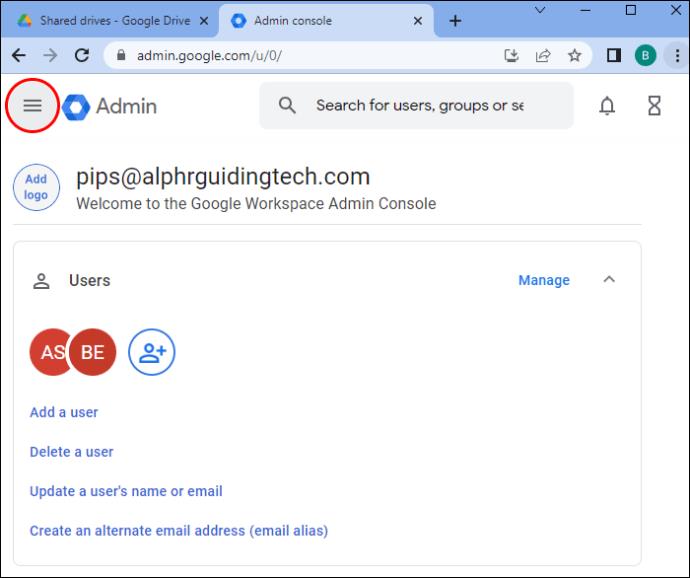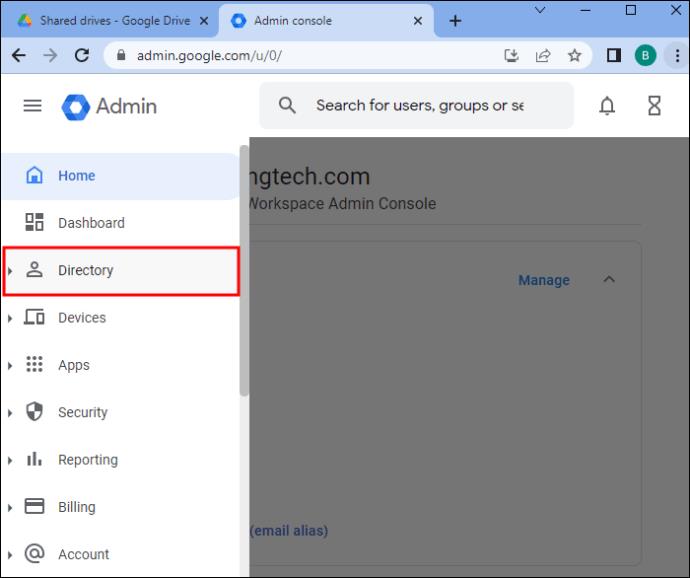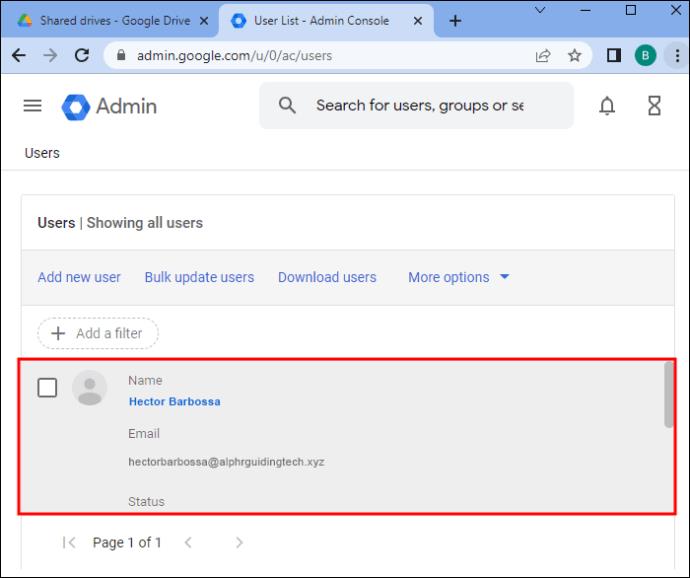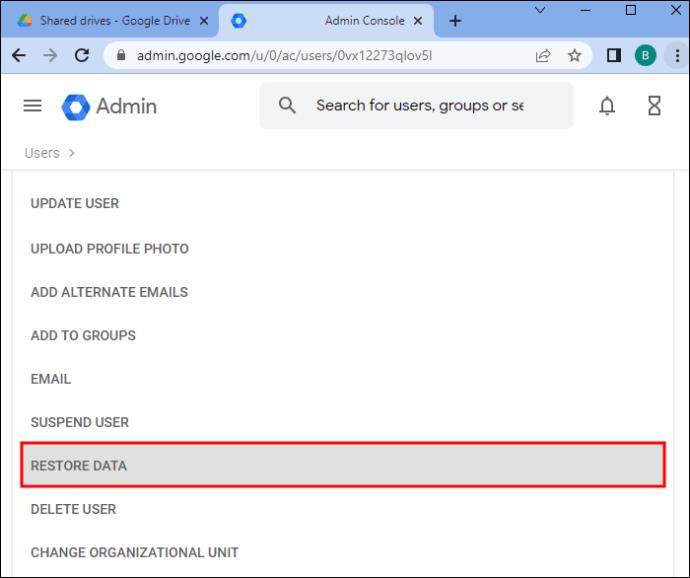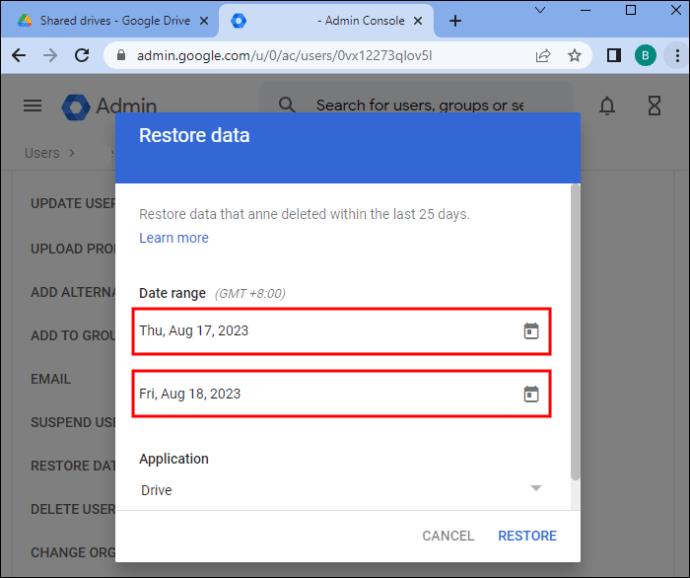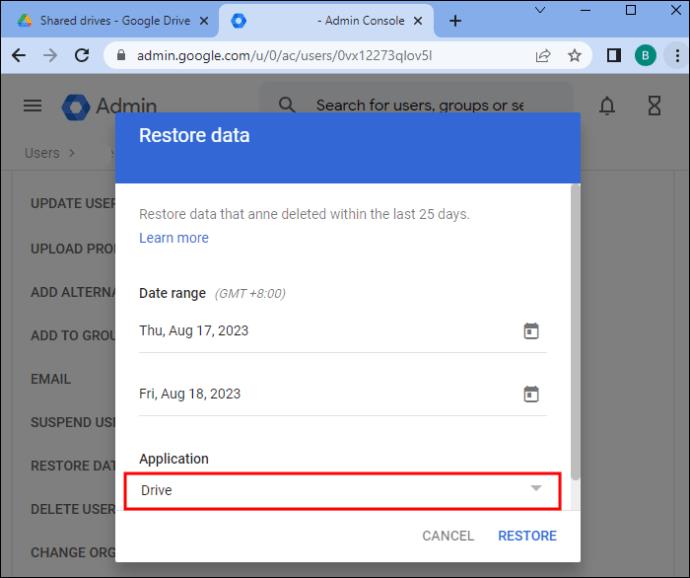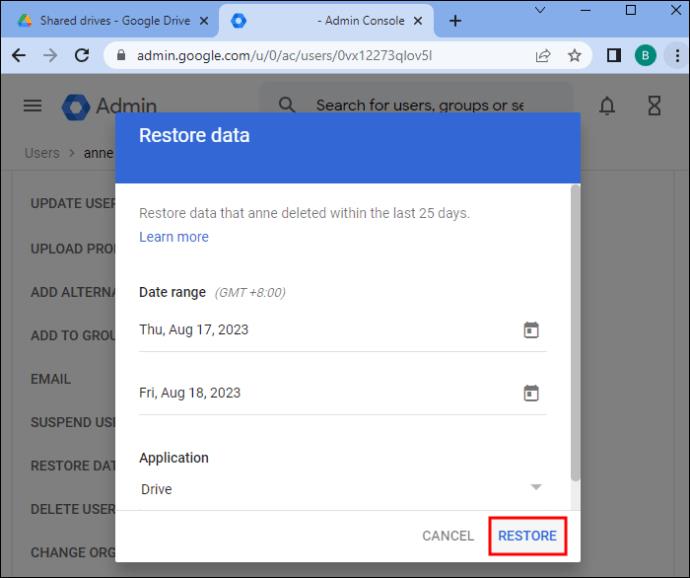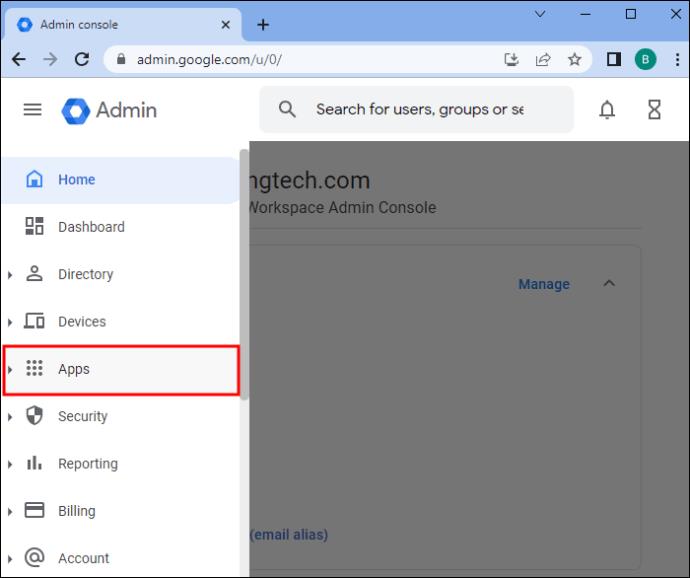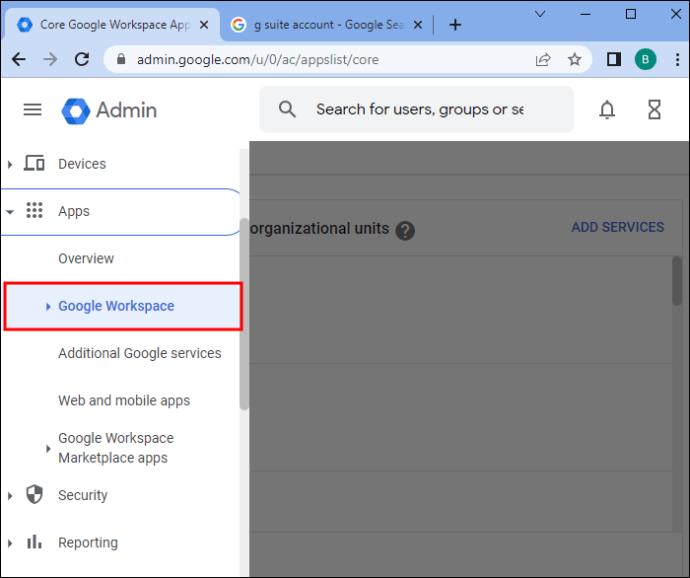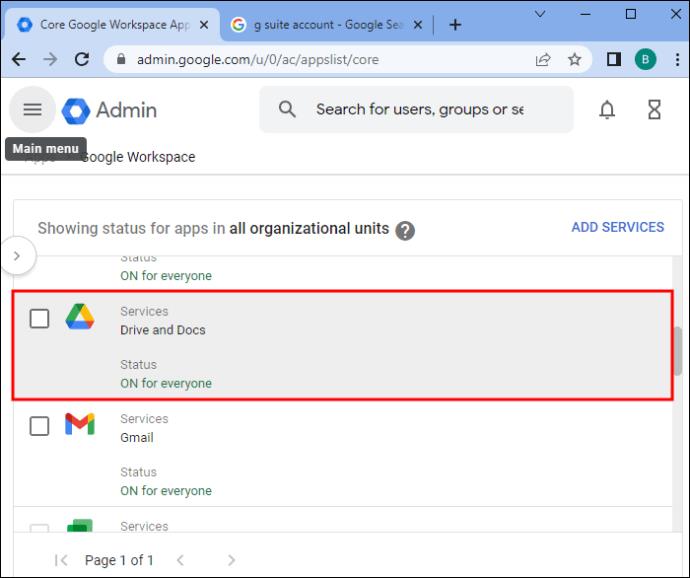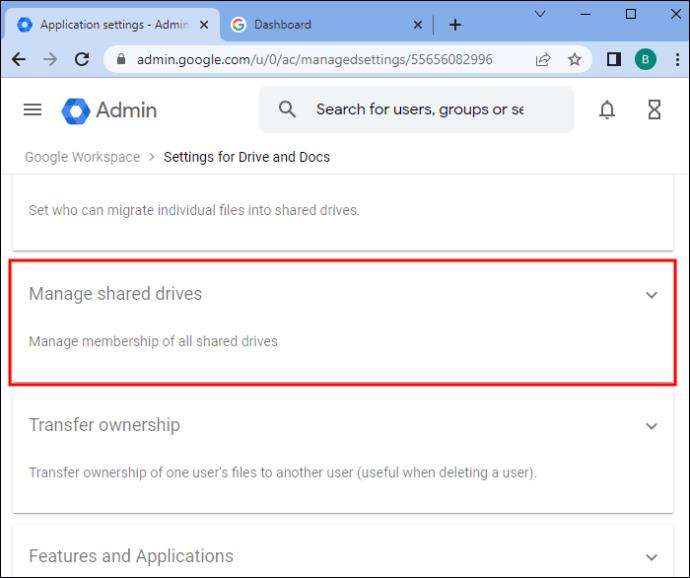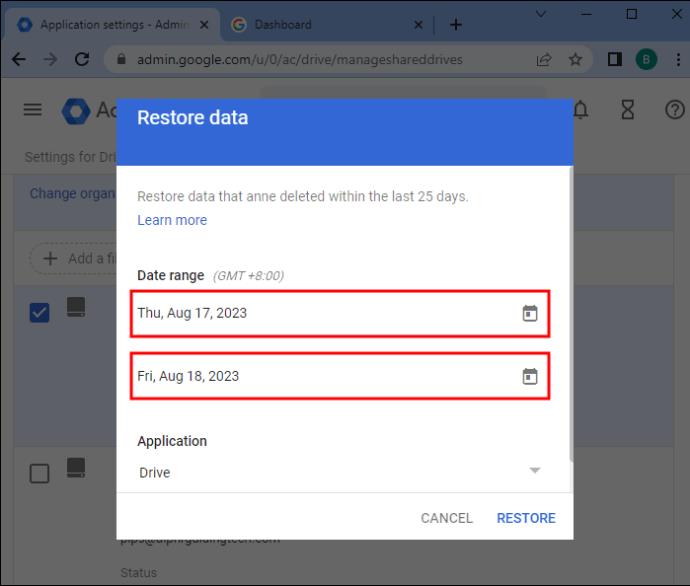Google Drive je bistveno orodje za shranjevanje pomembnih datotek in podatkov. Včasih se lahko datoteka ali mapa pomotoma izbriše ali pa se želite znebiti naloženih datotek v storitvi Google Drive in izbrisati nekaj, kar potrebujete.
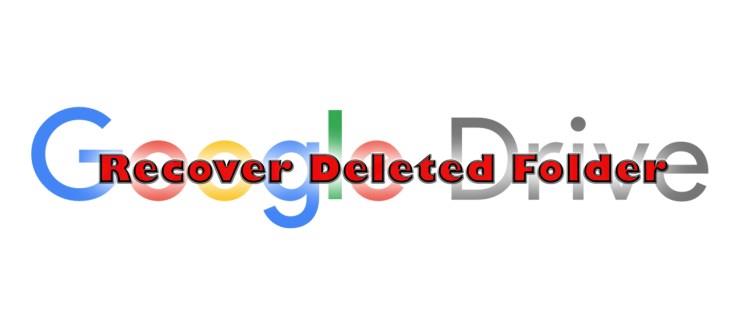
Če nimate rezervnega pomnilnika za svoje datoteke, lahko obnovite izbrisane mape v storitvi Google Drive. Obstaja nekaj načinov za pridobivanje podatkov, postopek pa se razlikuje za osebne račune in tiste v Google Workspace, kjer potrebujete pomoč skrbnika.
Berite naprej, če želite izvedeti vse, kar morate vedeti o obnovitvi datotek v storitvi Google Drive.
Obnovitev izbrisane mape iz koša
Če ne želite, da določene mape zasedejo vaš prostor v storitvi Google Drive, jih lahko izbrišete. Če ne izberete možnosti »Trajno izbriši«, bodo mape v mapi Smetnjak. Elemente lahko tudi povlečete v zavihek Smetnjak, da jih tja premaknete. Imate mesec dni, da jih obnovite, nato pa so trajno izbrisani.
Obnovite izbrisano mapo iz računalnika
Če uporabljate računalnik, lahko tako obnovite izbrisane datoteke:
- Odprite Google Drive.

- Prijava.
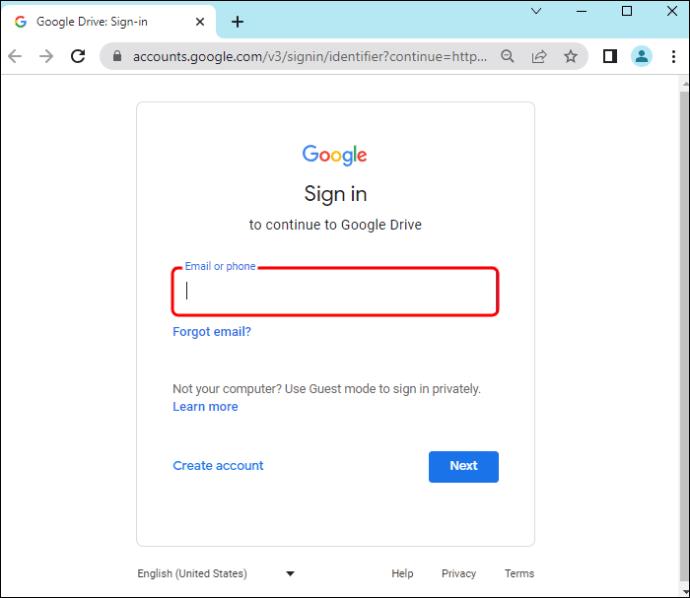
- Pomaknite se do ikone koša v desnem kotu zaslona.
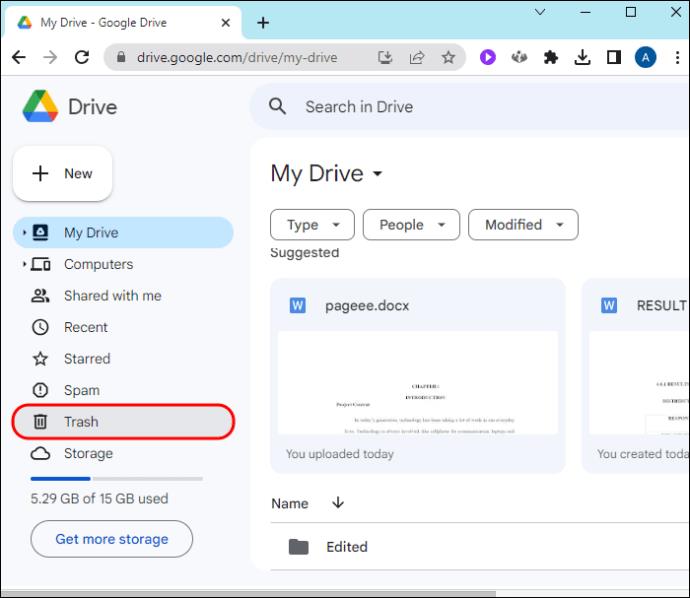
- Z desno miškino tipko kliknite mapo ali posamezno datoteko.
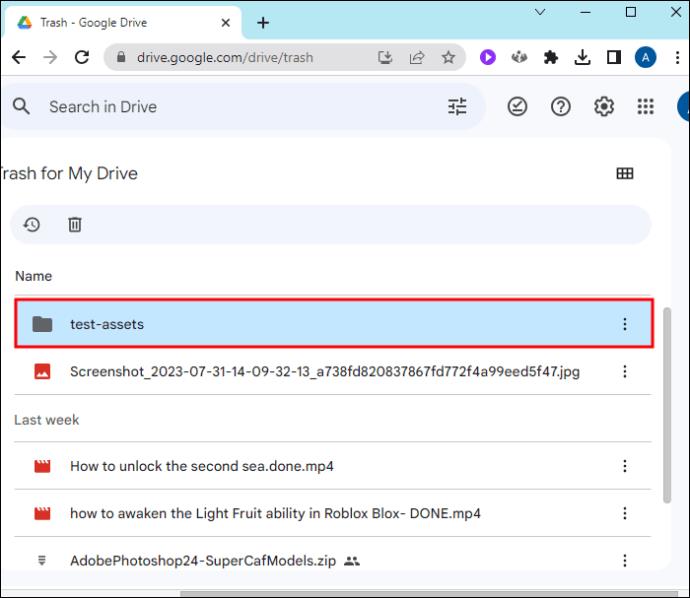
- Tapnite »Obnovi«.
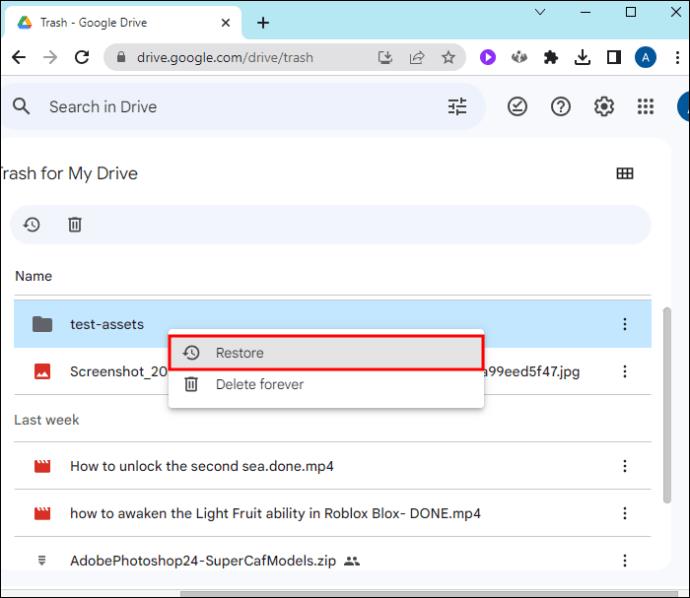
Ta postopek je preprost, če gre za vašo osebno datoteko, ki ste jo naložili v Google Drive, vendar če je nekdo dal datoteko v skupno rabo z vami in jo izbrisal, je ne morete obnoviti tako, da sledite zgornjim korakom. Morate prositi lastnika, da jih vrne. Vendar je to nepotrebno, saj lahko datoteko odprete v košu in kopirate, kar potrebujete.
Obnovite izbrisane mape na mobilnih napravah
Tako lahko obnovite izbrisane mape v storitvi Google Drive v napravi s sistemom Android ali iOS (iPad in iPhone):
- Odprite Google Drive.
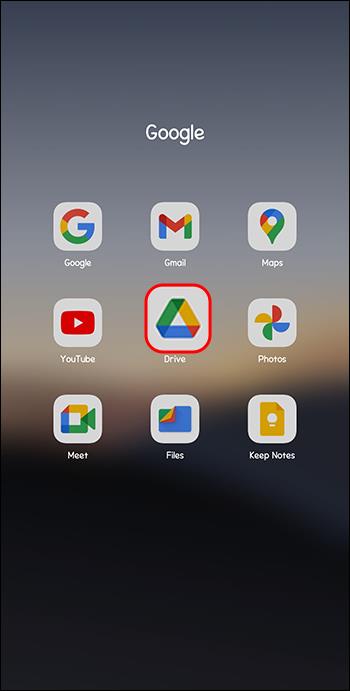
- Tapnite tri navpične črte v zgornjem levem kotu zaslona.
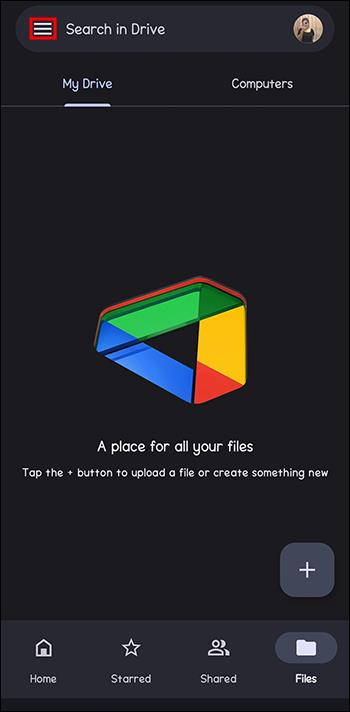
- Kliknite možnost »Smetnjak«.
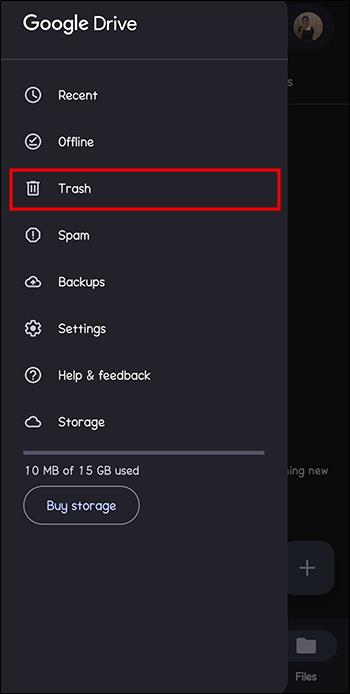
- Tapnite tri navpične pike poleg želene mape.
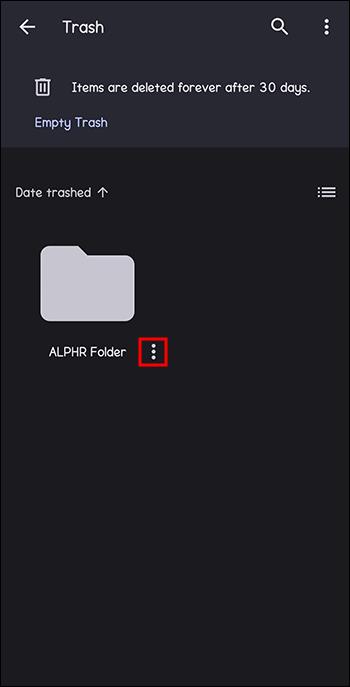
- Izberite možnost »Obnovi«.
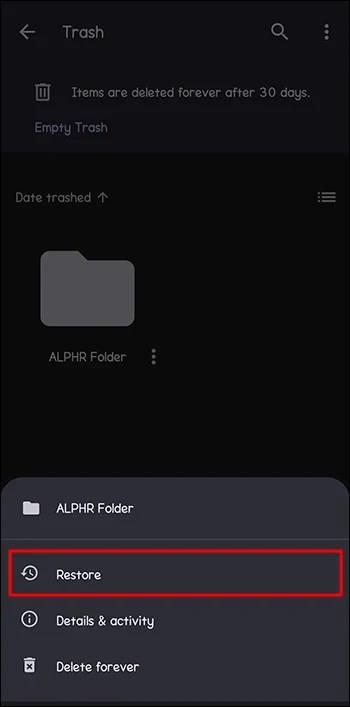
Obnovite trajno izbrisano mapo
Če ste trajno odstranili nekaj iz svojega Drive ali če vam je poteklo 30 dni in so datoteke zdaj odstranjene iz koša, jih ne morete obnoviti na zgoraj omenjeni način. V tem primeru morate vložiti prijavo pri Googlovi podpori. Takole lahko nadaljujete s tem:
- Odprite kateri koli brskalnik v računalniku.
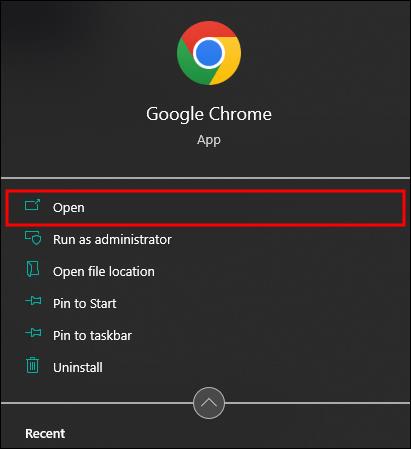
- Pojdite na stran s pomočjo za Google Drive .
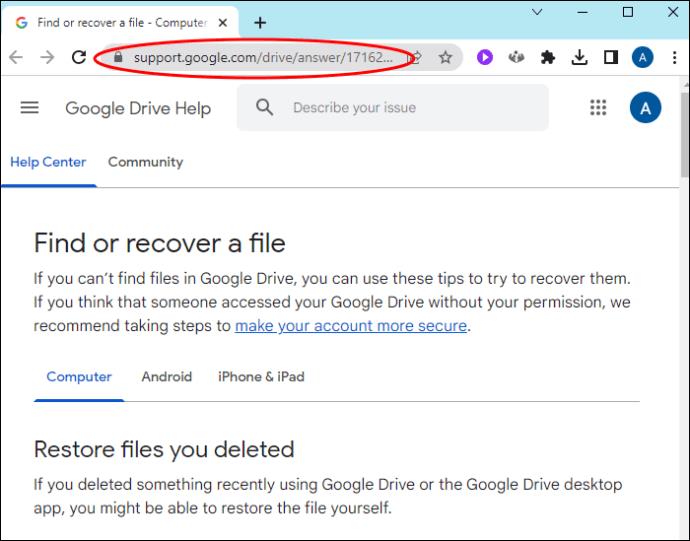
- Tapnite gumb za »Zahtevaj obnovitev datoteke«.
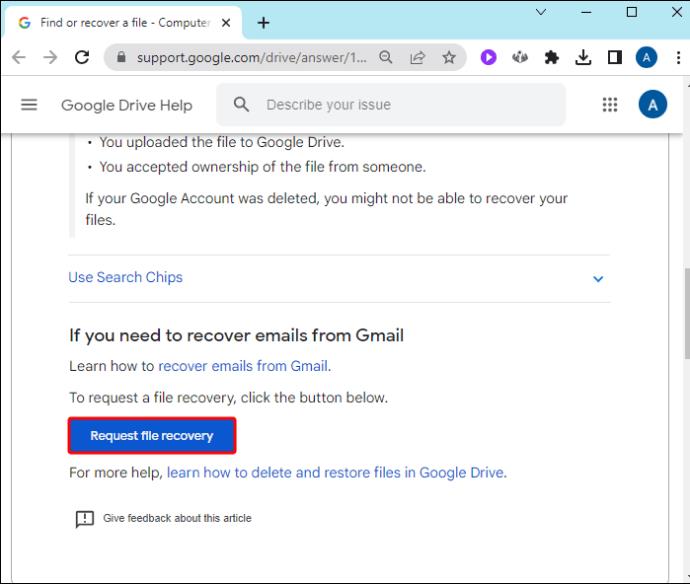
- Prijava.
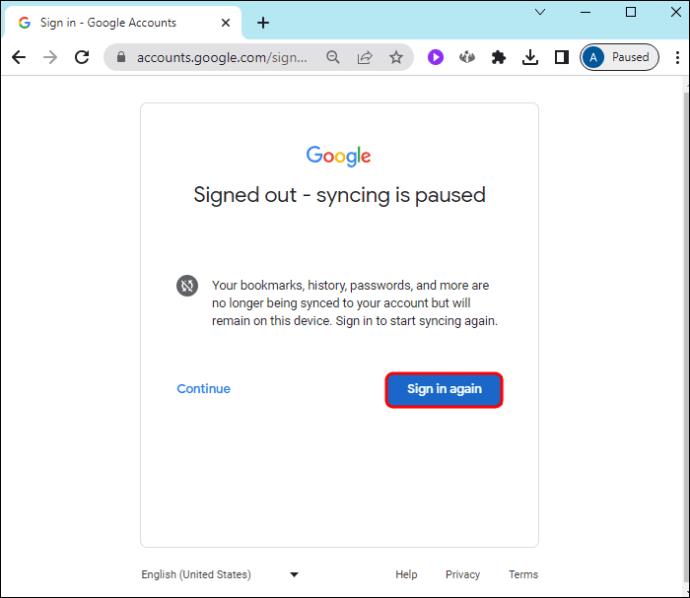
- Sledite navodilom na zaslonu in vnesite zahtevane informacije.
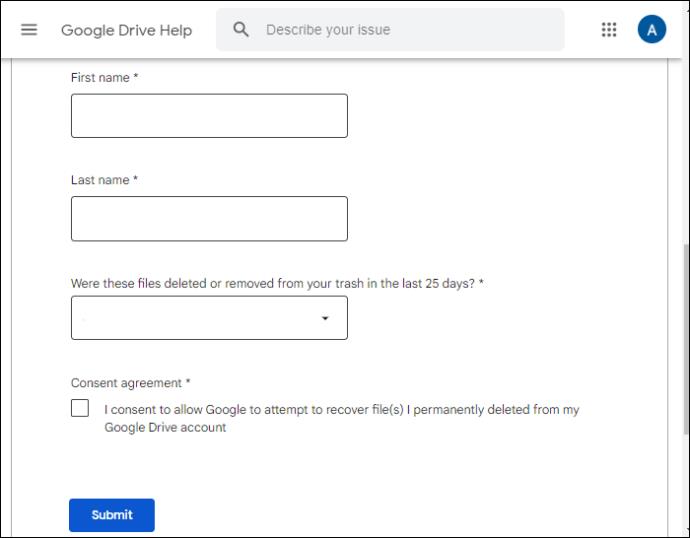
- Potrdite polje, da potrdite, da želite pridobiti izbrisano mapo.
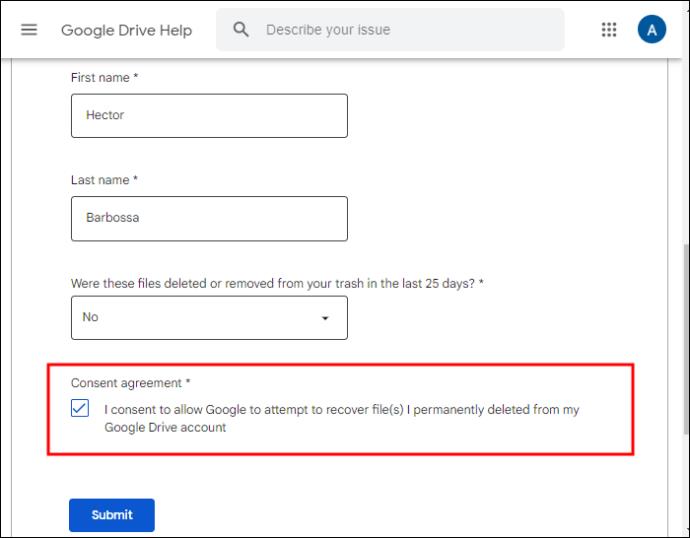
- Tapnite »Pošlji«.
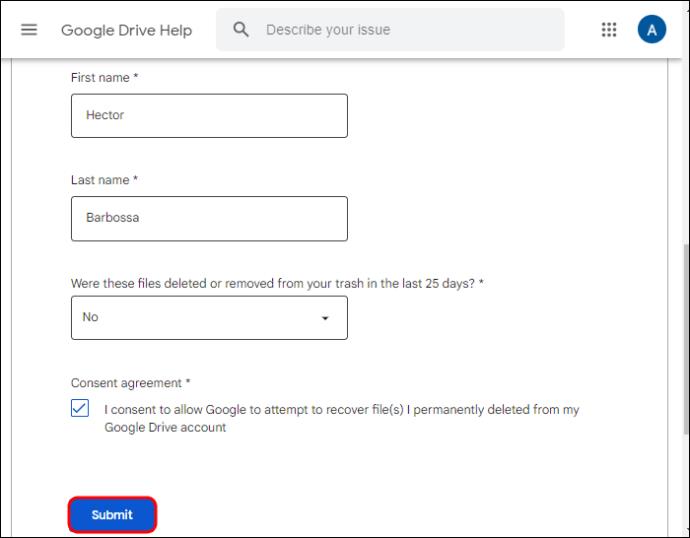
Ko dokončate vstopnico, boste prejeli dve e-poštni sporočili, eno za potrditev vaše zahteve in drugo za potrditev obnovitve datoteke. Postopek naj ne traja dlje kot 48 ur. Včasih težavo odpravijo v nekaj urah. Kot smo že omenili, vam lahko Googlova podpora pomaga pridobiti le vaše osebne datoteke, zato bodite previdni pri brisanju map, ki jih je nekdo delil z vami.
Obnovite trajno izbrisano mapo kot skrbnik
Če ste izbrisali datoteke iz računa Workspace, se ne morete obrniti na Googlovo podporo, da bi jih pridobili, ker to ni vaš Drive. V tem primeru lahko samo skrbnik poskusi pridobiti vaše mape. To lahko storijo v 25 dneh po izbrisu. Lahko pa obnovijo vse podatke v izbranem obdobju, ne le osebnih map. Takole lahko obnovite podatke nekoga kot skrbnik:
- Odprite Google Drive.

- Prijavite se kot skrbnik.
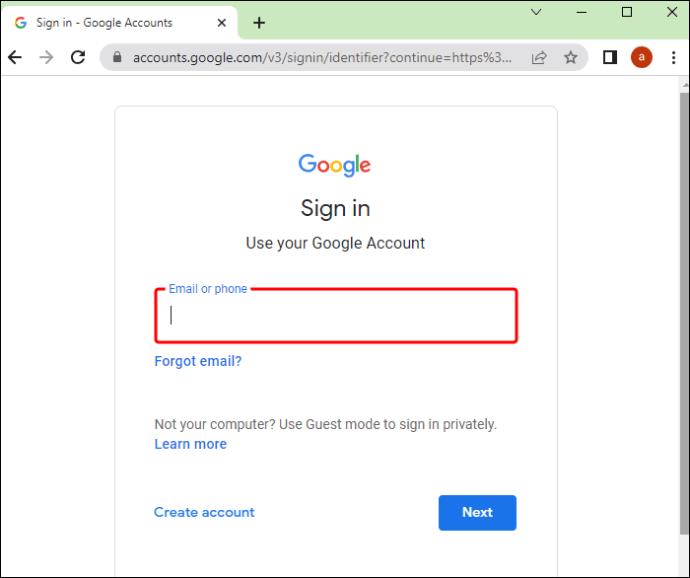
- Tapnite tri navpične črte.
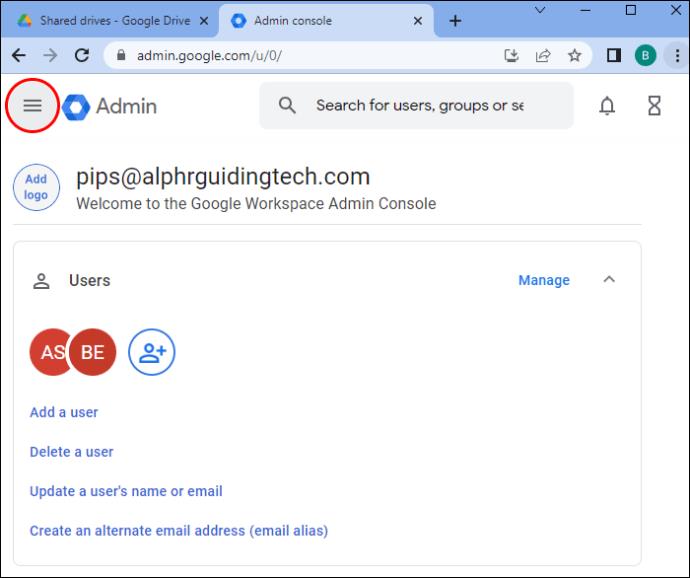
- Pojdite v »Imenik«.
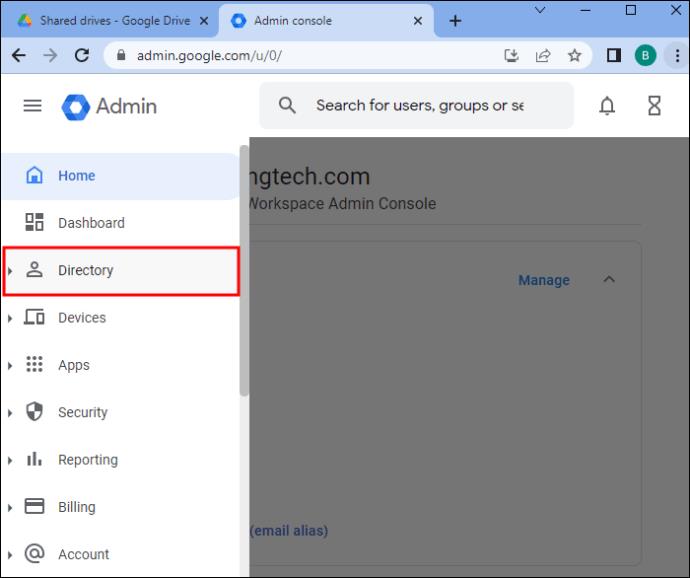
- Kliknite »Uporabniki«.

- Izberite uporabnika, ki je zaprosil za obnovitev.
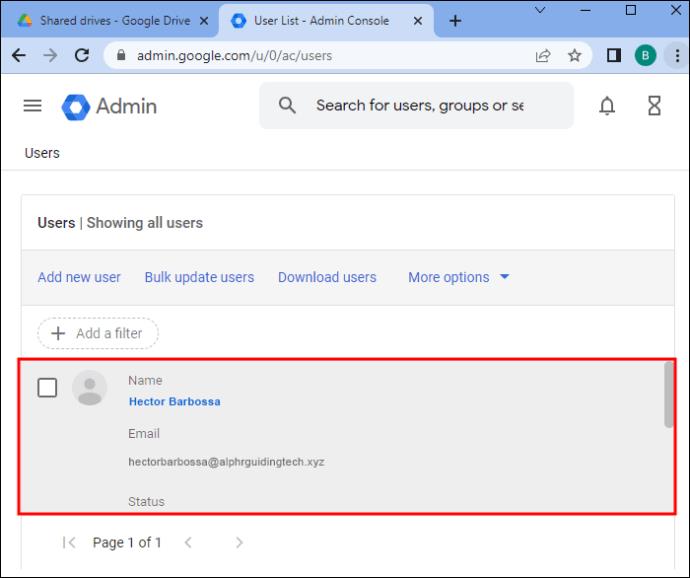
- Kliknite možnost »Obnovi podatke«.
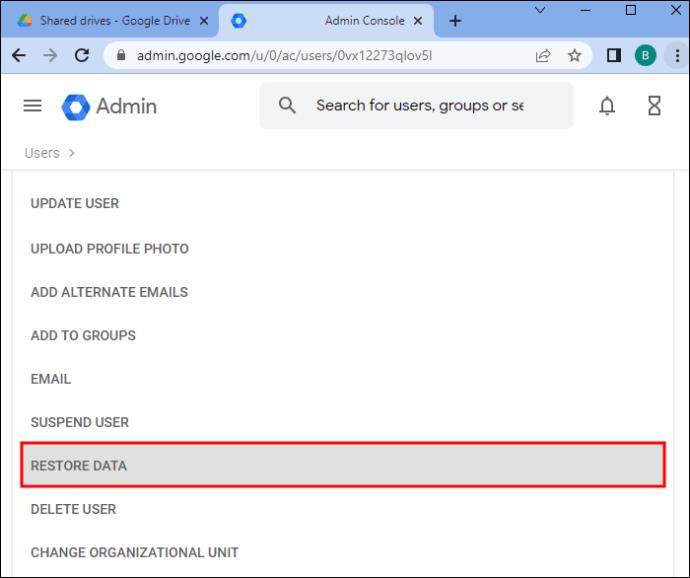
- Izberite datume.
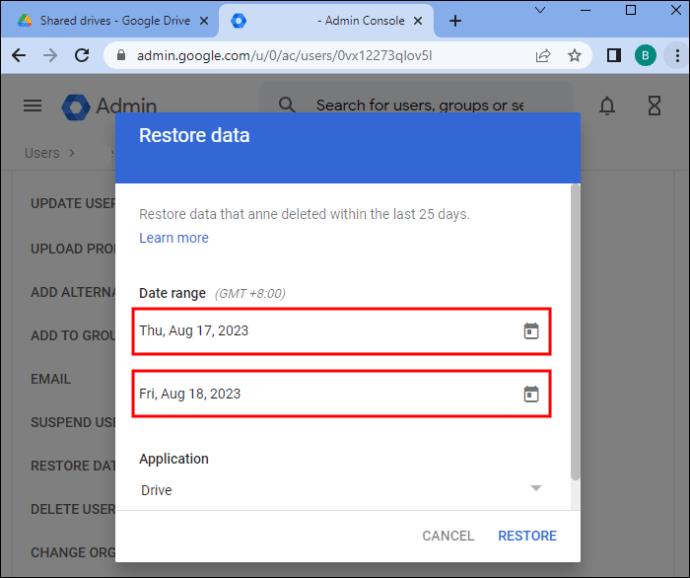
- Pomaknite se do »Aplikacija«. V spustnem meniju kliknite »Drive«.
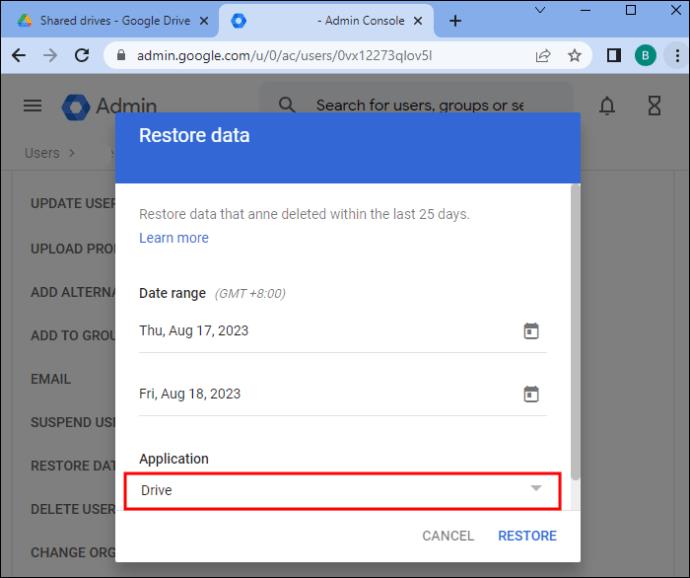
- Dotaknite se možnosti »Obnovi«.
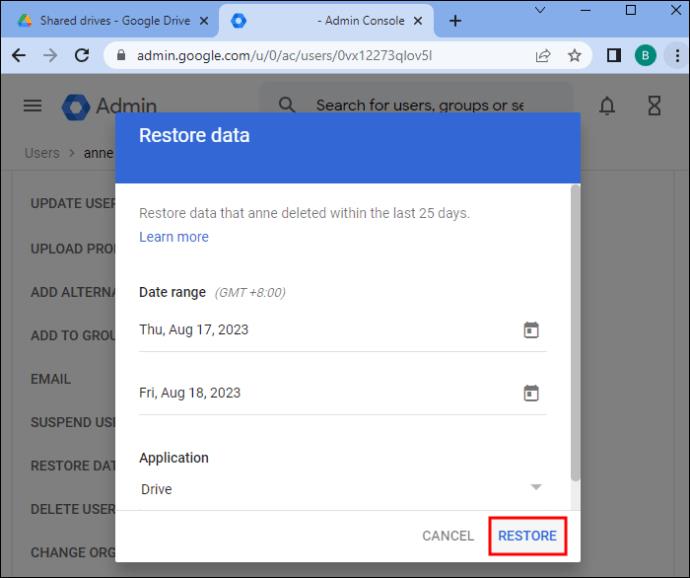
Kot skrbnik lahko naenkrat izvedete samo en postopek obnovitve. Če jih je več v teku, bodo ustavljeni. Poleg tega je mogoče obnoviti samo nekatere datoteke. »Mojih zemljevidov« in »Fusion Tables« skrbnik ne more obnoviti.
Obnovite izbrisano mapo s skupinskim diskom
Poleg storitve Google Workspace lahko kot skrbnik obnovite datoteke iz diska ekipe, če je nekdo dal to datoteko v skupno rabo, preden jo izbriše. Takole lahko nadaljujete s tem:
- Odprite Google Drive.

- Prijavite se s svojim skrbniškim računom.
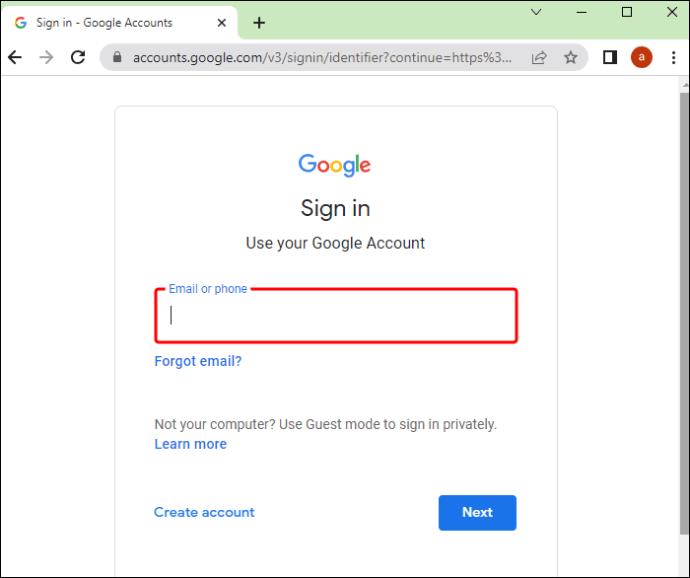
- V Googlovi skrbniški konzoli pojdite na »Aplikacije«.
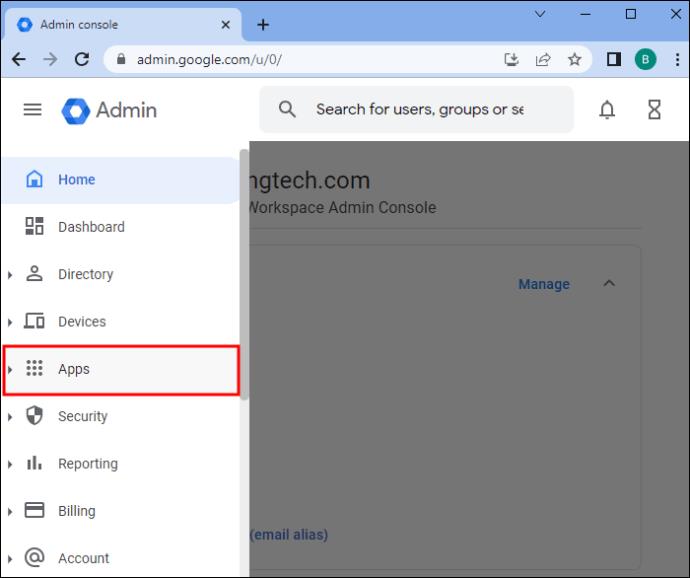
- Tapnite »G Suite«.
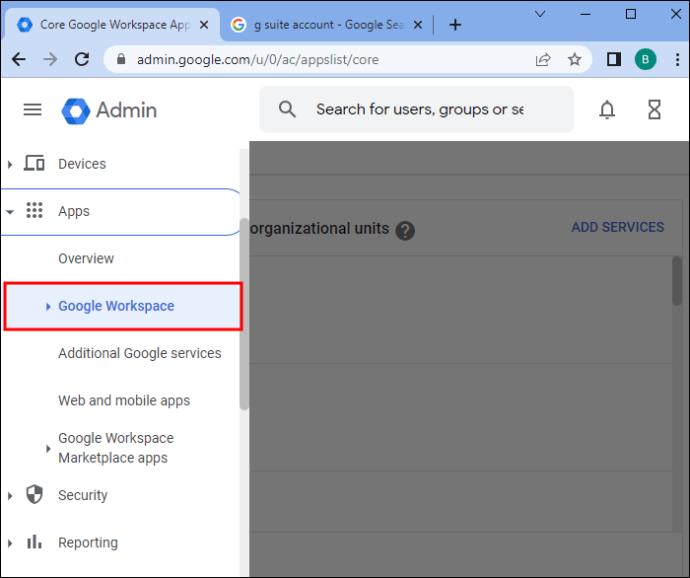
- Odprite »Drive in dokumenti«.
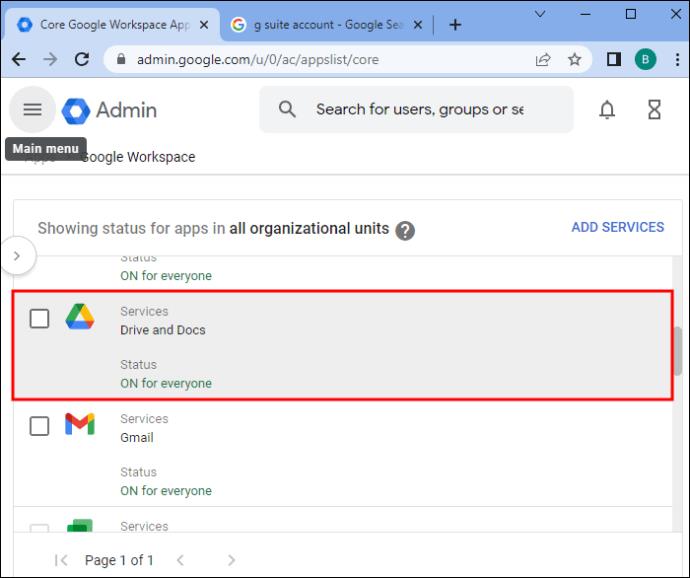
- Kliknite možnost »Upravljanje diskov skupine«.
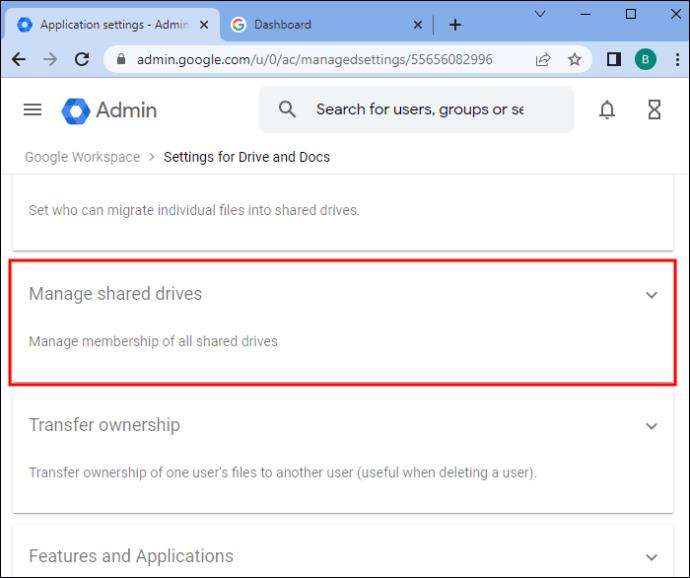
- Izberite želeno datoteko.

- Izberite časovno obdobje.
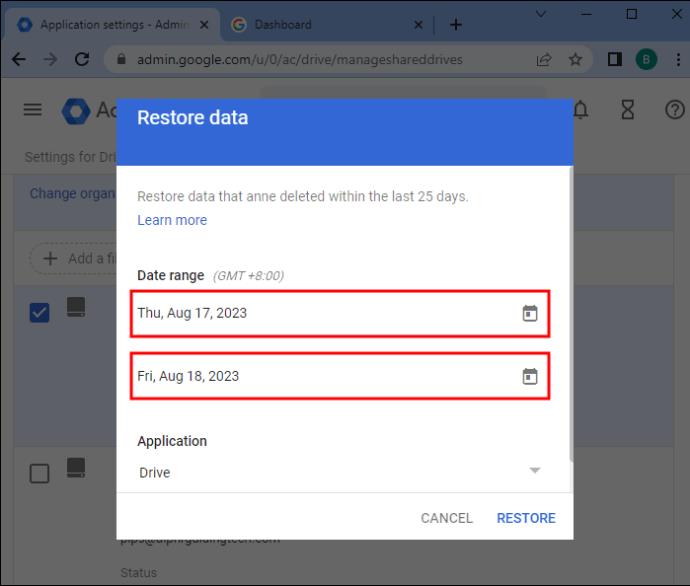
- Tapnite »Obnovi podatke«.

Shranjevanje ključnih map v oblaku je potrebno
Nikoli ne veste, kdaj boste potrebovali datoteko, ki ste jo shranili v Google Drive. Priporočljivo je, da imate varnostne kopije, če želite počistiti nekaj prostora v oblaku in izbrisati nekaj map. Če ste izbrisali nekaj bistvenega pomena za svoje podjetje ali šolo, lahko to hitro obnovite z varnostnimi kopijami. Google Drive bo izbrisane podatke hranil le določeno obdobje, in čeprav obstajajo načini za obnovitev trajno izbrisanih datotek, je varnejša rešitev njihova varnostna podpora.
Ali varnostno kopirate svoje datoteke? Kako pogosto brišete datoteke iz Google Drive? Sporočite nam v spodnjem oddelku za komentarje.