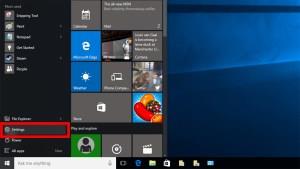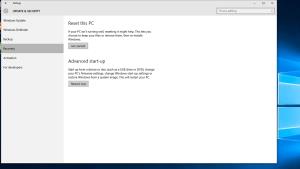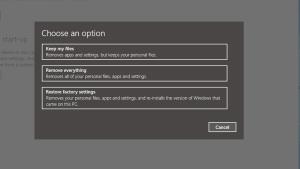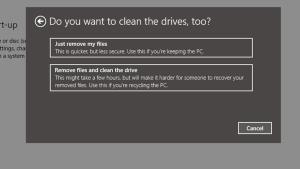Slika 1 od 7

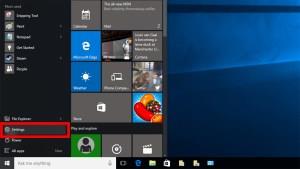

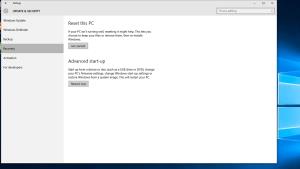
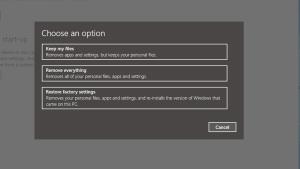

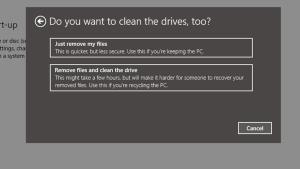

Bistvena navada je, da računalnik ponastavite na tovarniške nastavitve, ko ga prodate ali zavržete , ne glede na to, ali gre za računalnik Mac ali Windows. Prav tako je najbolje, da ga občasno ponastavite na tovarniške nastavitve, da odstranite vse napake, neuporabljene podatke in poškodovane datoteke . Ne glede na to, ali računalnik uporabljate vsak dan za nujna dela ali samo za občasen ogled slik, vam ponastavitev pomaga ohranjati hiter in učinkovit sistem . Poleg tega ima vaša naprava vse vrste osebnih in občutljivih podatkov.
Eden najboljših načinov za brisanje trdega diska, ne glede na razlog, je ponastavitev računalnika z operacijskim sistemom Windows, in če uporabljate Windows 10, je razmeroma enostavno. Varnostno kopirajte pomembne dokumente, videoposnetke, shranjene igre, slike, licence in druge bistvene podatke.
Če morate svoj prenosni ali osebni računalnik ponastaviti na tovarniške nastavitve in ga vrniti na prvotne privzete nastavitve, vas ta članek vodi skozi postopek ponastavitve in deluje v kateri koli napravi s sistemom Windows 10 .
Ponastavite Windows 10 na tovarniške nastavitve z možnostjo »Ponastavite svoj računalnik«.
Preden skočite na tovarniško ponastavitev sistema Windows 10, preberite ta članek v celoti in si oglejte osnovna pogosta vprašanja na dnu . Nato se lahko odločite, ali je ponastavitev na tovarniške nastavitve izvedljiva.
Pomembno je upoštevati, da lahko možnost ponastavitve uporablja izvirno licenco OEM, če ste nadgradili svojo različico sistema Windows 10, na primer iz Home v Pro . Če ta scenarij velja za vas, poskusite zamenjati licenco v meniju Nastavitve.
Če ta postopek ne deluje (najverjetneje ne bo), morate izvesti čisto namestitev/nadgradnjo z novejšo licenco in programsko opremo. Tukaj so koraki za ponastavitev naprave Windows 10.
- Začnite s klikom na »Start Menu -> Settings«.

- Nato izberite »Posodobitev in varnost«.

- V meniju » Posodobitev in varnost « izberite » Obnovitev « na levi strani zaslona .

- Obnovitev bo prikazala novo stran z dodatnimi možnostmi. Za obnovitev računalnika boste želeli izbrati »Začetek« v razdelku »Ponastavi ta računalnik«.

- Zdaj boste imeli dve možnosti: (1) » Ohrani moje datoteke « ali (2) » Odstrani vse «. Prva izbira bo ohranila osebne datoteke in je primerna za splošno osveževanje nastavitev in odstranjevanje nameščenih aplikacij. Druga izbira bo odstranila vse datoteke.

- Če uporabite zgornjo možnost »Ohrani moje datoteke«, boste videli novo okno. Za Windows s posodobitvijo iz maja 2020 ali novejšo boste imeli dve možnosti za ponovno namestitev sistema Windows 10: » Prenos v oblak « in » Lokalna ponovna namestitev «. Možnost oblaka znova namesti Windows 10 z najnovejšo različico. Lokalna možnost uporablja obstoječe namestitvene podatke iz vaše naprave.

- Zdaj boste videli nastavitve za to, kaj bo storila ponastavitev. Ko ste pripravljeni, kliknite » Naprej «.

- Nato boste na zaslonu »Pripravljeno ...« imeli možnost ogleda seznama aplikacij, ki bodo izbrisane. Ko ste pripravljeni, kliknite » Ponastavi «.

- Če izberete možnost » Odstrani vse «, boste morali izbrati » Prenos v oblak « ali » Lokalna ponovna namestitev «, če imate Windows May 2020 Update ali novejšo različico.

- Nato se vam bodo prikazale nastavitve ponastavitve. Ko ste pripravljeni, kliknite » Naprej «.

- V naslednjem oknu kliknite » Ponastavi «, da potrdite svojo odločitev.

Po ponastavitvi boste na namizju Windows videli eno ali več datotek HTML s seznamom vseh izbrisanih aplikacij. Lahko se odločite, kaj boste znova namestili iz nič.
Poleg tega Windows 10 shrani vse stare podatke v mapo »Windows.old« , tako da imate vedno možnost, da podatke od tam po potrebi izvlečete. Ne pozabite, da večina aplikacij ne bo imela informacij o licenci v Raziskovalcu, vendar lahko še vedno iščete dragocene podatke.
Odvisno od vaših izbir in hitrosti vašega sistema bo ponastavitev trajala do ene ure. Ko boste prejeli poziv z licenčno pogodbo, boste vedeli, da je postopek končan.
Če še niste pripravljeni na ponastavitev, a boste v prihodnosti, lahko Windows 10 nastavite tako, da varnostno kopira vaše datoteke in jih samodejno posodablja od zdaj do trenutka, ko želite prenosnik ponastaviti na tovarniške nastavitve. Vendar možnost varnostnega kopiranja ni za licence in programe, ampak za osebno shranjene podatke . Nekateri programi za varnostno kopiranje drugih proizvajalcev ponujajo neodvisno izbiranje datotek za obnovitev nameščenih/licenciranih programov.
Windows 10 ponastavi
Kot ste videli, ni veliko za ponastavitev sistema Windows 10. Preden začnete s postopkom, poskrbite, da so pomembne datoteke varnostno kopirane na varno mesto. Tudi če obdržite datoteke in znova namestite OS, je bolje biti varen kot obžalovati.
Pogosta vprašanja o ponastavitvi na tovarniške nastavitve sistema Windows 10
Kakšna je razlika med ponastavitvijo sistema Windows 10 in novim začetkom?
Ponastavitev sistema Windows 10 je namenjena ponovni namestitvi operacijskega sistema Windows 10 v prvotnem stanju OEM, ko ste ga kupili. Zato bodo vse PRENAMEŠČENE aplikacije in licence tretjih oseb, ki so priložene napravi, znova nameščene. Nov zagon sistema Windows 10 je podoben ponastavitvi, le da NE ohrani OEM in vnaprej nameščene programske opreme in licenc tretjih oseb – znova namesti Windows 10 od začetka.
Opomba: Windows različica 2004 (ne leto) in novejše so združile možnost » Nov začetek « v možnost » Ponastavi moj računalnik «.
Ali je dobra praksa ponastaviti Windows 10?
Da, dobro je, če je mogoče, ponastaviti Windows 10, po možnosti vsakih šest mesecev. Večina uporabnikov se zateče k ponastavitvi sistema Windows le, če imajo težave z računalnikom. Vendar pa se sčasoma shrani ogromno podatkov, nekateri z vašim posredovanjem, večina pa brez njega.
Najpogosteje zbrani podatki vključujejo vaše dejavnosti OS in vaše osebne podatke. Dejanja, kot so zgodovina brskanja, všečki/deljenje v družabnih omrežjih, ogledi novic, zgodovina iskanja, ogledani videoposnetki, samodejno shranjevanje dokumentov, začasne varnostne kopije datotek, poročila o napakah, zgodovina ogledov PDF in drugo, se shranijo v sistemu in uporabijo za posebne namene.
Podatki se lahko hitro kopičijo in redno izmenjujejo, kar upočasni vaš sistem, ko več uporabljate računalnik. Če jih pustite brez nadzora, lahko podatke pridobite iz zlonamerne programske opreme, vohunske programske opreme in drugih sredstev. Nenehna ponastavitev računalnika (kot bi lahko storili s pametnim telefonom Android) zagotavlja optimalno delovanje in stabilnost. Pomaga tudi pri ohranjanju zasebnosti in varnosti.
Ali ponastavitev sistema Windows 10 shrani dokumente, glasbo, slike in stike?
Windows 10 ohrani osebne mape, kot so »Moji dokumenti«, »Moji videoposnetki« in »Moji stiki«, ko izvedete ponastavitev sistema Windows 10. Vendar pa MORATE navesti, da želite te podatke shraniti, ko vas to pozove. V nasprotnem primeru bo ponastavitev izbrisala vse razen OEM/prednameščene programske opreme in začela iz nič.
Ali ponastavitev sistema Windows 10 ohrani podatke o igri?
Običajno ponastavitev sistema Windows 10 NE shrani podatkov o igrah ali iger. Postopek je namenjen zagotavljanju čistega operacijskega sistema Windows, vendar ponuja možnost shranjevanja nekaterih vaših podatkov, kot so dokumenti, slike itd. Neodvisno nameščene igre ali igre, nameščene tretje osebe, ne bodo varnostno kopirane, nekatere pa so zdaj shranjene v oblak na njihovih strežnikih.
Če imate igre iz trgovine Microsoft Store, se lahko shranjeni podatki pridobijo, ko jih znova namestite, vendar je to odvisno od funkcionalnosti in možnosti igre. Microsoft osebno ne skrbi za shranjevanje datotek v trgovini Microsoft Store.
Ne glede na to je vedno najbolje, da pred ponastavitvijo računalnika varnostno kopirate vse dragocene podatke igre, kar bo zahtevalo raziskave in edinstvene metode, ki temeljijo na shranjenih igrah in nastavitvah, ki jih morate ohraniti.
Ali ponastavitev sistema Windows 10 shrani gonilnike po meri?
Ne, ponastavitev sistema Windows 10 ne ohrani gonilnikov. OS znova namesti privzete gonilnike ali tiste, ki jih ima Microsoft v svoji zbirki podatkov, zato boste morali sami znova namestiti gonilnike tretjih oseb ali gonilnike po meri.
Ali ponastavitev računalnika v sistemu Windows 10 znova zahteva posodobitve?
Da, ponastavitev sistema Windows 10 ne ohrani posodobitev, zato jih morate znova namestiti. Vendar najnovejša Featured Update vključuje vse prejšnje posodobitve, tako da ne bo tako slabo.