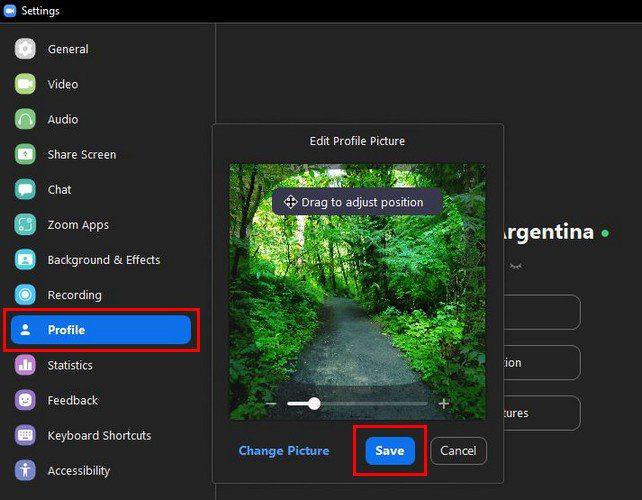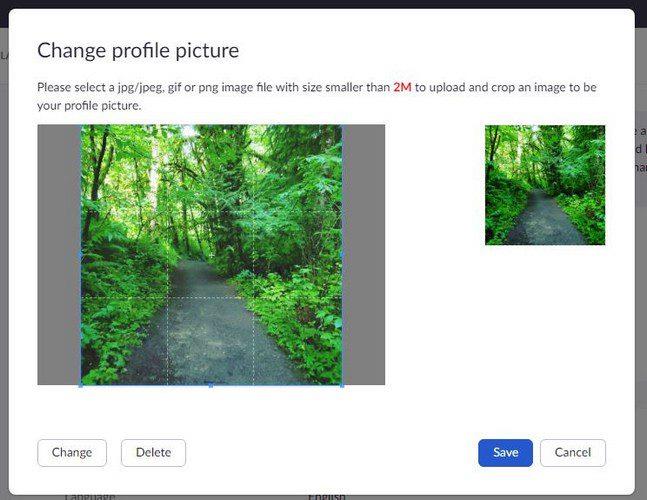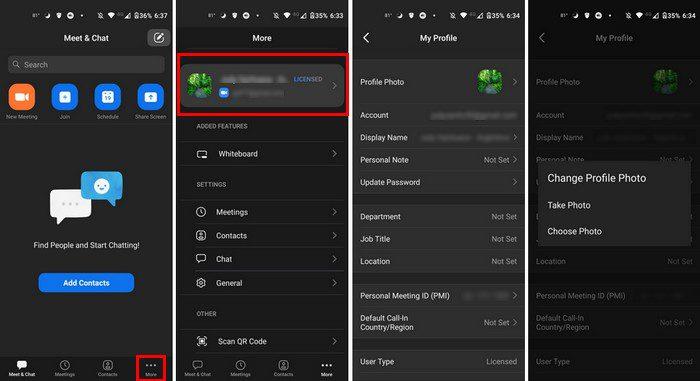Čez nekaj časa se lahko naveličate gledati isto profilno sliko v svojem računu Zoom. Morda ste dodali kakšno, za katero ste mislili, da bo smešna, a se je izkazalo, da je ni bilo na vaših sestankih. Ne glede na razlog, da spreminjate sliko profila, boste veseli, da je to enostaven postopek. Torej, tudi če niste preveč vešči tehnologije, vam ga ne bo težko spremeniti. Tukaj so trije različni načini, kako lahko spremenite sliko profila na Zoomu.
Kako spremeniti sliko profila na Zoomu
Če uporabljate namizno aplikacijo Windows, lahko sliko profila spremenite tako, da naredite naslednje. Ko je namizna aplikacija odprta, kliknite sliko profila in kliknite Nastavitve. V možnostih na vaši levi kliknite možnost Profil. Ikona peresa se prikaže, ko postavite kazalec na trenutno sliko profila. Kliknite nanj.
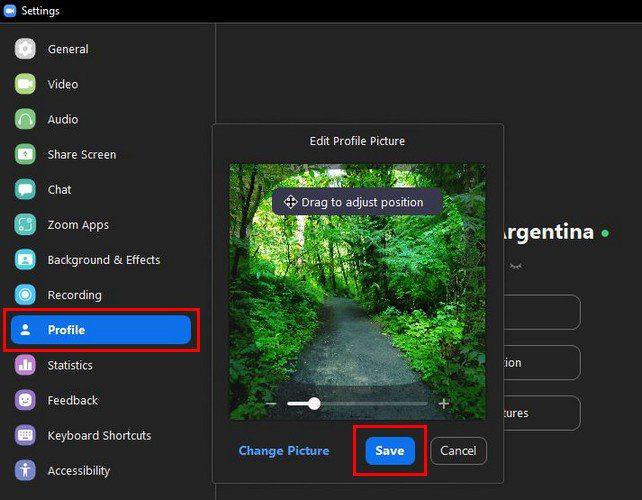
Kliknite na možnost Spremeni sliko spodaj levo in izberite svojo novo profilno sliko. Ko dodate novo sliko, jo lahko povečate ali zmanjšate, da dobite toliko slike, kot želite. Uporabite lahko drsnik ali ikoni plus in minus ob straneh. Ko končate, kliknite na modri gumb Shrani.
Spremenite sliko profila s pomočjo spletnega portala Zoom
Če se slučajno znajdete na spletnem portalu Zoom in počnete kaj drugega, zakaj ne bi od tam spremenili tudi svoje profilne slike. Kliknite na možnost Profil na levi in izberite sliko levo od svojega imena. Slike, ki jih dodate, morajo biti v formatu PNG, JPEG, JPG ali GIF. Kar zadeva velikost, morajo biti vsaj 2M.
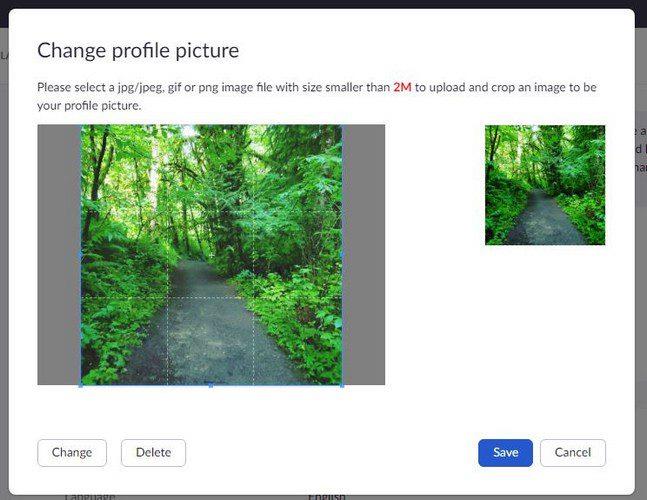
Kako spremeniti svoj Zoom profil v sistemu Android
Sliko profila je mogoče spremeniti tudi v napravi Android. Ko je aplikacija odprta, tapnite tri pike spodaj desno. Dotaknite se dela, ki vsebuje podatke o vašem profilu. Ko ste v profilu, tapnite svojo sliko, izberite drugo sliko iz galerije vaše naprave ali posnemite novo.
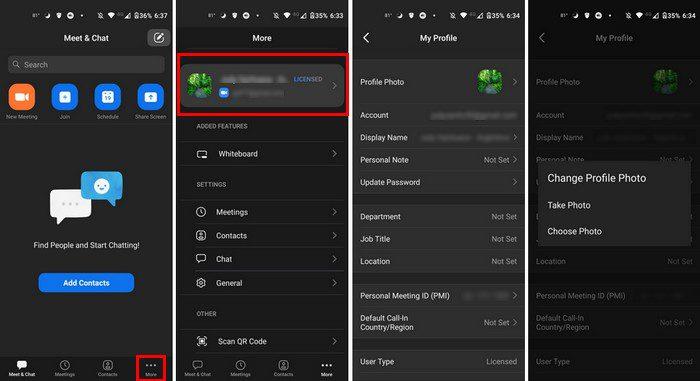
To je vse. Če si premislite in ga želite znova spremeniti, lahko sliko profila spremenite tolikokrat, kot želite. Ni omejitev, kolikokrat ga lahko spremenite.
Če se kdaj prijavite v sestanek in ne vidite svoje profilne slike, je to zato, ker je gostitelj pripravil sestanek, zato slik profila ni mogoče videti. Lahko se tudi zgodi, da ste se srečanju Zoom pridružili, ne da bi se prijavili v svoj račun. Prijavite se v svoj račun, ko se pridružite sestanku, in morali bi videti svojo profilno sliko.
Zaključek
Ko svojemu računu Zoom dodate sliko profila, mu daste osebno noto. Kadarkoli se naveličate teh slik, vidite, kako preprosto jih je spremeniti ne glede na vašo napravo. Sliko lahko povečate ali pomanjšate in jo celo obrežete. Kako pogosto spremenite svojo profilno sliko v računu Zoom? Delite svoje misli v spodnjih komentarjih in ne pozabite deliti članka z drugimi na družbenih medijih.