9 nastavitev zasebnosti za iPhone, ki jih morate takoj vklopiti

Apple se na področju zasebnosti znajde bolje kot večina podjetij. Vendar pa niso vse privzete nastavitve na iPhonu v najboljšem interesu uporabnika.
Varnostne kopije iCloud lahko ohranijo vaša sentimentalna sporočila, fotografije, stike in aplikacije nedotaknjene, če se kaj zgodi vašemu iPhoneu. Vsakdo z računom iCloud privzeto prejme 5 GB prostora za shranjevanje iCloud. Če želite, lahko preprosto kupite več, vendar bomo to za zdaj preskočili.
5 GB prostora za shranjevanje ni dovolj, da bi iCloud postal vaš primarni pomnilnik, vendar je razumna količina za shranjevanje varnostnih kopij iCloud, ob predpostavki, da nimate preveč fotografij (lahko uporabite Google Foto za brezplačne varnostne kopije fotografij za iPhone, da naredite več prostora za vaše varnostne kopije iCloud).
Ker ima vsakdo vsaj 5 GB prostora za shranjevanje v iCloud, bi moral imeti vsak uporabnik Apple vklopljeno varnostno kopiranje iCloud na svojem iPhoneu. Tukaj je opisano, kako to storiti.
Najprej odprite aplikacijo Nastavitve na vašem iPhoneu.
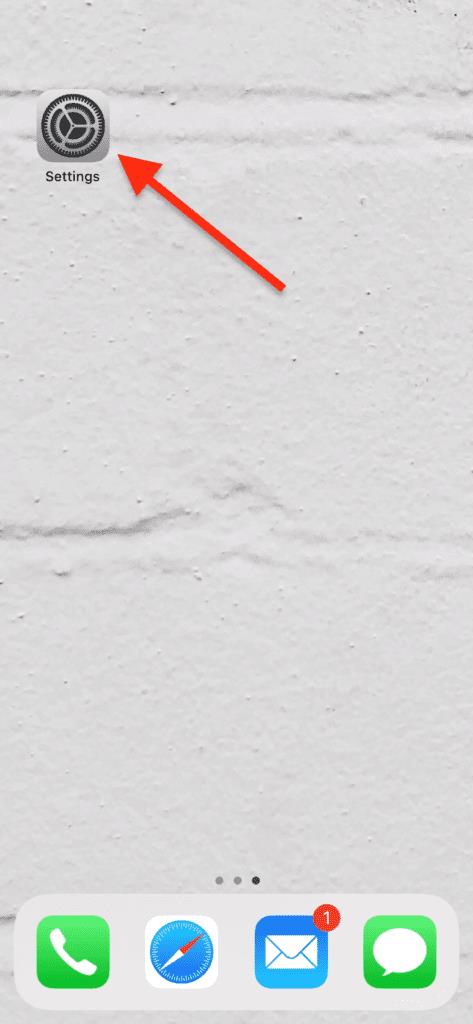
Na vrhu aplikacije Nastavitve bi morali videti svoje ime in fotografijo stika. Pojdi naprej in se dotakni.
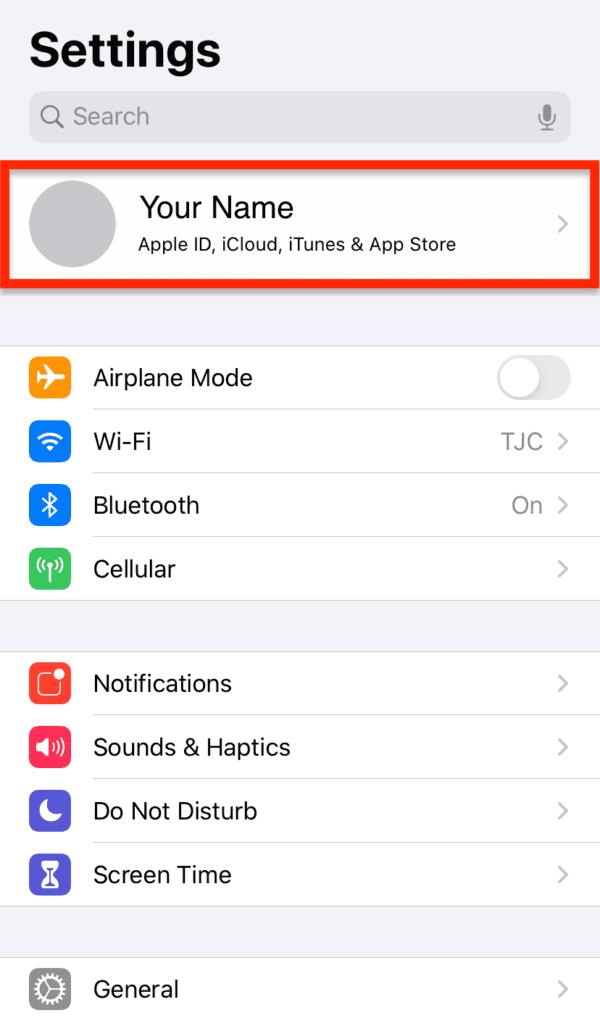
To bo odprlo nastavitve za vaš račun iCloud, kjer si lahko ogledate svoje naprave, urejate družinsko skupno rabo itd. Za naše potrebe se bomo dotaknili možnosti iCloud .
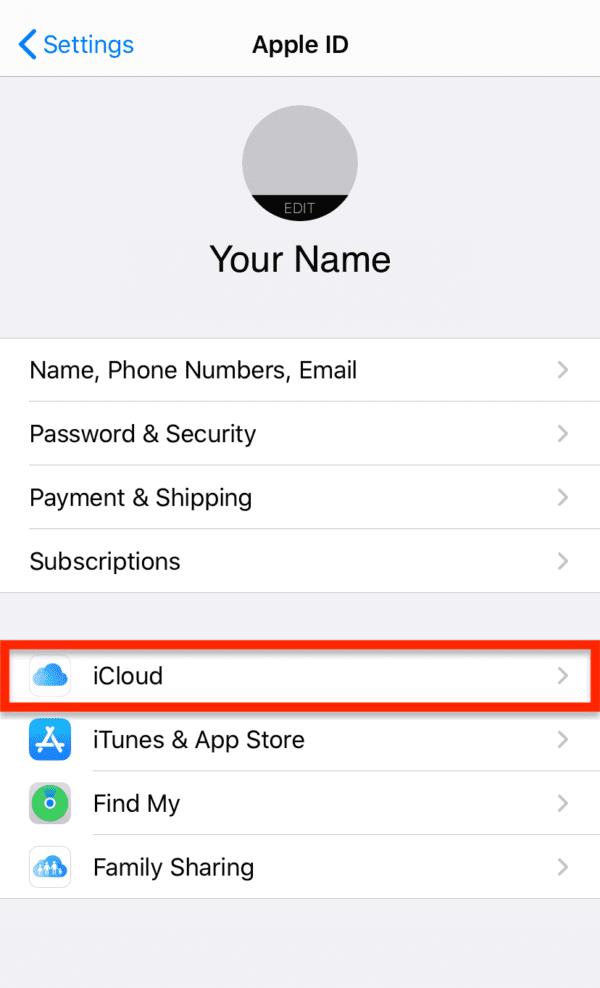
Tukaj boste videli seznam vsega, kar lahko sinhronizirate z iCloud; vsaka možnost, ki jo vklopite, se bo sinhronizirala z vsemi vašimi napravami. To je priročno (in priporočljivo), če imate več kot 5 GB prostora za shranjevanje v iCloud, če pa imate samo 5 GB, naj bo vklopljenih čim manj teh, da se lahko osredotočite na varnostne kopije.
Pomaknite se nekoliko navzdol in tapnite iCloud Backup .
Samo
Tukaj boste videli stikalo, na katerega se lahko dotaknete, da vklopite varnostno kopiranje iCloud za svojo napravo. Ko se dotaknete stikala, bo postalo zeleno.
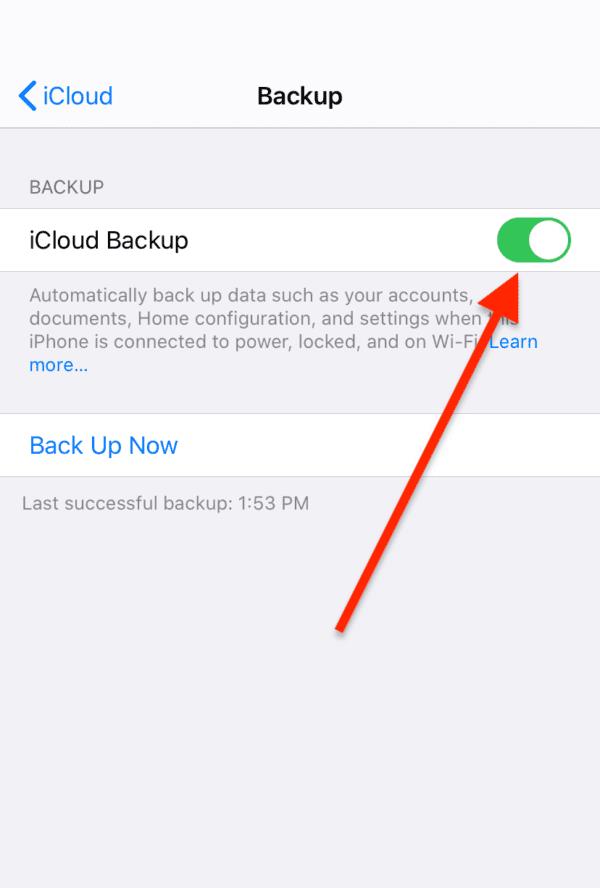
Morda boste dobili pojavno okno, ki vas obvešča, da varnostne kopije iTunes ne bodo več potekale; to je popolnoma v redu, saj ne boste več potrebovali varnostnih kopij iTunes. Pojdite naprej in pritisnite V redu, če se prikaže to pojavno okno.
Zdaj boste videli možnost, ki vam omogoča varnostno kopiranje vašega iPhone-a. To lahko in morate storiti, saj bo vaše podatke iPhone začel shranjevati takoj. Če se odločite, da tega ne boste storili, bo vaš iPhone varnostno kopiral v iCloud, ko bo naslednjič polnjen, povezan z WiFi in zaklenjen.
Najprej se prepričajte, da imate nedavno varnostno kopijo vašega iPhone-a, iz katerega želite obnoviti. Nato ponastavite vaš iPhone na tovarniške nastavitve in ga začnite nastavljati kot novo napravo.
Med postopkom nastavitve vas bo vaš iPhone vprašal, ali želite obnoviti iz varnostne kopije iCloud. Nadaljujte s to možnostjo, se prijavite v svoj račun iCloud, izberite varnostno kopijo in se pripravite na čakanje. Ko končate, bo vaš iPhone enak tistemu, kot je bil v času vaše zadnje varnostne kopije.
Da, zaradi varnostnih kopij vam lahko zmanjka prostora za shranjevanje v iCloud. Če se to zgodi, boste prejeli obvestilo, ki vas bo obvestilo, da nimate dovolj prostora za varnostne kopije. To lahko rešite tako, da za mesečno naročnino kupite več prostora za shranjevanje.
Lahko pa odprete Nastavitve > [vaše ime] > iCloud > Upravljanje pomnilnika > Varnostne kopije > [vaša naprava]. Nato lahko izklopite posamezne aplikacije in preprečite njihovo varnostno kopiranje. To bo zmanjšalo količino pomnilnika, ki je potreben za varnostno kopiranje telefona.
Prva varnostna kopija iCloud bo trajala najdlje, od trideset minut do dveh ur, odvisno od tega, koliko podatkov imate v telefonu. Po tem bodo varnostne kopije veliko hitrejše, približno od ene do deset minut (za iPhone 11 nam je vzelo ~4 minute s 35 GB pomnilnika in 8 GB varnostne kopije).
Varnostna kopija iCloud je slika vaše naprave iOS, ki je kopirana v iCloud. To pomeni, da bi v primeru, da je bil vaš iPhone popolnoma uničen ali izgubljen, še vedno imeli dostop do vseh podatkov na vašem iPhoneu. Vse, kar morate storiti, je kupiti nov iPhone, se vpisati v svoj račun iCloud in se odločiti za obnovitev varnostne kopije.
Apple se na področju zasebnosti znajde bolje kot večina podjetij. Vendar pa niso vse privzete nastavitve na iPhonu v najboljšem interesu uporabnika.
S tem akcijskim gumbom lahko kadar koli pokličete ChatGPT na svojem telefonu. Tukaj je vodnik za odpiranje ChatGPT z akcijskim gumbom na iPhonu.
Kako narediti dolg posnetek zaslona na iPhonu, lahko enostavno zajamete celotno spletno stran. Funkcija pomikanja po zaslonu na iPhonu je na voljo v sistemih iOS 13 in iOS 14, tukaj pa je podroben vodnik o tem, kako narediti dolg posnetek zaslona na iPhonu.
Geslo za iCloud lahko spremenite na več različnih načinov. Geslo za iCloud lahko spremenite v računalniku ali telefonu prek aplikacije za podporo.
Ko pošljete skupni album na iPhone nekomu drugemu, se mora ta oseba strinjati, da se mu pridruži. Povabila za skupno rabo albuma na iPhoneu lahko sprejmete na več načinov, kot je prikazano spodaj.
Ker so AirPods majhne in lahke, jih je včasih enostavno izgubiti. Dobra novica je, da preden začnete razstavljati hišo in iskati izgubljene slušalke, jih lahko izsledite s svojim iPhonom.
Ali ste vedeli, da se vaš iPhone lahko razlikuje od iPhonov, ki se prodajajo v drugih državah, odvisno od regije, kjer je izdelan?
Iskanje slik v obratni smeri na iPhoneu je zelo preprosto, če lahko uporabite brskalnik v napravi ali nekatere aplikacije tretjih oseb za več možnosti iskanja.
Z vodoravnim vrtenjem zaslona na iPhonu lahko gledate filme ali Netflix, si ogledujete PDF-je, igrate igre ... bolj priročno in imate boljšo izkušnjo.
Če ste se kdaj zbudili in ugotovili, da je baterija vašega iPhona nenadoma padla na 20 % ali manj, niste sami.








