Google Zemljevidi: Kako preveriti nadmorsko višino

Google Zemljevidi lahko prikažejo informacije o nadmorski višini v računalniku in mobilni napravi. Za uporabo te funkcije morate omogočiti možnost Teren.
Google Zemljevidi so vam v veliko pomoč, ko ste na dopustu, vendar bi bilo še bolje, če je zemljevid, ki ga gledate, prilagojen vašim potrebam. Tako imate na prvi pogled vse, kar potrebujete.
Google to ve in zato obstaja možnost, da ustvarite svoj skupni Google Zemljevid. Postopek je enostaven, na voljo pa je tudi možnost deljenja zemljevida po meri.
Če tega še niste storili, se prijavite v svoj Google Račun in pojdite na Google Zemljevide. Če želite ustvariti svoj zemljevid, pojdite na:
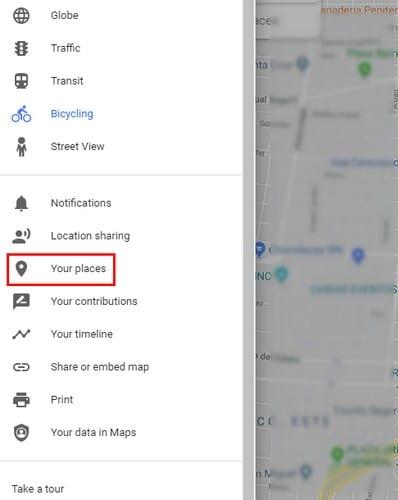
Meni (tri sode vrstice)
Vaša mesta
Zemljevidi

Ko kliknete zavihek Zemljevidi, boste imeli na dnu možnost z imenom Ustvari zemljevid (izberite to možnost). Vsi predhodno ustvarjeni zemljevidi bodo prikazani na tem seznamu.
Upoštevajte, da boste morali poimenovati zemljevid, dodati opis (neobvezno) in dizajn. Če želite na zemljevid dodati zasnovo, boste morali klikniti spustni meni na levi strani možnosti Osnovni zemljevid .
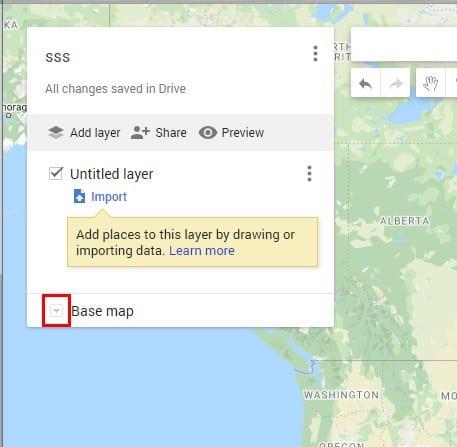
Izbirate lahko med možnostmi, kot so:
Ne skrbite, če boste kdaj želeli spremeniti ime ali obliko svojega zemljevida, lahko to storite pozneje. Ko prilagodite svoj zemljevid, je čas, da mu začnete dodajati nekaj mest.
Na vrhu boste videli iskalno vrstico, kjer lahko poiščete ta mesta. Mesta, ki jih iščete, bodo označena z žebljičkom, in če jih želite dodati na zemljevid, kliknite možnost Dodaj na zemljevid .
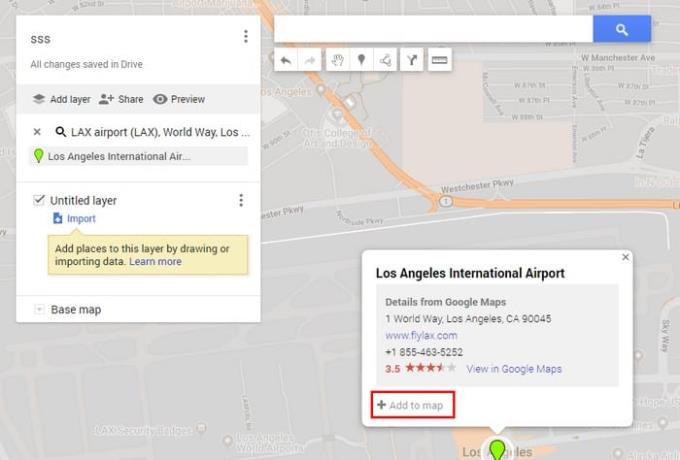
Na zemljevid lahko dodate tudi plasti. Sloji so uporabni, saj so načini za organiziranje vsebine na zemljevidu. Dodajanje sloja je preprosto, kliknite možnost Dodaj plast in samodejno bo dodan na vaš zemljevid.
Če želite poimenovati, izbrisati ali prikazati podatke na tej plasti, kliknite tri pike na desni.
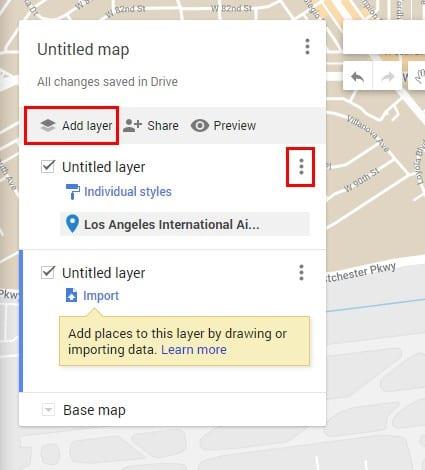
Če se odločite dati svoj zemljevid v skupno rabo, je dobro, da dodate navodila do krajev, ki jih drugi morda ne poznajo. Če želite dodati sloj z navodili, kliknite ikono puščice, ki je levo od ikone ravnila.
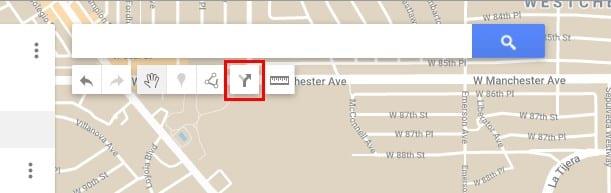
Če želite dodati začetno točko, kliknite polje z A in vnesite naslov ali ime vašega cilja. V polje B dodajte naslov vašega cilja. Google Zemljevidi vam bodo pokazali najboljšo pot takoj, ko boste končali z vnosom drugega naslova.
Pod iskalno vrstico boste imeli tudi druge možnosti, kot so:
Ko končate z ustvarjanjem zemljevida, je čas, da ga delite. Desno od možnosti Dodaj plast, ki ste jo uporabili prej, boste videli možnost Skupna raba. Kliknite možnost Skupna raba in če svojega zemljevida niste poimenovali, vam ne bo dovolil, da ga delite, dokler tega ne storite.

Ko je del poimenovanja umaknjen, lahko zemljevid daste v skupno rabo tako, da daste povezavo, ki je na voljo, prek Gmaila, Facebooka ali pa povabite ljudi. Če se odločite povabiti ljudi s klikom na spustni meni poleg ikone svinčnika, lahko tem uporabnikom dovolite samo ogled ali urejanje.
Če ustvarite svoj Google Zemljevid, bo organizacija, ko boste naslednjič odšli na dopust, veliko lažja. Ustvarite lahko poljubno število zemljevidov in jih delite, kolikor želite. Za kaj boste izdelali zemljevid? Sporočite mi v spodnjih komentarjih.
Google Zemljevidi lahko prikažejo informacije o nadmorski višini v računalniku in mobilni napravi. Za uporabo te funkcije morate omogočiti možnost Teren.
Trik vam omogoča, da poiščete prizorišča in lokacije v Google Zemljevidih in še vedno uporabljate znano uporabniško izkušnjo aplikacije Zemljevidi za navigacijo.
Zemljevide območja lahko prenesete in shranite v Google Zemljevide, tako da so vedno na voljo brez povezave ali na območjih z neurejenimi brezžičnimi povezavami.
Ostanite znotraj omejitve hitrosti, tako da vklopite funkcijo omejitev hitrosti v Google Zemljevidih. Sledite korakom.
Oglejte si, kako lahko spremenite jezik Google Zemljevidov, ne da bi se morali dotakniti jezikovnih nastavitev naprave. Za svojo napravo Android je lažje, kot si mislite.
Google Zemljevidi imajo priročno funkcijo, ki vam omogoča sledenje lokaciji nekoga z uporabo njihove telefonske številke, pod pogojem, da so svojo lokacijo delili z vami.
Prilagodite Google Zemljevide in spremenite ikono avtomobila, tako da sledite tem korakom, ki jih je enostavno slediti.
Če se Google Zemljevidi med navigacijo ne samodejno zasukajo, vam ta vodnik ponuja tri rešitve za rešitev te težave.
Naučite se shraniti lokacije v Google Zemljevidih za Android.
Google Zemljevidi imajo namensko možnost Merjenje razdalje, ki vam omogoča hitro merjenje razdalje med dvema točkama.
Če določene oznake Google Zemljevidov niso več ustrezne, jih lahko preprosto izbrišete. Evo, kako lahko to storite.
Če Google Zemljevidi ne bodo prikazali pogleda ulic, lahko uporabite nekaj korakov za odpravljanje težav, da odpravite to težavo.
Potrebujete po plinu? V Google Zemljevidih si oglejte, kje je najbližja bencinska črpalka.
Kaj pa, če glasovna navodila ne delujejo v Google Zemljevidih? V tem priročniku vam dobro pokažem, kako lahko odpravite težavo.
Verjetno ste se že vsaj enkrat znašli v situaciji, ko ste se potepali po ulicah, medtem ko ste v Google Zemljevidih držali odprt telefon in poskušali priti do novega
Najkrajša pot ni nujno najhitrejša pot. Zato Google Zemljevidi morda ne prikazujejo vedno najhitrejše poti glede na razdaljo.
Plus kode so kode, ki jih ustvari sistem Open Location Code, ki je sistem geokodiranja, ki se uporablja za lociranje katerega koli območja kjer koli na zemlji. The
Google Zemljevidi so v veliko pomoč, ko ste na dopustu, še bolje pa bi bilo, če bi zemljevid, ki ga gledate, prilagojen vašim potrebam. na ta način,
Google Maps je aplikacija za kartiranje, ki jo je razvil tehnološki velikan Google. Na voljo je v spletnem brskalniku in aplikaciji na vašem
Kaj storite, če Google Zemljevidi ne prikažejo možnosti kolesa? Ta priročnik vam prinaša štiri predloge za odpravljanje težav, ki vam bodo v pomoč.
Kako omogočiti blokator oglasov na vaši napravi z Androidom in kar najbolje izkoristiti možnost motenih oglasov v brskalniku Kiwi.
Če niste prepričani, kaj so prikazi, doseg in angažiranje na Facebooku, berite naprej, da izvedete več. Oglejte si to enostavno razlago.
Ali se sprašujete, kako prenesti datoteke iz sistema Windows na naprave iPhone ali iPad? Ta praktični vodnik vam pomaga pri tem procesu brez težav.
Ko omogočite odstotek baterije na svojem Android telefonu, boste vedeli, koliko baterije je še preostalo. Tukaj je enostaven način, kako to omogočiti.
Sprememba nastavitev glasu za aplikacijo Waze vam omogoča, da slišite drugačen glas, vsakič, ko potrebujete potovati. Tukaj je, kako ga spremeniti.
Izbris zgodovine prenosov Android vam pomaga pridobiti več prostora za shranjevanje med drugimi stvarmi. Tukaj so koraki, ki jih morate sprejeti.
Samsung Galaxy Z Fold 5 je eno najbolj privlačnih naprav svojega časa v letu 2023. Z obsežnim zložljivim zaslonom velikosti 7,6 palca in 6,2-palčnim sprednjim zaslonom, Z Fold 5 ustvarja občutek, da držite in se ukvarjate z prihodnostjo.
Kako konfigurirati nastavitve blokiranja oglasov za Brave na Androidu s pomočjo teh korakov, ki jih lahko izvedete v manj kot minuti. Zavarujte se pred vsiljivimi oglasi z uporabo teh nastavitev blokiranja oglasov v brskalniku Brave za Android.
Pokažemo vam, kako rešiti težavo, kjer so možnosti varčevalnika zaslona v Microsoft Windows 11 sivkaste.
Iščete telefon, ki se lahko zloži? Odkrijte, kaj ponuja najnovejši Samsung Galaxy Z Fold 5 5G.

























