Kako znižati aplikacijo na Androidu: 3 najboljše metode

Potrebujete znižati aplikacijo na napravi Android? Preberite ta članek, da se naučite, kako znižati aplikacijo na Androidu, korak za korakom.
Samsung Galaxy S24 nadaljuje Samsungovo zapuščino inovacij in uporabnikom ponuja brezhiben vmesnik z izboljšanimi funkcijami. Med številnimi funkcijami je snemanje posnetkov zaslona temeljna funkcija, ki uporabnikom omogoča zajemanje in deljenje trenutkov s svojih zaslonov.
Ne glede na to, ali gre za visok rezultat v igri, prizor iz videoposnetka ali pomemben dokument, znanje, kako učinkovito narediti posnetek zaslona, lahko izboljša vašo izkušnjo Galaxy S24. Ta vodnik vas bo popeljal skozi različne metode za enostavno snemanje posnetkov zaslona, njihovo urejanje in skupno rabo.
Vsebina
Kako narediti posnetek zaslona na Galaxy S24 z uporabo gumbov
Najenostavnejša in najbolj enostavna metoda za zajemanje posnetkov zaslona na Galaxy S24 vključuje uporabo strojnih gumbov, tehniko, ki jo običajno najdemo v večini pametnih telefonov, vključno z iPhoneom. Na Galaxy S24 lahko posnamete posnetek zaslona tako, da istočasno pritisnete in nato hitro spustite gumba za zmanjšanje glasnosti in gumba za vklop (stran) . Po zajemu, označenem z bliskavico zaslona, boste imeli možnost, da neposredno shranite posnetek zaslona ali ga uredite pred shranjevanjem.
S potezo dlani
Funkcija Palm Swipe, ki je že nekaj let stalnica Samsungove linije Galaxy, je prav tako vključena v Galaxy S24. Vendar je pomembno vedeti, da ta funkcija ni univerzalna za vse pametne telefone. Preden ga poskusite uporabiti, se prepričajte, da je podprt in aktiviran v vaši napravi. Če želite omogočiti poteg z dlanjo na Galaxy S24, sledite tem korakom:
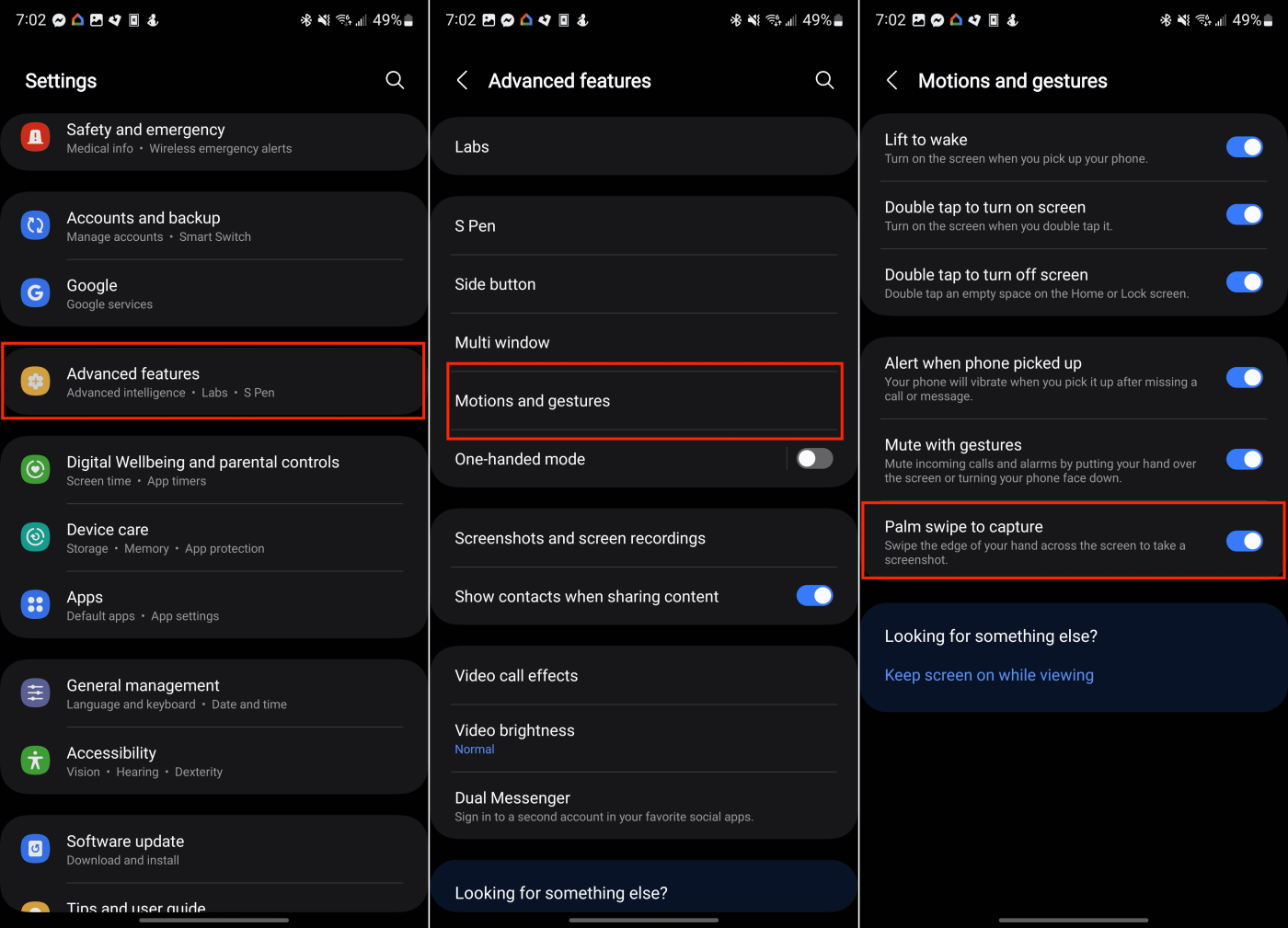
Ko je omogočeno potegovanje z dlanjo, morate vse, kar morate storiti, potegniti z robom roke po katerem koli zaslonu. Če ste naredili pravilno, bo zaslon utripal in prikazal se bo posnetek zaslona, tako da ga lahko uredite ali preprosto shranite v svojo galerijo.
Scroll Capture
Obstajajo priložnosti, ko boste želeli zajeti vsebino, ki presega tisto, kar je takoj vidno na vašem zaslonu. Za takšne scenarije je Samsungova funkcija Scroll Capture izjemno uporabna, saj odpravlja potrebo po ročnem premikanju in zajemanju več posnetkov zaslona. Ta funkcija je na voljo na vseh modelih Galaxy S24. Tukaj je vodnik o uporabi Scroll Capture za posnetke zaslona na vašem Galaxy S24.
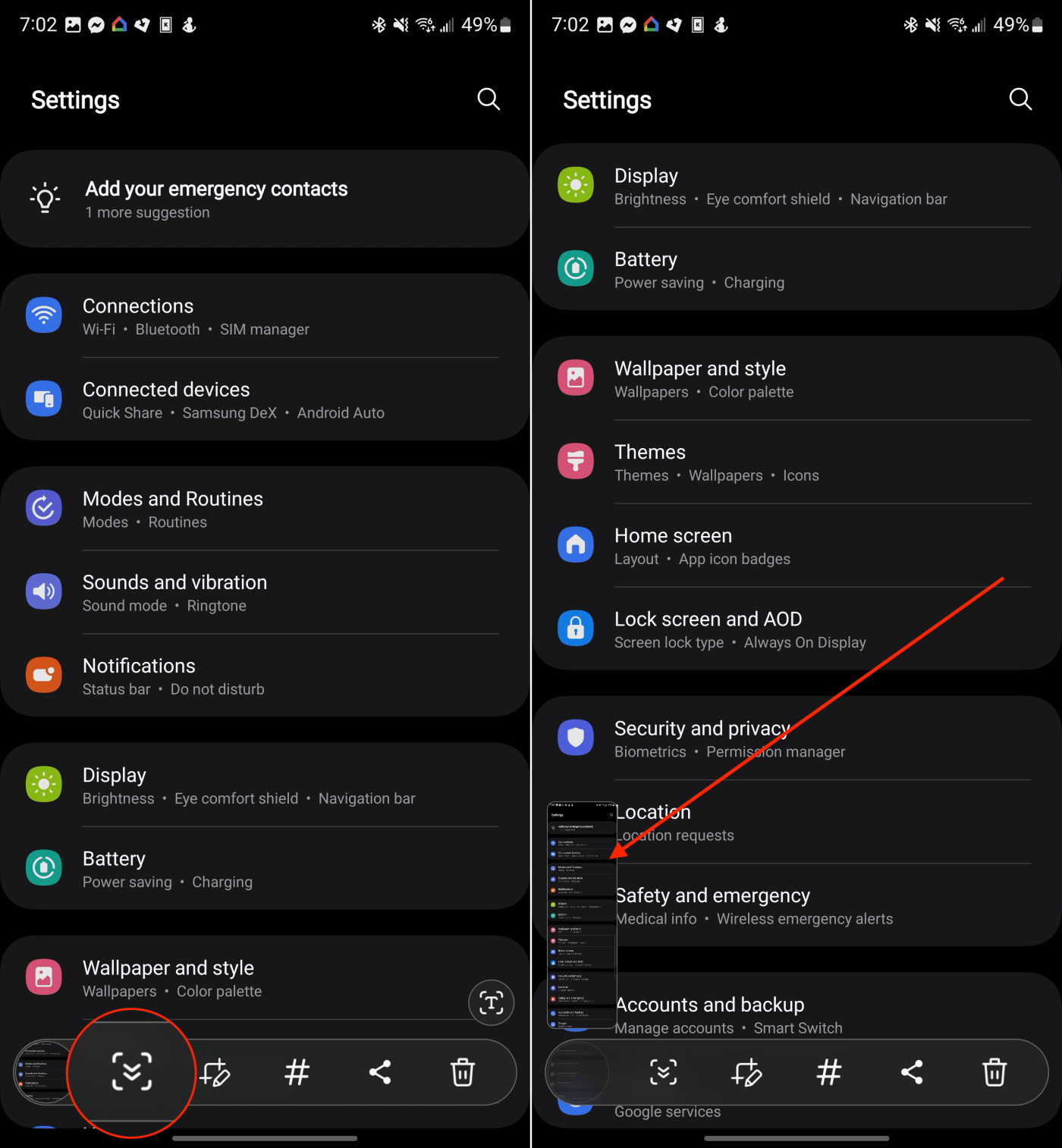
Glasovni ukazi
Medtem ko sta Amazon Alexa in Google Assistant morda bolj prepoznavna, Samsung ponuja lastnega glasovnega pomočnika Bixby, ki je sposoben opravljati različne naloge. Bixby je privzeti glasovni pomočnik na Samsungovih najnovejših pametnih telefonih Galaxy. Med svojimi številnimi zmožnostmi lahko Bixby posname posnetek zaslona s preprostim glasovnim ukazom in ponuja priročno alternativo kombinacijam navigacijskih gumbov ali krmiljenju s kretnjami.
Ko konfigurirate Bixby na svojem Galaxy S24, ga preprosto aktivirajte tako, da izgovorite: » Hey Bixby, naredi posnetek zaslona «, da brez truda posnamete svoj zaslon.
Pametna izbira
Edge Panels, funkcija, ki je že dolgo prisotna v številnih pametnih telefonih Galaxy, ponuja hiter dostop do različnih aplikacij in pripomočkov neposredno z roba vašega telefona, tudi na Galaxy S24. Preden pa lahko izkoristite Edge Panels in funkcijo Smart Select, morate zagotoviti, da sta aktivirani:
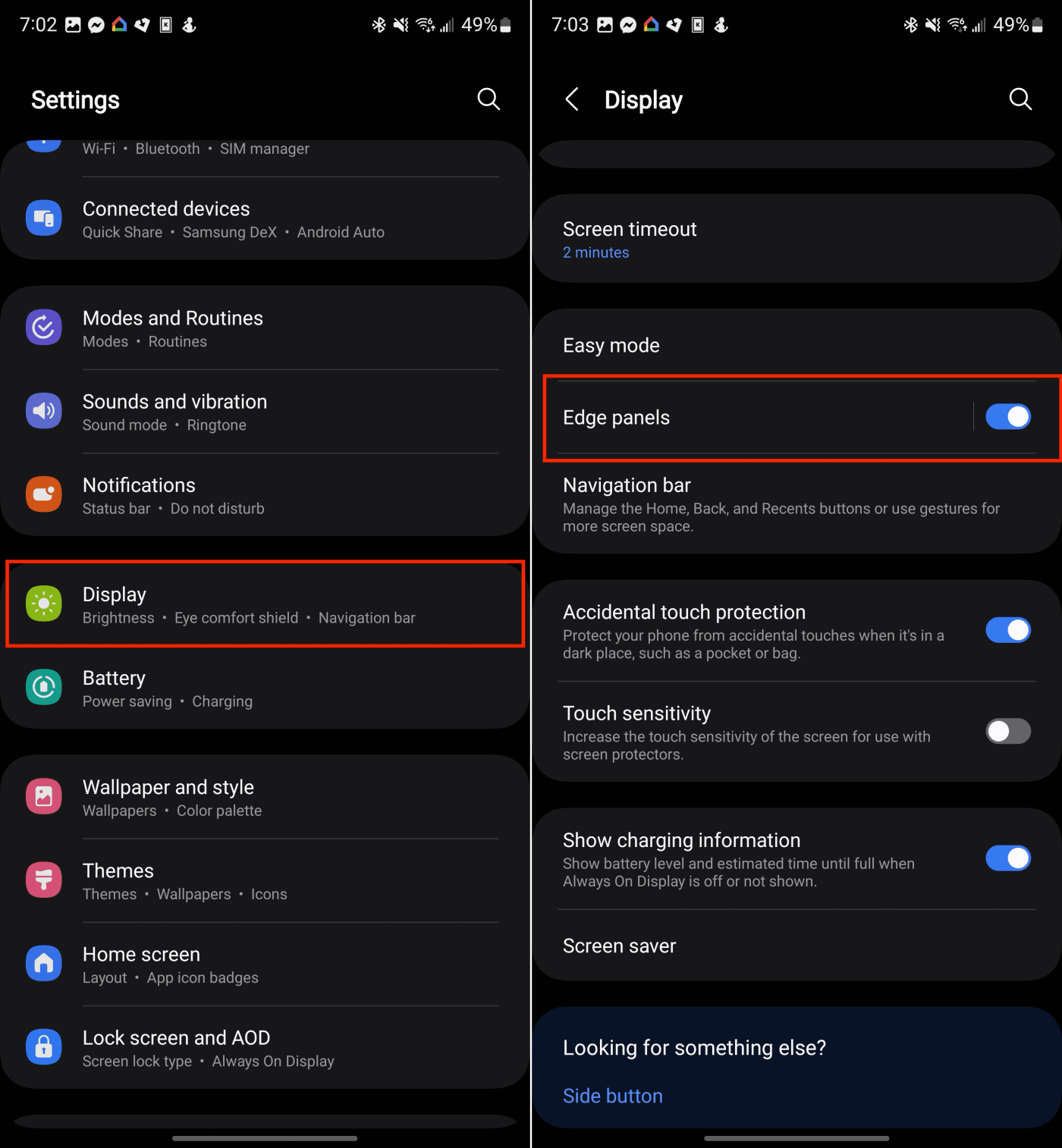
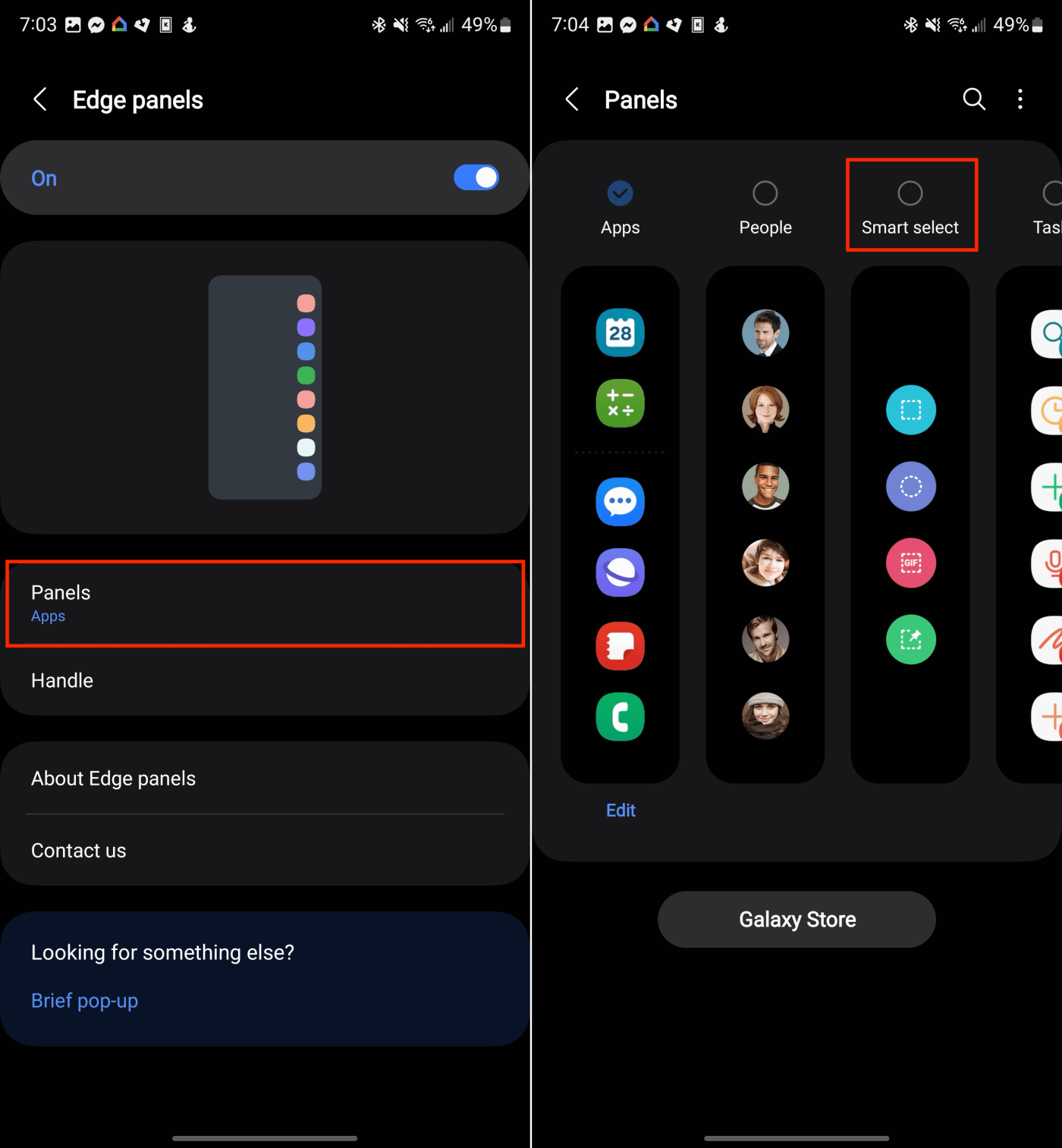
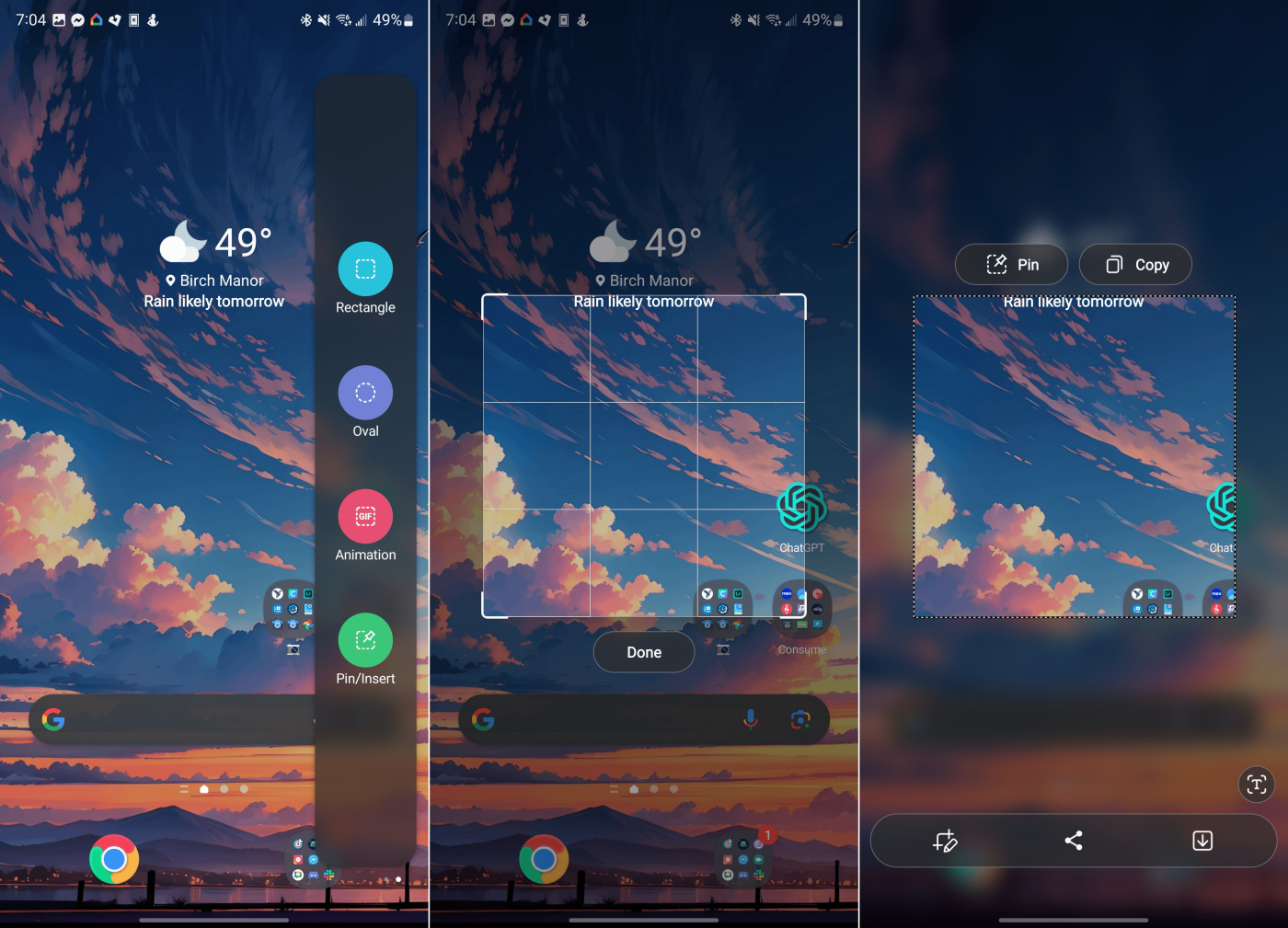
Ko izberete, bo na zaslonu postavljen pravokotnik ali oval. Preprosto povlecite vogale ali robove oblike, dokler ne označite območja, ki ga želite posneti. Ko je vse na svojem mestu, tapnite gumb Končano .
S Pen
Ta zadnja metoda je izključno na voljo lastnikom Galaxy S24 Ultra, zahvaljujoč vključitvi pisala S Pen v škatli. S Pen ne le olajša zajem posnetka zaslona, ampak tudi izboljša izkušnjo podpisovanja PDF-jev in navigacije po telefonu. Samsung je svoje funkcije Air Command integriral s pisalom S Pen in ponuja nabor pripomočkov, optimiziranih za uporabo s tem pisalom. Tukaj je vodnik za zajemanje posnetka zaslona na Galaxy S24 Ultra s pisalom S Pen:
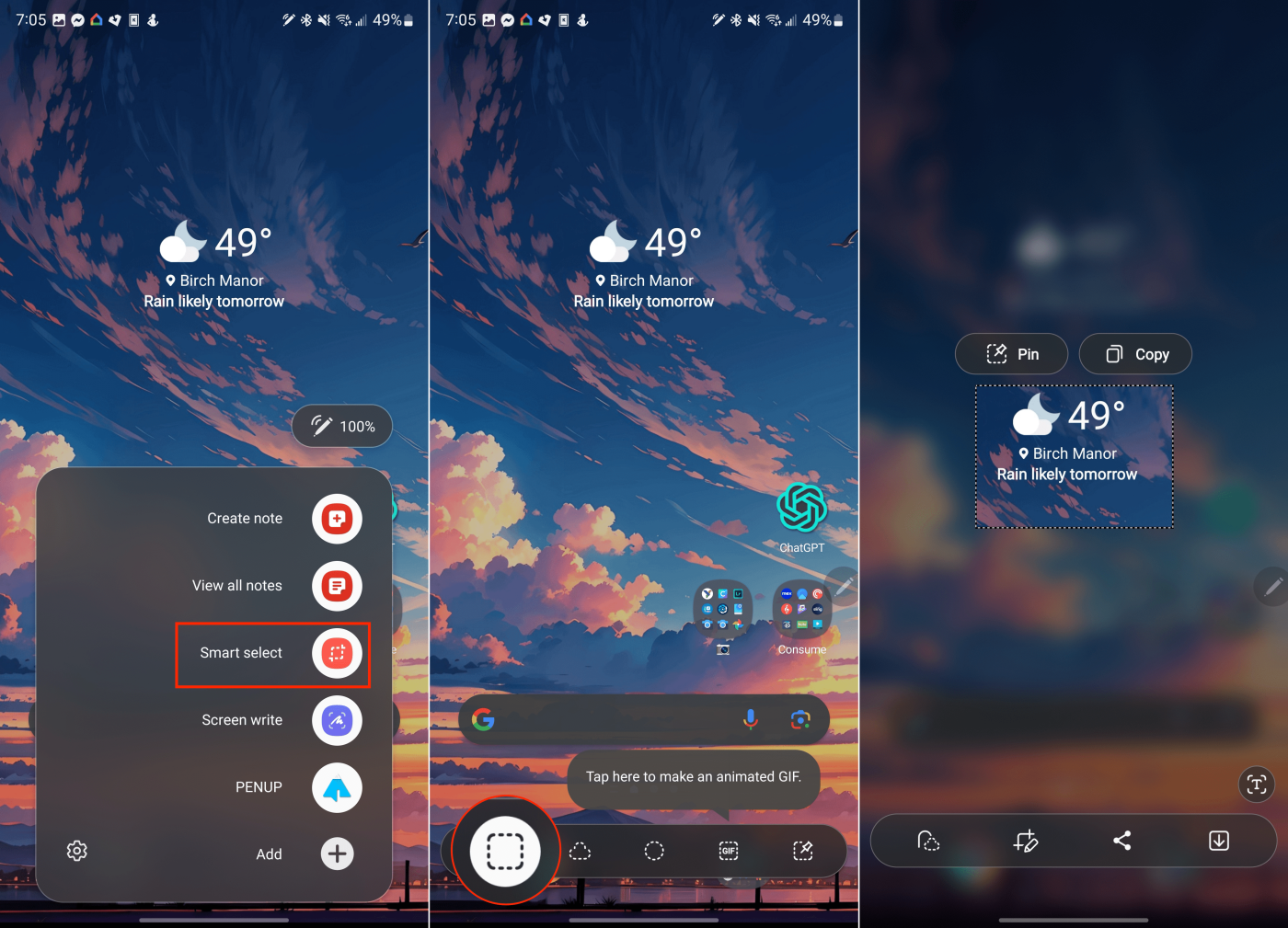
Ko izberete Screen Write, bo vaš telefon samodejno zajel vse, kar je v tem trenutku na zaslonu. Nato lahko uporabite pisalo S Pen, da dodate pripombe k posnetku zaslona ali tapnete ikono Shrani v menijski vrstici, da shranite posnetek zaslona.
Zaključek
Galaxy S24 poenostavi postopek snemanja, urejanja in deljenja posnetkov zaslona s svojo paleto prilagodljivih možnosti in prefinjenih zmogljivosti. Ne glede na to, ali vas privlači klasičen pristop s pritiskom na gumb, enostavnost zamaha z dlanjo, preprostost glasovnih ukazov ali podroben nadzor, ki ga ponuja zajem drsenja, obstaja tehnika za vsak scenarij. Obvladanje teh metod vam omogoča, da na svojem Galaxy S24 zanesljivo zajamete vse ključne informacije in nepozaben trenutek.
Potrebujete znižati aplikacijo na napravi Android? Preberite ta članek, da se naučite, kako znižati aplikacijo na Androidu, korak za korakom.
Ne izgubljajte se ob branju svojega najljubšega romana. Naučite se, kako označiti strani svojih knjig na tablicah Amazon Fire.
Imate Amazon Fire in želite na njem namestiti Google Chrome? Ugotovite, kako namestiti Google Chrome prek APK datoteke na Kindle napravah.
Kaj storiti, ko možnost za izbris fotografij ne pride do nekaterih fotografij v aplikaciji Gallery za Android. Preberite, da ugotovite!
Se sprašujete, ali lahko uporabite tisti polnilec iz druge naprave s svojim telefonom ali tablico? Ta informativna objava vam ponuja odgovore.
Ali poskušate naložiti fotografijo ali video na Facebook, vendar se nalaganje zatakne za vedno? Naučite se, kako odpraviti zataknjene nalaganja na Facebooku za Android.
Želite organizirati sistem zaznamkov na tablici Amazon Fire? Preberite ta članek in se naučite, kako dodajati, brisati in urejati zaznamke!
YouTube ima način Incognito, ki preprečuje, da bi se vaše oglede shranili ali vplivali na vaše sezname. Ta priročnik vas nauči, kako ga uporabljati.
Ko je Samsung predstavil svojo novo linijo vrhunskih tablic, je bilo veliko razlogov za navdušenje. Ne samo, da Galaxy Tab S9 in S9+ prinašata pričakovane nadgradnje v primerjavi s Tab S8, temveč je Samsung tudi predstavil Galaxy Tab S9 Ultra. Vse tri možnosti ponujajo nekaj nekoliko drugačnega, vključno z različnimi velikostmi baterij. Glede na to, koliko dela lahko opravite s temi napravami, je pomembno, da imate najboljše polnilce za Galaxy Tab S9.
Preberite ta članek in se naučite, kako izbrisati predpomnilnik in piškotke v Chromu ter kako izbrisati zgodovino brskanja v Chromu na Androidu.








