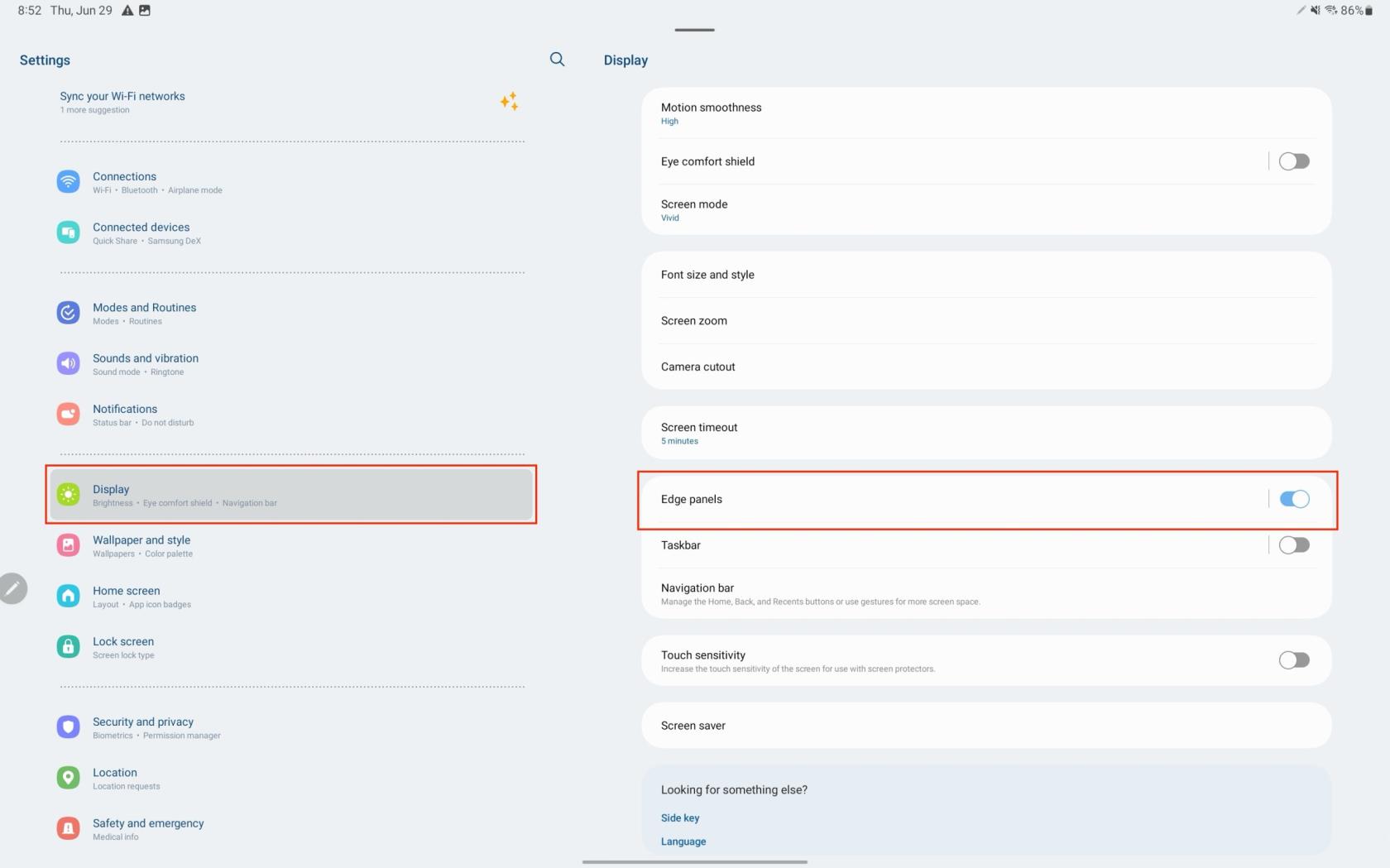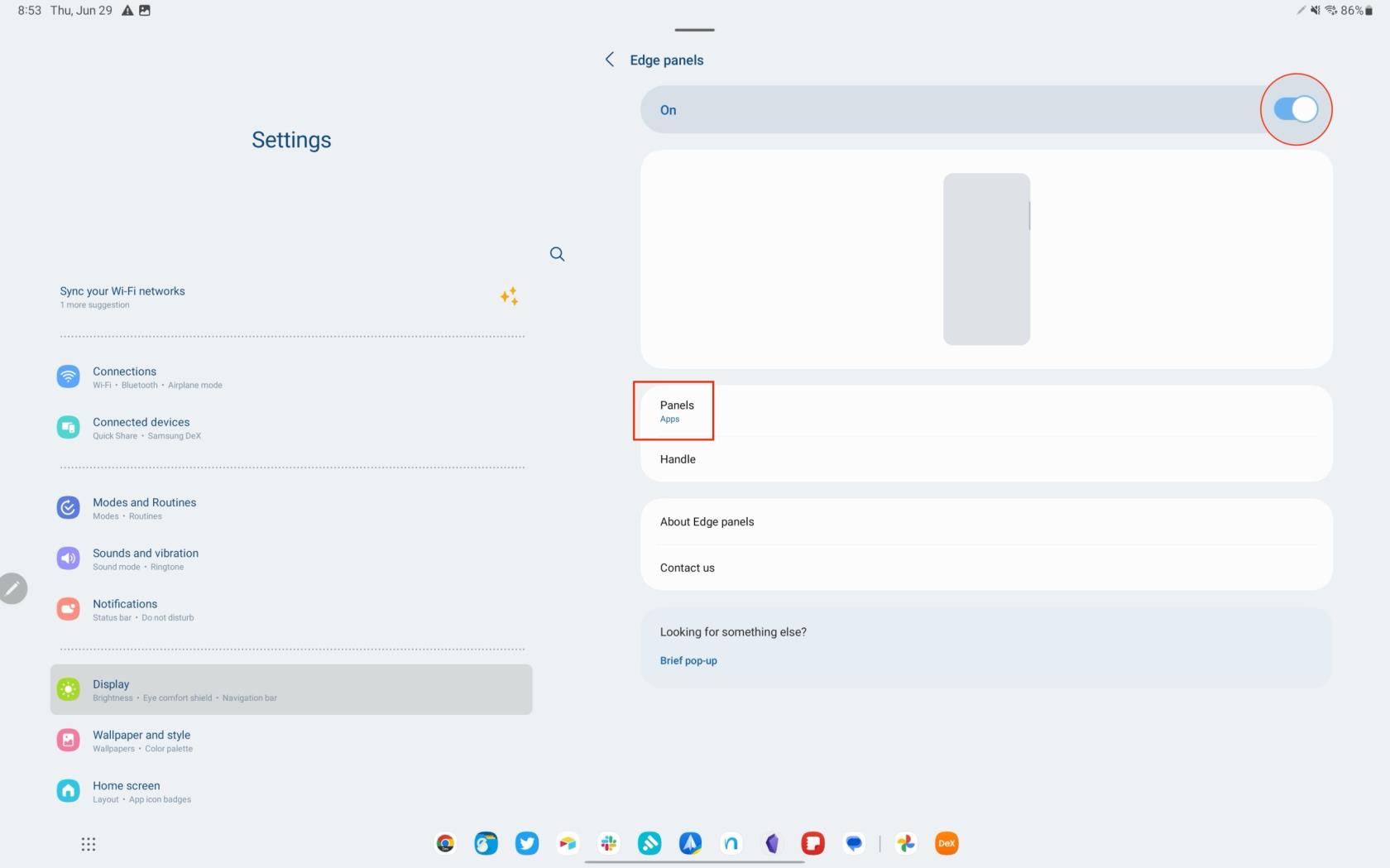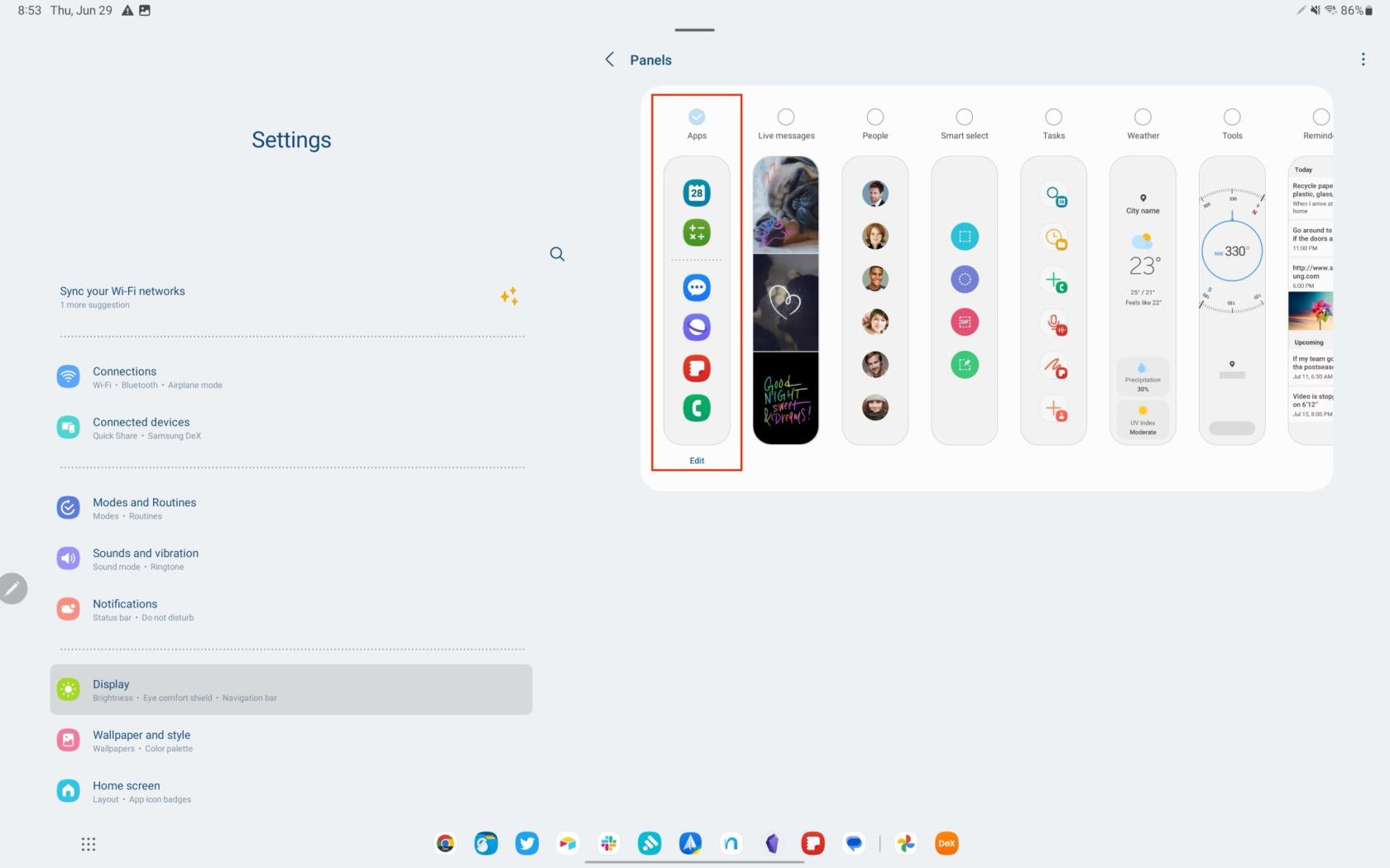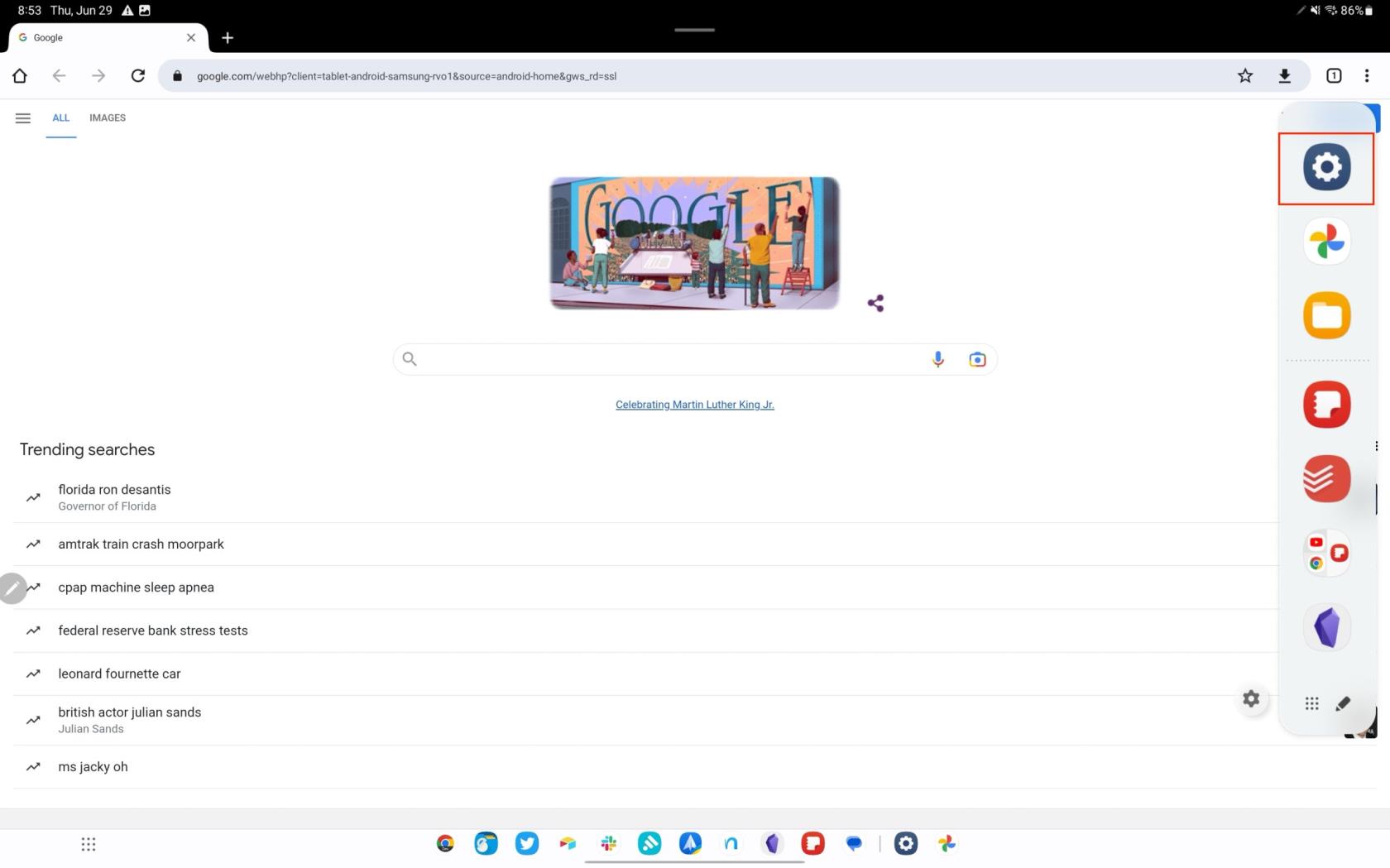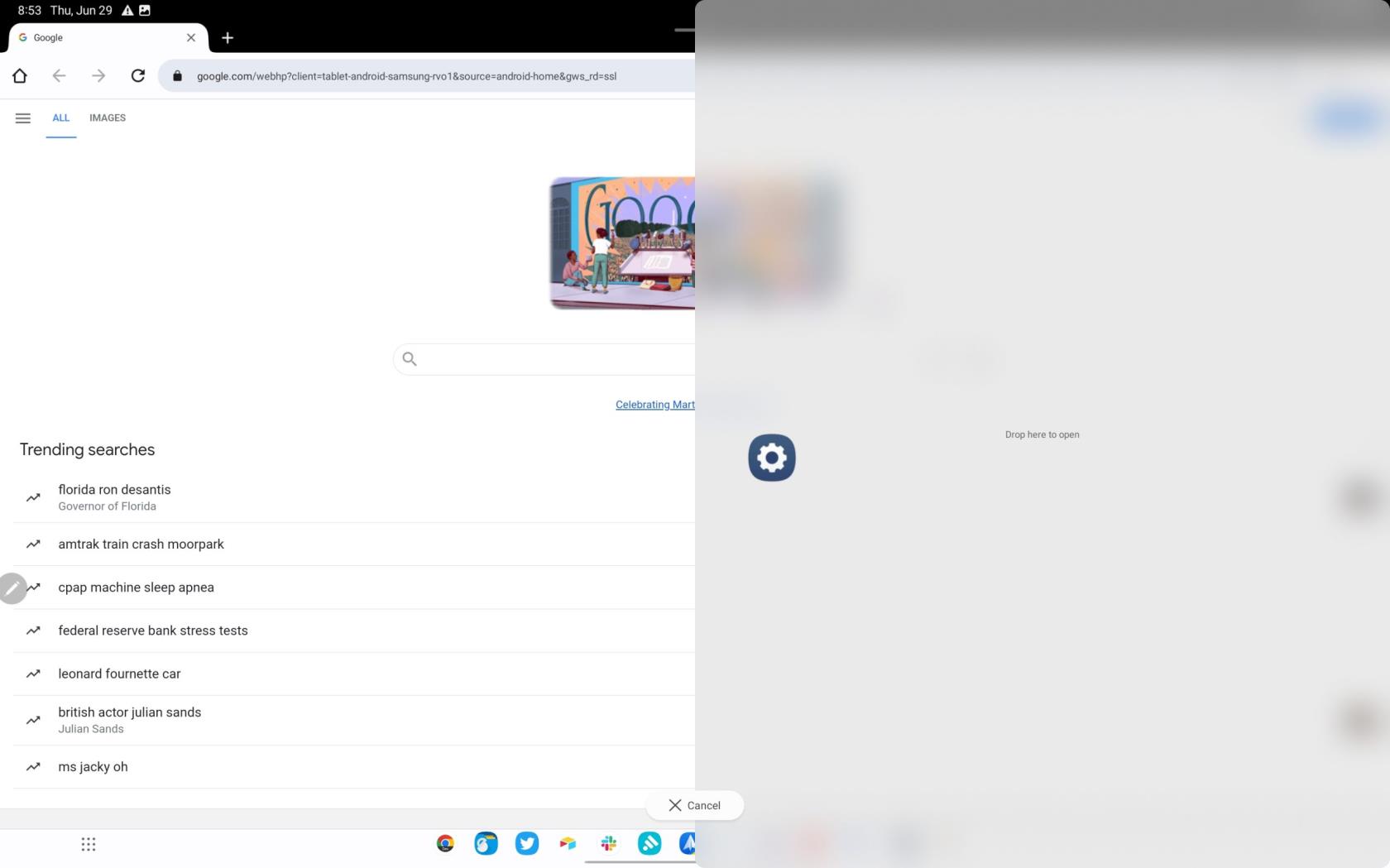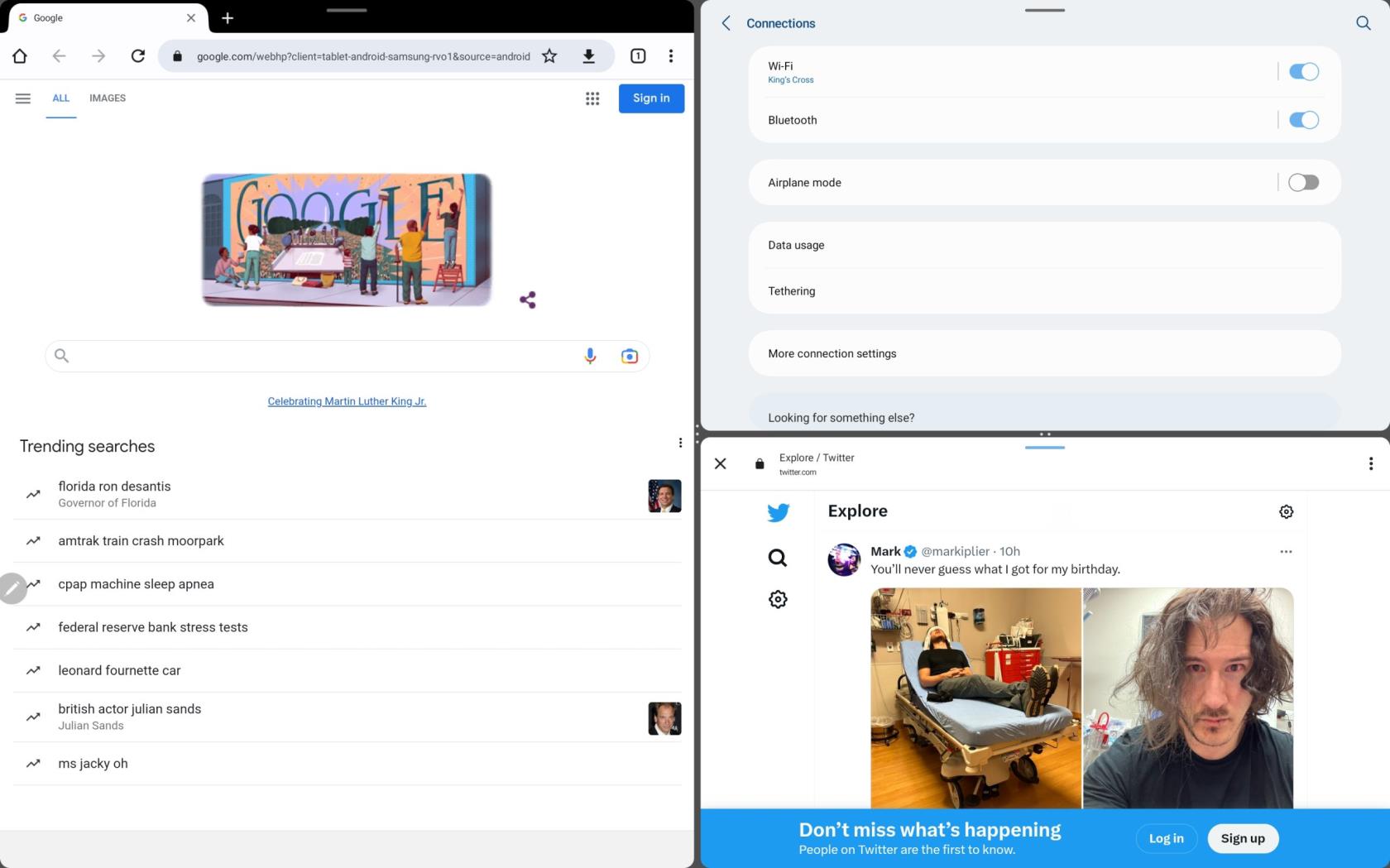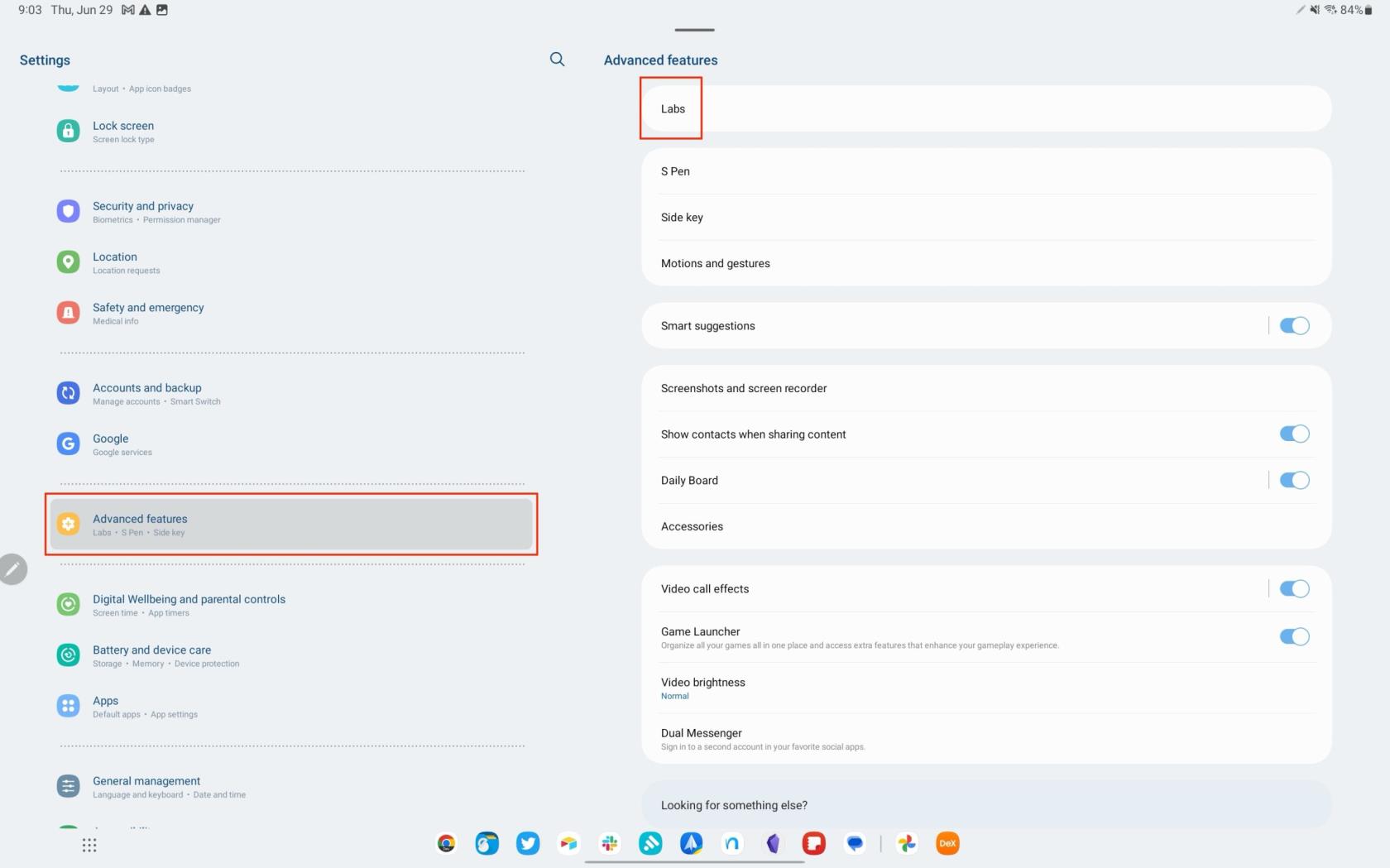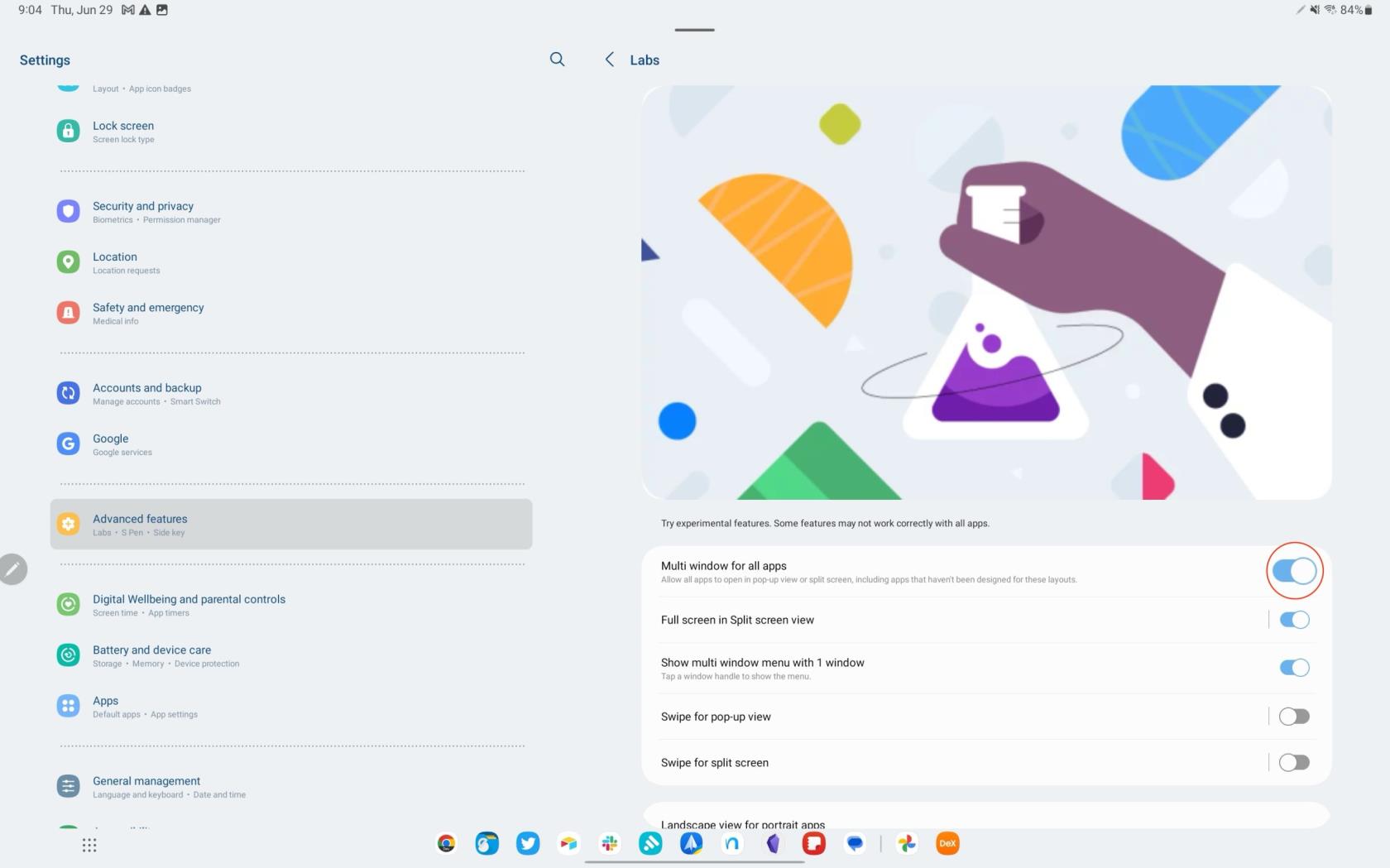Najpomembnejša prednost uporabe več oken je izboljšana večopravilnost. Med odgovarjanjem na e-pošto lahko na primer gledate video, brskate po spletu med zapisovanjem ali uporabljate kalkulator med pregledovanjem preglednice. Tako boste lahko bolj učinkoviti in produktivni.
Večokenski način vam omogoča, da svoj delovni prostor prilagodite svojim potrebam. Izberete lahko, katere aplikacije želite imeti odprte, in prilagodite velikost posameznega okna svojim željam. Način več oken lahko izboljša tudi vašo zabavno izkušnjo. Na primer, lahko pretakate športno igro in hkrati spremljate odzive družbenih medijev ali pa si ogledate vadnico, medtem ko vadite korake v drugi aplikaciji.
Kaj je večokenski način?
Večokenski način na Galaxy Tab S8 je funkcija, ki izboljša produktivnost, tako da uporabnikom omogoča, da imajo več aplikacij odprtih in vidnih na zaslonu hkrati. Ta funkcija je še posebej uporabna pri večopravilnosti, saj lahko na primer brskate po spletu, medtem ko delate zapiske, ali gledate video, medtem ko odgovarjate na e-pošto. Zaradi te funkcionalnosti je Galaxy Tab S8 vsestransko orodje za delo in zabavo, kar vam omogoča, da ustvarite prilagojen vmesnik z več aplikacijami, ki ustreza vašim posebnim potrebam.
Kako uporabljati več oken na Galaxy Tab S8
Ne glede na to, ali imate Galaxy Tab S8 z 11-palčnim zaslonom ali ekspanzivni Galaxy Tab S8 Ultra s 14,6-palčnim zaslonom, sta obe tablici v celoti opremljeni za obvladovanje vaših večopravilnih zahtev. Kljub občasnim izzivom, ki jih predstavlja uporaba aplikacij za Android na tablicah, je Samsung vključil več funkcij za reševanje teh težav.
Ena takšnih funkcij je način Multi Window, ki omogoča upravljanje do treh aplikacij hkrati. Najbolj impresiven vidik je, da vam ni treba preklopiti v način DeX, da omogočite to funkcionalnost. Če želite zagotoviti, da lahko v celoti izkoristite prednosti in uporabljate večokensko funkcijo na Galaxy Tab S8, se morate najprej prepričati, da so omogočene robne plošče.
- Odprite aplikacijo Nastavitve na vašem Galaxy Tab S8.
- Pomaknite se navzdol in tapnite Zaslon .
- Povlecite navzdol in izberite Robne plošče .
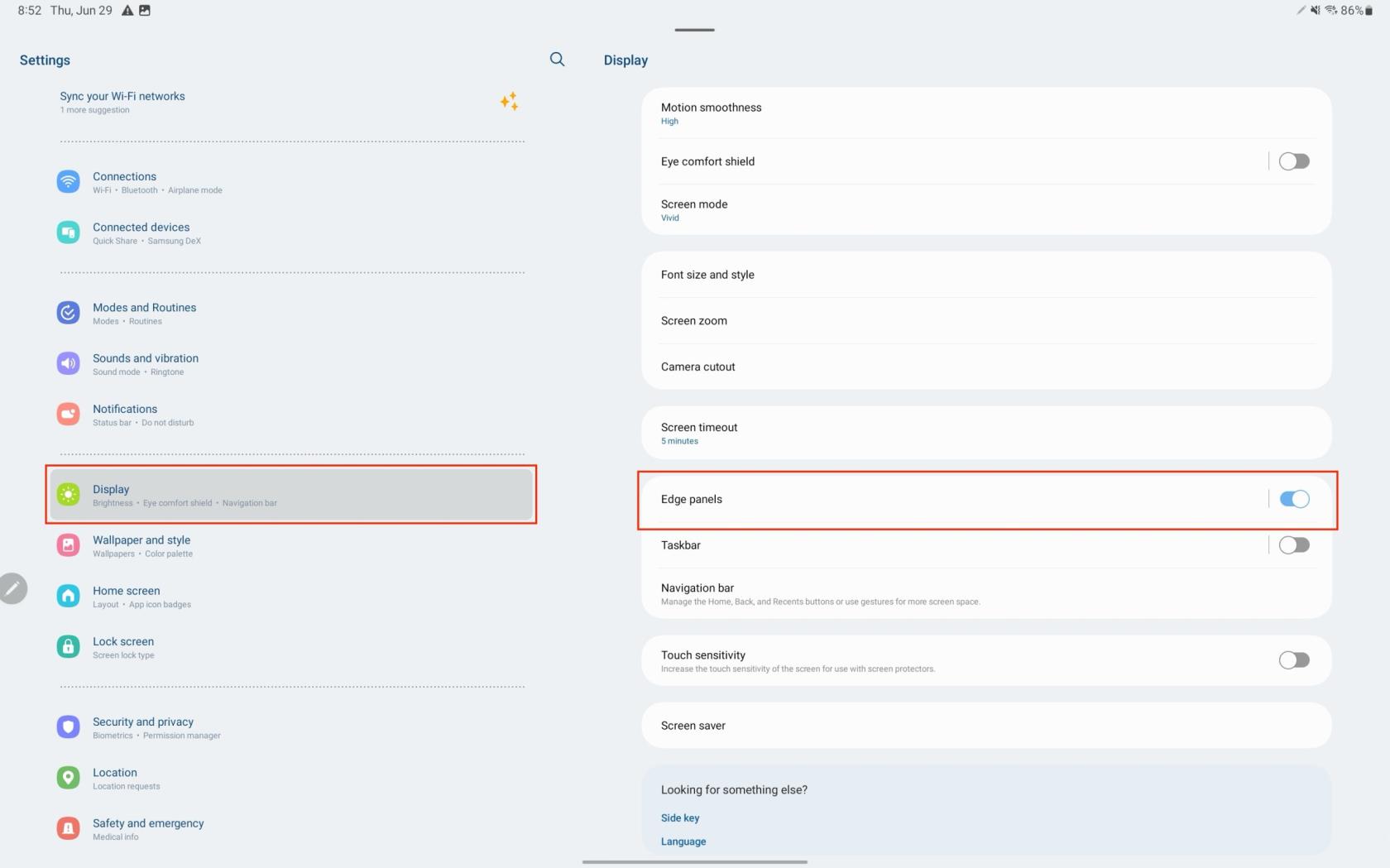
- Tapnite stikalo na vrhu strani v položaj Vklopljeno .
- Tapnite Plošče .
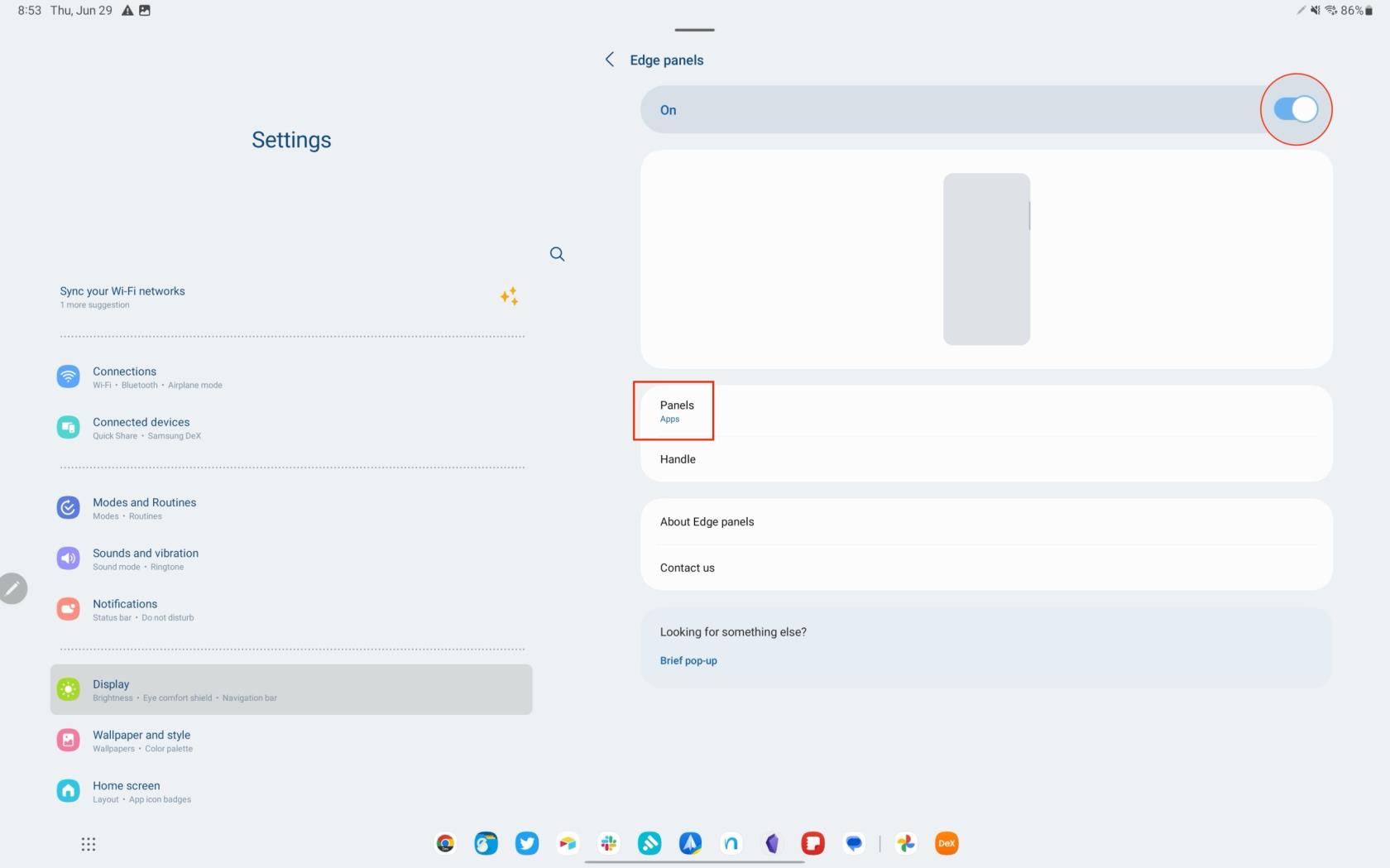
- Prepričajte se, da so aplikacije izbrane in omogočene kot možnost Edge Panel.
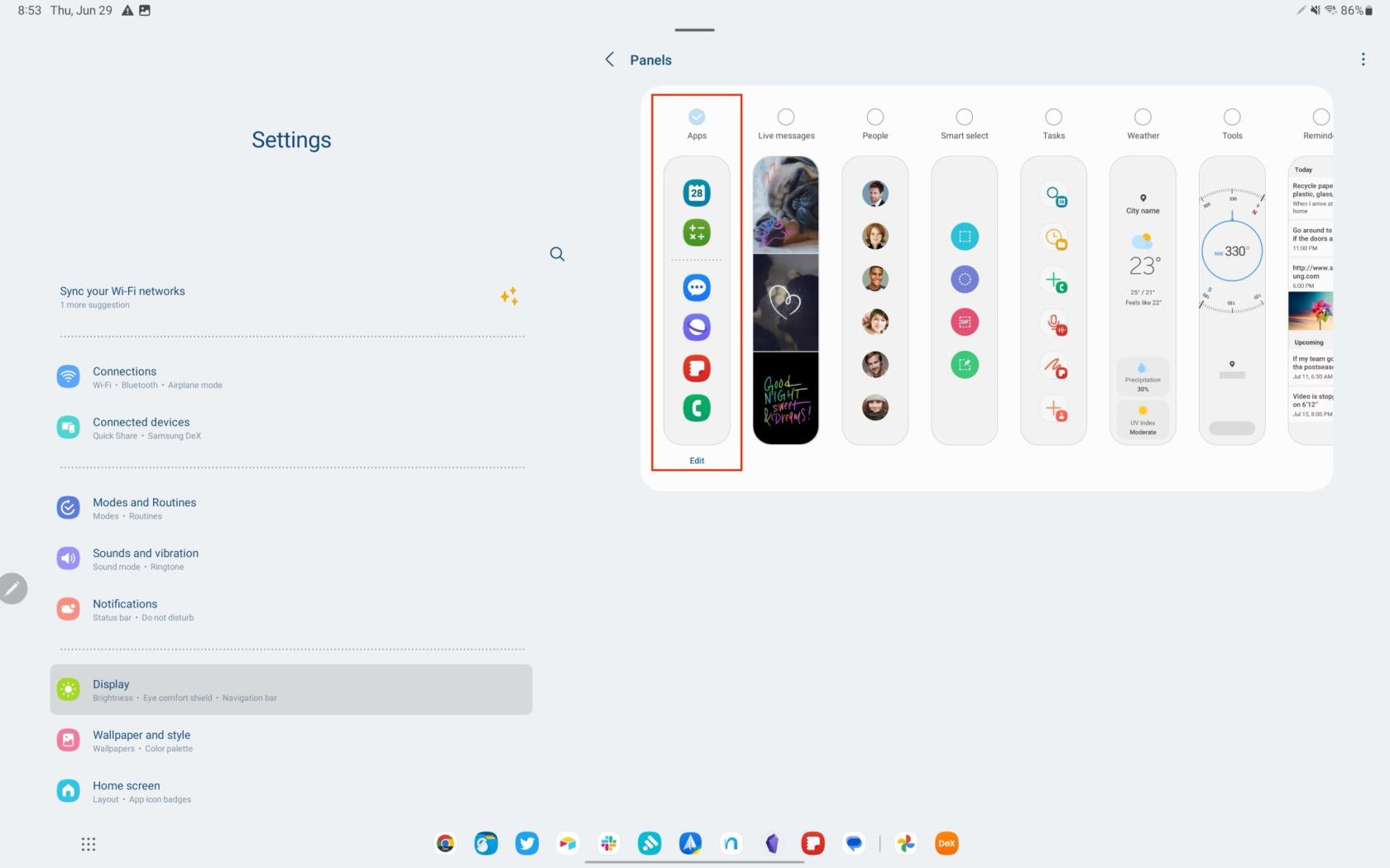
Zdaj, ko ste omogočili Edge Panels skupaj s ploščo Apps , lahko začnete uporabljati način Multi-Window na Galaxy Tab S8.
- Odprite prvo aplikacijo , ki jo želite uporabiti z več okni.
- Potisnite in odprite ploščo Edge s prstom ali priloženim pisalom S Pen.
- Tapnite in pridržite aplikacijo, da jo izberete.
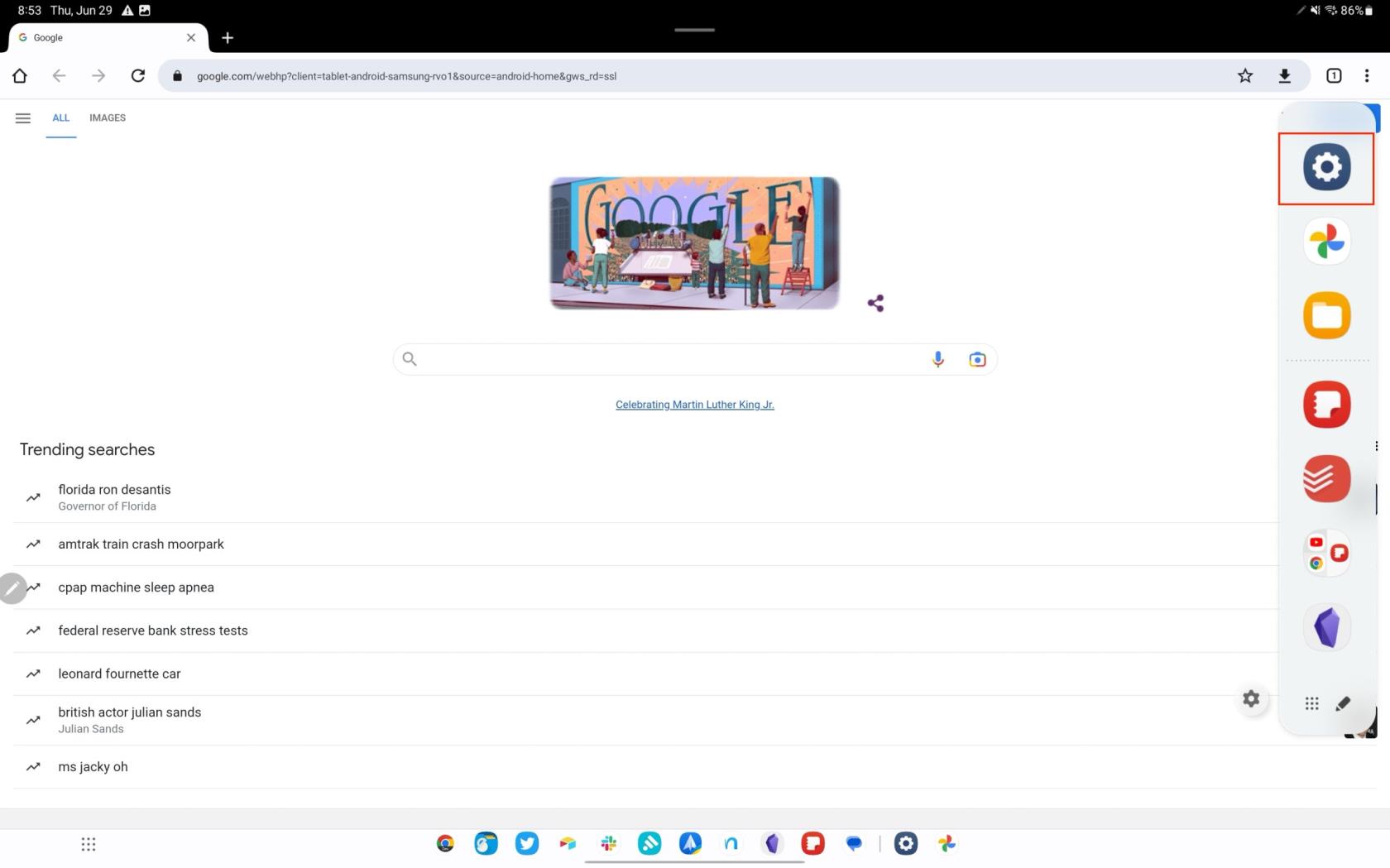
- Povlecite in spustite aplikacijo na levo ali desno stran zaslona. Prikaže se zamegljeno okno, ki označuje, kje se bo aplikacija odprla.
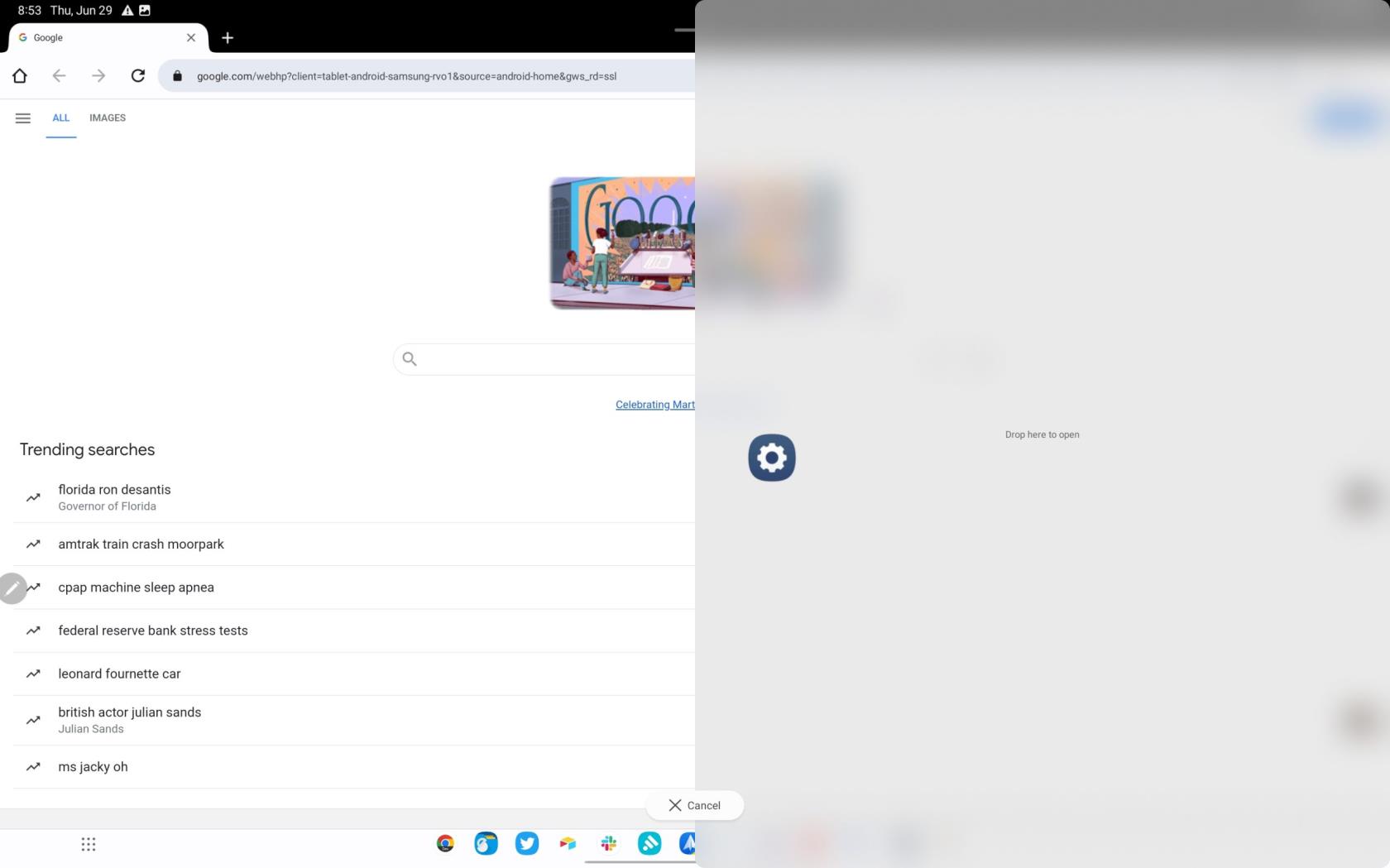
- Ponovite zgornje korake , da dodate drugo aplikacijo za uporabo z več okni na Galaxy Tab S8.
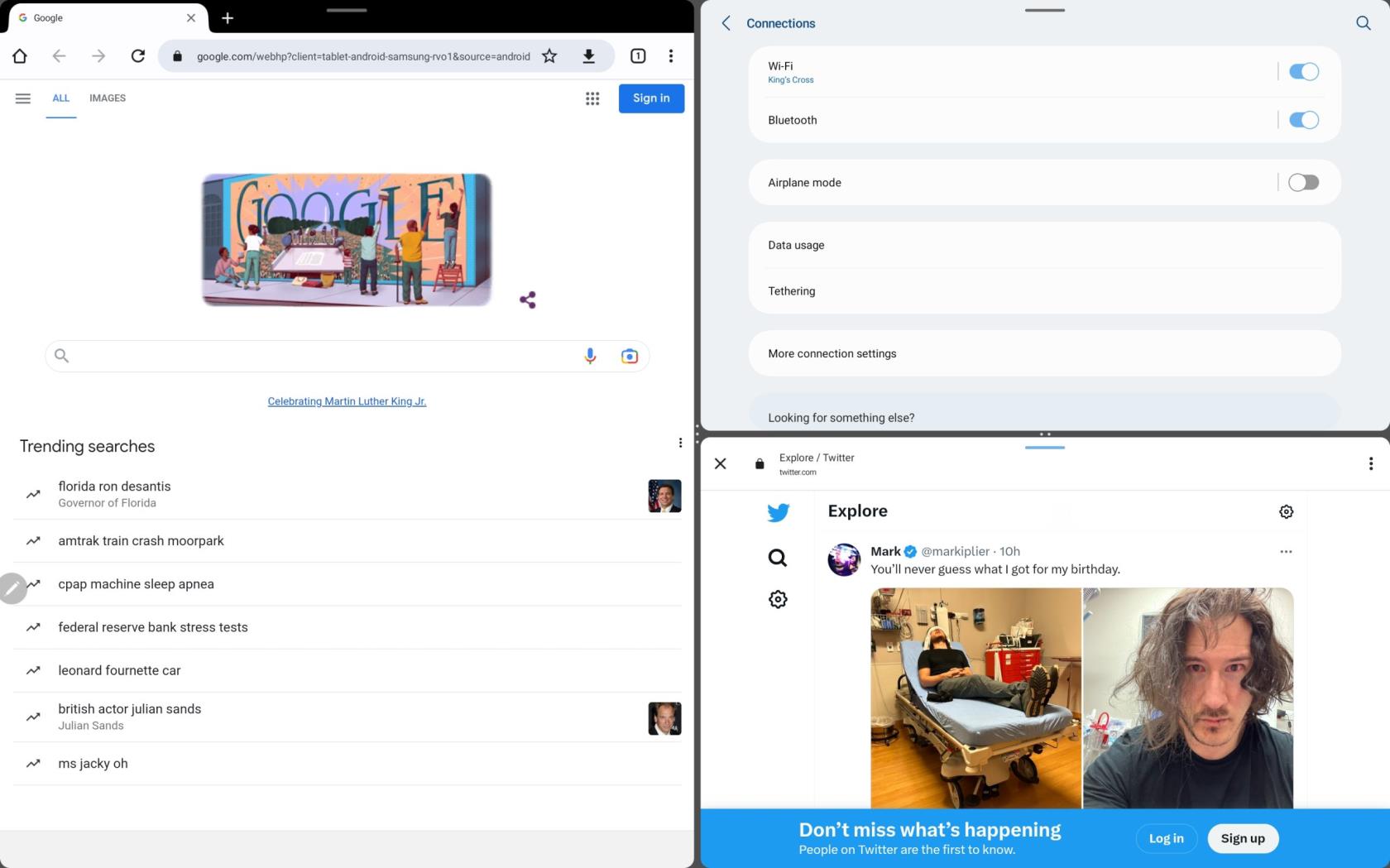
Druga edinstvena funkcija, ki jo najdemo v mnogih Samsungovih vodilnih pametnih telefonih, zložljivih telefonih in tabličnih računalnikih, je možnost ustvarjanja App Pair. S tem boste lahko shranili in pozneje dostopali do para aplikacij. To močno olajša življenje tistim, ki redno uporabljajo več aplikacij hkrati. Tukaj je opisano, kako lahko ustvarite App Pair na svojem Galaxy Tab S8.
- Sledite zgornjim korakom za aktiviranje in uporabo več oken na Galaxy Tab S8.
- Tapnite tri navpične ali vodoravne pike med okni različnih aplikacij.
- V meniju, ki se prikaže, tapnite gumb Zvezdica .
Ko so shranjeni, lahko hitro dostopate do bližnjice App Pair z robne plošče. Te lahko celo dodate na začetni zaslon, če želite do njih dostopati še hitreje, ne da bi morali uporabljati robno ploščo.
Prisilite aplikacije, da uporabljajo več oken na Galaxy Tab S8
Medtem ko je izdaja Androida 13 sovpadla z večino razvijalcev aplikacij, ki so začeli podpirati spremenljive velikosti za pojavna okna in deljeni zaslon, vsaka aplikacija ne bo podpirala te funkcije. Samsung je prepoznal to težavo in uvedel funkcijo »Labs«, ki vam omogoča, da je katera koli aplikacija na voljo v načinu Multi Window.
- Odprite aplikacijo Nastavitve na vašem Galaxy Tab S8.
- Pomaknite se navzdol in izberite Napredne funkcije .
- Na desni strani zaslona tapnite Labs .
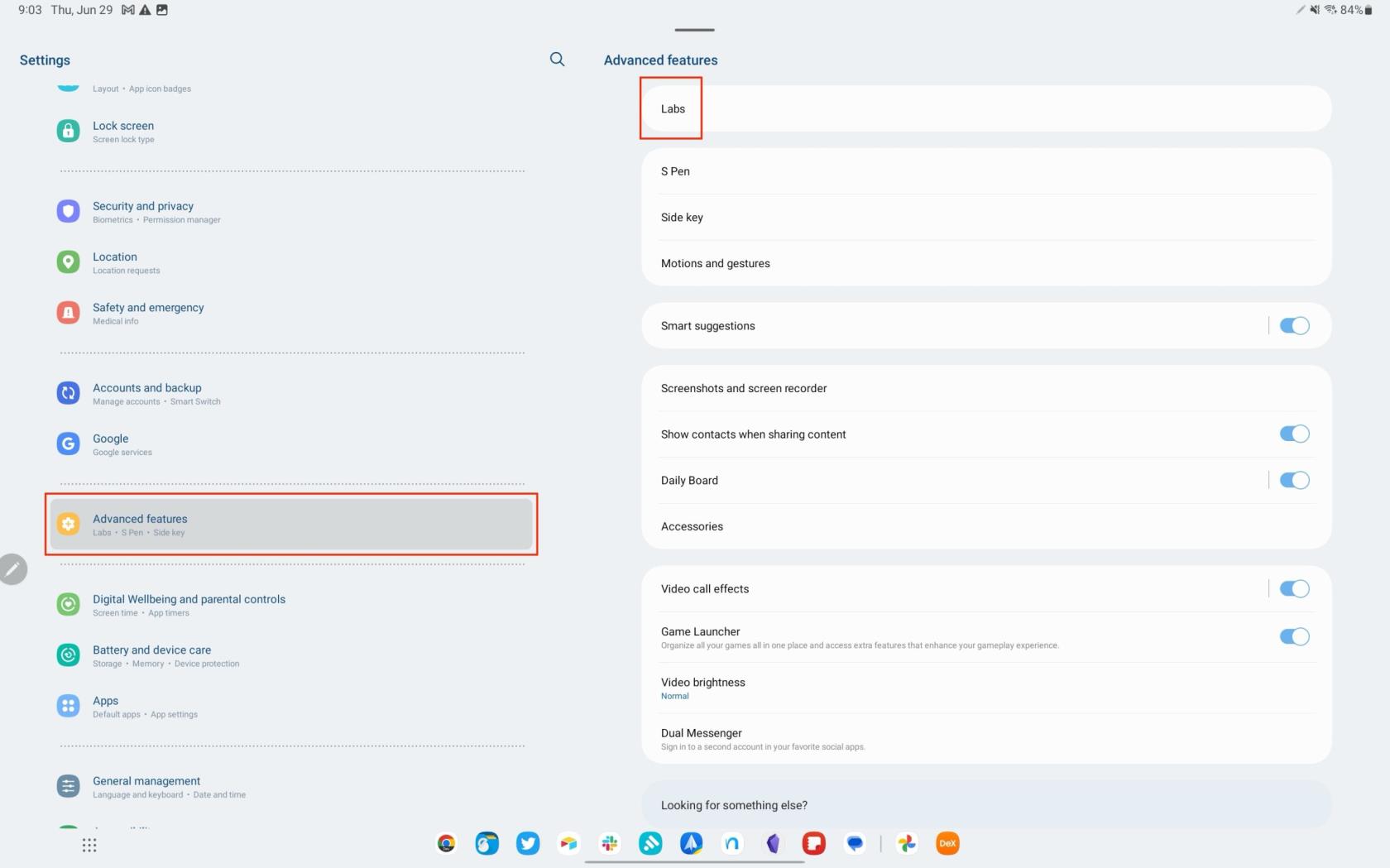
- Dotaknite se preklopnega gumba poleg Več oken za vse aplikacije v položaj Vklopljeno .
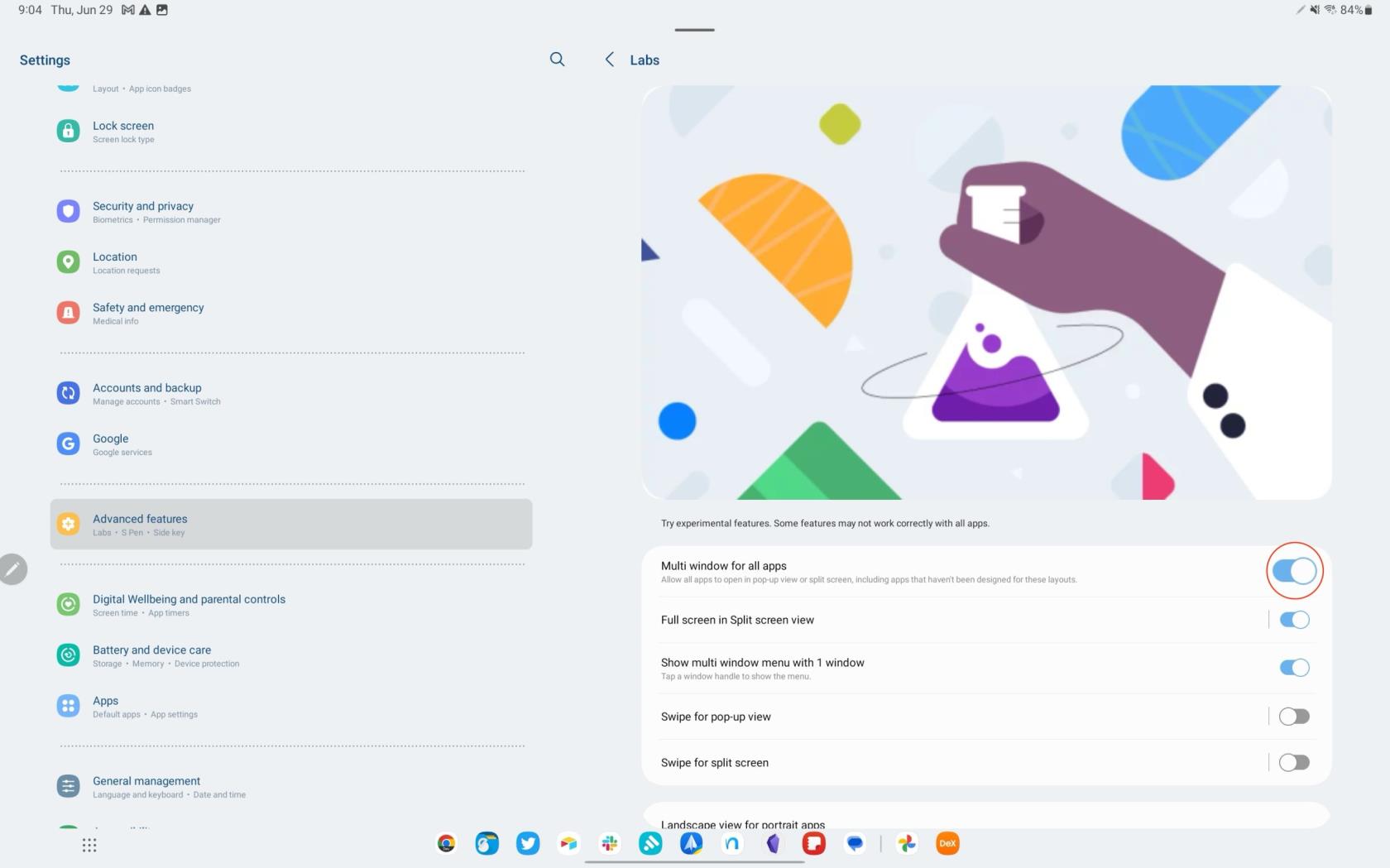
Če omogočite to funkcijo Labs, bi vam moralo omogočiti razdelitev aplikacij na Galaxy Tab S8, ki prej niso bile združljive. Še vedno pa obstaja možnost, da se lahko pojavijo težave, tudi ko omogočite to funkcijo, in morda ne boste mogli uporabljati določenih aplikacij na deljenem zaslonu.
Zaključek
Ena od pomembnih prednosti uporabe načina Samsung DeX, zlasti z ogromnim 14,6-palčnim zaslonom Galaxy Tab S8 Ultra, je možnost preklopa iz sprostitve v delo z enim dotikom. Namesto da bi bili odvisni od zmožnosti več oken Androida, lahko vaše aplikacije delujejo v pristnih oknih, podobnih namiznemu računalniku. DeX resnično spremeni Galaxy Tab S8 v zelo zmogljiv produktivni stroj.
Vendar pa lahko naletite na nekatere omejitve, ki so odvisne od tega, ali so razvijalci aplikacij vključili podporo za takšne načine. Posledično lahko poskusite uporabiti določeno aplikacijo v DeX, samo da prejmete obvestilo, da aplikacije ni mogoče odpreti. Čeprav je to morda za nekatere manjša nevšečnost, je potencial Samsung DeX v kombinaciji z Galaxy Tab S8 resnično brezmejen.