7 nasvetov za zaklepanje pametnega telefona pred krajo telefona

Če želite resnično zaščititi svoj telefon, je čas, da ga začnete zaklepati, da preprečite krajo ter ga zaščitite pred vdori in prevarami.
Ko gre za urejanje fotografij, je na voljo veliko odličnih orodij, kot je Snapseed za osnovno urejanje v telefonu ali bolj robustne možnosti, kot sta Lightroom ali Photoshop. Vendar pa je nekaj precej izjemnih orodij na voljo tudi v vgrajenih aplikacijah za fotografije v telefonu iPhone ali Android.
Morda boste želeli uporabiti robustnejši urejevalnik fotografij, da odstranite predmete v ozadju, ki uničujejo sicer popolno sliko. Odstranjevanje predmetov v ozadju na fotografijah lahko služi različnim namenom, kot je izboljšanje estetske privlačnosti, pritegnitev pozornosti na primarni motiv, obravnavanje pomislekov glede zasebnosti in ohranjanje profesionalnosti pri fotografiranju izdelkov. Zahvaljujoč Googlovi Magic Eraser vam ni več treba skrbeti za uporabo različnih urejevalnikov fotografij.
Google je nadaljeval z uvajanjem novih in uporabnih orodij in funkcij v aplikacijo Google Photos za Android in iOS. Eden od primerov je orodje Magic Eraser in prvič, odkar je bilo predstavljeno, lahko Magic Eraser uporabljate na skoraj vseh pametnih telefonih.
Kaj je Magic Eraser?

Magic Eraser je orodje za urejanje z umetno inteligenco, ki vam omogoča, da s fotografij odstranite neželene predmete. Prvič je bil izdan leta 2021 kot ekskluzivna funkcija za telefone Pixel, zdaj pa je na voljo vsem uporabnikom Androida prek aplikacije Google Photos.
To je eno najkoristnejših orodij za urejanje fotografij, kar smo jih kdaj uporabljali, saj se z lahkoto znebite ljudi ali predmetov v ozadju, ki jih ne želite videti. Prav tako je sprožil majhno revolucijo v drugih urejevalnikih fotografij, saj vidimo vedno več implementacij podobnih funkcij, ki jih vse poganja AI.
Morda najbolj vznemirljiv vidik Magic Eraser ni to, česar je zmožen. Toda namesto tega je Google odprl Magic Eraser za vse in ga integriral v Google Photos. Edina »caka« je, da če želite uporabljati Magic Eraser v napravi Android ali iPhone, ki ni Pixel, morate biti naročeni na Google One .
Kako uporabljati Googlovo Magic Eraser v sistemu Android
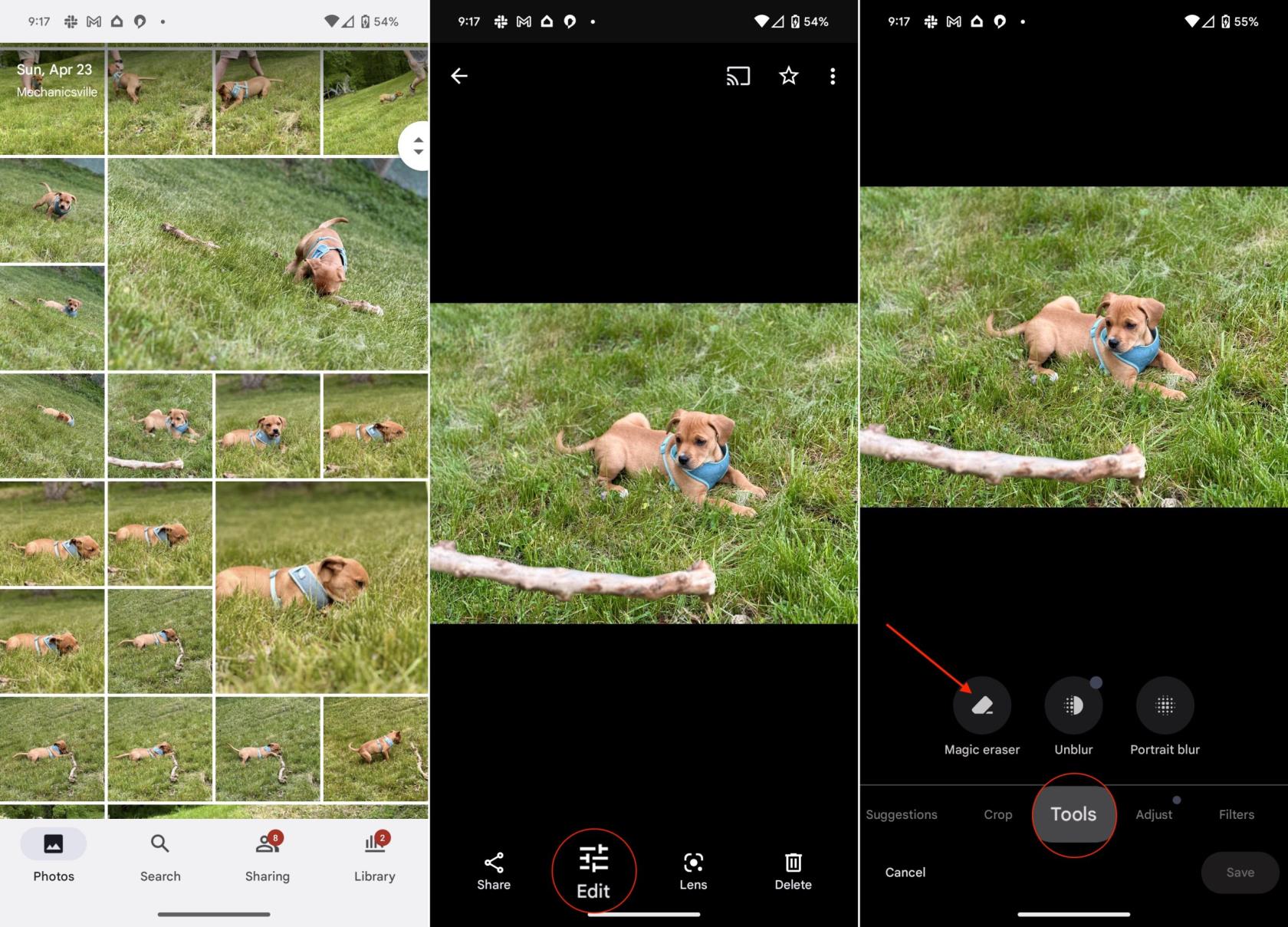
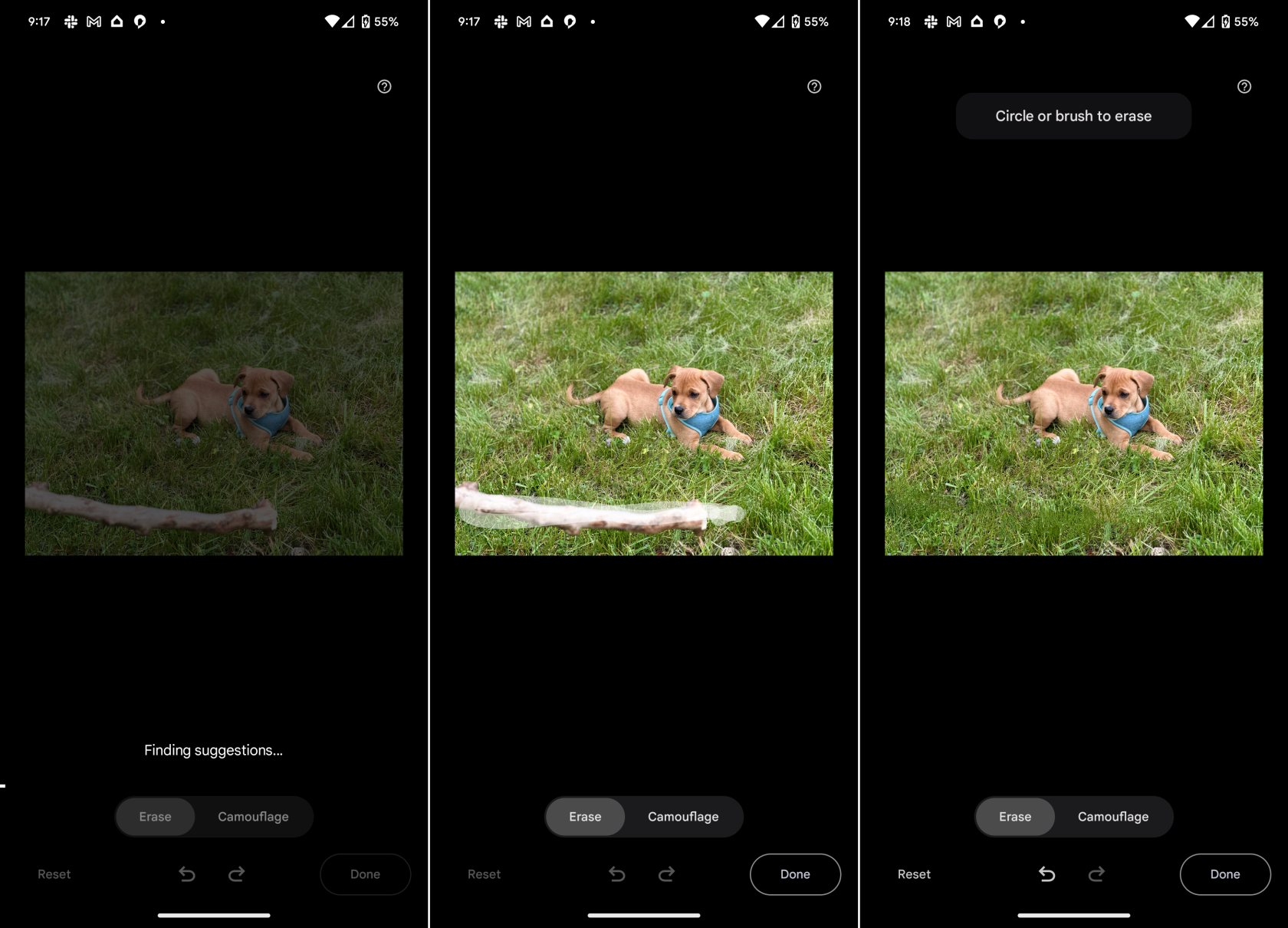
Kako uporabljati Googlovo Magic Eraser na iPhoneu
Kot opomnik, če želite imeti možnost uporabe Googlovega Magic Eraser v iPhonu, morate biti najprej naročeni na Google One. Google One je naročniška storitev, ki ponuja razširjeno shranjevanje v oblaku, dodatne ugodnosti in vrhunsko podporo v različnih Googlovih izdelkih. Z naročnino na Google One lahko uporabniki pridobijo dodaten prostor za shranjevanje za Google Drive, Gmail in Google Photos, ki ga lahko delijo z družinskimi člani.
Storitev omogoča tudi dostop do Googlovih strokovnjakov za tehnično podporo ter ekskluzivne funkcije in ugodnosti, kot so popusti pri nakupih v trgovini Google Store, dobroimetja v storitvi Google Play in več. Naročniški načrti so na voljo v različnih nivojih, ki ponujajo različne zmogljivosti shranjevanja in cenovne možnosti, ki ustrezajo individualnim potrebam. Cene se začnejo pri 1,99 USD na mesec za 100 GB dodatnega prostora za shranjevanje in segajo do ogromnih 30 TB prostora za shranjevanje za 150 USD na mesec.
Če ste se že prijavili za Google One, lahko Googlovo Magic Eraser v iPhonu uporabljate tako :
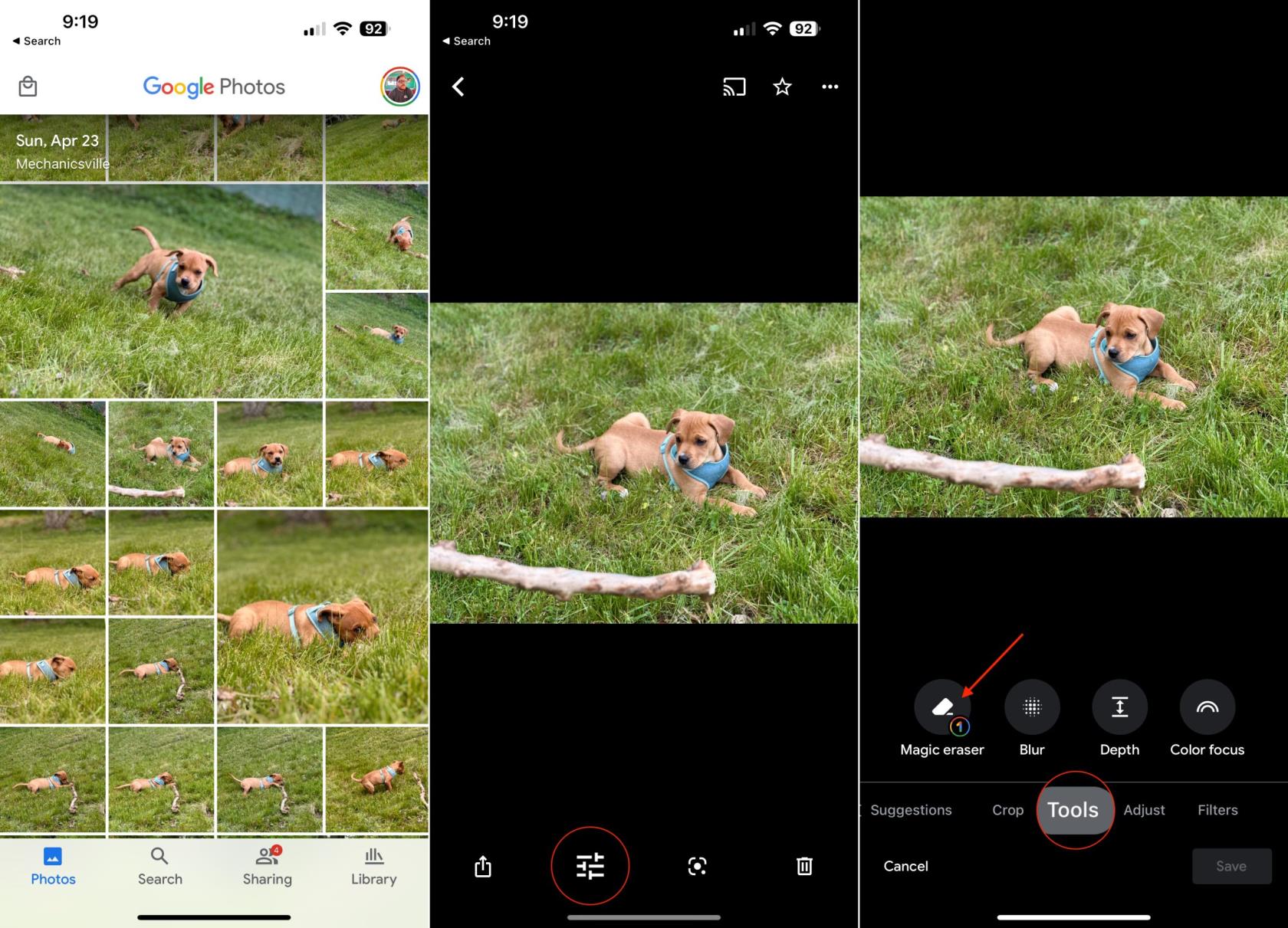
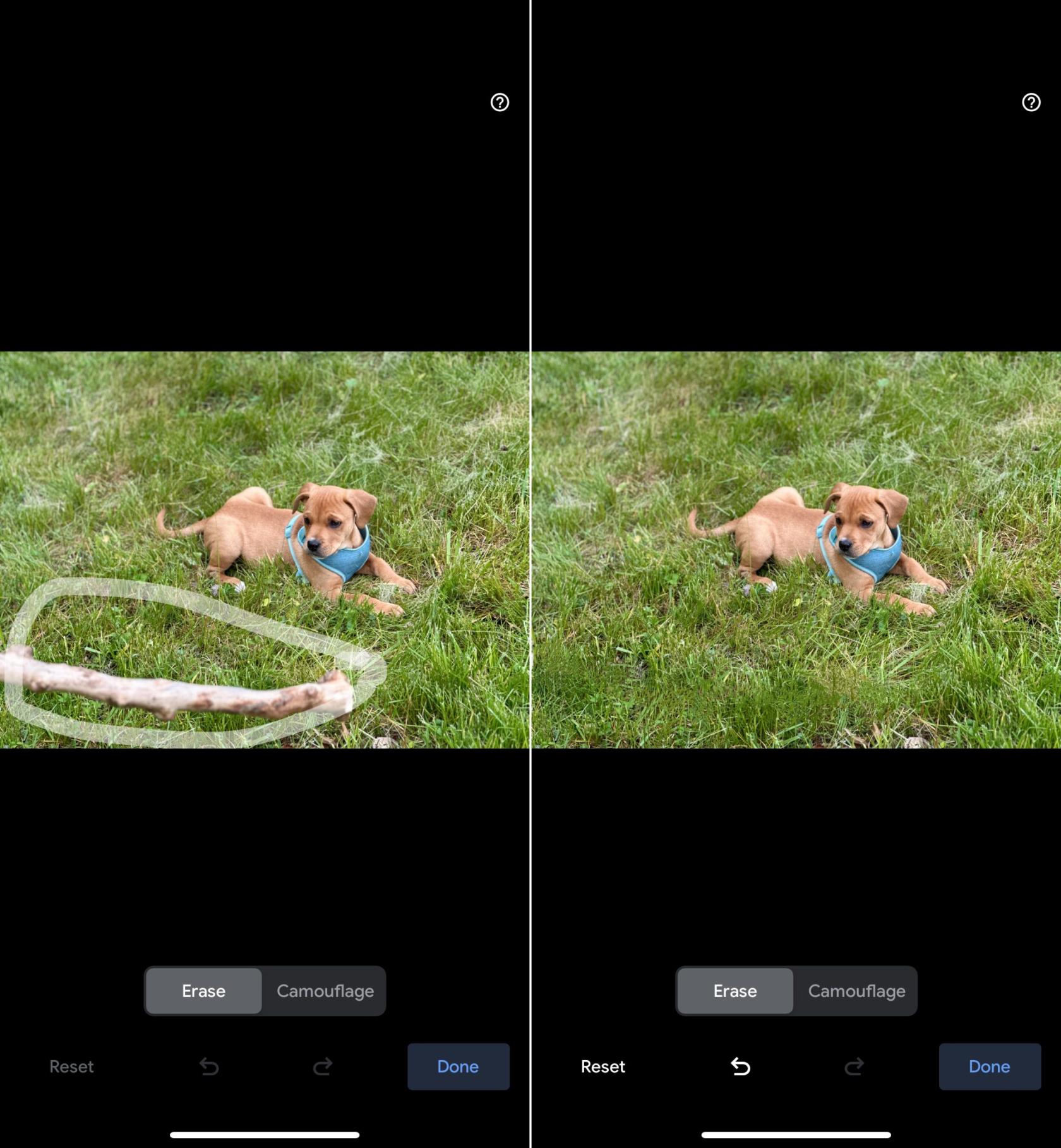
Nasveti za uporabo Googlovega Magic Eraserja
Magic Eraser je zmogljivo orodje, ki lahko s fotografij odstrani različne predmete, vključno z ljudmi, daljnovodi in celo grafiti. To je odličen način za izboljšanje videza vaših fotografij in odstranitev morebitnih neželenih motenj.
Tukaj je nekaj nasvetov za uporabo Googlovega Magic Erase r:
Googlov Magic Eraser je zmogljivo orodje, s katerim lahko izboljšate videz svojih fotografij. Je odličen način za odstranjevanje neželenih predmetov s fotografij in ustvarjanje osupljivih slik.
Če želite resnično zaščititi svoj telefon, je čas, da ga začnete zaklepati, da preprečite krajo ter ga zaščitite pred vdori in prevarami.
Vrata USB na vašem telefonu Samsung niso namenjena le polnjenju. Od pretvorbe telefona v namizni računalnik do napajanja drugih naprav – te malo znane aplikacije bodo spremenile način uporabe vaše naprave.
Dobra novica je, da če imate telefon Galaxy, Samsung vključuje številne funkcije, ki pomagajo zaščititi vaš telefon in uporabniške podatke v primeru kraje naprave.
Posnetke zaslona lahko zlahka smatramo za začasne, vendar jih mnogi od nas nikoli ne izbrišemo. Nevarnost je, da lahko nekateri od njih postanejo zlati rudniki za hekerje, tatove identitete ali celo samo radovedne prijatelje.
Mnogi mislijo, da baterija njihovega Samsung telefona ne more več zadostiti njihovim vsakodnevnim potrebam. Ko pa izklopite te spregledane nastavitve, lahko baterija zlahka zdrži ves dan.
Trenutni spletni brskalniki v računalnikih ali telefonih imajo možnost brisanja zgodovine brskanja, na primer brisanje zgodovine brskanja v Chromu, brisanje zgodovine brskanja v Firefoxu itd.
Vse fotografije, ki jih posnamete s pametnim telefonom, so shranjene v knjižnici fotografij vaše naprave, tako da si jih lahko ogledajo vsi, tudi vaše zasebne fotografije.
Naslednji članek vas bo vodil skozi uporabo Droidcama na računalniku in telefonu ter vam ponudil nekaj predlogov za popoln video klic!
Google Assistant lahko deluje na zaklenjenem zaslonu in do vašega telefona lahko dostopa kdorkoli. Zato ga onemogočite na zaklenjenem zaslonu.
Mnogi ljudje niso pričakovali, da bo najšibkejši fotoaparat na njihovem telefonu postal skrivno orožje za ustvarjalno fotografijo.







