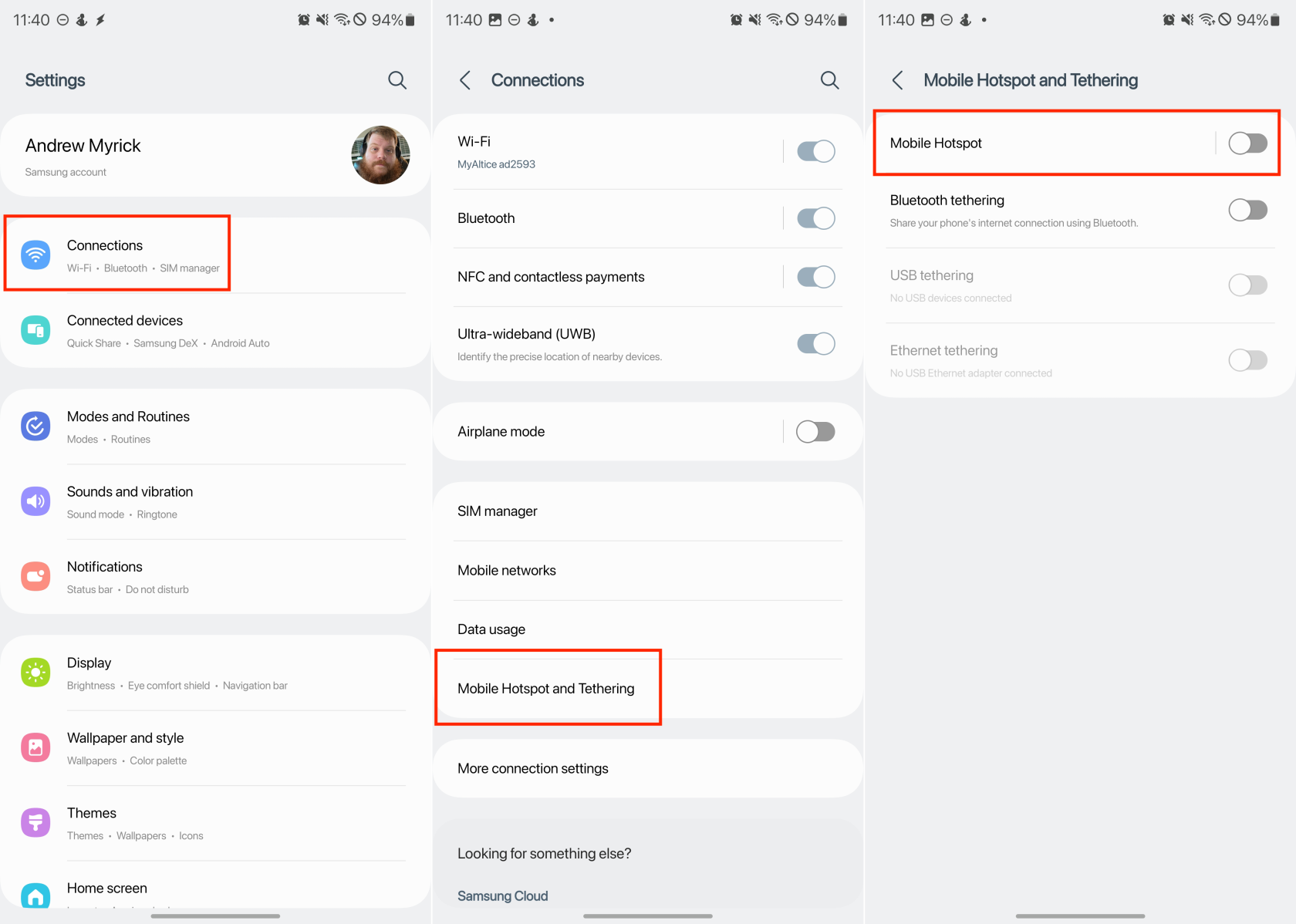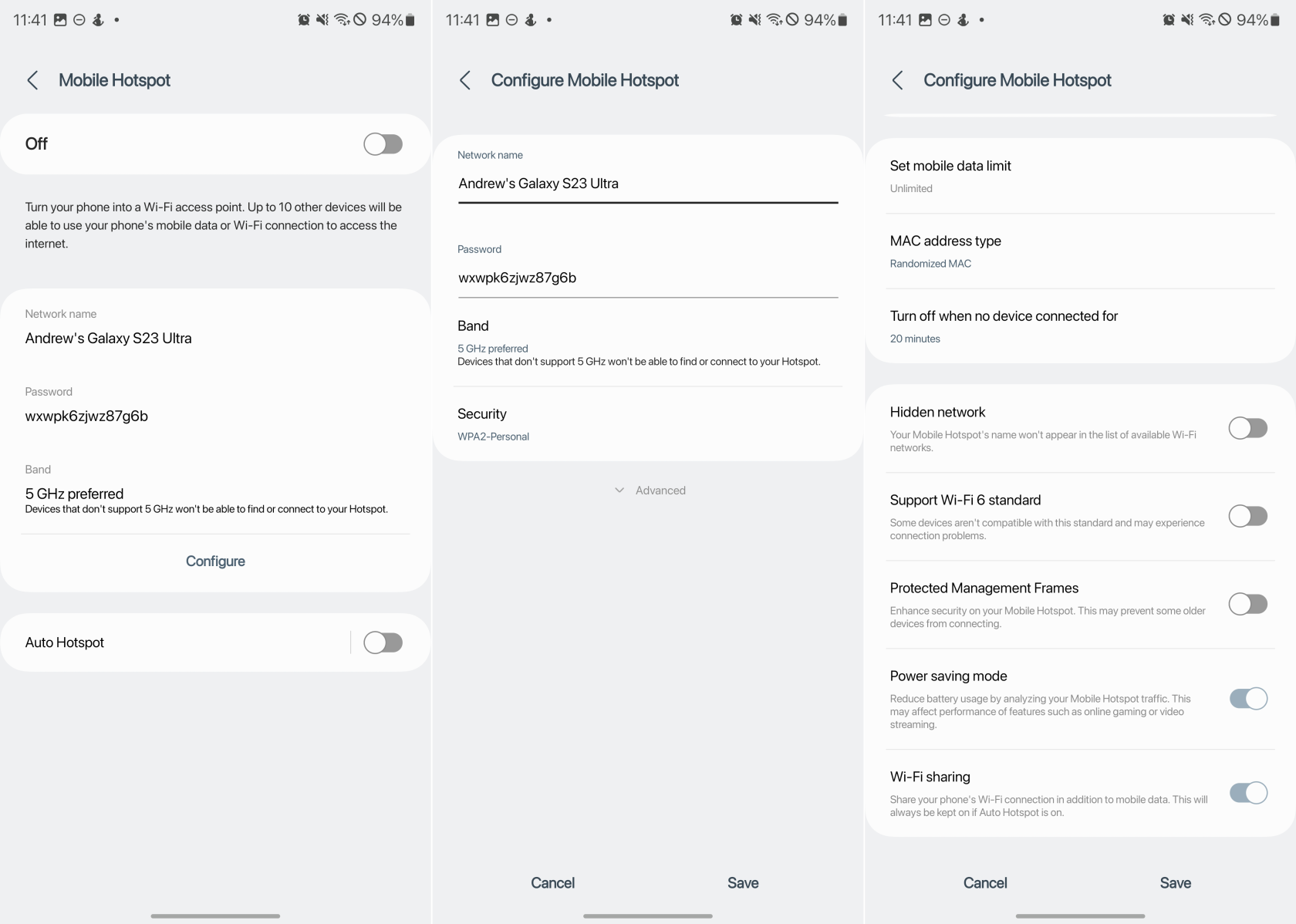Samsungov Galaxy S23 je s svojo impresivno paleto funkcij in robustnimi zmogljivostmi resnično čudež na področju pametnih telefonov. Ena od njegovih premalo cenjenih, a izjemno uporabnih funkcij je možnost, da služi kot mobilna dostopna točka. Z uporabo vašega Galaxy S23 kot dostopne točke lahko delite podatkovno povezavo svojega telefona z drugimi napravami in jim zagotovite dostop do interneta, ko Wi-Fi ni na voljo. Oglejmo si poglobljeno, kako aktivirati in uporabljati to funkcijo.
Nastavitev vašega Galaxy S23 kot dostopne točke
Pretvorba vašega Galaxy S23 v mobilno dostopno točko je preprost postopek. Sprehodimo se skozi korake:
-
Odprite aplikacijo Nastavitve na svojem Galaxy S23.
- V meniju Nastavitve se pomaknite navzdol in tapnite Povezave .
- Tukaj boste videli niz nastavitev povezave. Dotaknite se Mobilna dostopna točka in privezovanje .
- Na naslednjem zaslonu tapnite Mobile Hotspot , da odprete nastavitve dostopne točke.
- Na vrhu zaslona boste videli stikalo. Tapnite ga, da vklopite mobilno dostopno točko.
- Prikaže se pogovorno okno z opozorilom, da bo vklop mobilne dostopne točke izklopil Wi-Fi. Če se s tem strinjate, tapnite Vklopi .
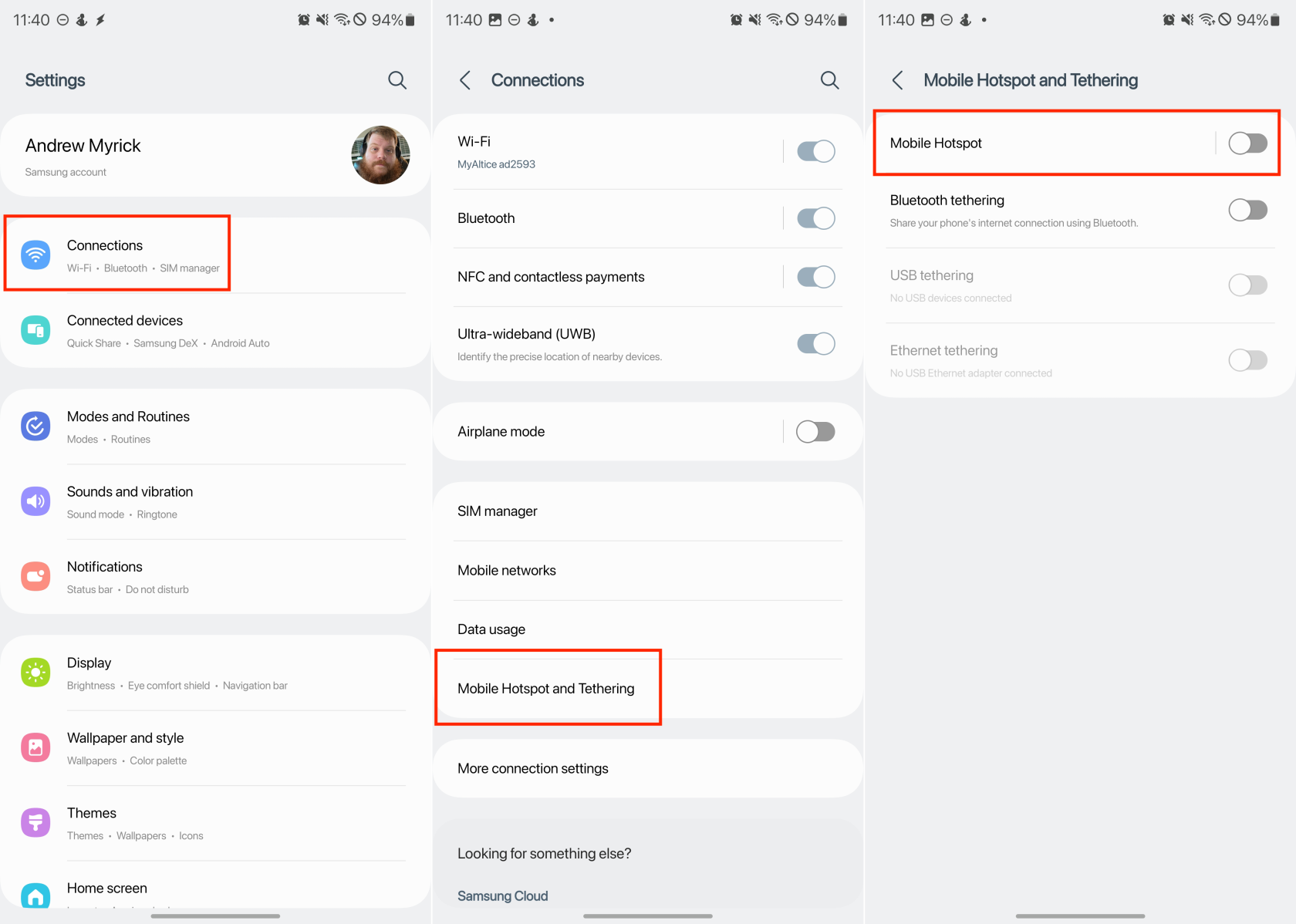
S temi koraki ste svoj Galaxy S23 uspešno spremenili v mobilno dostopno točko. Vendar pa boste morda želeli zavarovati in prilagoditi svojo dostopno točko, preden jo začnete uporabljati.
Prilagajanje vaše mobilne dostopne točke
Če želite, da bo vaša vroča točka bolj varna in lažja za identifikacijo, lahko spremenite omrežno ime in geslo. Takole:
- Odprite aplikacijo Nastavitve na svojem Galaxy S23.
- V meniju Nastavitve se pomaknite navzdol in tapnite Povezave .
- Tukaj boste videli niz nastavitev povezave. Dotaknite se Mobilna dostopna točka in privezovanje .
- Na naslednjem zaslonu tapnite Mobile Hotspot , da odprete nastavitve dostopne točke.
- V nastavitvah mobilne dostopne točke tapnite gumb Konfiguriraj pod srednjim delom.
-
Videli boste možnosti za spreminjanje imena omrežja, gesla, pasu in ravni varnosti.
- Če želite dodatno prilagoditi in konfigurirati mobilno dostopno točko, tapnite gumb Napredno .
- Tukaj lahko spremenite naslednje:
- Nastavite omejitev mobilnih podatkov
- Vrsta naslova MAC
- Izklopi, ko ni priključene naprave
- Skrito omrežje
- Podpira standard Wi-Fi 6
- Zaščiteni upravljalni okvirji
- Način varčevanja z energijo
- Skupna raba Wi-Fi
- Ko naredite spremembe, tapnite Shrani .
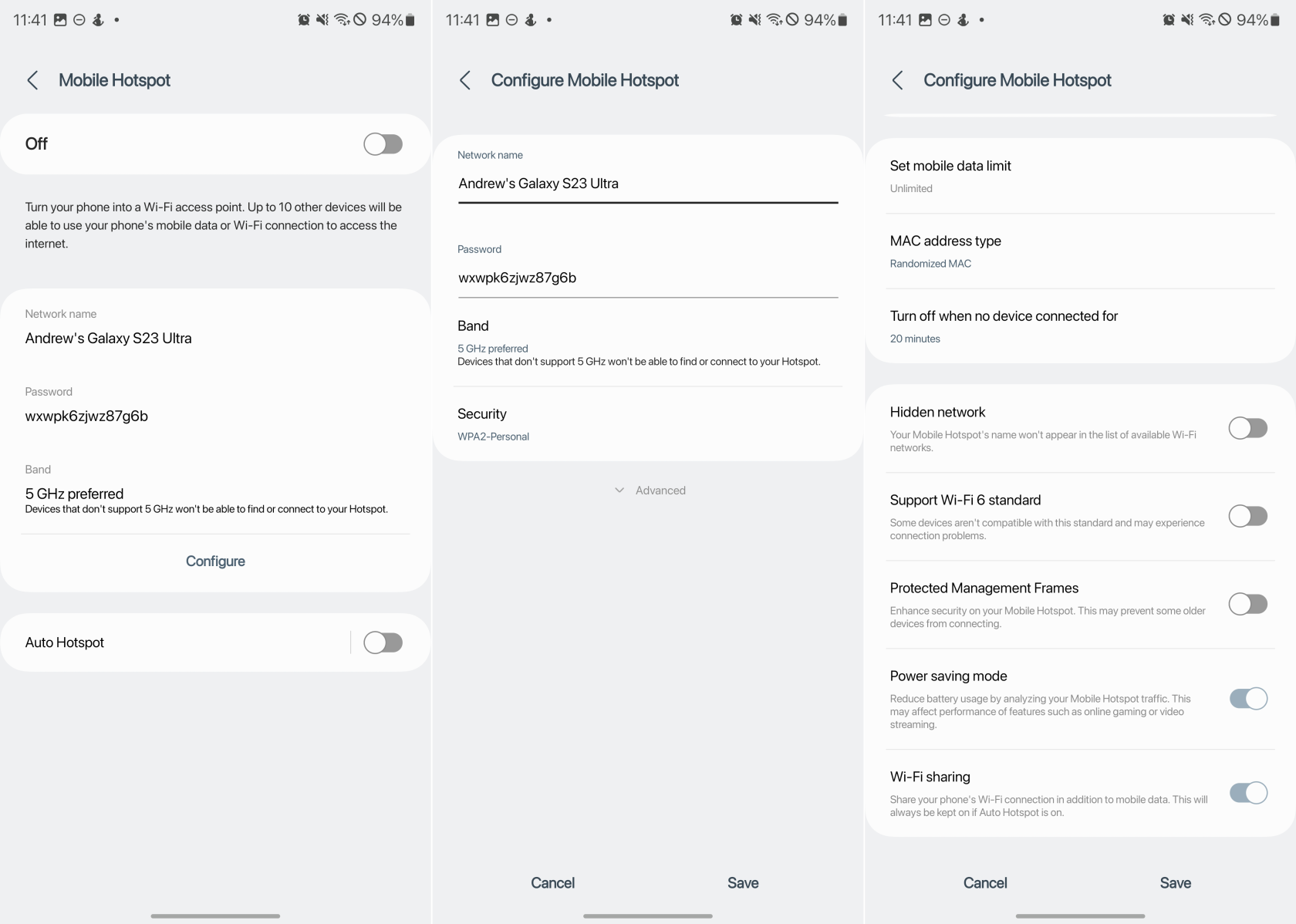
Povezovanje naprav z vašo dostopno točko
Zdaj, ko vaša dostopna točka deluje, lahko nanjo povežete druge naprave:
- V napravi, s katero se želite povezati, odprite seznam razpoložljivih omrežij Wi-Fi. Morali bi videti omrežno ime dostopne točke vašega Galaxy S23.
- Dotaknite se imena omrežja in ob pozivu vnesite geslo.
- Tapnite Poveži in morali bi biti povezani z internetom prek dostopne točke vašega Galaxy S23.
Ne pozabite, da uporaba vašega Galaxy S23 kot dostopne točke uporablja vaše mobilne podatke, zato bodite pozorni na porabo podatkov, še posebej, če ima vaš podatkovni paket omejitve. Poleg tega lahko delovanje dostopne točke porabi več baterije, zato poskrbite, da bo vaša naprava dovolj napolnjena ali priključena na vir napajanja.
V svetu, ki je vse bolj odvisen od dostopa do interneta, je znanje, kako svoj Galaxy S23 uporabljati kot dostopno točko, izjemno koristno. Ne glede na to, ali ste na poti, imate izpad domačega interneta ali morate napravo, ki podpira samo Wi-Fi, povezati z internetom, vaš Galaxy S23 vas pokriva.