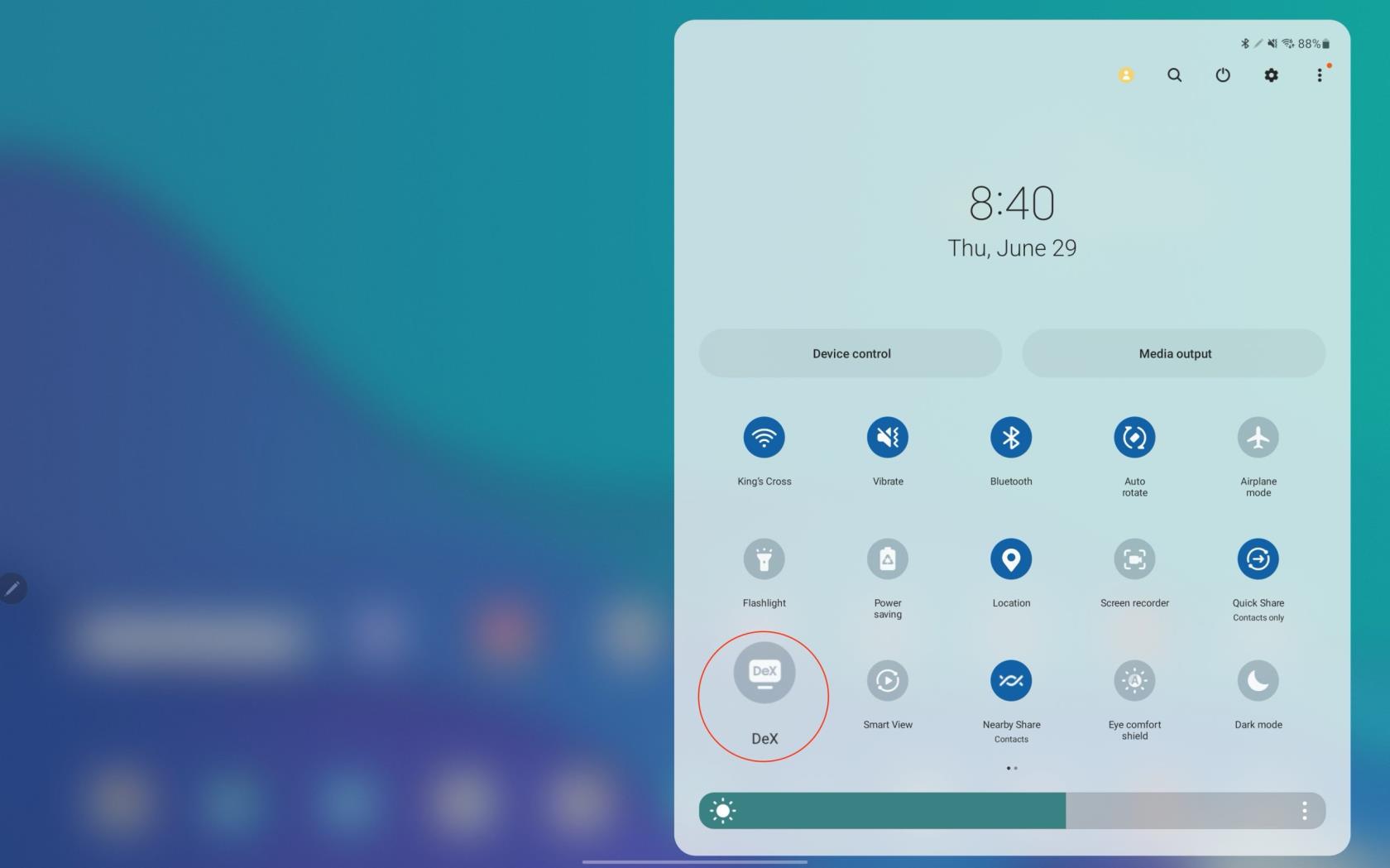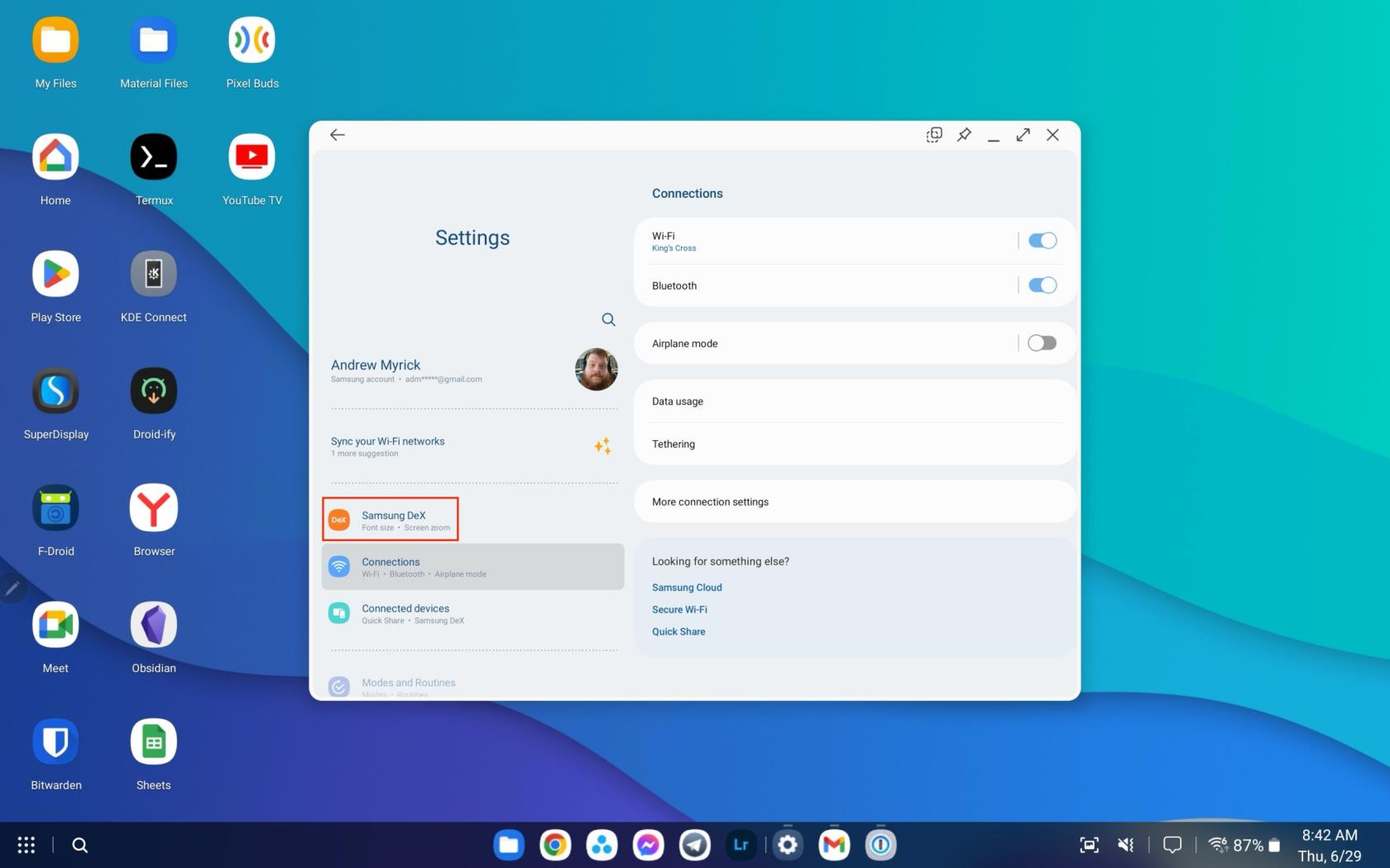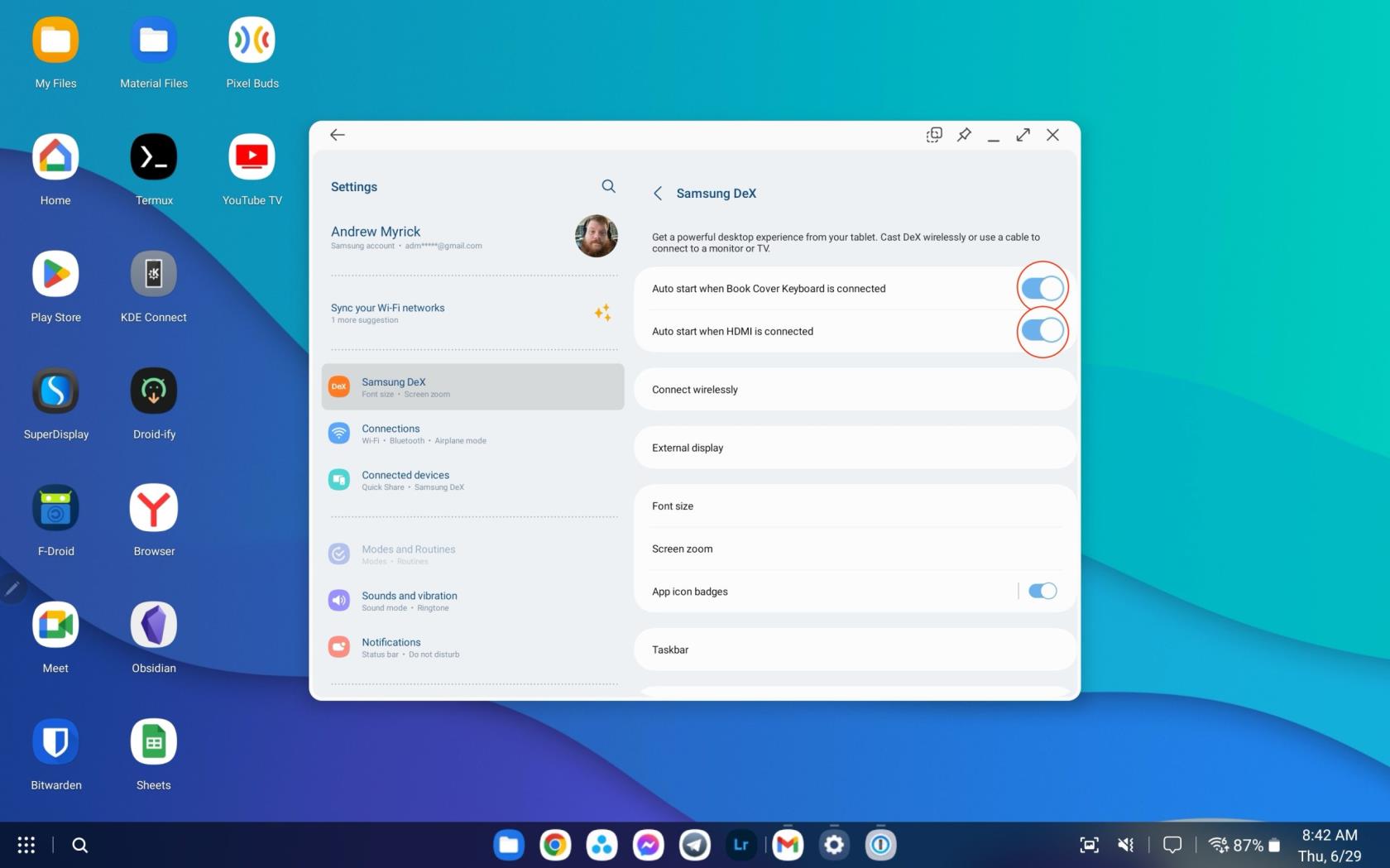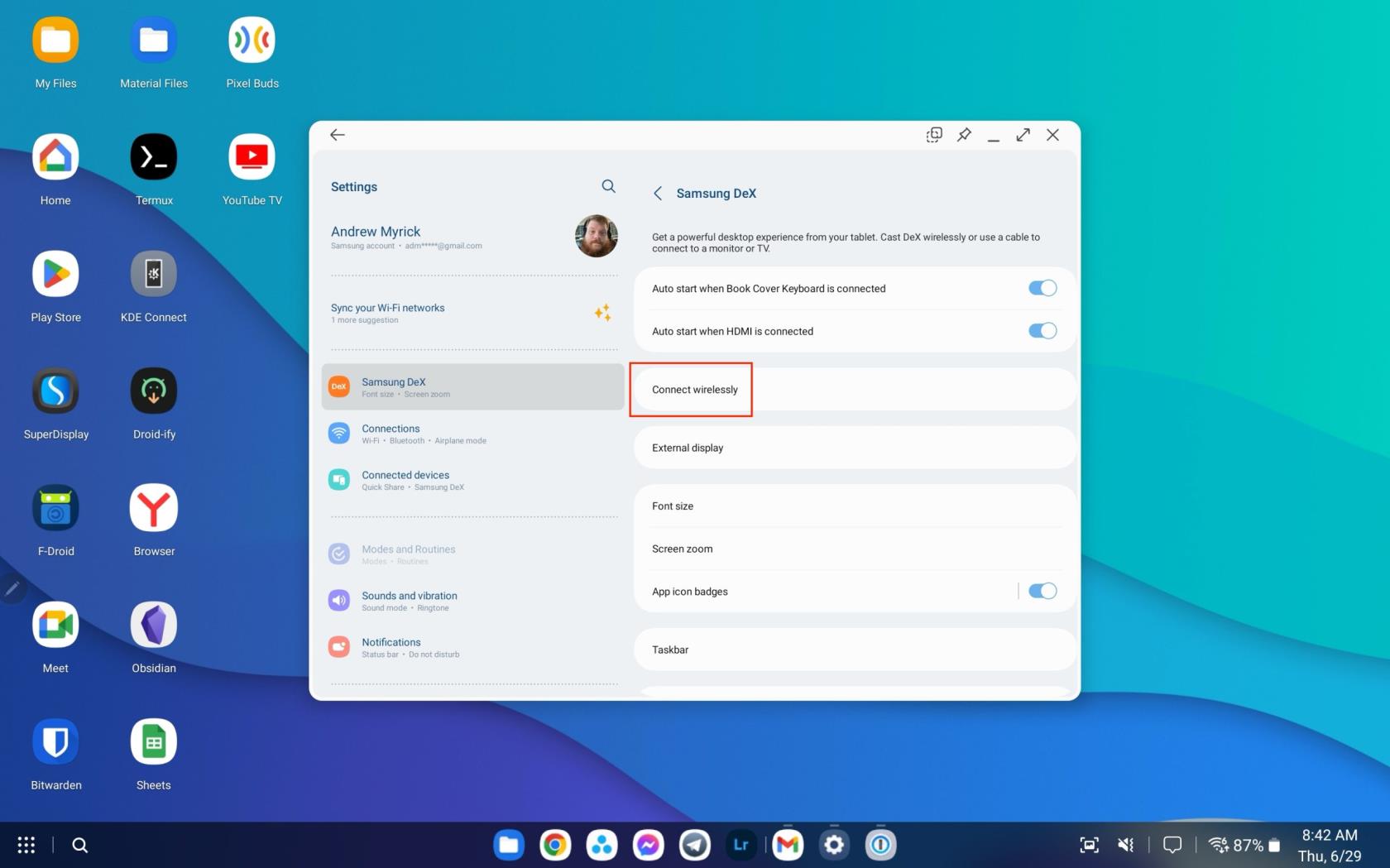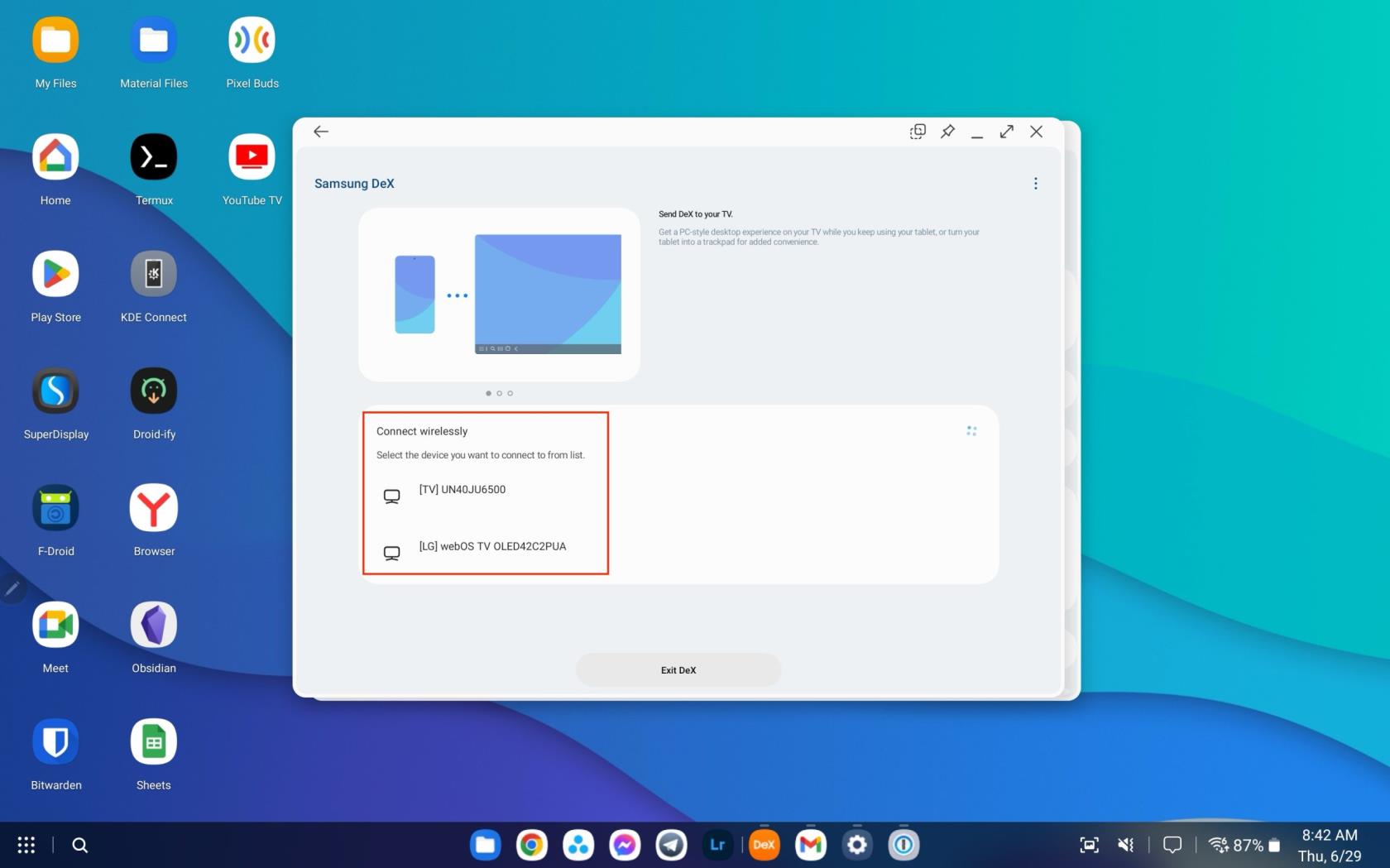Samsung DeX je funkcija, vključena v nekatere vrhunske naprave Samsung, ki vam omogoča uporabo telefona ali tablice kot namiznega računalnika. "DeX" pomeni "Desktop Experience". Ko je povezan z zunanjim monitorjem, tipkovnico in miško, Samsung DeX vašo napravo spremeni v namizno izkušnjo, skupaj z okni, ki jih je mogoče spreminjati, funkcijami povleci in spusti ter opravilno vrstico za preprosto preklapljanje med aplikacijami.
Samsung DeX podpira različne aplikacije, ki jih običajno uporabljate v svoji mobilni napravi, vključno z aplikacijami Microsoft Office in Adobe. Omogoča tudi dostop do virtualnih namizij prek partnerstev s Citrixom, VMware in Amazonom. Ta funkcija je namenjena predvsem poslovnim uporabnikom, ki želijo potovati brez težav in svoje naloge opravljati od koder koli. Na splošno je Samsung DeX vsestranska funkcija, ki razširja funkcionalnost vaše naprave Samsung in ponuja bolj znan vmesnik, podoben računalniku.
Kako uporabljati DeX z Galaxy Tab S8
Obstaja več načinov za uporabo in sodelovanje s Samsung DeX na Galaxy Tab S8. Za mnoge uporabnike je najprimernejši način neposreden prehod v način DeX na tabličnem računalniku. S tem standardni vmesnik Android Home Screen nadomesti uporabniški vmesnik, ki je zelo podoben vmesniku Chromebooka ali prenosnika Windows.
- Odklenite svoj Galaxy Tab S8 in se prepričajte, da ste na začetnem zaslonu.
- Povlecite navzdol iz zgornjega desnega kota, da odprete zaslon z obvestili .
- Ponovno povlecite navzdol , da odprete ploščo s hitrimi nastavitvami .
- Poiščite in tapnite gumb DeX .
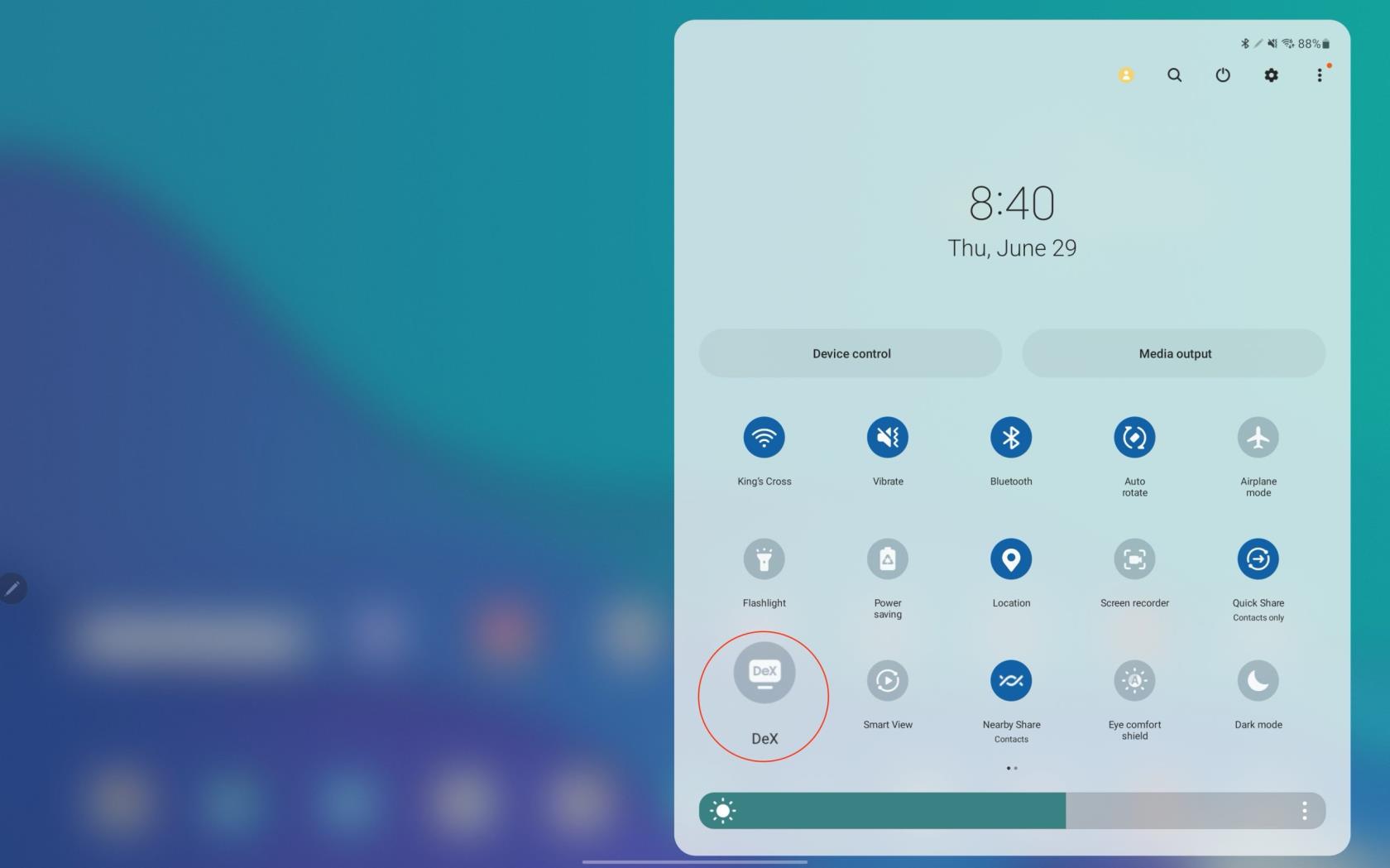
Po aktiviranju načina DeX bo tablični računalnik potreboval nekaj trenutkov za prehod. Ko ste v načinu DeX, lahko uživate v prednostih pristne zmožnosti aplikacije z več okni in prilagodite svoje »namizje« s posebnimi ikonami. Poleg tega imate možnost določiti edinstveno ozadje, ki bo prikazano izključno, ko je aktiven način DeX.
Ali lahko samodejno aktivirate DeX na Galaxy Tab S8?
Občasno boste morda želeli preprosto priključiti kabel ali priključiti tipkovnico na svoj Galaxy Tab S8 in DeX se samodejno zažene. Na srečo je Samsung omogočil izvedljivost obeh možnosti. Vendar se boste morali pomakniti skozi nastavitve, da boste vse pravilno konfigurirali.
- Odprite aplikacijo Nastavitve na Galaxy Tab S8.
- Tapnite Samsung DeX na desni strani.
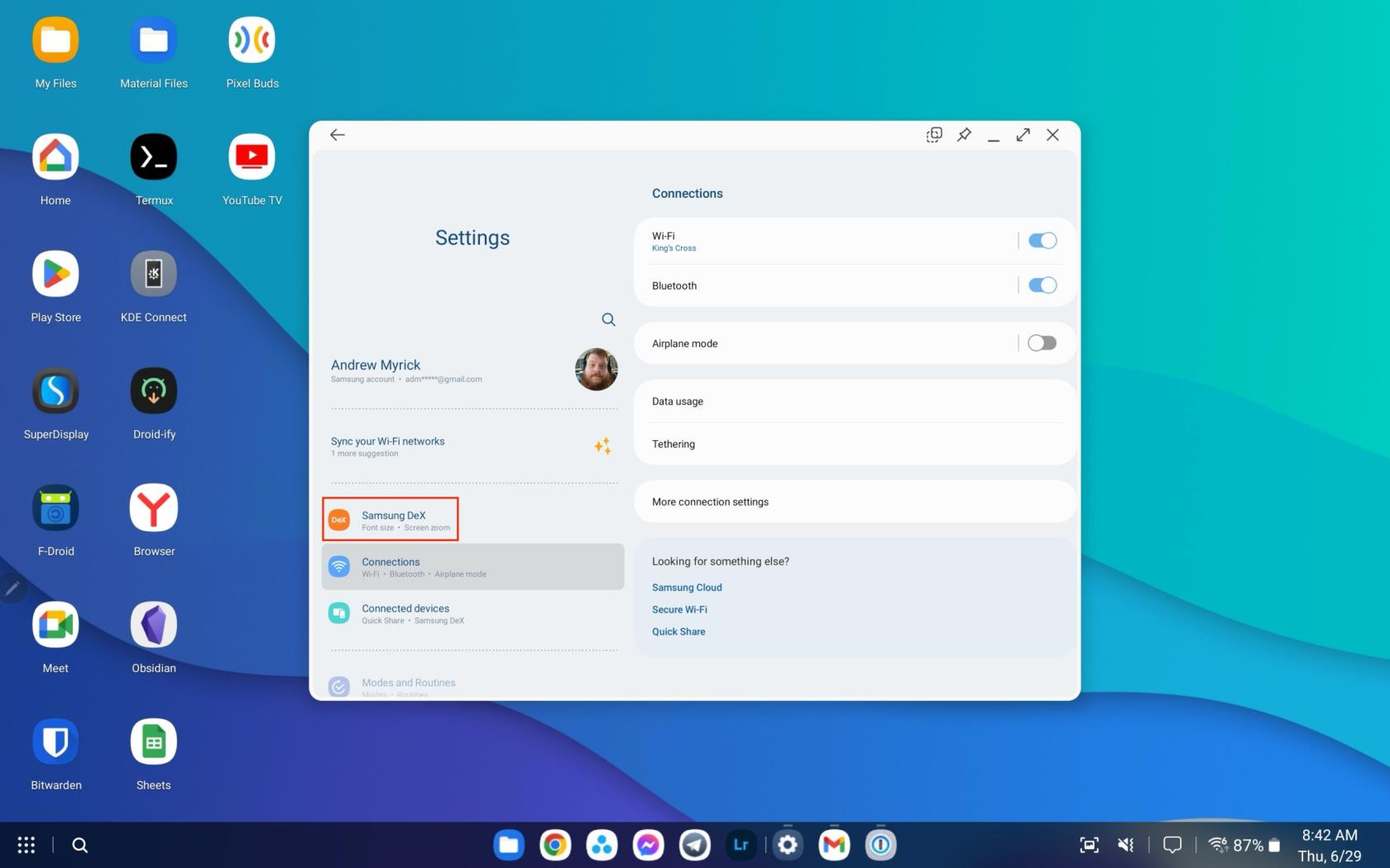
- Na zaslonu Samsung DeX tapnite preklopni gumb, da omogočite naslednje možnosti:
- Samodejni zagon, ko je priključena tipkovnica Book Cover
- Samodejni zagon, ko je priključen HDMI
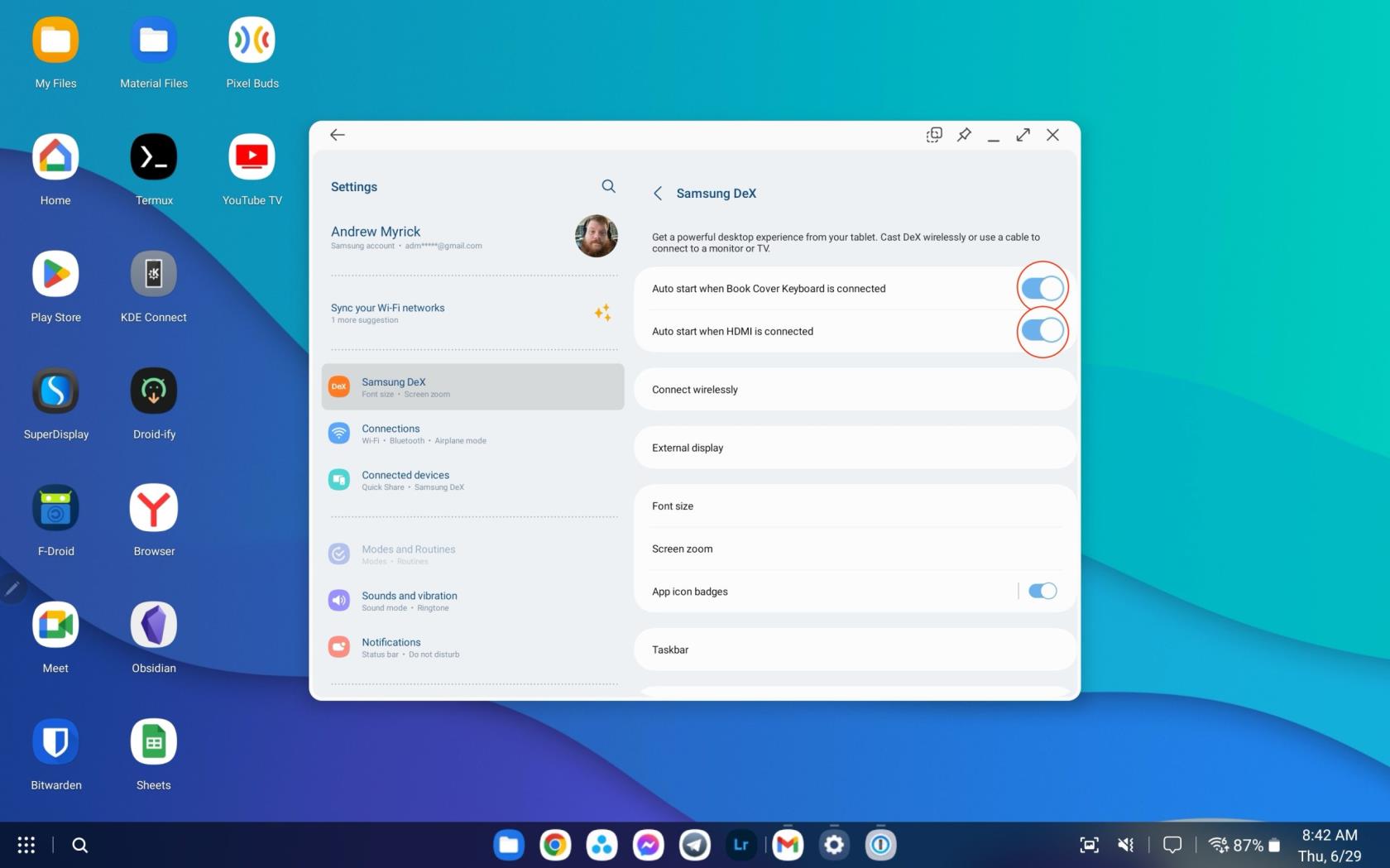
- Zaprite aplikacijo Nastavitve na vašem Galaxy Tab S8.
Če omogočite ti dve možnosti, se bo Samsung DeX samodejno zagnal, kar bo odpravilo potrebo po ročnem aktiviranju. Seveda ni treba, da sta obe možnosti omogočeni hkrati. Če želite, da se DeX zažene samo, ko je priključen kabel HDMI, je to povsem mogoče. Nasprotno pa lahko nastavite DeX, da se samodejno zažene, ko je pritrjen pokrov tipkovnice, ne da bi potrebovali povezavo s kablom HDMI.
Kako uporabljati Wireless DeX z Galaxy Tab S8
Čeprav je Samsung DeX na voljo že nekaj let, je razmeroma nov dodatek zmožnost brezžične uporabe DeX. Ta funkcija vam omogoča preoblikovanje vašega televizorja Samsung ali katerega koli pametnega televizorja, združljivega z Miracast, v monitor DeX. Posledično zaslon vašega Galaxy Tab S8 služi kot sledilna ploščica in digitalna tipkovnica, kar vam omogoča predstavitev diaprojekcije ali uživanje v filmu na večjem zaslonu.
- Odklenite svoj Galaxy Tab S8 in se prepričajte, da ste na začetnem zaslonu.
- Povlecite navzdol iz zgornjega desnega kota, da odprete zaslon z obvestili .
- Ponovno povlecite navzdol , da odprete ploščo s hitrimi nastavitvami .
- Poiščite in tapnite gumb DeX .
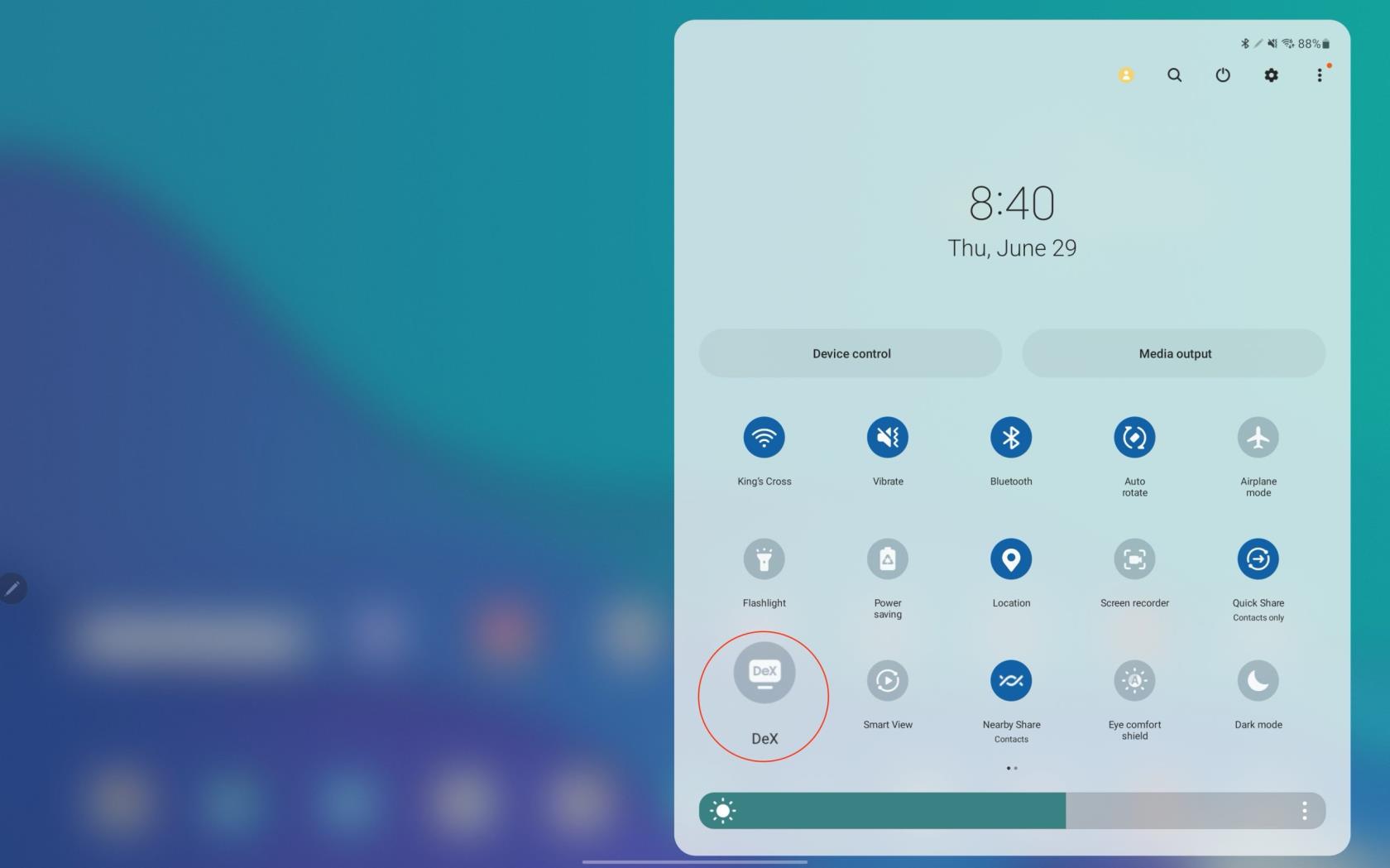
- Ko preklopite v način DeX, odprite aplikacijo Nastavitve na vašem Galaxy Tab S8.
- Tapnite Samsung DeX na desni strani.
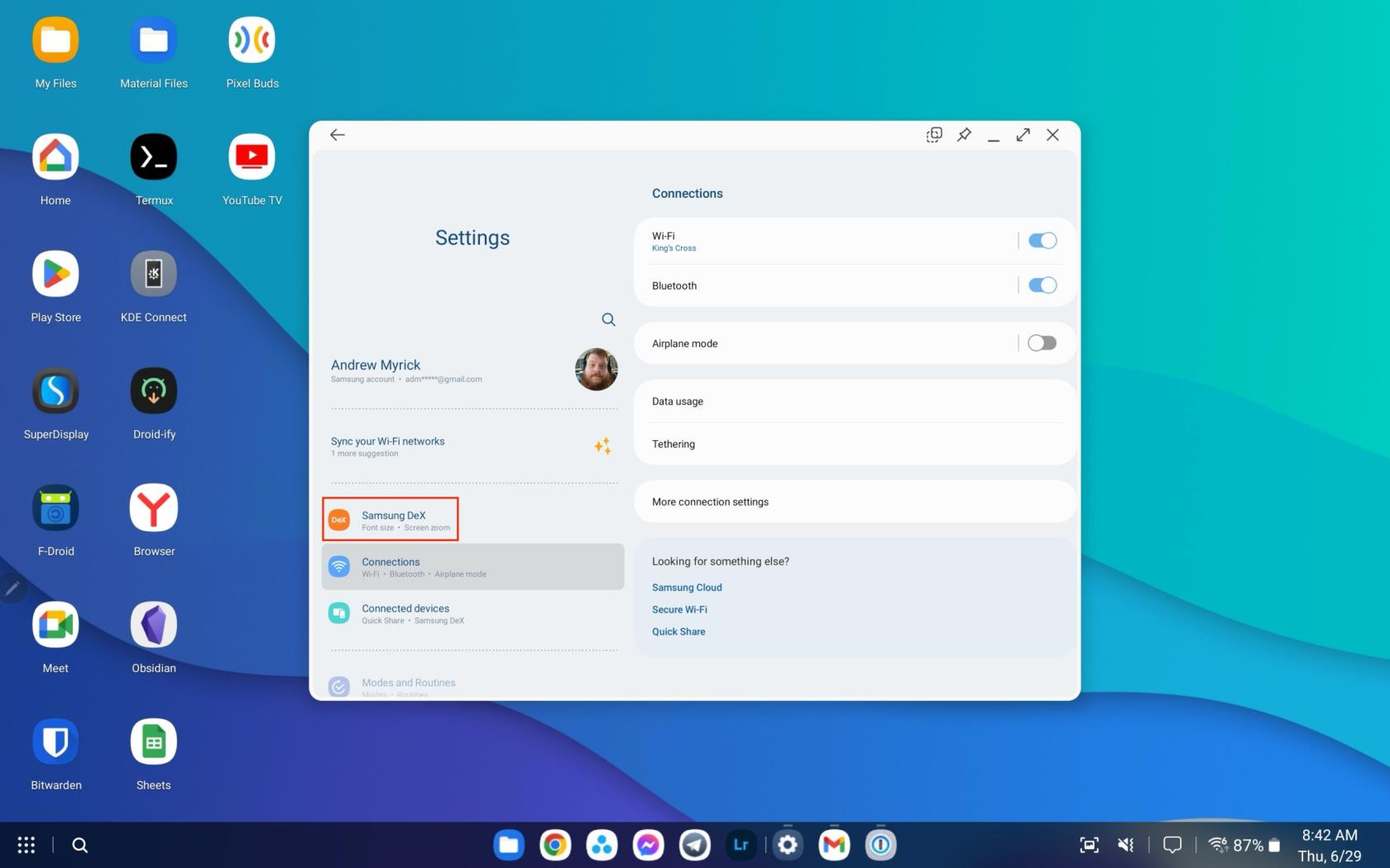
- Na desni strani strani tapnite Brezžično povezavo .
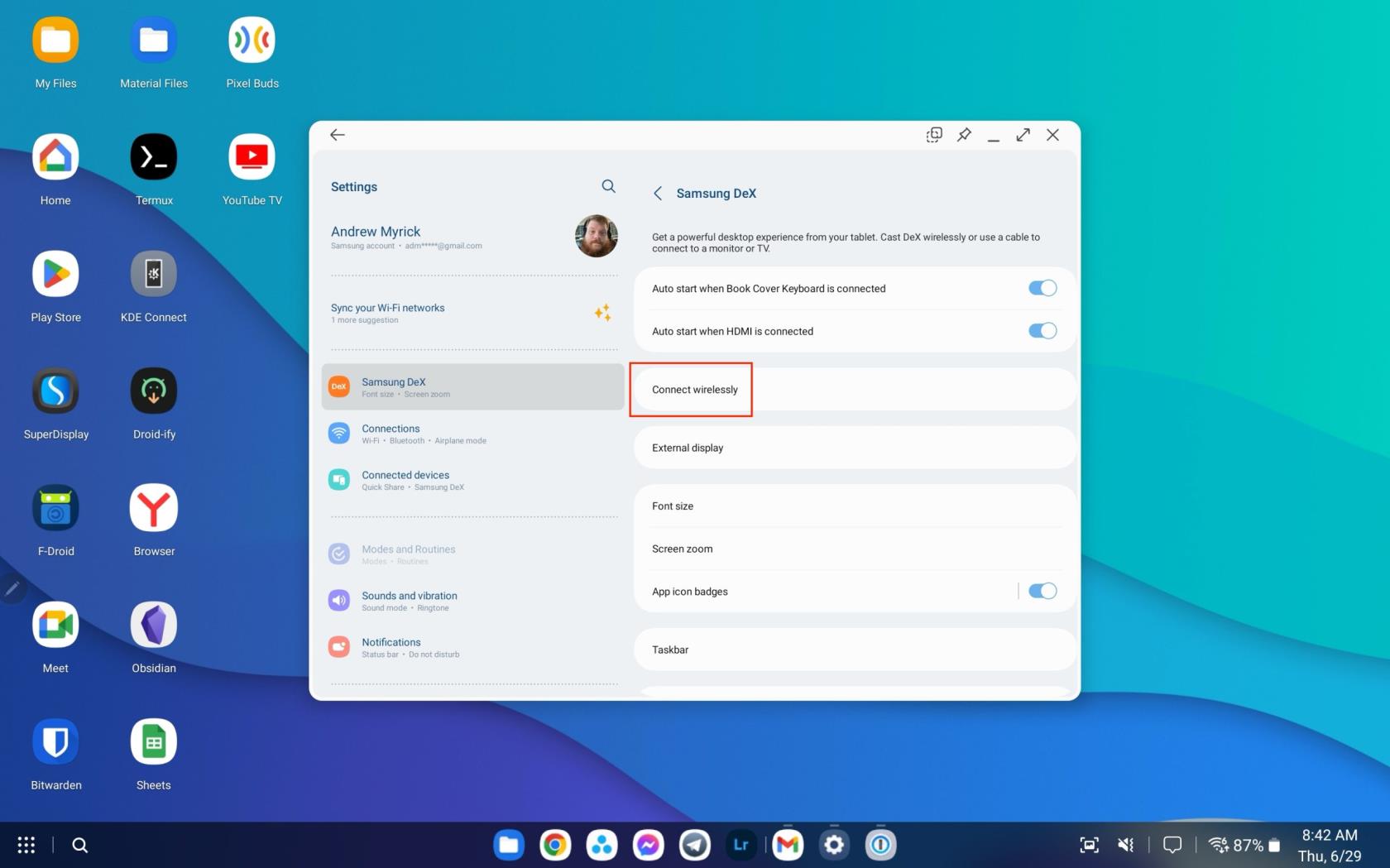
- Počakajte trenutek, da se prikaže vaš združljiv televizor, monitor ali druga naprava.
- Na seznamu možnosti izberite svojo napravo.
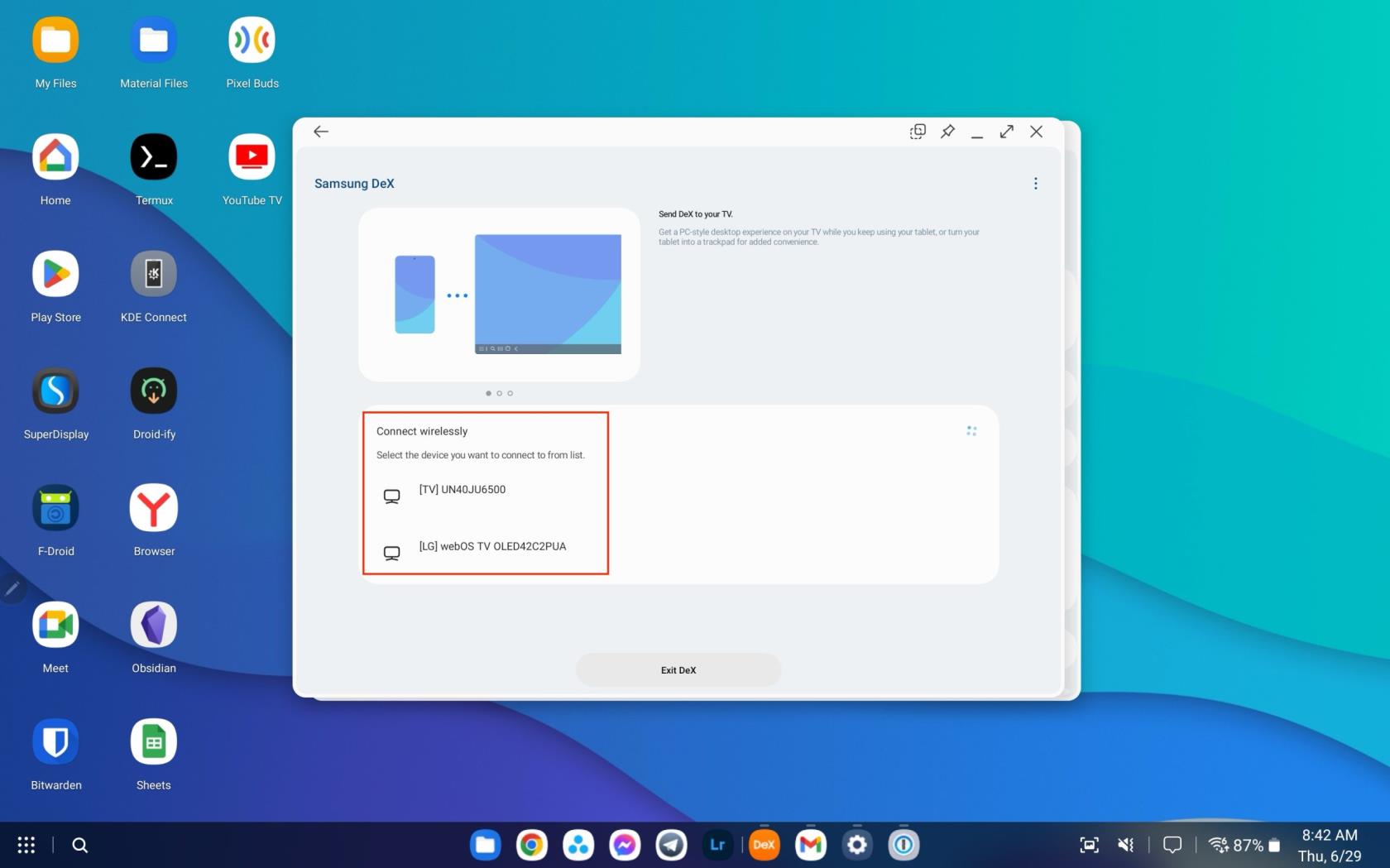
- Ko vas televizor ali monitor pozove, izberite Dovoli .
V nekaterih primerih, zlasti pri starejših televizorjih, lahko uporaba kabla HDMI zagotovi bolj zanesljivo povezavo. Ne glede na metodo, ki jo izberete, je Samsung uvedel tudi zmogljivost za upravljanje do petih oken aplikacij hkrati, s čimer je vaš Galaxy Tab S8 spremenil v večopravilni dinamo.