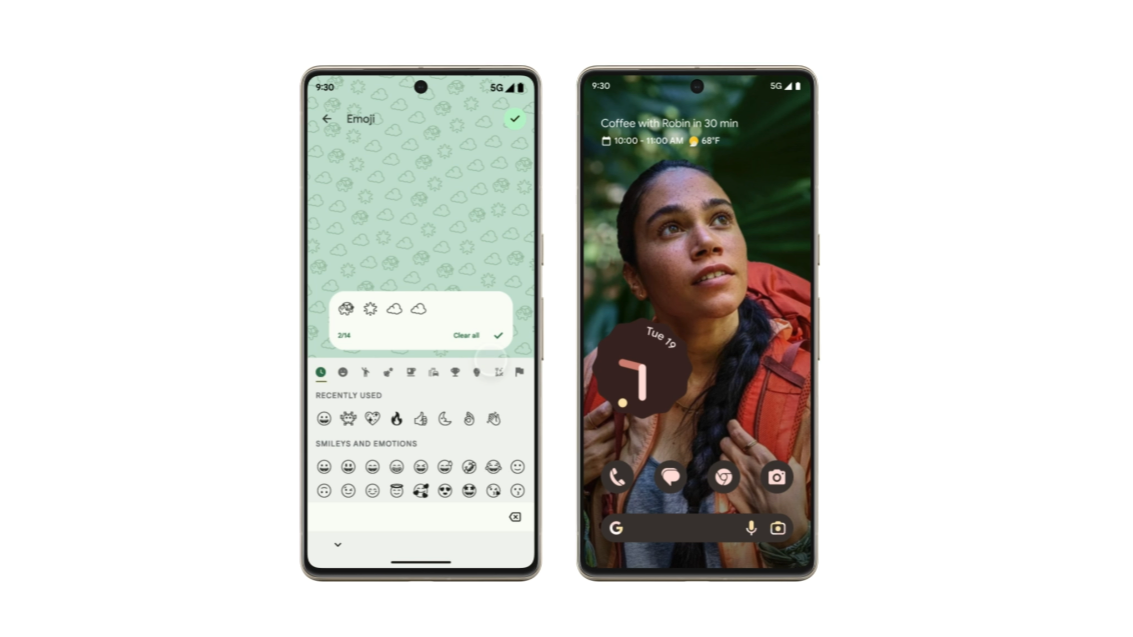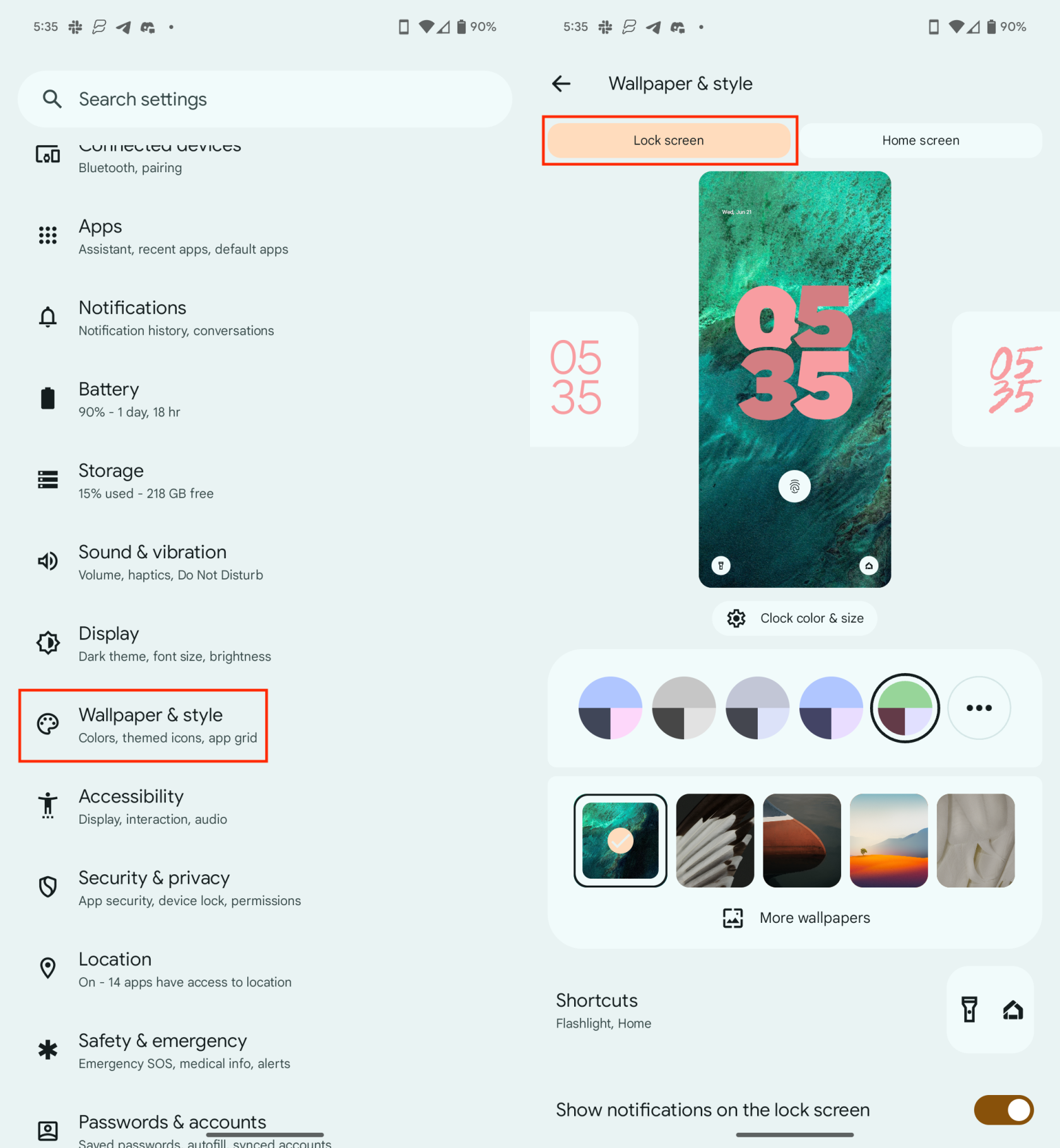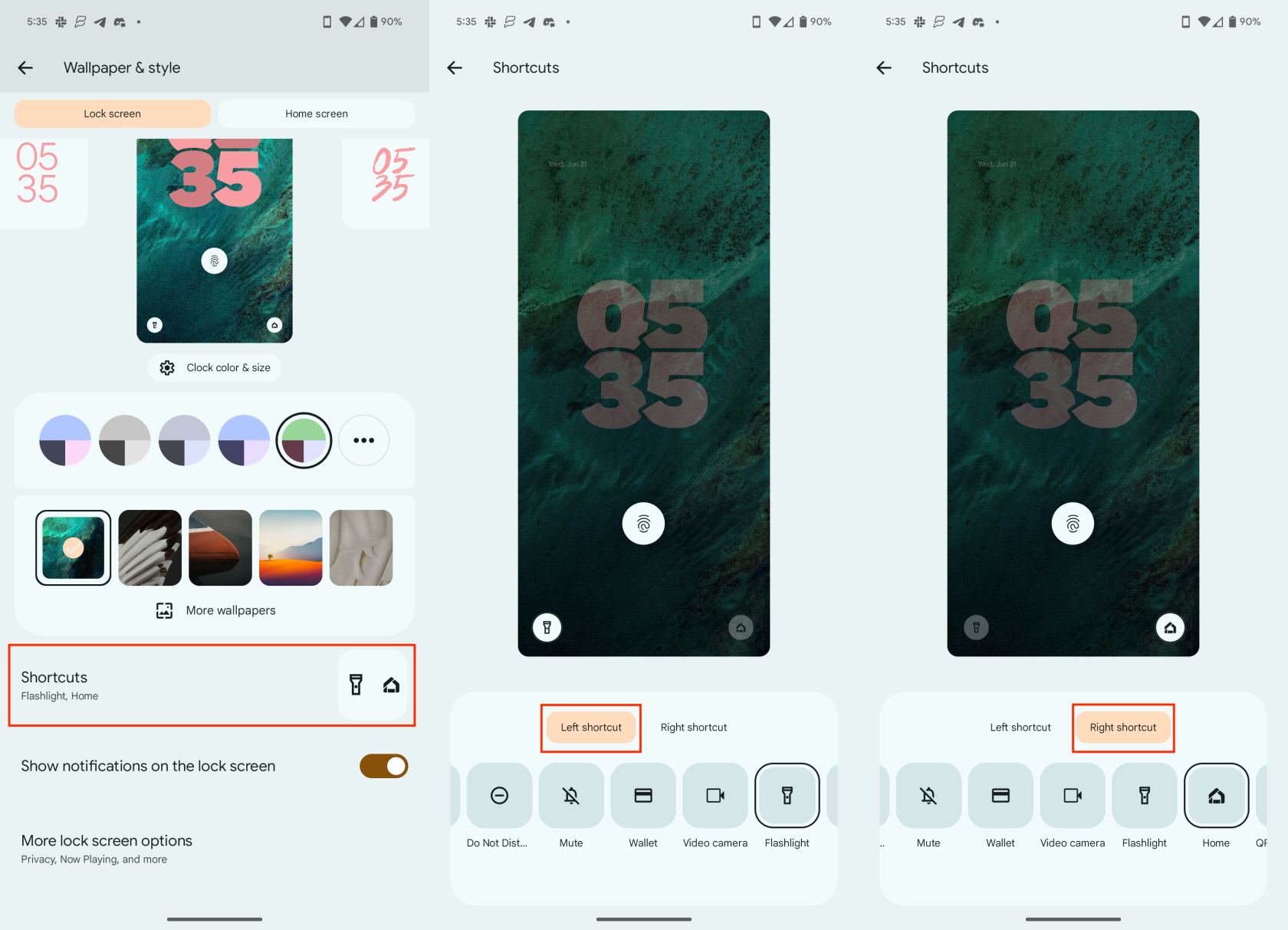Zaklenjeni zaslon na vaši napravi Android je več kot le ovira za zaščito vaših podatkov; je tudi prehod do hitrega dostopa do najpogosteje uporabljenih aplikacij in funkcij. Če prilagodite bližnjice na zaklenjenem zaslonu, lahko izboljšate izkušnjo s pametnim telefonom in ga naredite učinkovitejšega in prilagojenega. Danes se bomo poglobili v razloge, zakaj bi morda želeli spremeniti bližnjice na zaklenjenem zaslonu in to lahko storite, pod pogojem, da uporabljate napravo s sistemom Android 14.
K boljši varnosti lahko prispeva tudi spreminjanje bližnjic na zaklenjenem zaslonu. Z zamenjavo privzetih bližnjic z aplikacijami, ki ne razkrivajo občutljivih informacij, lahko zmanjšate tveganje nepooblaščenega dostopa do vaših osebnih podatkov. Morda se boste na primer želeli izogniti bližnjicam do aplikacij za bančništvo ali upravljanje gesel neposredno na zaklenjenem zaslonu.
Katere bližnjice na zaklenjenem zaslonu so na voljo?
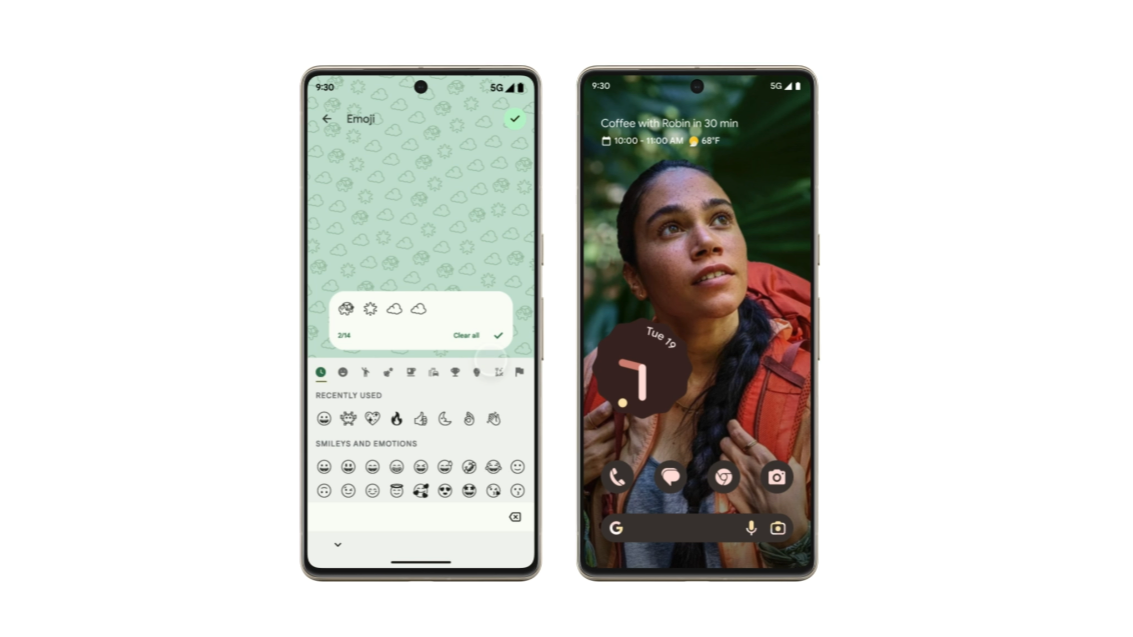
V času tega pisanja je Android 14 še vedno v beta različici, končna izdaja pa naj bi bila na voljo šele nekje avgusta ali v začetku septembra. Če se sprašujete, kako spremeniti bližnjice na zaklenjenem zaslonu v sistemu Android 14, se morate najprej zavedati, katere možnosti imate na voljo. Tu je celoten seznam razpoložljivih bližnjic na zaklenjenem zaslonu, med katerimi lahko izbirate:
- Noben
- Kamera
- Ne moti
- Mute
- Denarnica
- Video kamera
- Svetilka
- domov
- Čitalnik QR kode
Prilagajanje bližnjic na zaklenjenem zaslonu vam omogoča, da izkušnjo Android prilagodite svojim željam in navadam. Z izbiro aplikacij in funkcij, ki so za vas najpomembnejše, lahko ustvarite bolj prilagojeno in priročno uporabniško izkušnjo. In to je del tega, zaradi česar je Android tako razburljiv za uporabo, zato je smiselno, da lahko spremenite bližnjice na zaklenjenem zaslonu v sistemu Android 14.
Kako spremeniti bližnjice na zaklenjenem zaslonu v sistemu Android 14
Eden glavnih razlogov za prilagajanje bližnjic na zaklenjenem zaslonu je izboljšanje vaše produktivnosti. Če svoje najpogosteje uporabljene aplikacije in funkcije postavite na dosegu roke, lahko prihranite čas in trud s hitrim dostopom do njih brez odklepanja naprave. Če imate na primer bližnjico do aplikacije Google Denarnica ali Google Home, lahko priročno plačate stvari v trgovini ali hitro ugasnete luči, če ste šli ven in jih nekaj pustite prižganih.
- Odprite aplikacijo Nastavitve v telefonu Android s sistemom Android 14.
- Pomaknite se navzdol in tapnite Ozadje in slog .
- Tapnite gumb za zaklepanje zaslona v zgornjem levem kotu.
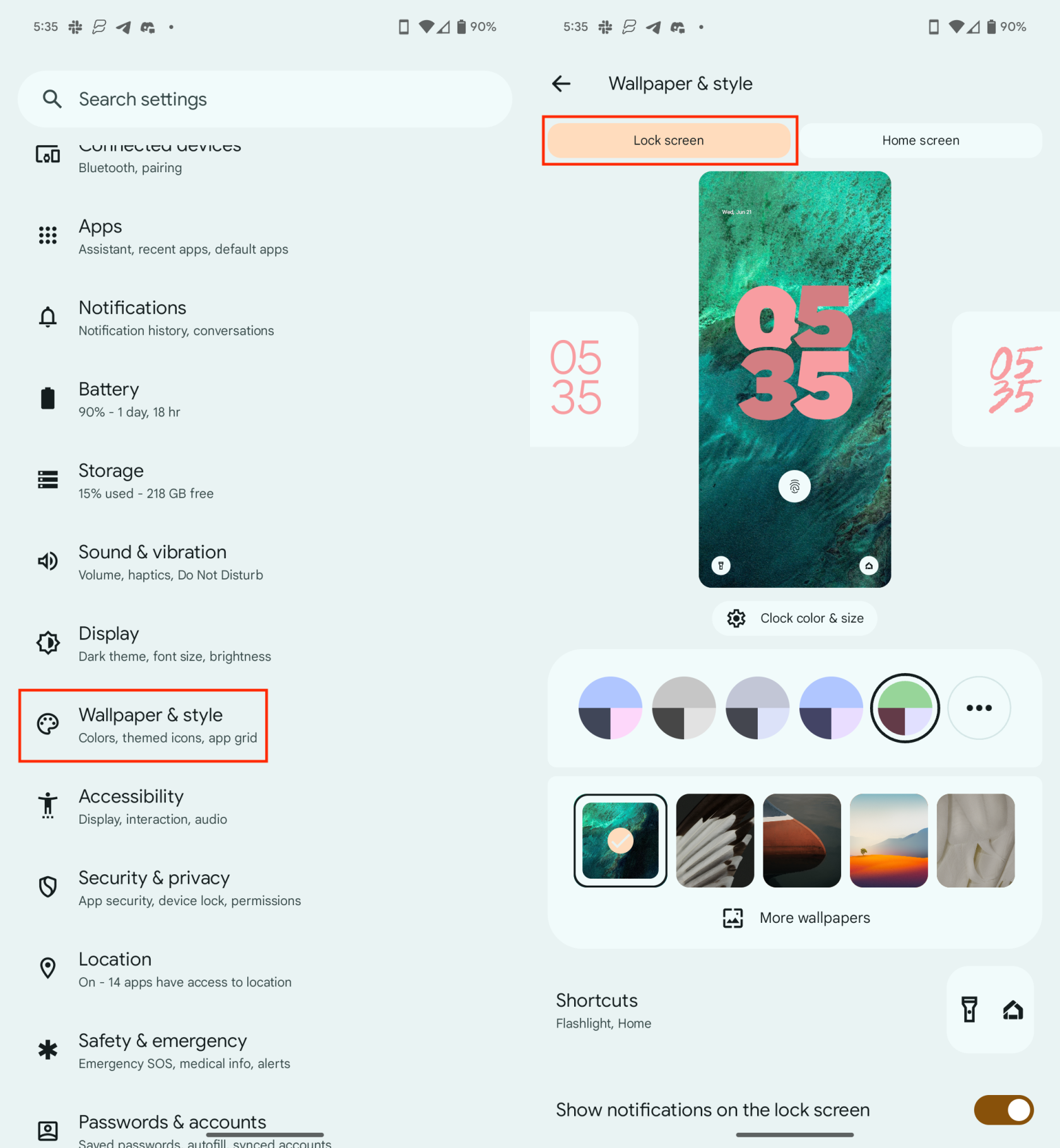
- Pomaknite se navzdol in tapnite Bližnjice .
- Povlecite v levo in desno, da izberete bližnjico na levo .
- Povlecite v levo in desno, da izberete Desno bližnjico .
- Tapnite gumb Nazaj v zgornjem levem kotu, da shranite spremembe.
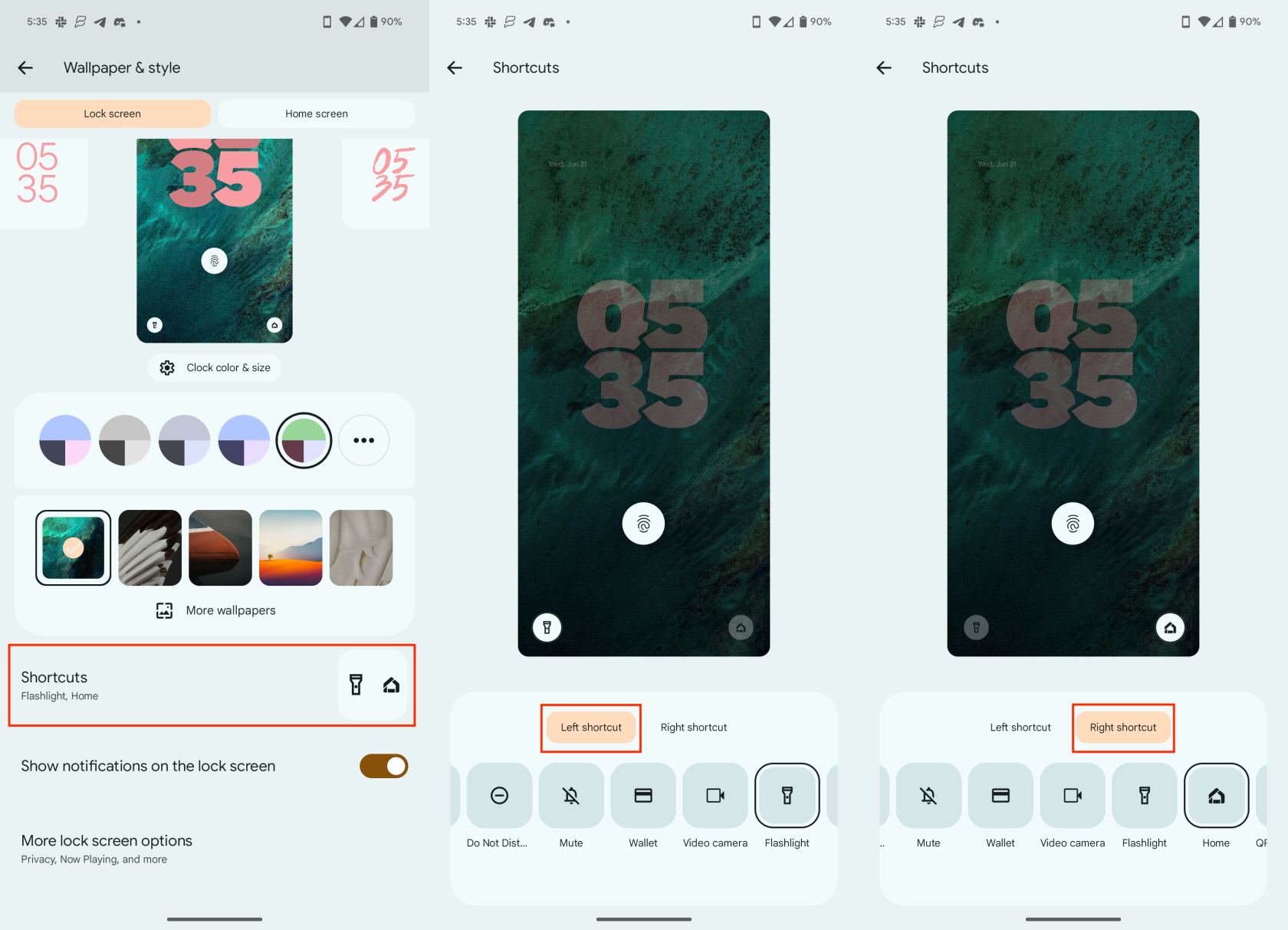
Do Androida 14 sta bili edini možnosti za spreminjanje bližnjic na zaklenjenem zaslonu aplikacija Kamera in svetilka. To je očitno odvisno od tega, kateri telefon Android uporabljate, saj so nekateri izdelovalci pametnih telefonov ponujali različne bližnjice, hkrati pa so omogočali spreminjanje bližnjic na zaklenjenem zaslonu.
Zaključek
Spreminjanje bližnjic na zaklenjenem zaslonu v sistemu Android je preprost, a zmogljiv način za izboljšanje izkušnje s pametnim telefonom. S prilagoditvijo teh bližnjic lahko povečate produktivnost, izboljšate varnost, prilagodite svojo napravo in se prilagodite različnim scenarijem. Torej, zakaj ne bi izkoristili te funkcije in naredili svojo izkušnjo Android učinkovitejšo in prijetnejšo? Začnite raziskovati možnosti še danes in odklenite polni potencial zaklenjenega zaslona.