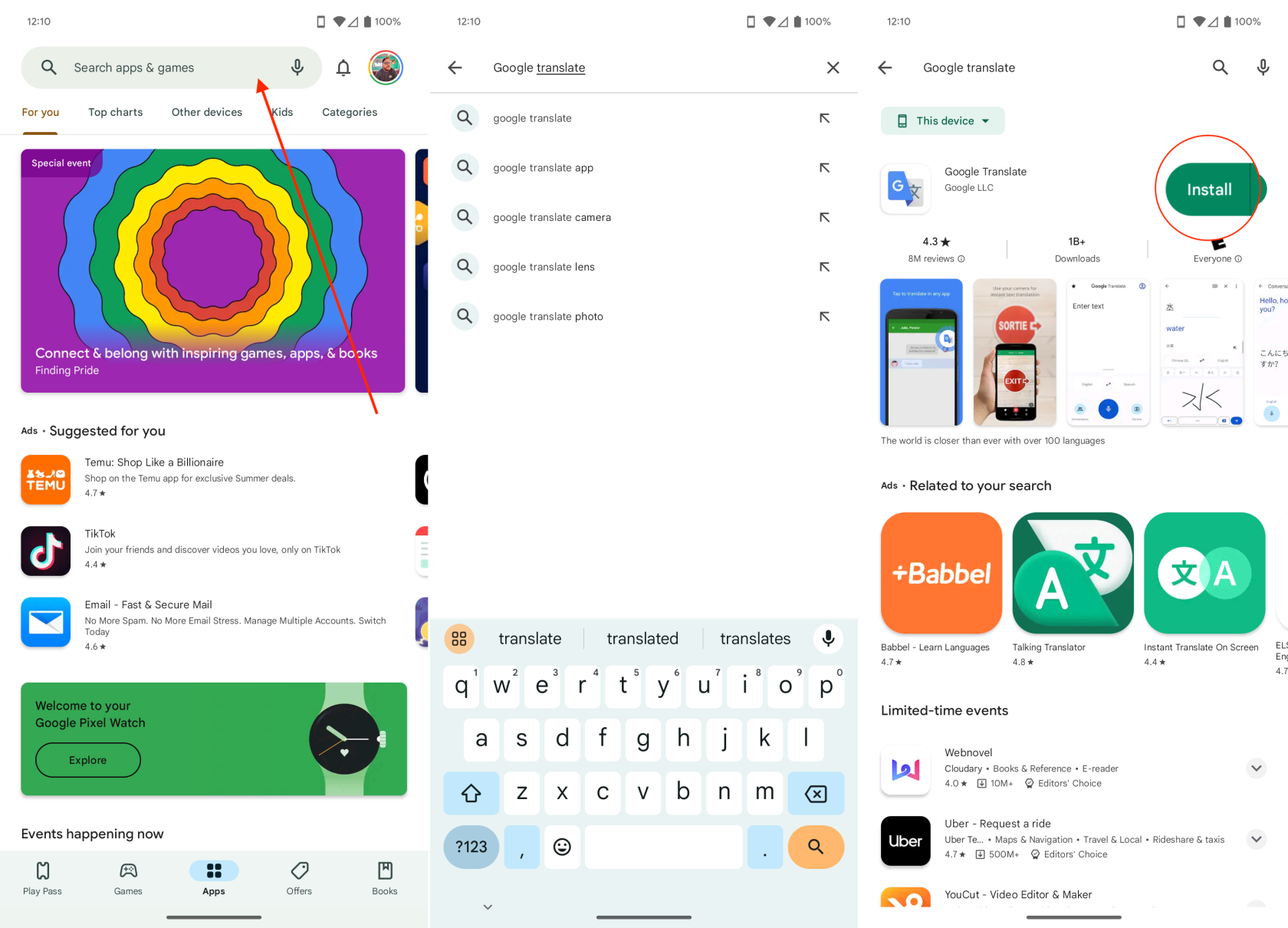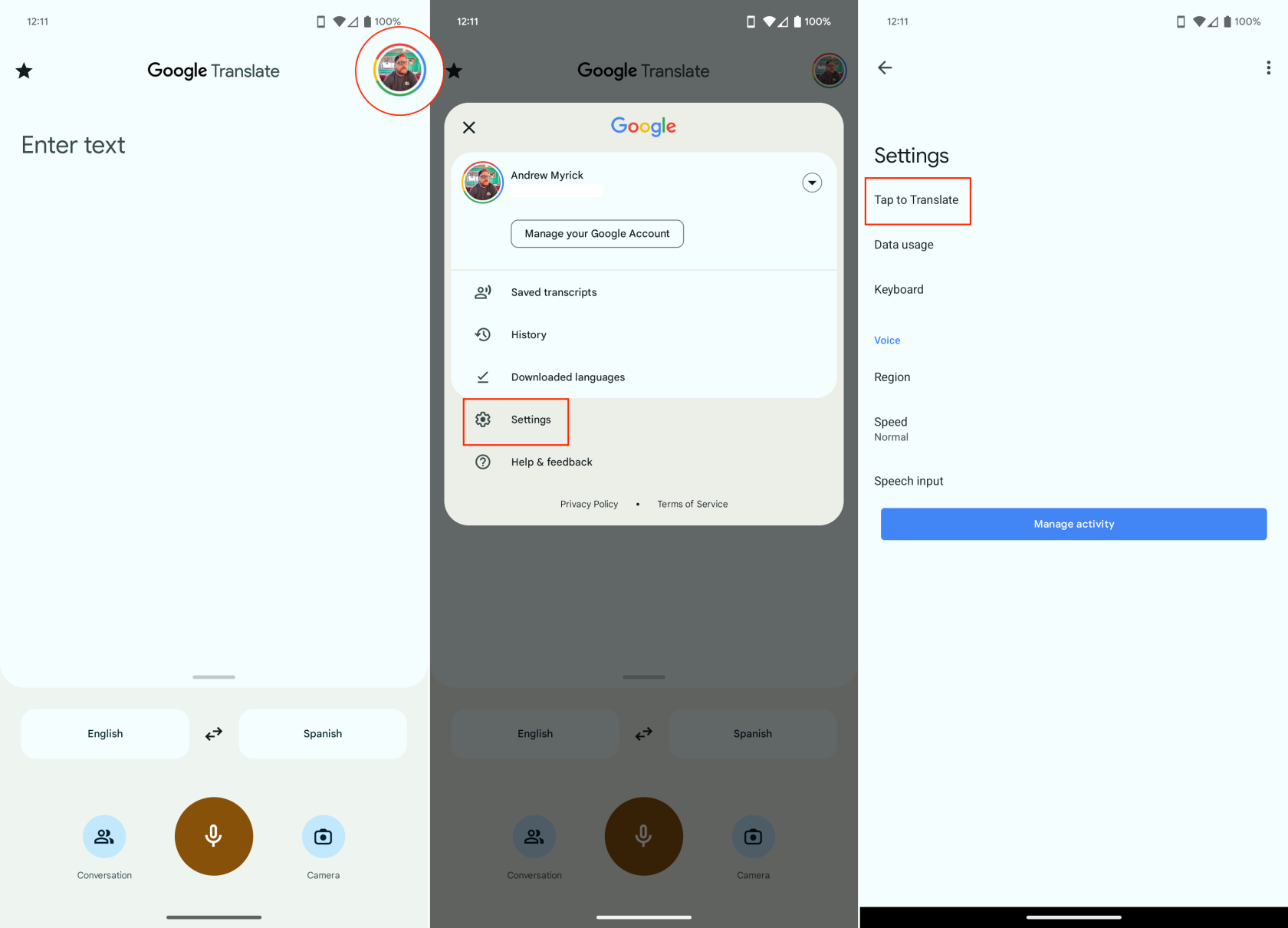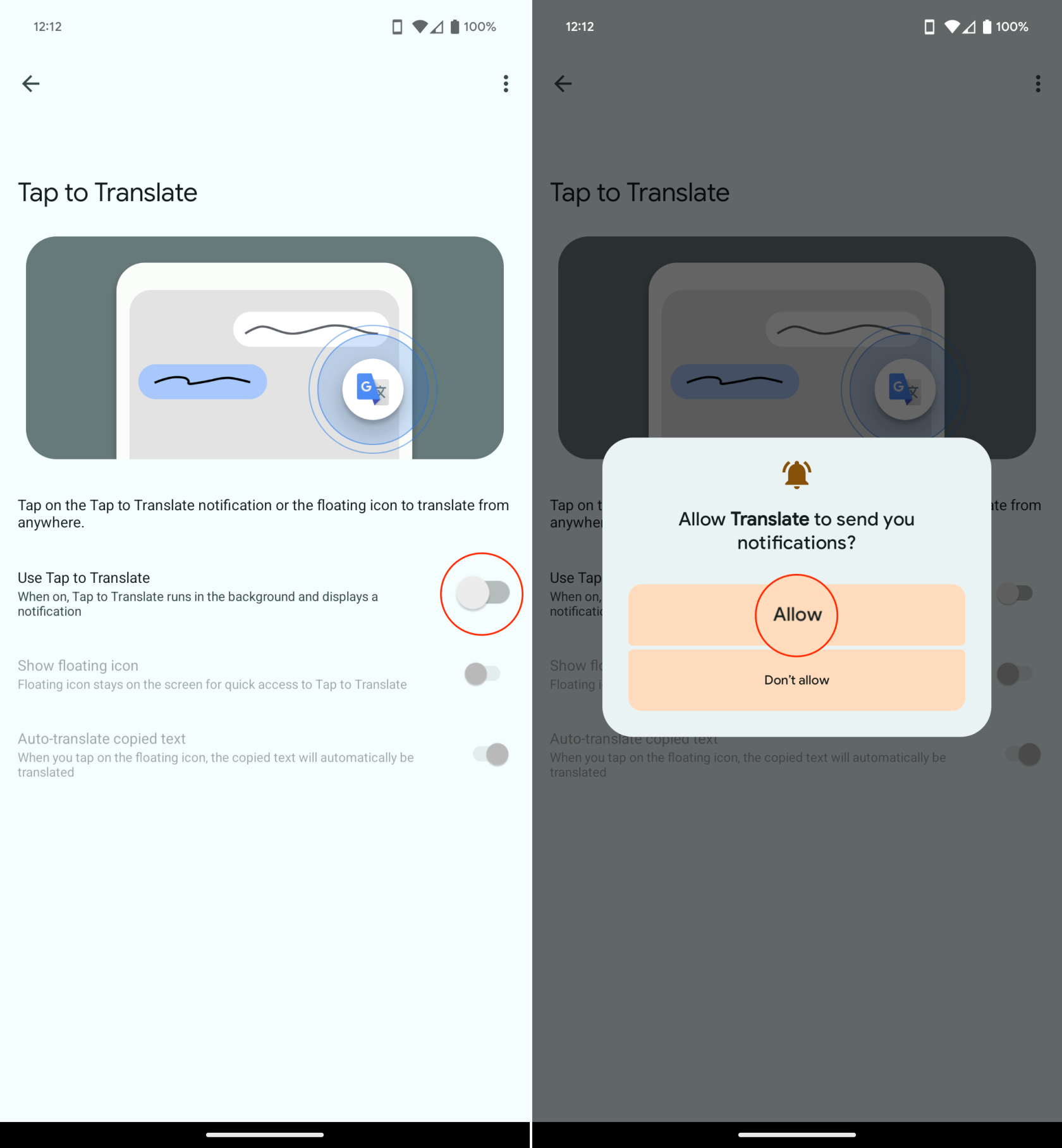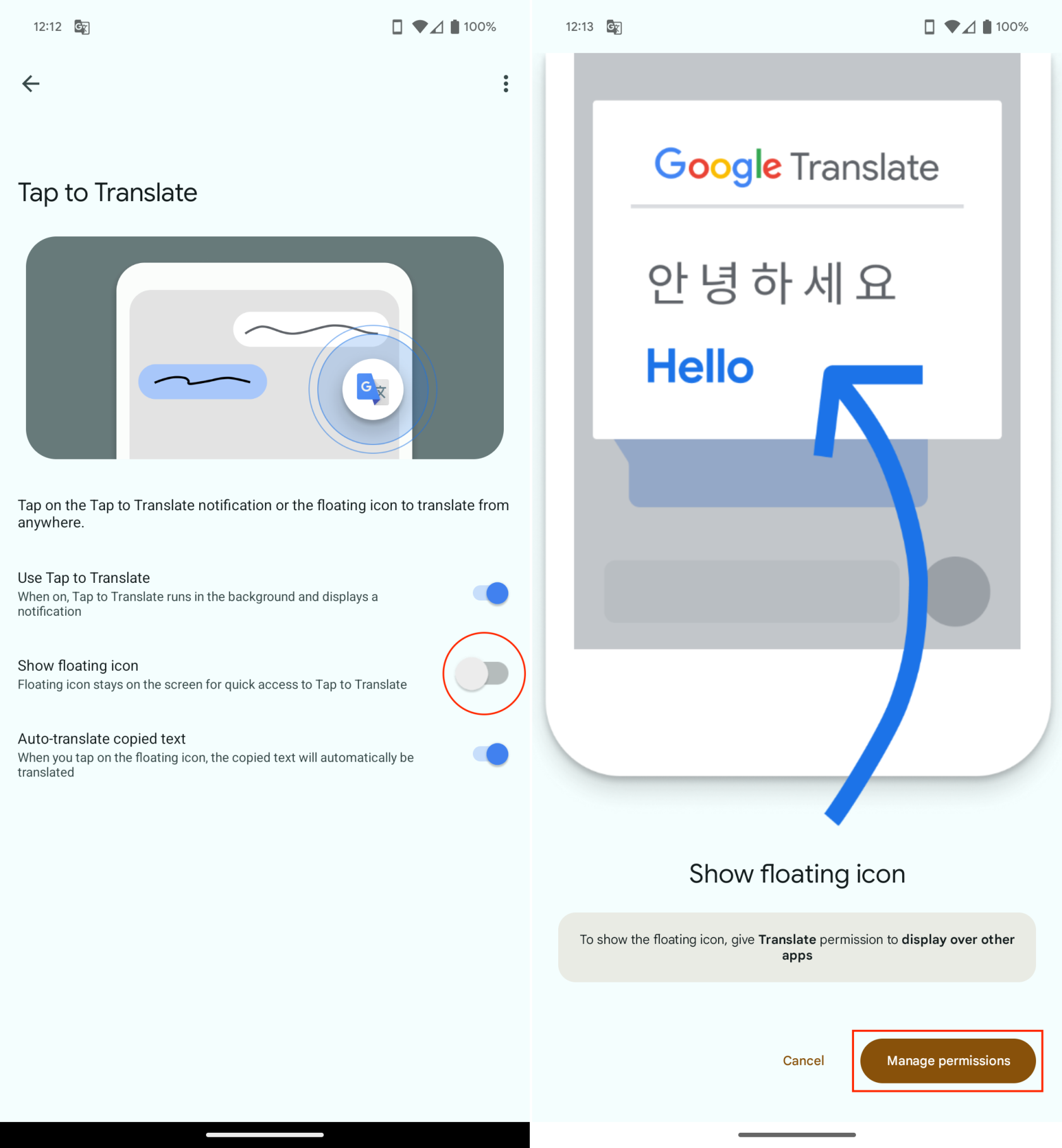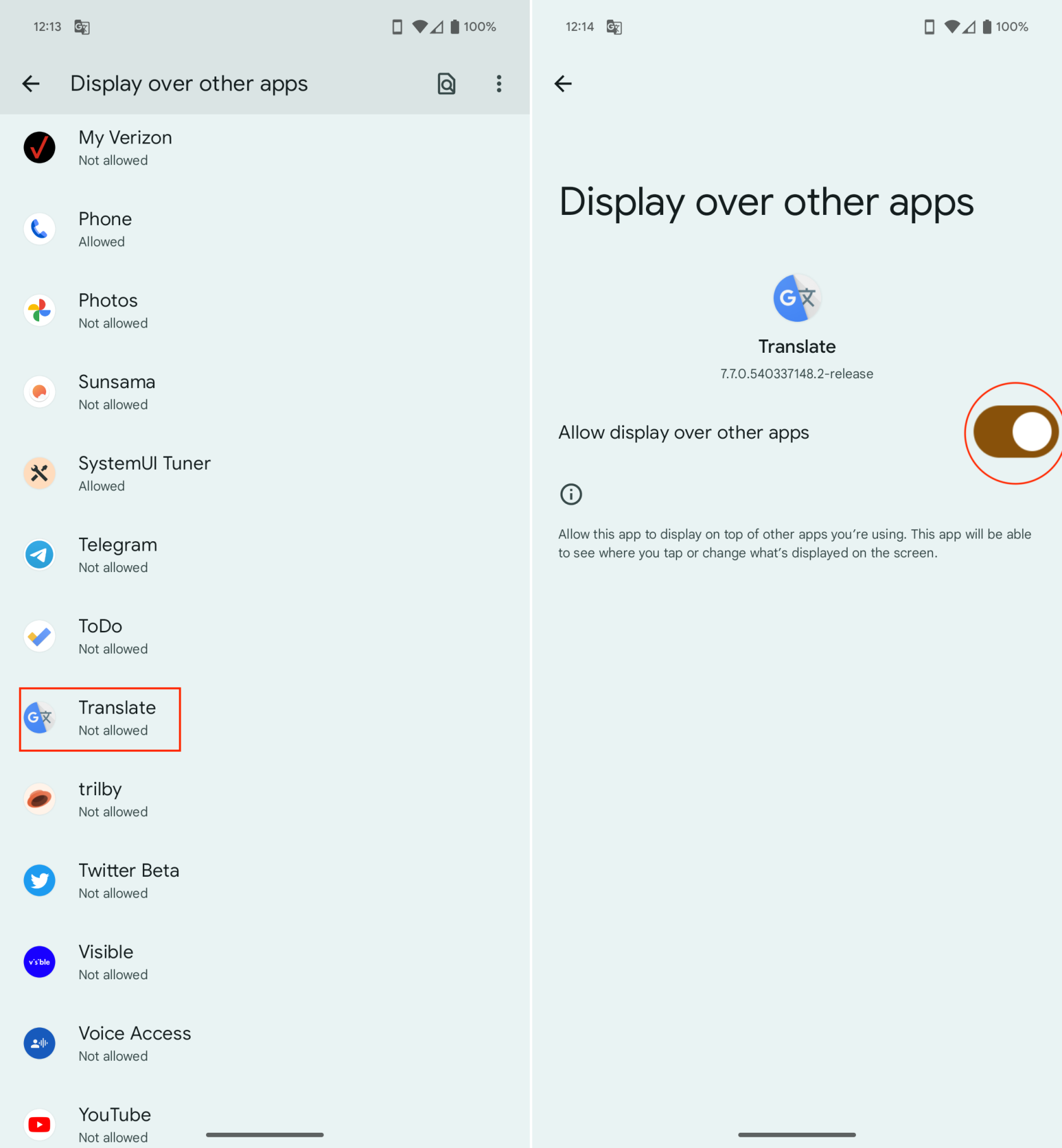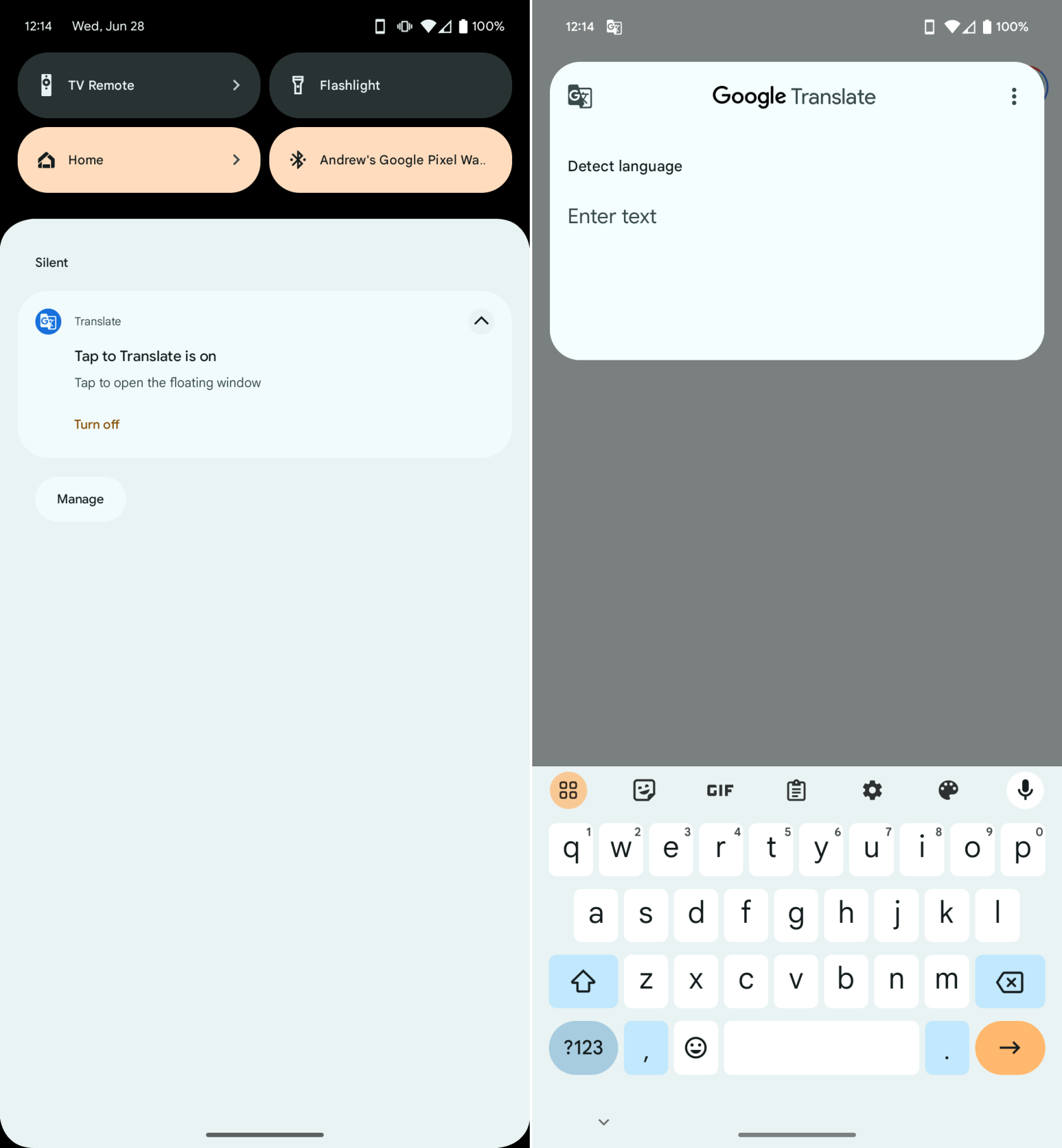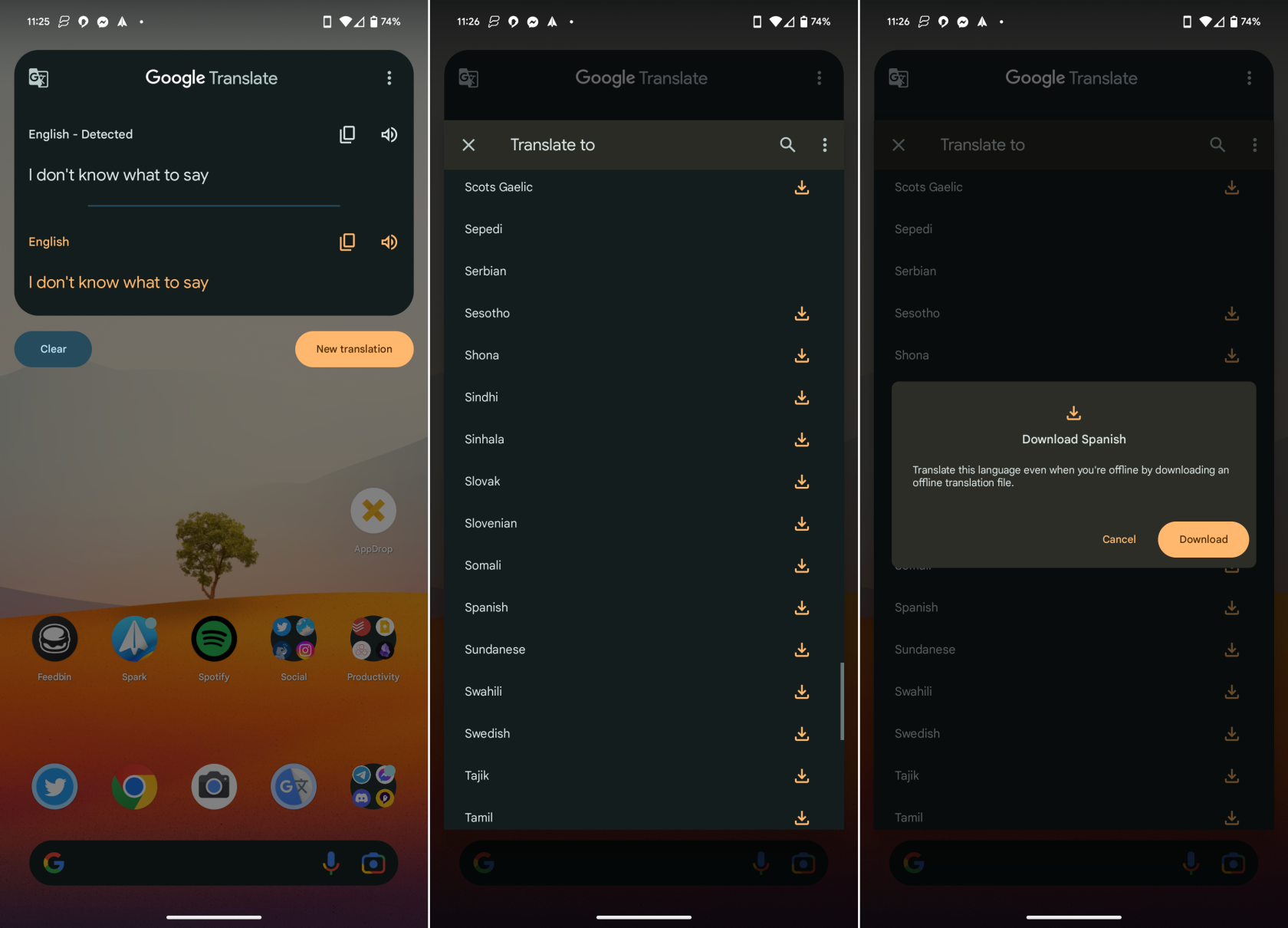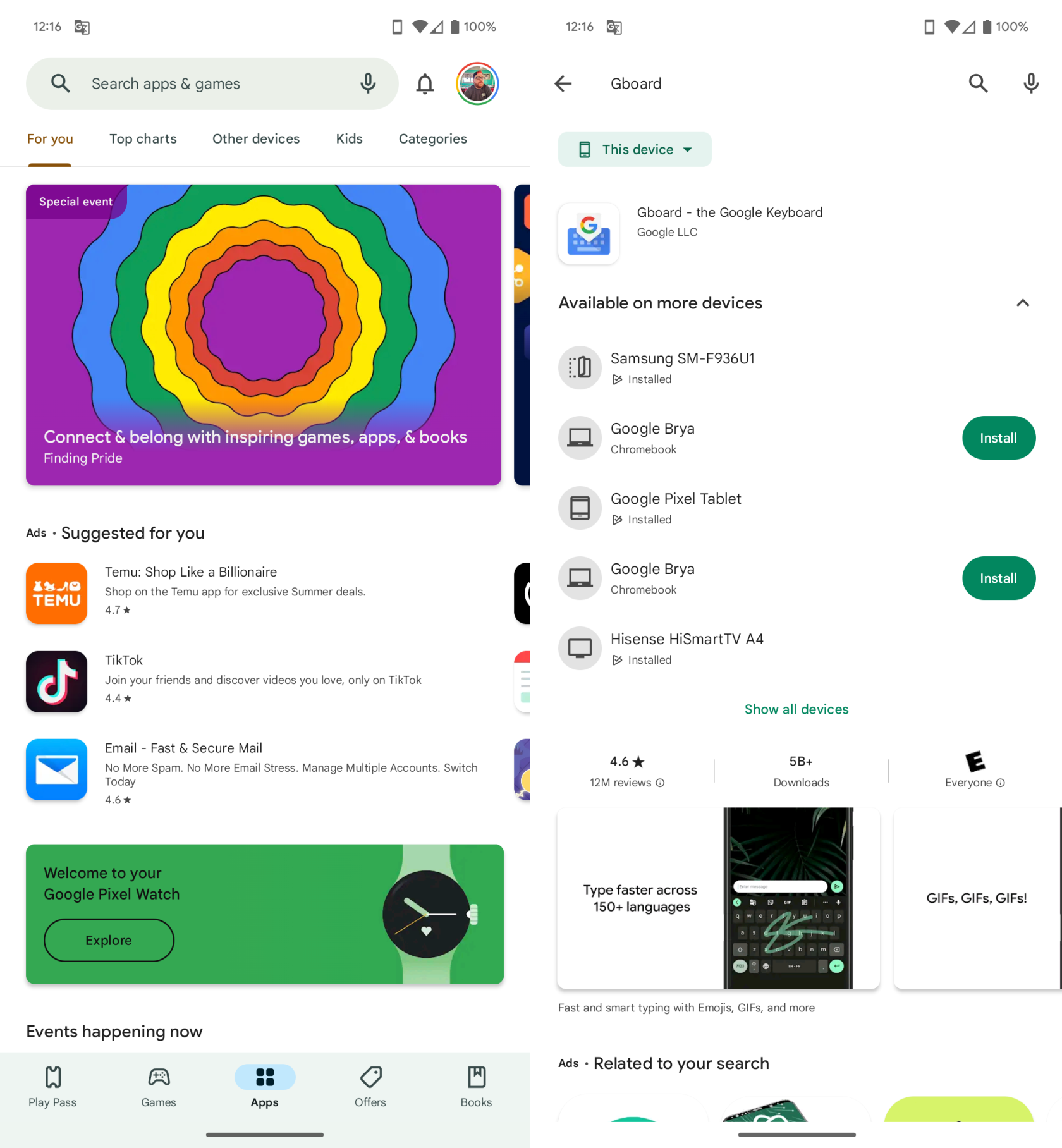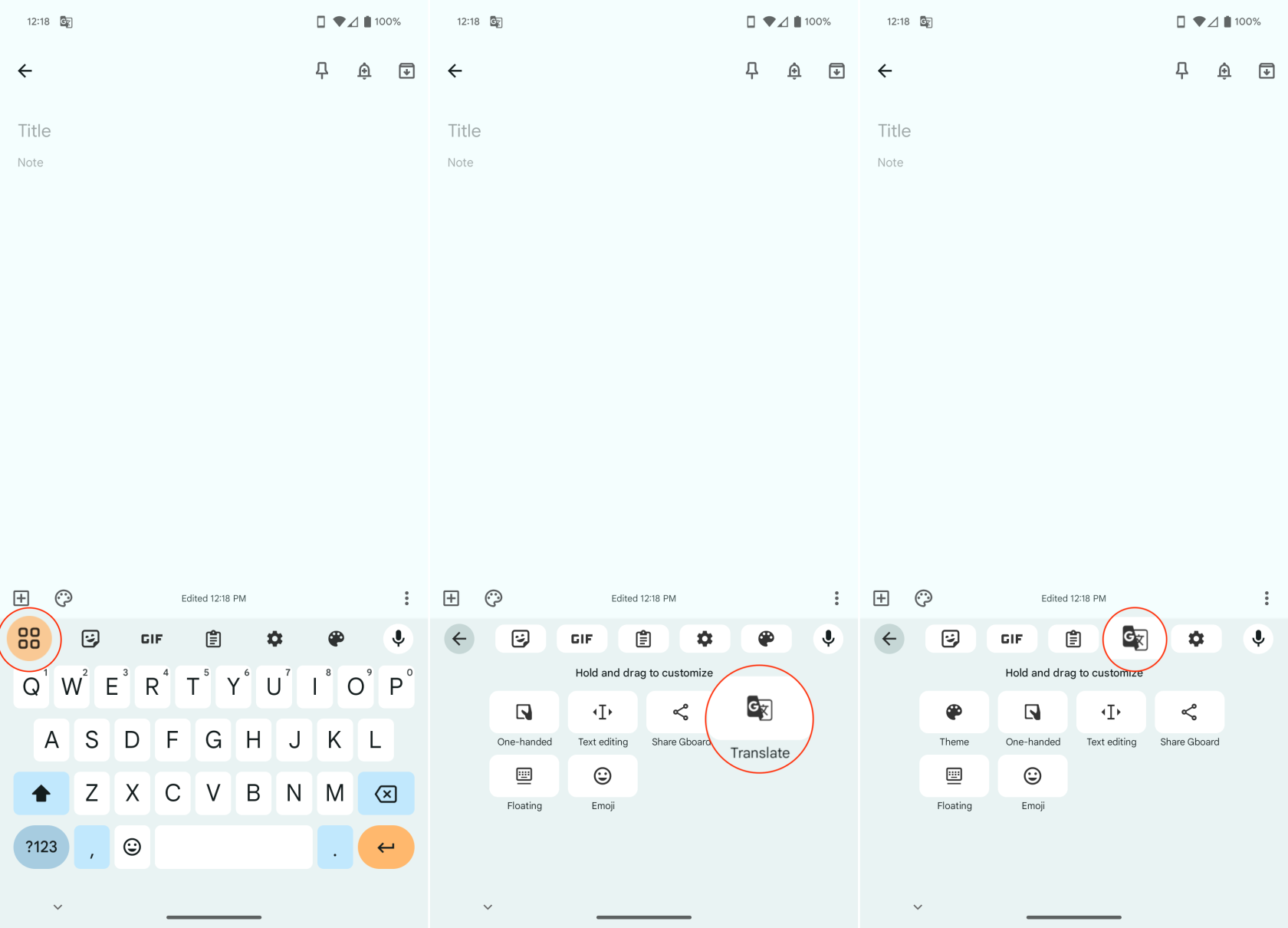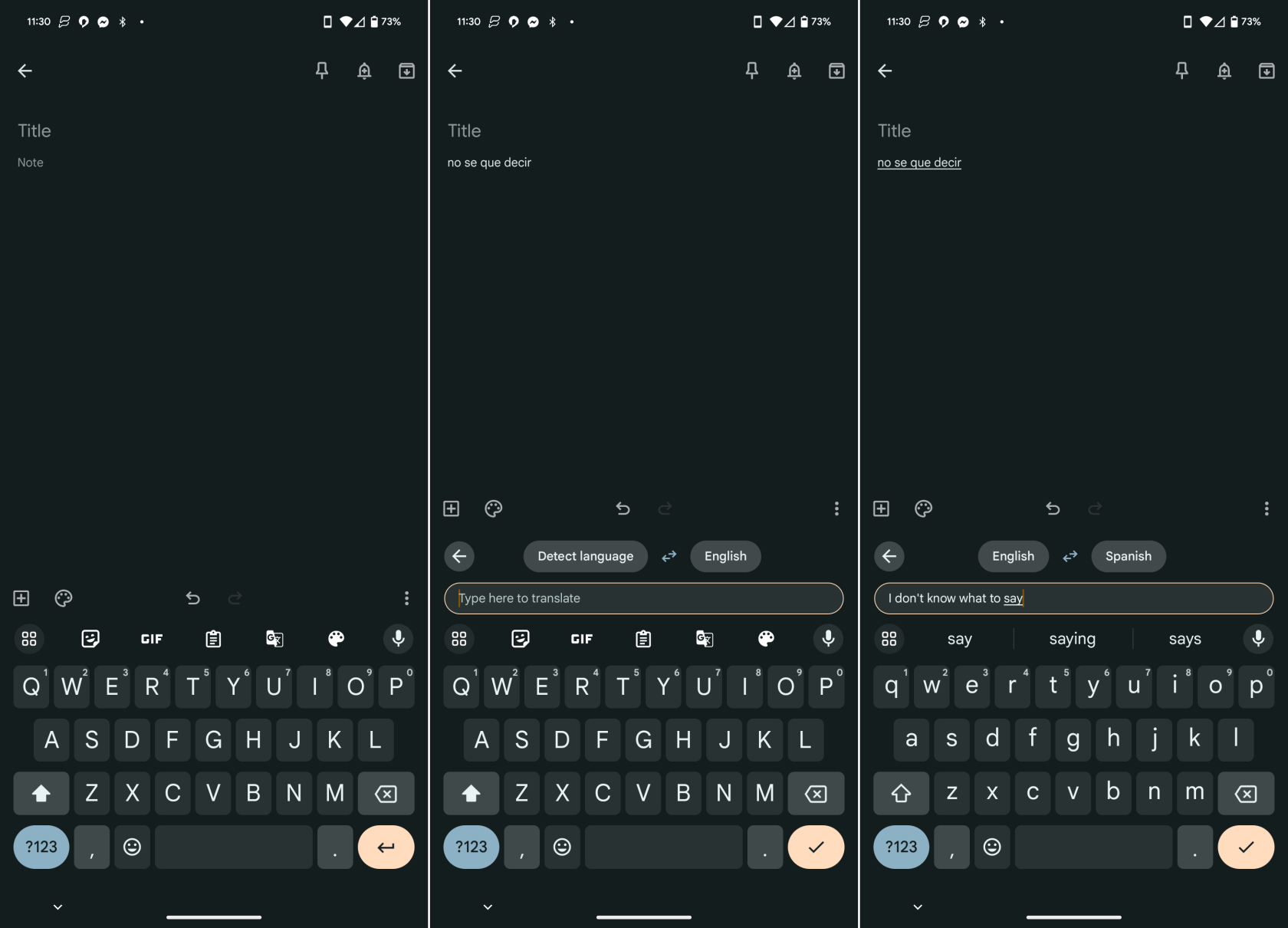V današnjem medsebojno povezanem svetu je komunikacija bolj globalna kot kdaj koli prej. Ne glede na to, ali opravljate mednarodne posle, klepetate s čezmorskimi prijatelji ali raziskujete tuja spletna mesta, boste verjetno naleteli na sporočila v jezikih, ki se razlikujejo od vašega. Tu postane možnost prevajanja sporočil v vaši napravi Android neprecenljiva.
Kako prevesti sporočila v sistemu Android z Google Translate
Večina naprav Android je opremljena z Googlovim prevajalskim orodjem Google Translate, ki lahko v realnem času prevede besedilo v slikah, ročno napisane opombe in celo izgovorjene besede. Vendar pa obstajajo primeri, ko v telefonu morda nimate nameščenega in na voljo Google Prevajalnika. To je mogoče hitro in preprosto odpraviti, zato so tukaj koraki za prevajanje sporočil v sistemu Android z aplikacijo Google Translate:
- Odprite trgovino Google Play v telefonu Android.
- Tapnite iskalno polje na vrhu strani.
- Poiščite Google Translate in pritisnite Enter .
- Tapnite gumb Namesti poleg možnosti Google Translate .
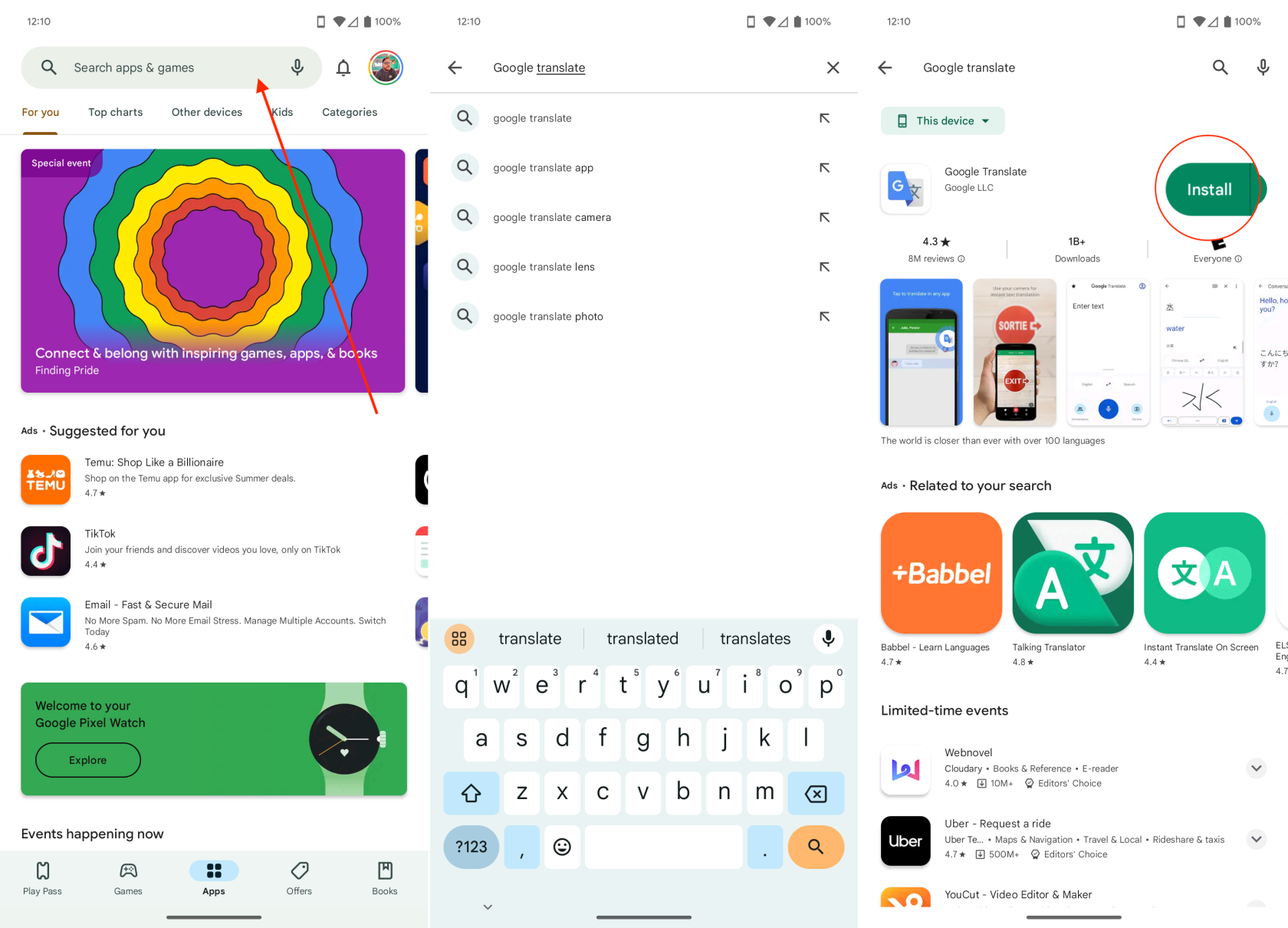
- Ko je nameščen, odprite aplikacijo Google Translate v telefonu.
- V zgornjem desnem kotu tapnite sliko profila .
- V meniju, ki se prikaže, tapnite Nastavitve .
- Izberite Tapnite za prevod .
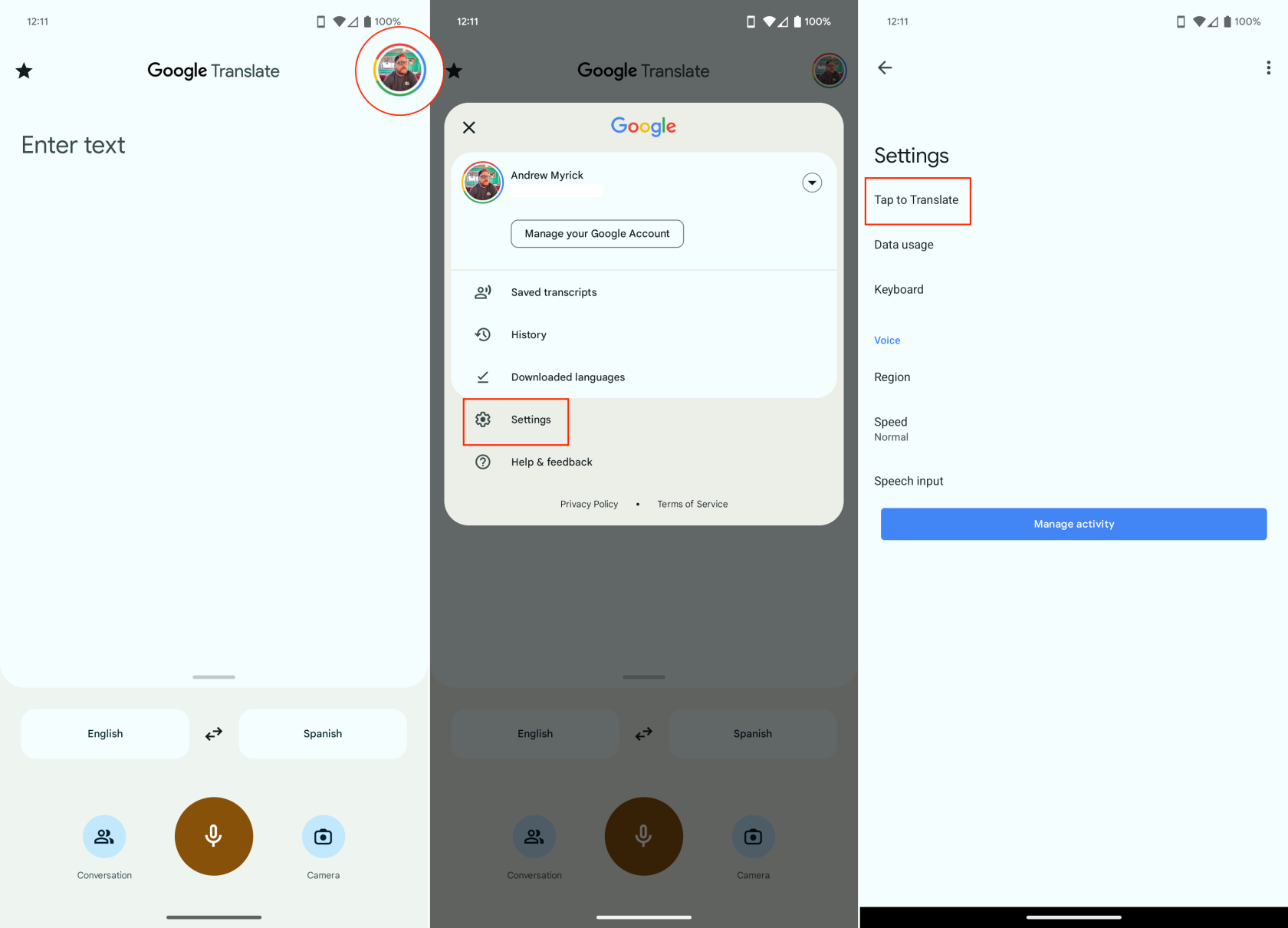
- Dotaknite se preklopnega gumba poleg Uporabi dotik za prevajanje v položaj Vklopljeno .
- Tapnite Dovoli , da omogočite Google Prevajalniku, da vam pošilja obvestila.
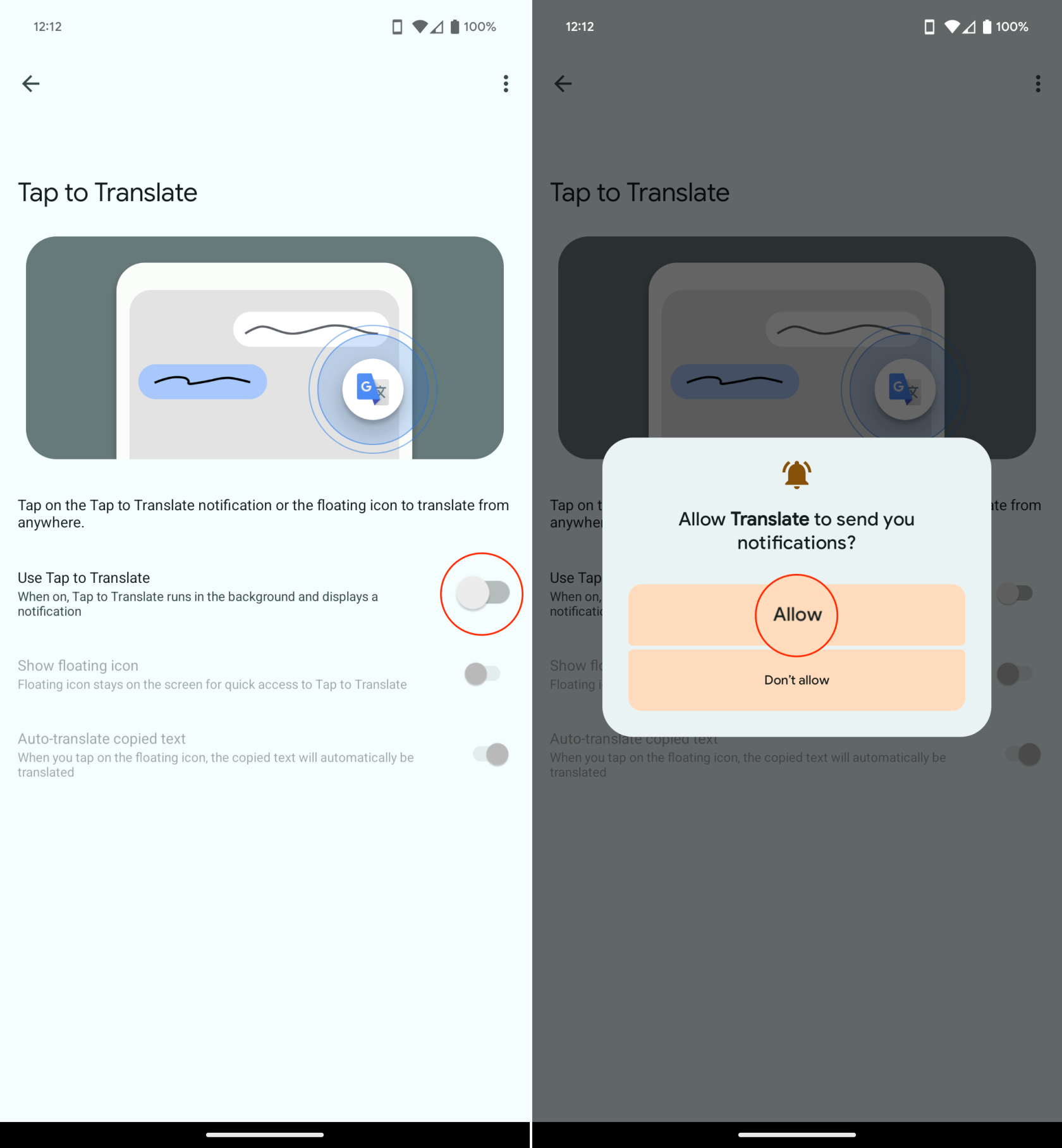
- Dotaknite se preklopnega gumba poleg možnosti Prikaži plavajočo ikono v položaj Vklopljeno .
- Ko ste pozvani, tapnite gumb Upravljanje dovoljenj .
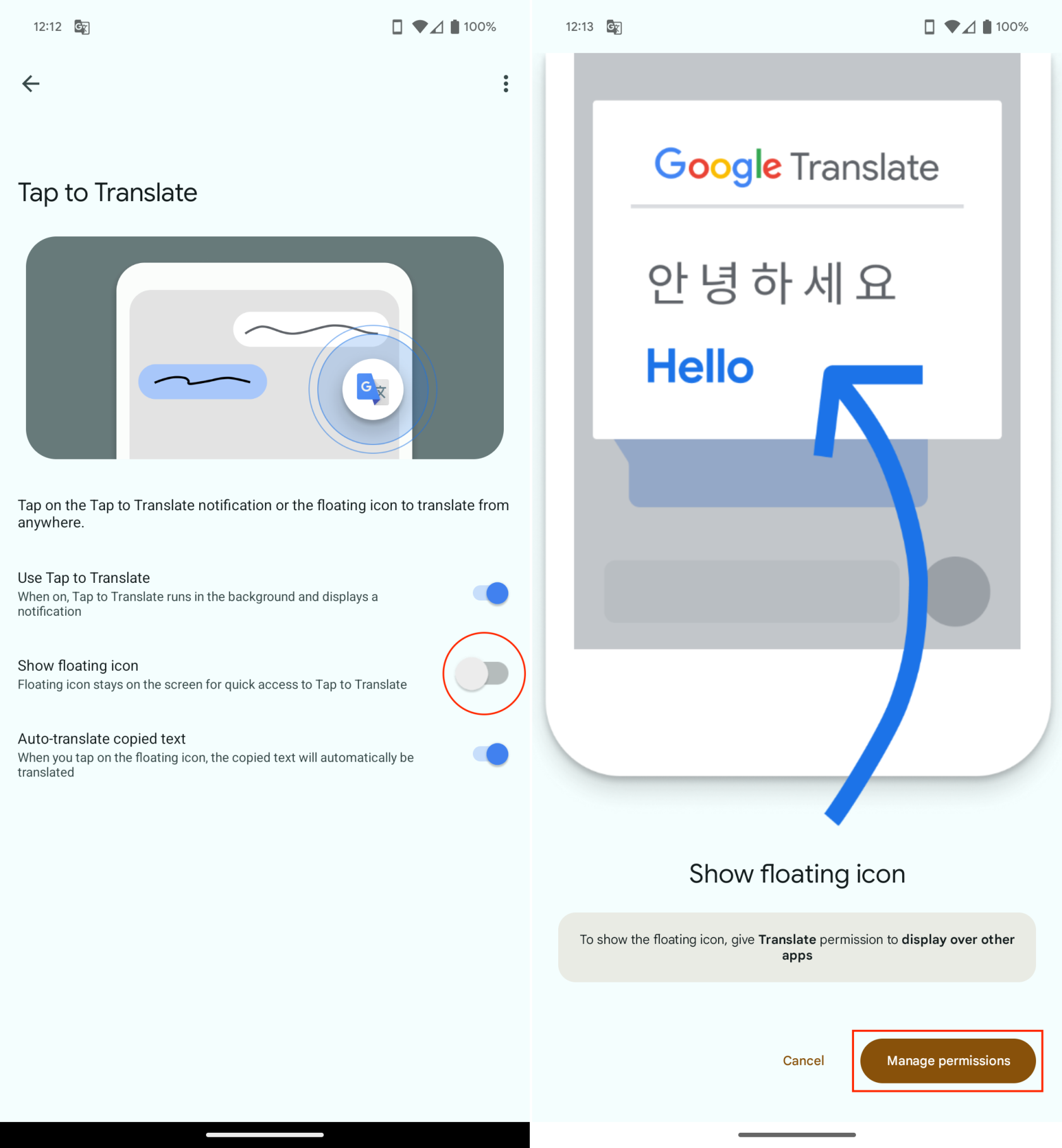
- Pomaknite se navzdol in na seznamu aplikacij izberite Prevedi .
- Tapnite preklop poleg možnosti Dovoli prikaz nad drugimi aplikacijami v položaj Vklopljeno .
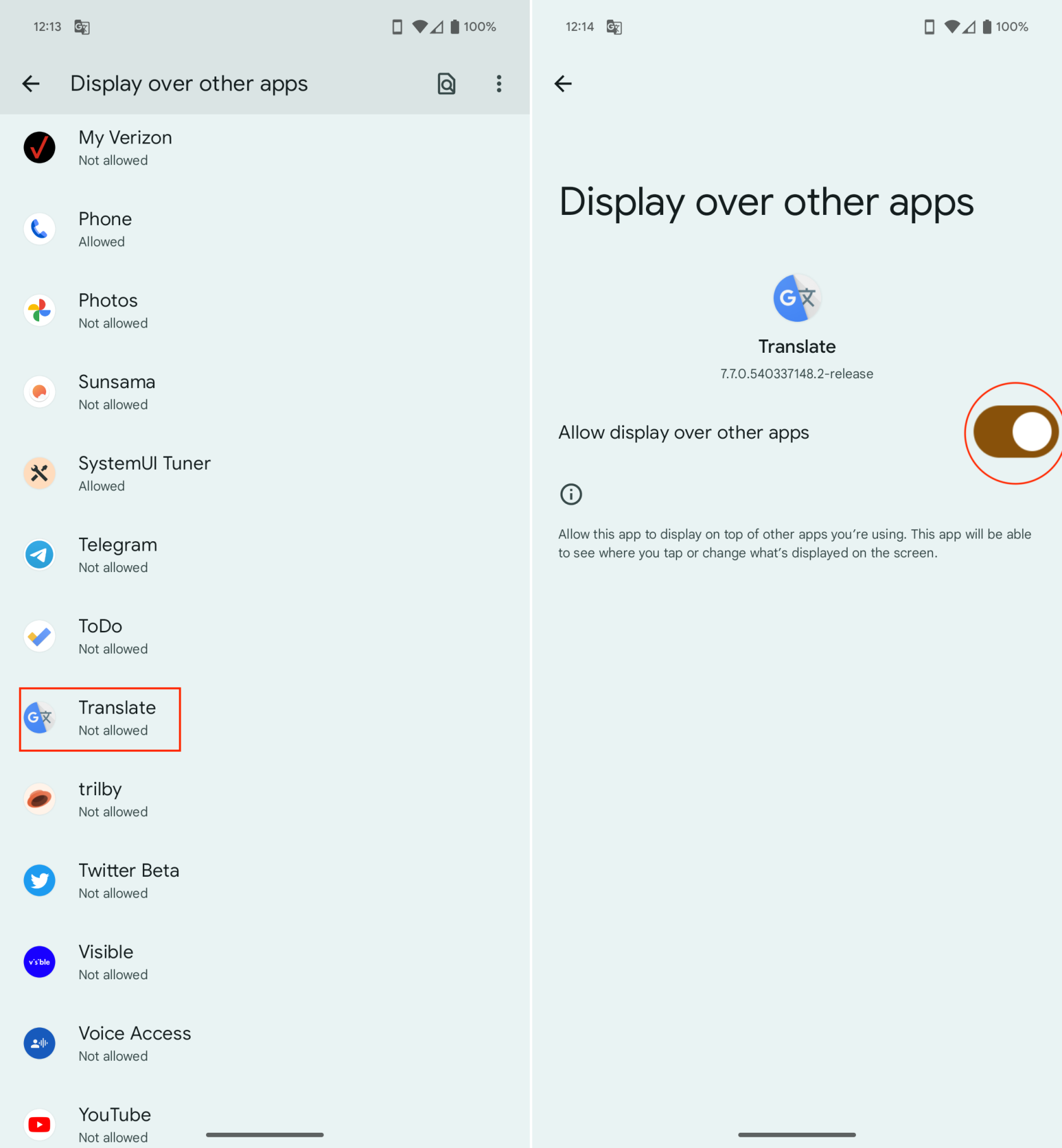
- Vrnite se na glavni zaslon v aplikaciji Google Translate.
- Povlecite navzdol z vrha, da si ogledate zaslon z obvestili.
- Izberite možnost Tap to Translate is on notification.
- Vnesite besedilo za prevod.
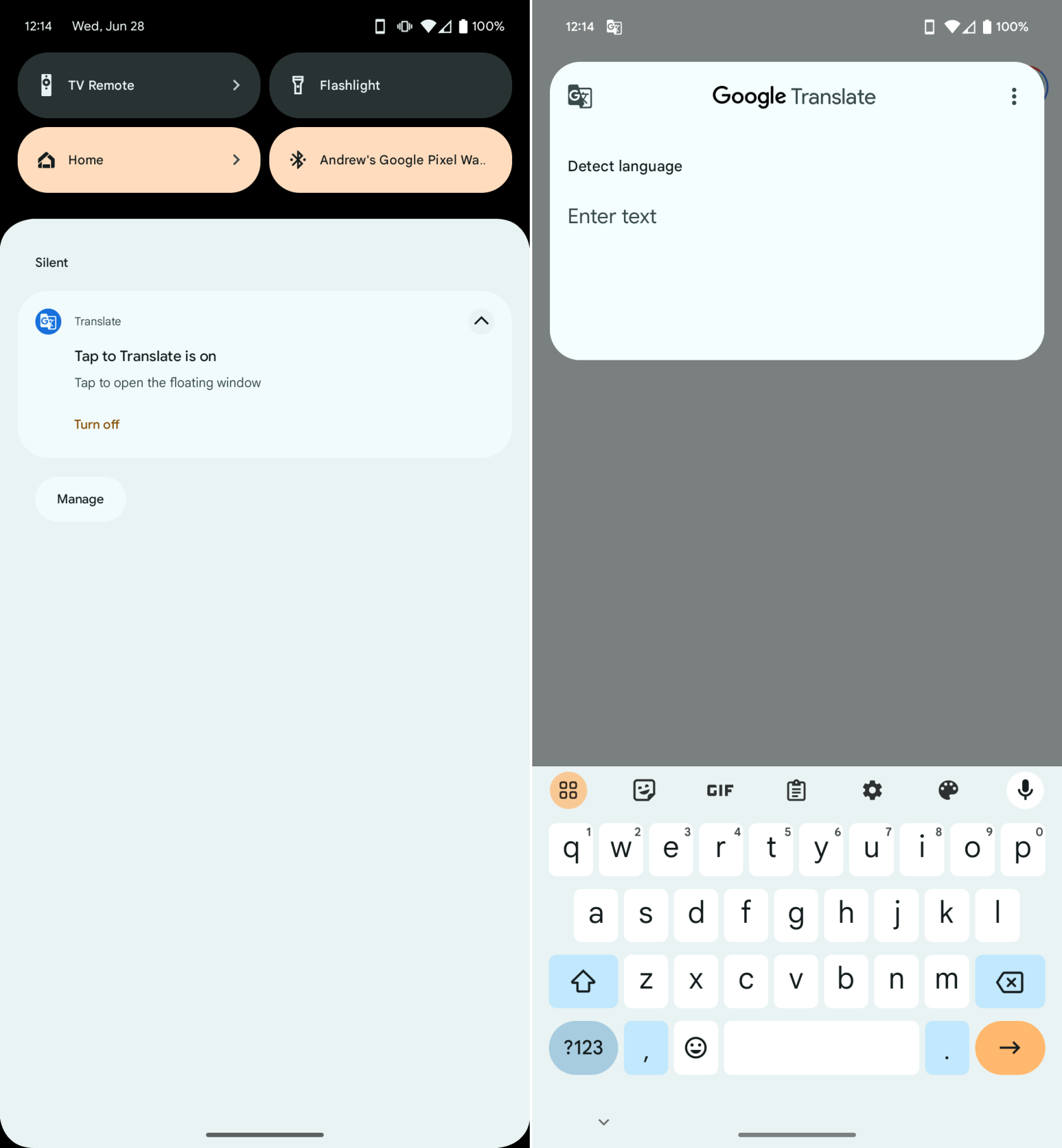
Če poskušate prevesti sporočila v sistemu Android s to metodo, boste opazili, da boste na koncu dobili angleški prevod angleškega stavka, fraze ali besede. Če želite sporočilo prevesti v drug jezik, boste morali slediti tem korakom:
- Tapnite spodnji poziv v oknu Prevajalnik.
- Pomikajte se po seznamu jezikov, dokler ne najdete tistega, v katerega želite prevesti.
- Dotaknite se gumba Prenos na desni strani.
- Ko ste pozvani, tapnite gumb Prenos . To vam bo omogočilo, da "prevedete ta jezik, tudi ko ste brez povezave, tako da prenesete datoteko za prevod brez povezave."
- Počakajte, da se prenos konča.
- Ko vidite kljukico poleg jezika, ki ste ga izbrali, tapnite Jezik .
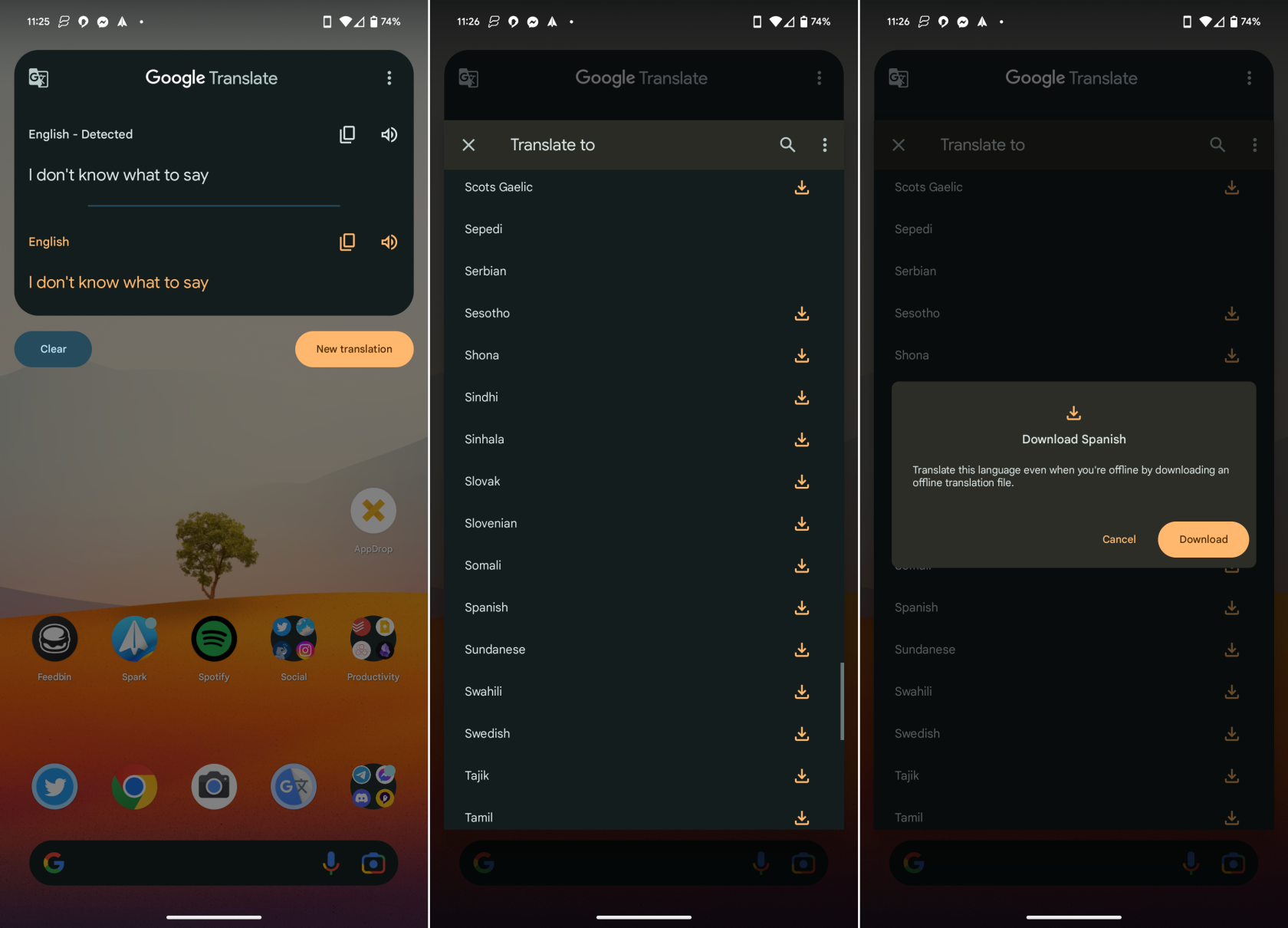
Nato se bo prikazal ustrezen prevod, ki vam bo omogočil kopiranje besedila ali tapnite gumb Zvočnik , če želite, da se zvok predvaja iz vašega telefona.
Kako prevajati sporočila v sistemu Android z Gboard
Brez dvoma je Gboard naša najljubša aplikacija za tipkovnico v Androidu in to z dobrim razlogom. Ponuja neverjetno število funkcij, skupaj z nekaterimi, ki jih ne boste našli (ali zlahka našli) v drugih aplikacijah za tipkovnico. In čeprav Gboard izdeluje Google, to ne pomeni, da morate imeti telefon Google Pixel, če želite izkoristiti prednosti, ki jih ponuja Gboard. Kljub temu je opisano, kako prevesti sporočila v sistemu Android z Gboard:
- Odprite trgovino Google Play v telefonu Android.
- Tapnite iskalno polje na vrhu strani.
- Poiščite Gboard in pritisnite Enter .
- Tapnite gumb Namesti poleg možnosti Gboard .
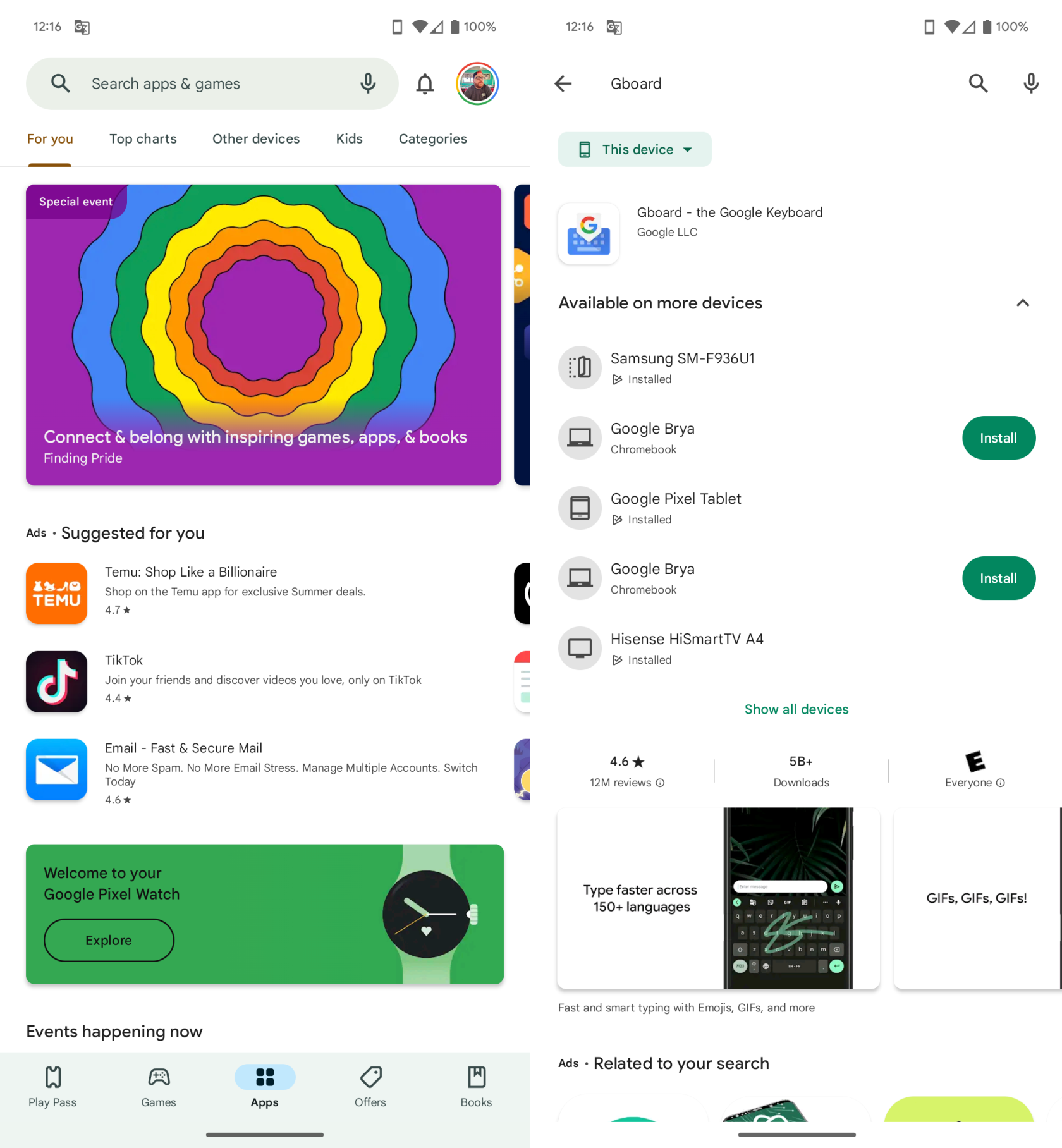
- Odprite aplikacijo Gboard , ko je nameščena.
- Sledite navodilom na zaslonu, da nastavite Gboard kot privzeto tipkovnico.
- Odprite aplikacijo z razpoložljivim besedilnim poljem.
- Ko se prikaže zaslonska tipkovnica, tapnite gumb Prevedi v orodni vrstici nad tipkovnico.
- Če ne vidite gumba Prevedi, tapnite gumb Aplikacije na levi strani orodne vrstice nad tipkovnico.
- Povlecite in spustite gumb Prevedi v orodno vrstico.
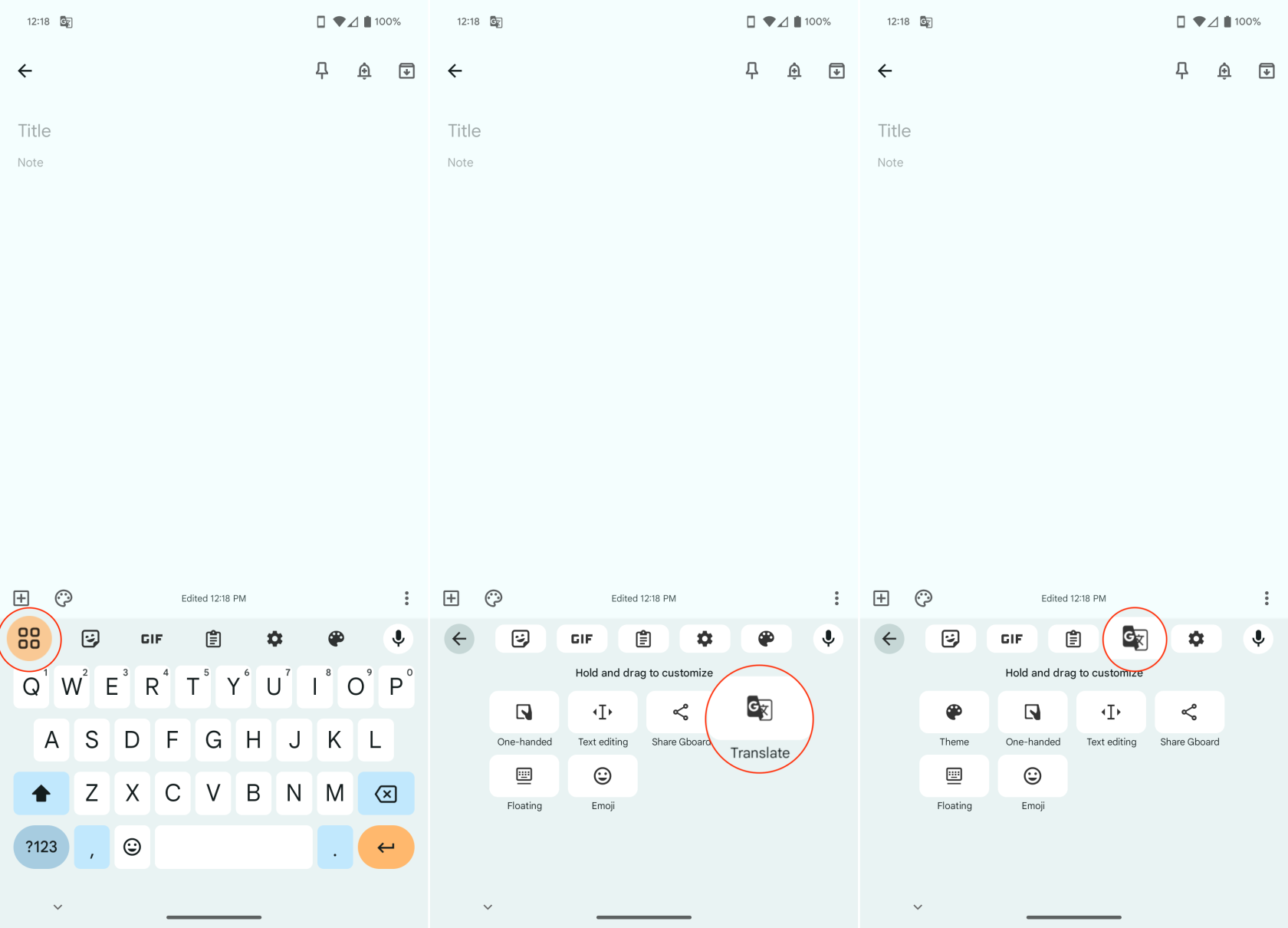
- Tapnite gumb s puščico nazaj v orodni vrstici.
- Tapnite gumb Prevedi v orodni vrstici nad tipkovnico.
- Ko ste pozvani, tapnite gumb V redu .
- Izberite jezik, v katerega želite prevesti.
- Začni tipkati.
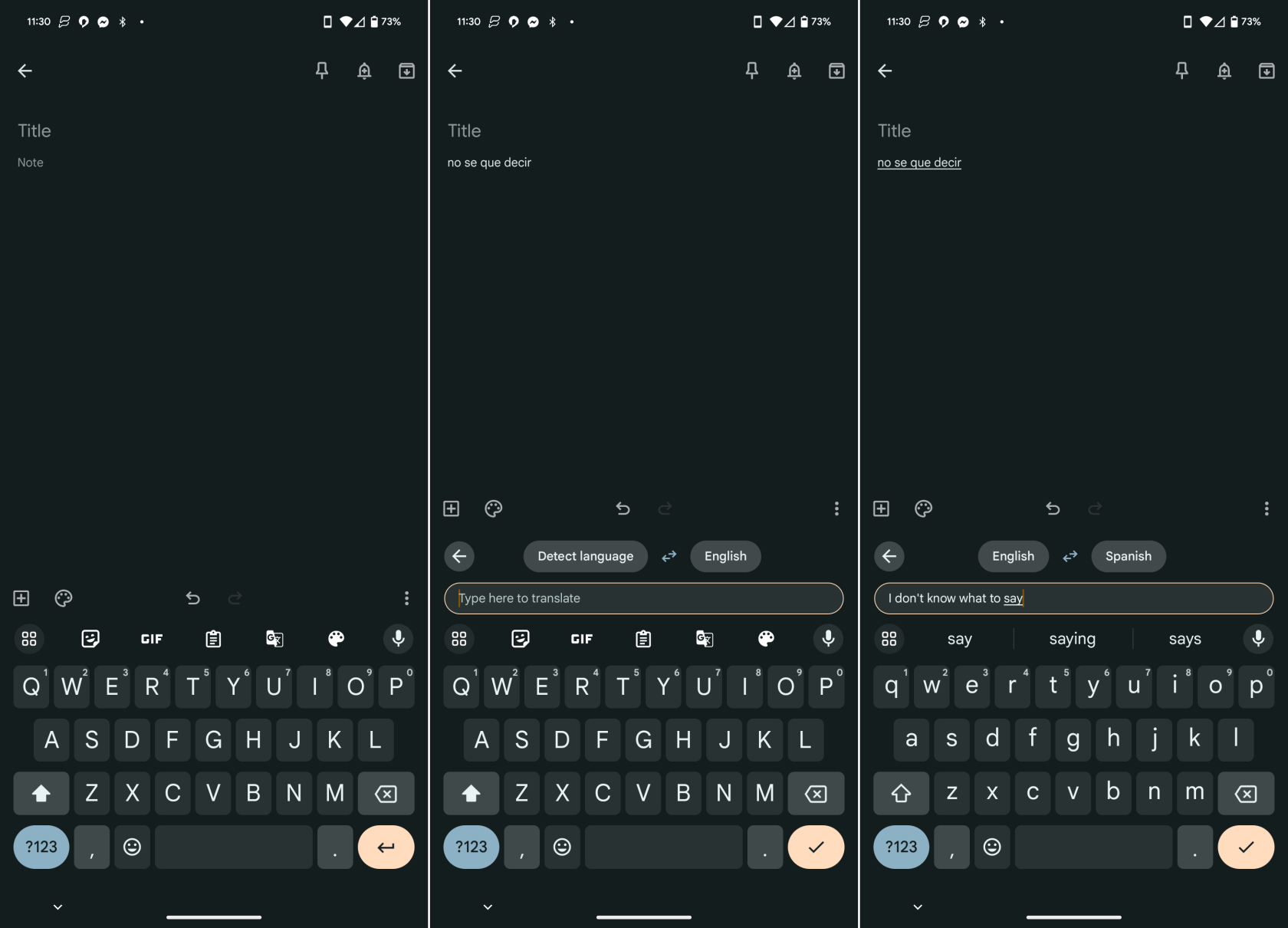
Ko začnete tipkati, bo jezik samodejno zaznan in stavek, besedna zveza ali beseda se bo pojavila v praznem besedilnem prostoru, ki ste ga prej tapnili. Res je neprecenljiv način za pošiljanje sporočil tistim, ki govorijo in berejo v drugih jezikih poleg vašega. Poleg tega ima Google široko paleto različnih jezikov, med katerimi lahko izbirate, vse pa lahko prenesete v svoj telefon Android za tiste čase, ko morda niste povezani z internetom ali nimate zanesljive povezave.
Zaključek
Možnost prevajanja sporočil v napravah Android je močno orodje v današnji globalni komunikacijski pokrajini. Ne glede na to, ali podirate jezikovne ovire, opravljate mednarodno poslovanje, se učite novega jezika ali dostopate do tuje vsebine, lahko prevajanje sporočil obogati vašo komunikacijsko izkušnjo in odpre nove možnosti. Torej, kar najbolje izkoristite svojo napravo Android in raziskujte svet brez jezikovnih ovir!