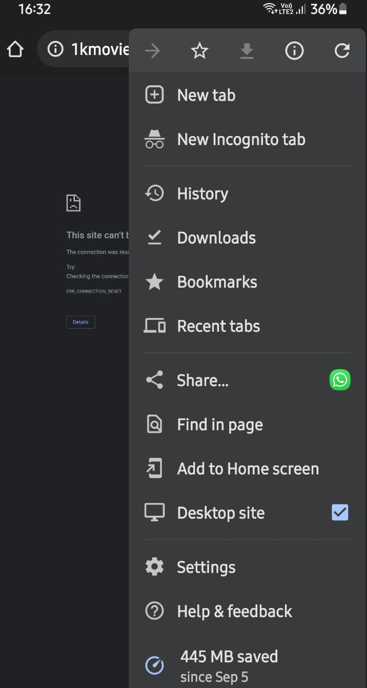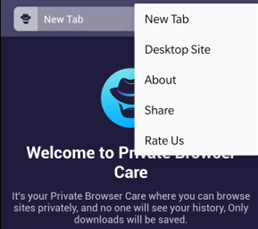Odvisno od vrste naprave, ki jo uporabljate, imajo nekatera spletna mesta več različic, ki se prikažejo. Uporabniški vmesnik telefona je pogosto poenostavljen, da ustreza manjšim zaslonom. Če je kakovost dovolj visoka, si boste popolno različico ogledali v računalniku, prenosniku ali celo tabličnem računalniku. Mobilne različice so dobro optimizirane, vendar nimajo funkcij ali pa nekatere od njih ne delujejo pravilno, kar je neprijetno v primerjavi s "pravo" namizno različico. Pri uporabi tabličnega računalnika Android je to lahko težava, ker si lahko na koncu ogledate mobilno različico, zaradi česar na zaslonu ostane veliko praznega prostora. Ta objava bralcem pomaga pri zagonu namiznega načina v Chromu in ogledu spletnega mesta s popolnimi funkcijami v vaši napravi Android.
Načini preklopa Google Chrome v namiznem načinu na napravah Android
Kliknite spodnjo povezavo do priljubljenega brskalnika, da si ogledate korake za namizni način.
Seznam vsebine
Kako si ogledati spletna mesta v Chromu v namiznem načinu na Androidu?
Preklop v namizni način v Chromu je dejansko enostavno doseči na vaši napravi Android . Tu so koraki:
1. korak: Dotaknite se ikone Chroma na začetnem zaslonu telefona Android in jo odprite.
2. korak: Nato tapnite ikono treh pik v zgornjem desnem kotu in v spustnem meniju se bo prikazalo nekaj možnosti.
3. korak : Dotaknite se možnosti, označene kot Namizno spletno mesto in potrditveno polje poleg nje bo izpolnjeno.
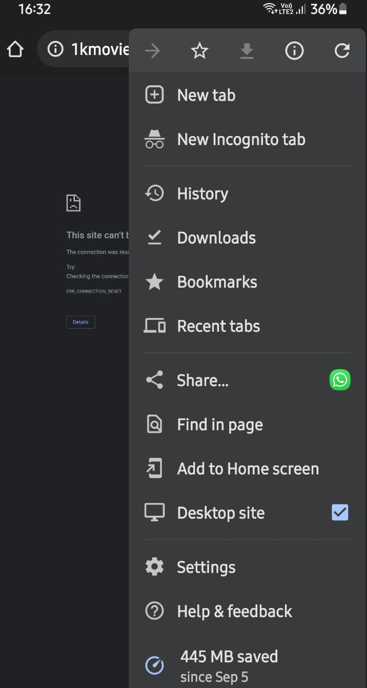
4. korak: Zdaj se pomaknite na katero koli spletno mesto in odprlo se bo v namiznem načinu.
Opomba : Ta način lahko onemogočite tako, da se na seznamu možnosti še enkrat dotaknete možnosti Namizno mesto.
Ko v Chromu omogočite namizni način, boste morda imeli težave pri branju besedila in boste morda morali povečati, da boste natančno pritiskali gumbe ali izpolnjevali obrazce. Vendar se lahko vrnete na spletno mesto za mobilne naprave, ko dokončate vsa opravila, ki jih ni bilo mogoče dokončati v mobilni izdaji spletnega mesta.
Kako odpreti brskalnik Firefox v namiznem načinu na Androidu?
Firefox je tudi brskalnik, ki temelji na kromu, kar pomeni, da so možnosti bolj ali manj enake. Sledite tem korakom:
1. korak: Zaženite in odprite aplikacijo Firefox, tako da tapnete bližnjico.
2. korak: Zdaj kliknite na tri pike v zgornjem desnem kotu in tapnite možnost Namizno spletno mesto .
3. korak: Vsa vaša spletna mesta se bodo zdaj odprla samo v namiznem načinu, saj bo ta način postal privzeti način, razen če ga deaktivirate s ponovnim dotikom nanj.
Kako odpreti brskalnik Opera v namiznem načinu na Androidu?
Brskalnik Opera je hitrejši in lahek brskalnik v primerjavi z drugimi brskalniki Android in zelo dobro obvladuje namizni način spletnega mesta. Tu so koraki:
1. korak: tapnite bližnjico, da zaženete in odprete aplikacijo Opera.
2. korak: Nato kliknite tri pike v zgornjem desnem kotu in v spustnem meniju izberite Namizno mesto .
3. korak: Če ne odstranite namiznega načina tako, da ga znova tapnete, se bodo vsa vaša spletna mesta zdaj odprla samo v namiznem načinu.
Kako odpreti brskalnik Brave v namiznem načinu na Androidu?
Brskalnik, ki je zaradi dejstva, da je eden najbolj varnih brskalnikov in ne zajema podatkov o uporabnikih, pridobival izjemno priljubljenost, je Brave Browser. Ta brskalnik podpira tudi namizni način v Androidu, tako da sledite spodnjim korakom:
1. korak: Če želite zagnati in odpreti aplikacijo Opera, tapnite bližnjico.
2. korak: Nato v spustnem meniju izberite Namizno spletno mesto, tako da kliknete tri pike v zgornjem desnem kotu.
3. korak: Vsa vaša spletna mesta se bodo zdaj odprla v namiznem načinu, razen če jih odstranite tako, da se znova dotaknete.
Bonus funkcija: Zasebna skrb za brskalnik

Private Browser Care je brskalnik za Android, ki je bil ustvarjen z mislijo na varnost in zasebnost ljudi med brskanjem po internetu. To je brskalnik z več zavihki, ki je preprost za uporabo in ne shranjuje nobenih začasnih internetnih datotek , kot so predpomnilnik, piškotki ali zgodovina brskanja. Funkcije Private Browser Care bodo jasno pokazale, zakaj bi ga morali uporabljati za brskanje po spletu.
Hitrejše brskanje
Private Browser Care je lahek brskalnik, ki ne podpira dodatkov, kar je prednost, ker lahko naloži in prikaže spletne strani v nekaj sekundah.
Različni načini brskanja
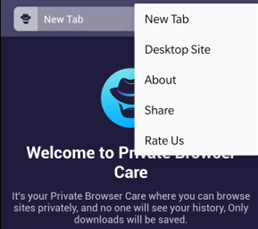
Ena najpogostejših težav z brskalniki Android je, da prikazujejo mobilno različico spletnega mesta, ki je majhna in nima vseh informacij. Eden redkih mobilnih brskalnikov, ki vam omogoča pretvorbo med namiznim in mobilnim načinom, je Private Browser Care.
Integriran blokator oglasov
Vgrajeni blokator oglasov je ena najboljših funkcij Private browser Care, saj lahko prepreči nalaganje in prikazovanje vseh motečih oglasov med brskanjem po spletni strani. Oglasi običajno upočasnijo spletno mesto in naložijo sledilnike, ki zbirajo podatke o vaših deskarskih navadah in jih pošiljajo nazaj na strežnike oglaševalca.
Manjša poraba podatkov
Private Browsing Care ne prikazuje oglasov in ne hrani vaše zgodovine brskanja v bazi podatkov. Te dejavnosti zahtevajo uporabo internetnih podatkov, zato Private Browser Care hrani vaše podatke in uporablja samo tisto, kar je potrebno za vaše potrebe brskanja.

Zadnja beseda o tem, kako preklopiti Google Chrome v namizni način na napravah Android?
Zdaj lahko preprosto preklopite v namizni način Chrome ali katerega koli drugega brskalnika na vašem mobilnem telefonu. Za uporabo pametnega brskalnika, ki ohranja vašo zasebnost in varnost, se morate odločiti za Private Browser Care.
Spremljajte nas na družbenih omrežjih – Facebook , Instagram in YouTube . Za kakršna koli vprašanja ali predloge nam to sporočite v spodnjem razdelku za komentarje. Radi bi se vrnili k vam z rešitvijo. Redno objavljamo nasvete in trike, skupaj z odgovori na pogosta vprašanja, povezana s tehnologijo.