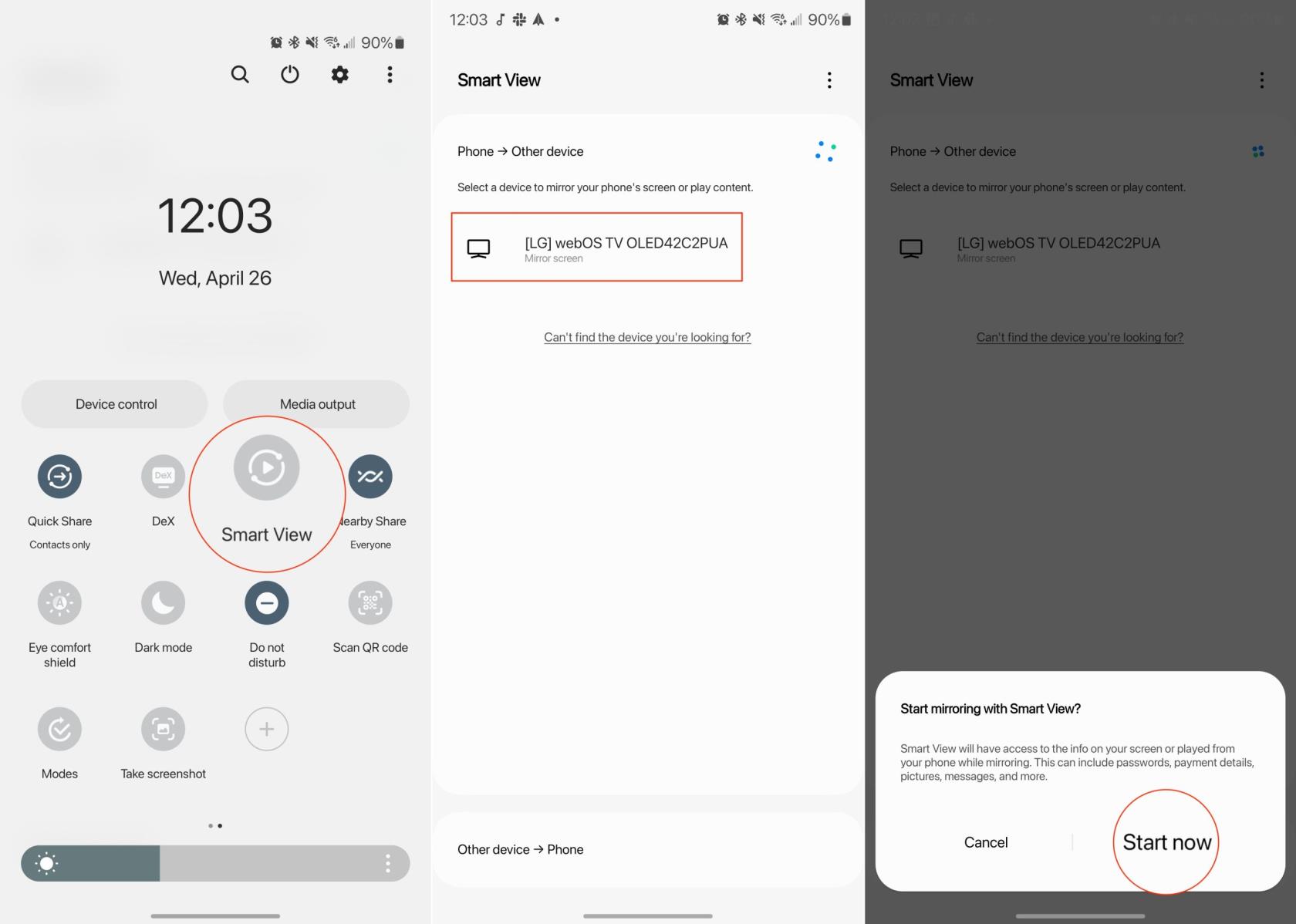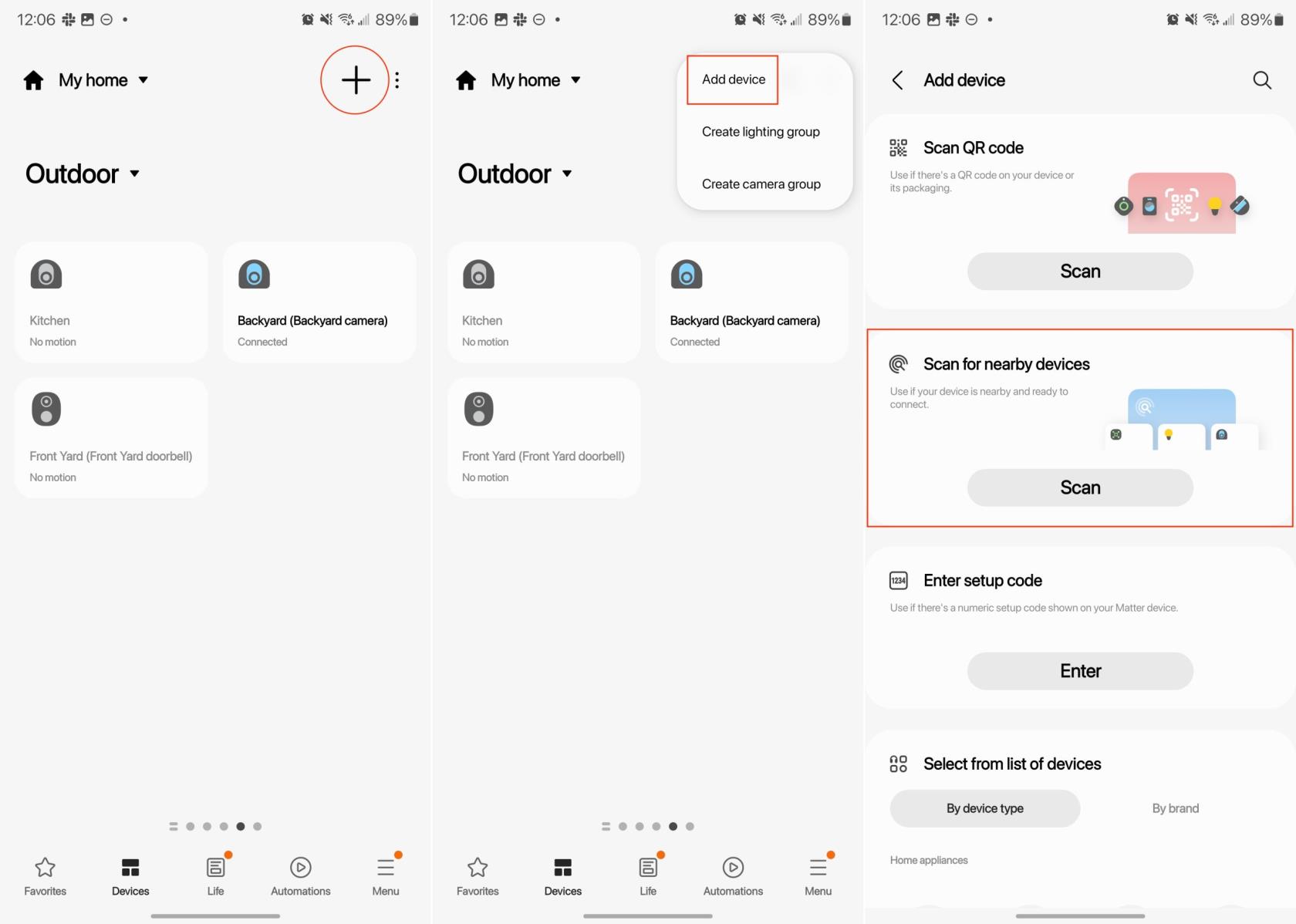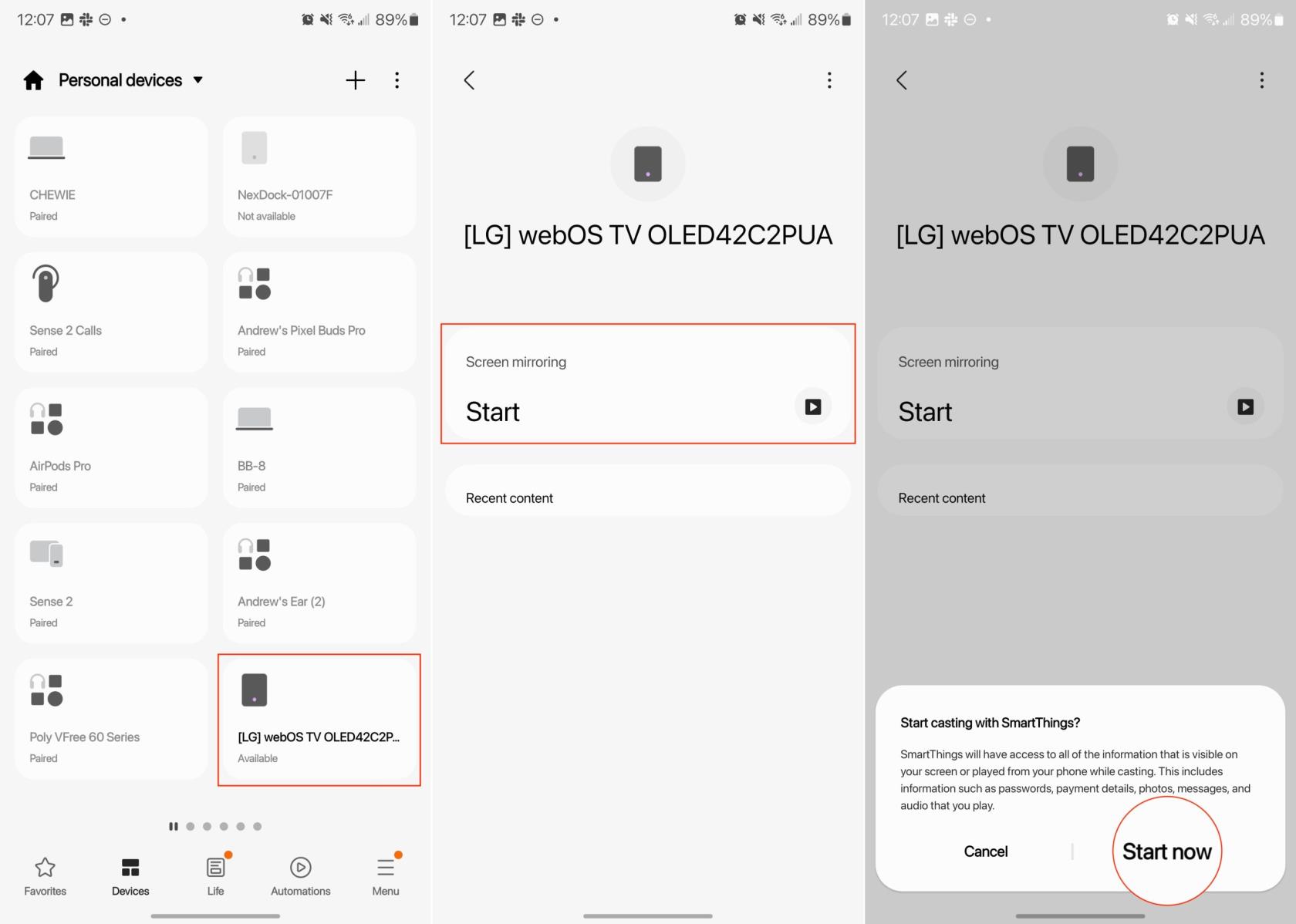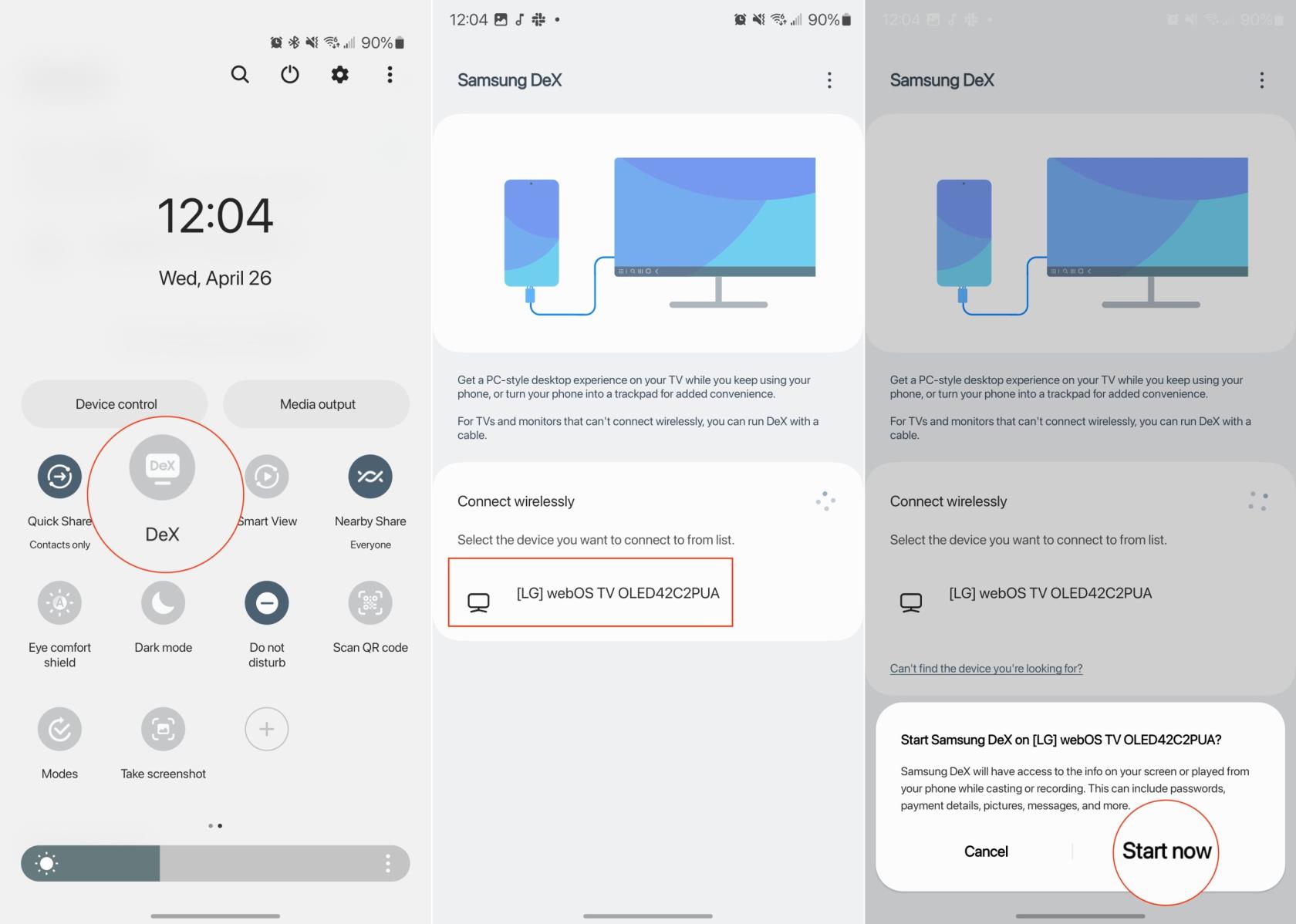Povezovanje vašega telefona Samsung s televizorjem vam lahko ponudi številne prednosti, ki izboljšajo vašo splošno večpredstavnostno izkušnjo. Če povežete naprave, lahko preprosto zrcalite ali predvajate zaslon svojega telefona na večji TV-zaslon, kar vam omogoča, da uživate v bolj poglobljeni in udobni izkušnji gledanja pretakanja videoposnetkov, filmov ali TV-oddaj.
Poleg tega lahko povezava Galaxy S23 s televizorjem spremeni vašo mobilno napravo v priročen daljinski upravljalnik, ki omogoča enostaven dostop do različnih možnosti in nastavitev predvajanja. Ta nastavitev omogoča tudi brezhibno krmarjenje po aplikacijah in storitvah, s čimer dodatno razširi nabor razvedrilnih možnosti, ki so vam na voljo. Končno je to lahko odlična rešitev za prikazovanje predstavitev, diaprojekcij ali celo igranje iger na večjem zaslonu, zaradi česar je vsestranski in dragocen dodatek vašemu sistemu za domače razvedrilo.
Povežite Galaxy S23 s televizorjem s funkcijo Smart View
Samsung Smart View je bila aplikacija, ki jo je razvil Samsung Electronics za svoje pametne telefone in pametne televizorje. Uporabnikom je omogočil preprosto deljenje vsebine, kot so fotografije, videi in glasba, iz njihovih mobilnih naprav Samsung na njihove pametne televizorje Samsung, kar je v bistvu omogočilo zrcaljenje zaslona in predvajanje vsebine. S Smart View lahko uporabniki uživajo v bolj poglobljeni in udobni izkušnji gledanja na večjem zaslonu za pretakanje videoposnetkov, filmov, TV-oddaj ali celo igranje iger.
- Odklenite svoj Samsung Galaxy 23.
- Povlecite navzdol po začetnem zaslonu, da prikažete zaslon z obvestili.
- Ponovno povlecite navzdol , da prikažete celotno ploščo hitrih nastavitev.
- Tapnite gumb Smart View .
- Na seznamu razpoložljivih naprav izberite TV.
- Po potrebi vnesite kodo PIN za povezavo Galaxy S23 s televizorjem.
- Tapnite gumb Začni zdaj .
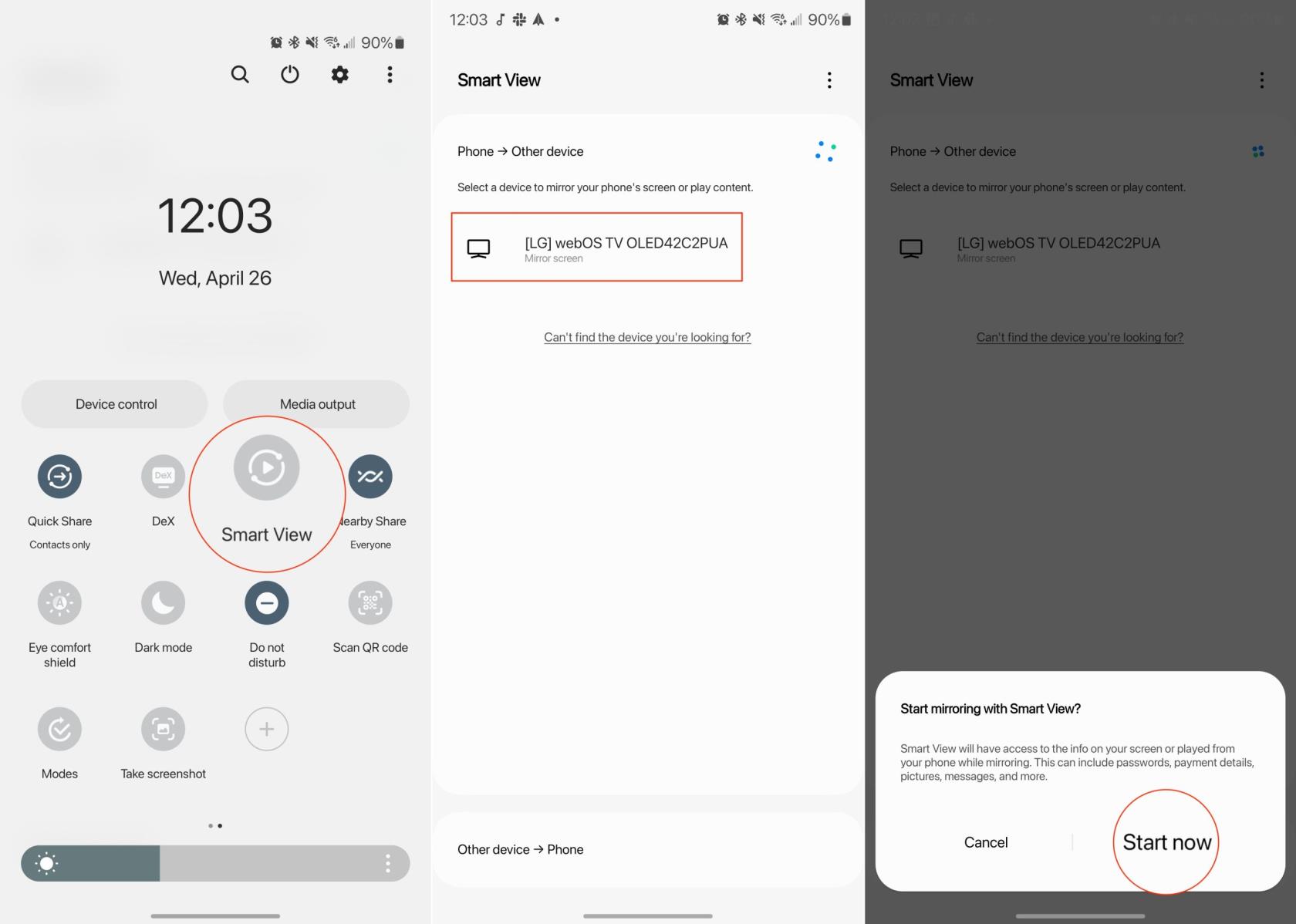
Nekaj, kar bi lahko opazili, je, da vaš zaslon, ki se zrcali na televizorju, morda ne bo videti tako dobro. Na srečo obstaja možnost spreminjanja razmerja stranic, ko je zaslon zrcaljen.
- Na strani Smart View tapnite tri navpične pike v zgornjem desnem kotu.
- Tapnite gumb Nastavitve .
- Tapnite Razmerje stranic telefona .
- Izberite Cel zaslon na povezani napravi .
- Tapnite preklop poleg možnosti Zapomni si nastavitve v položaj Vklopljeno .
Pomembno je vedeti, da je Samsung ukinil aplikacijo Smart View in ni več podprta ali na voljo za prenos.
Povežite Galaxy S23 s televizorjem s Samsung SmartThings
Kot je bilo omenjeno v prejšnjem razdelku, se Samsung Smart View ne razvija več aktivno. Vendar podjetje še vedno ponuja Smart View kot možnost, vendar ni znano, kako dolgo bo ostal.
Samsung zdaj ponuja podobno funkcijo zrcaljenja zaslona in deljenja vsebin prek svoje aplikacije Quick Connect ali SmartThings, odvisno od uporabljenih naprav. Te novejše rešitve še naprej zagotavljajo uporabnikom možnost, da svoje mobilne naprave Samsung povežejo z združljivimi Samsung Smart TV-ji in uživajo v brezhibni delitvi vsebine in zrcaljenju zaslona.
- Odprite aplikacijo Samsung SmartThings na svojem Galaxy S23.
- Tapnite ikono + v zgornjem desnem kotu.
- Pod razdelkom Dodaj v moj dom tapnite Dodaj napravo .
- Tapnite gumb Iskanje v razdelku Iskanje naprav v bližini .
- V razdelku Razpoložljive naprave izberite svoj televizor .
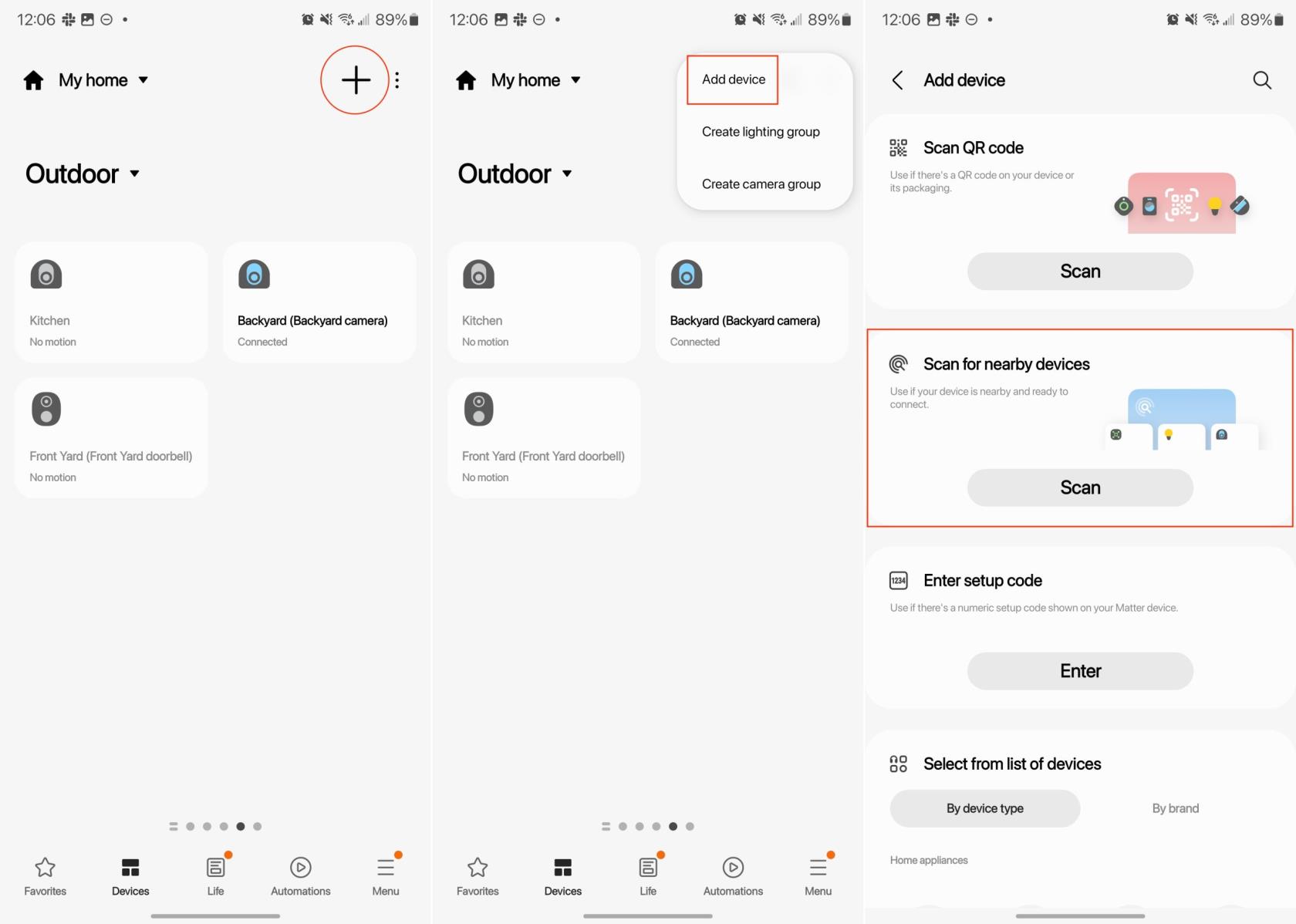
- Ko jih dodate, se vrnite na seznam naprav SmartThings.
- Poiščite in izberite TV, ki ste ga pravkar dodali.
- Pod razdelkom Zrcaljenje zaslona tapnite gumb Start .
- Ko ste pozvani, tapnite gumb Začni zdaj .
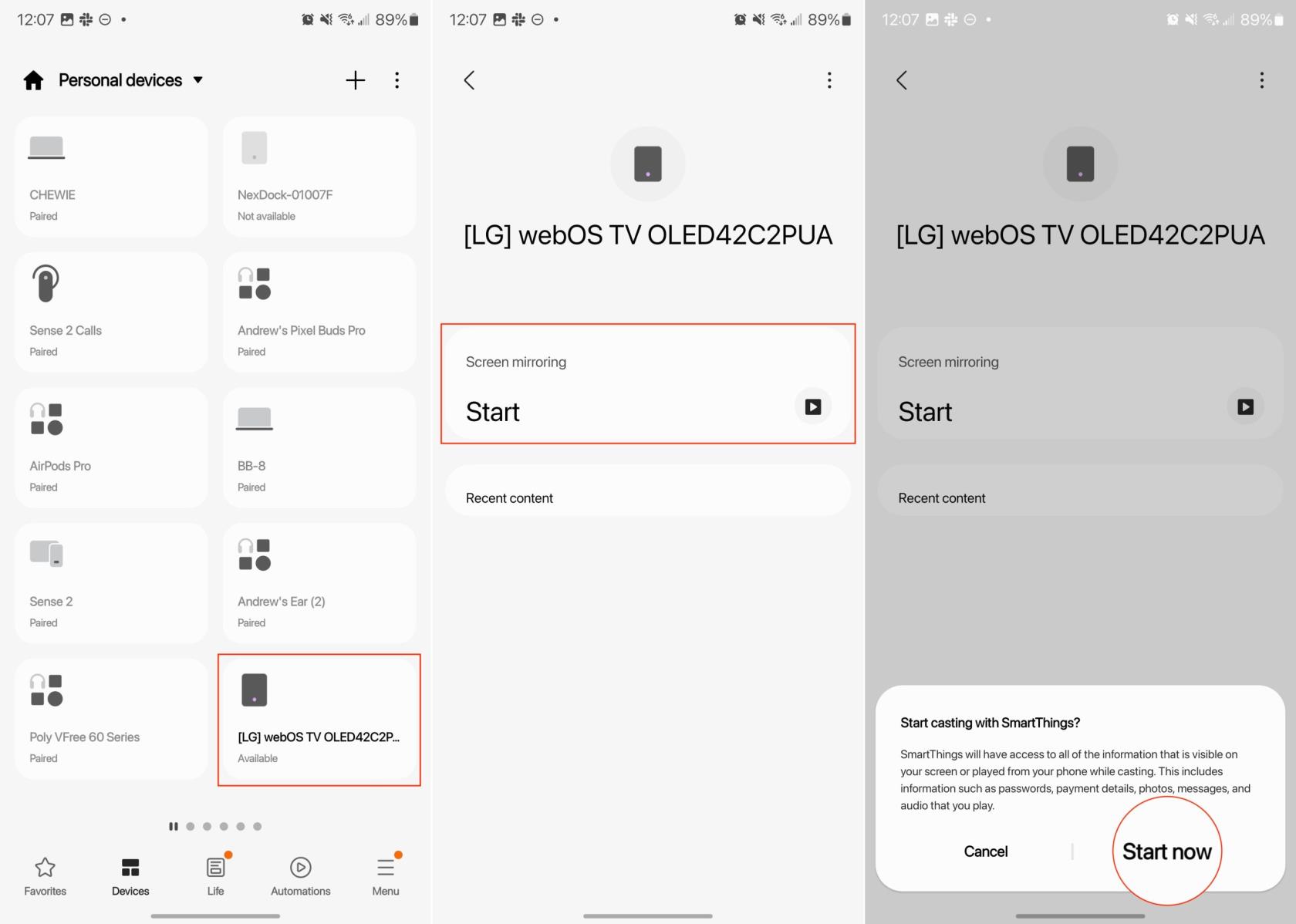
Povežite Galaxy S23 s televizorjem s pomočjo Samsung DeX
Samsung DeX je ena od tistih funkcij, ki jih Samsung ne poudarja, ko napove novo napravo potrošniškega razreda. Vendar pa ta funkcija obstaja že od izdaje Galaxy S8 in ponuja neverjetno edinstveno izkušnjo za tiste, ki imajo dostop do nje.
Ko je omogočen, Samsung DeX spremeni vaš telefon ali tablični računalnik v izkušnjo, ki je podobna namizju. V primeru serije Galaxy Tab S8 lahko aktivirate in uporabljate DeX kar iz tablice, ne da bi potrebovali druge naprave. Ko pa poskušate uporabljati Samsung DeX na Galaxy S23 ali drugih telefonih Galaxy, boste potrebovali nekakšen zunanji zaslon.
- Odklenite svoj Galaxy S23 na začetni zaslon.
- Dvakrat povlecite navzdol , da prikažete ploščo s hitrimi nastavitvami. Na začetnem zaslonu lahko tudi povlečete navzdol z dvema prstoma hkrati.
- Poiščite in tapnite gumb DeX .
- Če se povezujete brezžično, na seznamu naprav izberite televizor ali brezžični zaslon.
- Ko ste pozvani, tapnite gumb Začni zdaj .
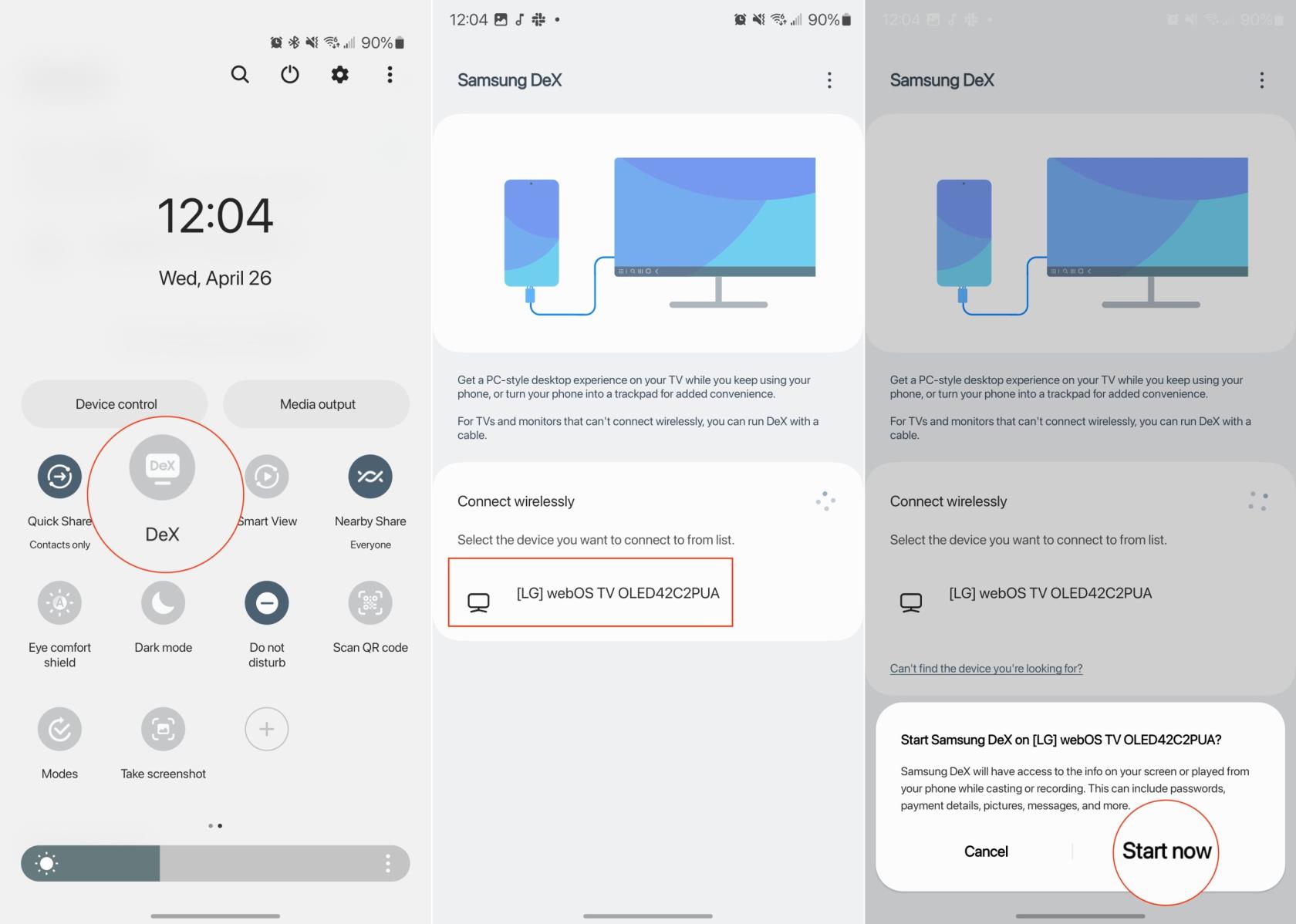
Čez nekaj trenutkov bi se moral na televizorju ali brezžičnem zaslonu prikazati popolnoma nov vmesnik. Izgledalo bo bolj kot tisto, česar ste vajeni, če boste uporabljali tradicionalni računalnik, skupaj z dokom in ikonami na namizju. Lahko tudi pregledate in preuredite videz in občutek, vključno z možnostjo pripenjanja drugih aplikacij na dok.
Nekaj, kar ste morda opazili v zgornjih korakih, je, da nismo povedali ničesar o uporabi Samsung DeX na Galaxy S23, ko je fizično povezan z zaslonom. To je preprosto zato, ker je edini korak, ki ga morate narediti v zvezi s tem, povezava vašega Galaxy S23 z zaslonom s kablom USB-C v HDMI. Telefon lahko priključite tudi na zvezdišče USB-C, če ima podporo za Display Out. In tako kot pri brezžičnem povezovanju se bo Samsung DeX takoj pojavil na zaslonu.