Enostaven in hiter vodnik za root dostop do Androida

Po rootanju telefona Android imate poln dostop do sistema in lahko zaženete številne vrste aplikacij, ki zahtevajo root dostop.
Dandanes si ljudje želijo bolj varno in zaščiteno platformo, ko brskajo po internetu. Mozilla Foundation, kot vodilna programska korporacija, se je odločila sprejeti ta trend z izdajo Firefox Focus.
Firefox Focus je lahek, odprtokodni spletni brskalnik, ki blokira mobilne sledilnike, ki je bil prvotno zasnovan za naprave iOS. Zdaj je na voljo tako za sisteme Android kot iOS. Firefox Focus se pogosto obravnava kot alternativa za ljudi, ki med spletnimi dejavnostmi potrebujejo varen prostor. To še posebej velja, če lahko med poslovanjem, na primer e-bančništvom, ogrozijo občutljive podatke uporabnikov.
Firefox Focus ščiti vaš brskalnik pred zlonamernimi napadi in blokira spletne sledilce, ki lahko spremljajo vaše gibanje po internetu. Ko tretja oseba spremlja vašo dejavnost, lahko zbrane podatke uporabi za oglaševalske namene ali še huje, lahko ukrade vaše zasebne podatke, da vam neposredno škodi. Ena od stvari, ki jih Firefox Focus počne v boju proti temu, je preprečiti uporabnikom dostop do goljufivih spletnih mest. Na ta način manj ljudi postane žrtev prevar.
Poleg tega lahko brskalnik Firefox Focus izboljša vašo hitrost brskanja. Brskalnik blokira oglase, analitiko in družabne sledilce, ki lahko zasedejo vašo internetno pasovno širino.
Kako nastaviti Firefox Focus kot privzeti spletni brskalnik, je odvisno od različice Androida, ki jo uporabljate. To bomo začeli razlagati s prehodom od najnovejše programske opreme k starejšim modelom programske opreme.
Odprite nameščeno aplikacijo Firefox Focus .
Dotaknite se ikone Več možnosti v zgornjem desnem kotu aplikacije in izberite Nastavitve .
Izberite možnost Splošno .
Dotaknite se Nastavi Firefox Focus kot privzeti brskalnik . Preusmerjeni boste v aplikacijo Nastavitve.
V aplikaciji Nastavitve izberite aplikacijo Brskalnik in izberite Firefox Focus .
Odprite aplikacijo Nastavitve in izberite Aplikacije in obvestila . Ta možnost se lahko prikaže kot Aplikacije ali Aplikacije, odvisno od naprave Android, ki jo uporabljate.
Tapnite Napredno , nato izberite Privzete aplikacije .
Izberite aplikacijo Brskalnik, da uporabite privzeti brskalnik.
Tapnite Firefox Focus .
Za starejše Androide je nastavitev privzetega brskalnika precej zapletena. Če želite začeti stvari, morate najprej 'razveljaviti privzeti' trenutni privzeti brskalnik. Običajno je to vgrajena aplikacija za brskalnik ali internet.
Pojdite v aplikacijo Nastavitve in izberite Aplikacije . V nekaterih napravah Android se lahko imenuje tudi Aplikacije ali Upravitelj aplikacij.
Pojdite na zavihek Vse .
Tapnite svoj trenutni privzeti brskalnik. Kot smo že omenili, je to običajno vgrajena aplikacija za brskalnik ali internet.
Ko greste v meni z informacijami o aplikaciji, tapnite gumb Počisti privzete nastavitve . Če je gumb Počisti privzete nastavitve zatemnjen, potem najverjetneje nimate nameščenega drugega brskalnika ali pa trenutni brskalnik dejansko ni nastavljen na privzeto (npr. pozabili ste, da ste že nastavili drug brskalnik kot privzeti). Prepričajte se, da ste že namestili Firefox Focus v svoj telefon in/ali poskusite tapniti gumb Počisti privzete nastavitve za druge nameščene brskalnike.
Predhodni koraki so opravljeni. Nato morate nastaviti Firefox Focus kot privzeti brskalnik.
Odprite katero koli povezavo. Eden najpreprostejših načinov za to je, da odprete svojo e-poštno aplikacijo in kliknete eno od povezav, priloženih e-poštnemu sporočilu. Ne pozabite klikniti samo povezav, ki prihajajo iz zaupanja vrednega vira.
Če ste v prejšnjem koraku pravilno tapnili gumb Počisti privzete nastavitve za privzeti brskalnik, se prikaže poziv, ki vas vpraša, kateri novi privzeti brskalnik naj uporablja telefon.
Izberite Firefox Focus in tapnite Vedno .
Uporaba Firefox Focusa v sistemu iOS se lahko izvede na dva načina. Firefox Focus lahko omogočite za uporabo skupaj s Safarijem ali pa uporabite Focus kot samostojen brskalnik. Na žalost ne morete izbrati drugega brskalnika razen Safarija kot privzeto aplikacijo, razen če naredite jailbreak.
Ker drugih brskalnikov ne morete obravnavati kot privzete, bi vam ta funkcija morala priti prav. Med uporabo Safarija lahko še vedno dobite želeno zaščito pri Firefoxu Focus.
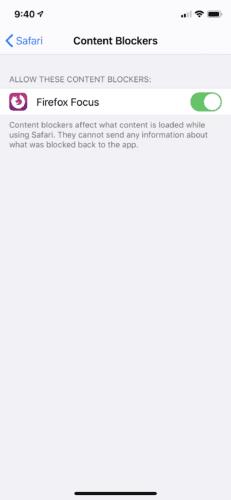
V aplikaciji Nastavitve se pomaknite navzdol, dokler ne najdete Safari. Dotaknite se.
V razdelku Splošno izberite Blokatorji vsebine .
Vklopite stikalo poleg Firefox Focus.
Nato zaprite aplikacijo Nastavitve in odprite aplikacijo Firefox Focus .
Odprite meni Nastavitve tako, da tapnete ikono zobnika v zgornjem desnem kotu zaslona.
V razdelku Integracija omogočite preklop poleg Safarija.
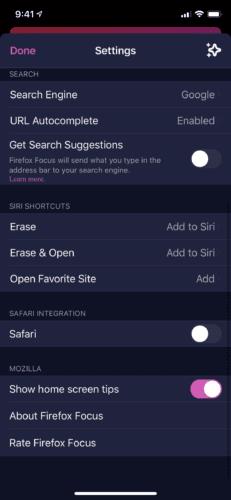
Zdaj ste pripravljeni za varno brskanje v Safariju z zaščito, ki jo zagotavlja Firefox Focus. Vsakič, ko zaženete Safari, ste lahko prepričani, da Focus varuje in optimizira vašo dejavnost.
Firefox Focus vam lahko zelo koristi, ne glede na to, ali uporabljate Android ali iOS. Povečalo bo varnost vašega spletnega brskalnika, kar pomeni, da bo povečalo zasebnost vaše spletne dejavnosti.
Po rootanju telefona Android imate poln dostop do sistema in lahko zaženete številne vrste aplikacij, ki zahtevajo root dostop.
Gumbi na vašem telefonu Android niso namenjeni le prilagajanju glasnosti ali prebujanju zaslona. Z nekaj preprostimi nastavitvami lahko postanejo bližnjice za hitro fotografiranje, preskakovanje skladb, zagon aplikacij ali celo aktiviranje funkcij za nujne primere.
Če ste prenosnik pozabili v službi in morate šefu poslati nujno poročilo, kaj storiti? Uporabite pametni telefon. Še bolj sofisticirano pa je, da telefon spremenite v računalnik za lažje opravljanje več nalog hkrati.
Android 16 ima pripomočke za zaklenjen zaslon, s katerimi lahko po želji spremenite zaklenjen zaslon, zaradi česar je zaklenjen zaslon veliko bolj uporaben.
Način slike v sliki v sistemu Android vam bo pomagal skrčiti videoposnetek in si ga ogledati v načinu slike v sliki, pri čemer boste videoposnetek gledali v drugem vmesniku, da boste lahko počeli druge stvari.
Urejanje videoposnetkov v sistemu Android bo postalo enostavno zahvaljujoč najboljšim aplikacijam in programski opremi za urejanje videoposnetkov, ki jih navajamo v tem članku. Poskrbite, da boste imeli čudovite, čarobne in elegantne fotografije, ki jih boste lahko delili s prijatelji na Facebooku ali Instagramu.
Android Debug Bridge (ADB) je zmogljivo in vsestransko orodje, ki vam omogoča številne stvari, kot so iskanje dnevnikov, namestitev in odstranitev aplikacij, prenos datotek, root in flash ROM-e po meri ter ustvarjanje varnostnih kopij naprav.
Z aplikacijami s samodejnim klikom. Med igranjem iger, uporabo aplikacij ali opravil, ki so na voljo v napravi, vam ne bo treba storiti veliko.
Čeprav ni čarobne rešitve, lahko majhne spremembe v načinu polnjenja, uporabe in shranjevanja naprave močno vplivajo na upočasnitev obrabe baterije.
Telefon, ki ga mnogi trenutno obožujejo, je OnePlus 13, saj poleg vrhunske strojne opreme premore tudi funkcijo, ki obstaja že desetletja: infrardeči senzor (IR Blaster).







