7 nasvetov za zaklepanje pametnega telefona pred krajo telefona

Če želite resnično zaščititi svoj telefon, je čas, da ga začnete zaklepati, da preprečite krajo ter ga zaščitite pred vdori in prevarami.
Še eno leto, še ena galaksija. Samsung je končno izdal svoje prve glavne vodilne telefone tega leta z Galaxy S23, S23+ in Galaxy S23 Ultra. Toda eno vprašanje, ki se redno postavlja, je, kako narediti posnetek zaslona na Galaxy S23. Občasno se proizvajalci telefonov nagibajo k temu, da spremenijo način snemanja posnetka zaslona. Če se poskušate bolje navaditi na svoj novi telefon, vas vodimo skozi različne načine, kako narediti posnetek zaslona na Galaxy S23.
Kako narediti posnetek zaslona na Galaxy S23 z uporabo gumbov
Najpreprostejši in najbolj intuitiven način za snemanje posnetkov zaslona na Galaxy S23 je preprosta uporaba strojnih gumbov. To je bila privzeta metoda na skoraj vseh pametnih telefonih, vključno z iPhoneom. Pri Galaxy S23 hkrati pritisnite in spustite gumba za zmanjšanje glasnosti in gumb za vklop ( ob strani ). Zaslon bo utripal, ko bo posnetek zaslona zajet, nato pa ga boste lahko shranili ali uredili, preden ga shranite.
S potezo dlani
Palm Swipe je ena tistih funkcij, ki jih Samsung že leta uvaja na svojih telefonih Galaxy, vključno z Galaxy S23. Vendar ta funkcija ni na voljo na vseh telefonih, zato se boste morali prepričati, da je na voljo in omogočena, preden jo poskusite uporabiti. Tukaj je opisano, kako lahko omogočite Palm Swipe na Galaxy S23:
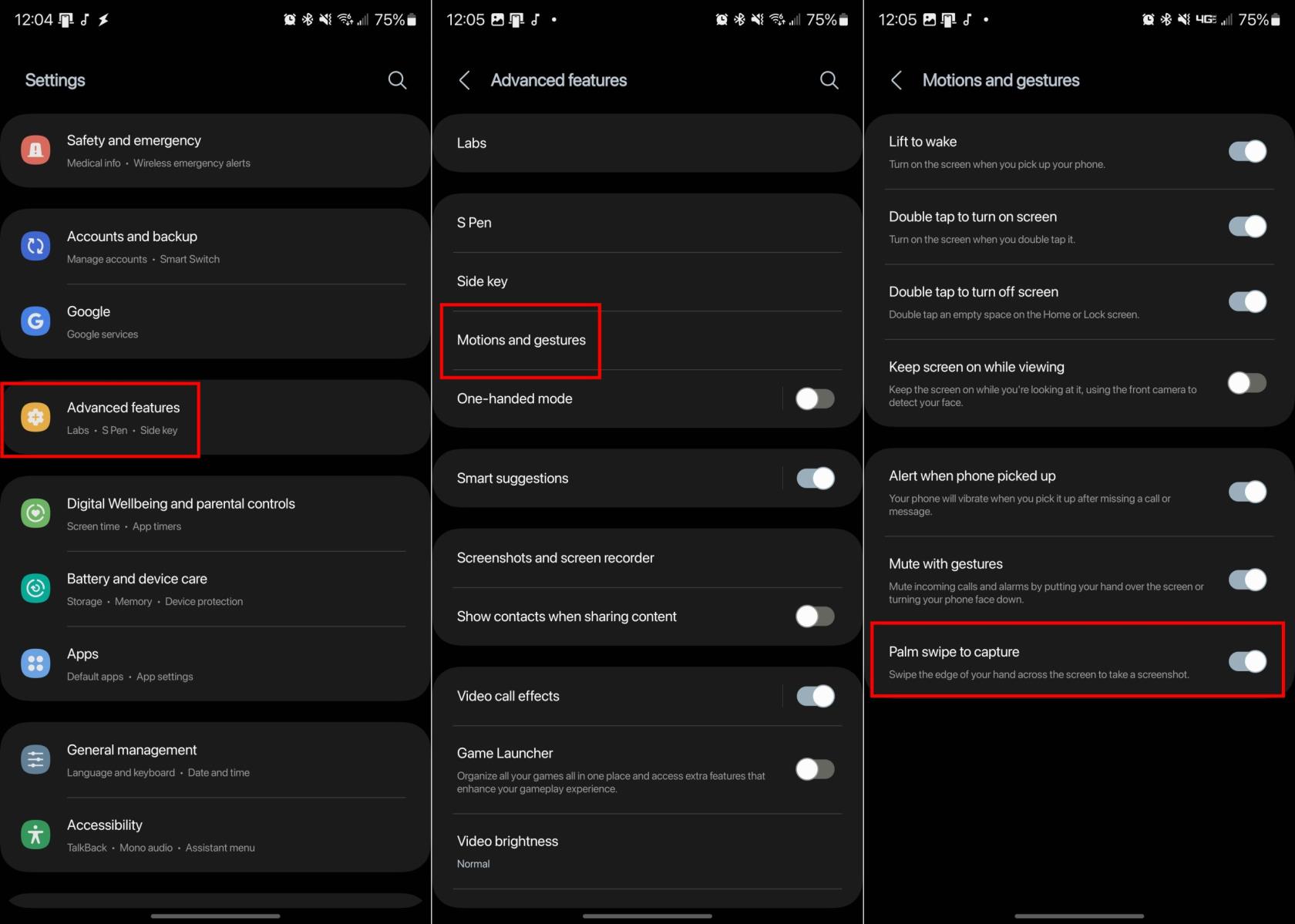
Zdaj, ko je poteg z dlanjo omogočen, je vse, kar morate storiti, potegniti z robom roke po katerem koli zaslonu. Če ste naredili pravilno, bo zaslon utripal in prikazal se bo posnetek zaslona, tako da ga lahko uredite ali preprosto shranite v svojo galerijo.
Scroll Capture
Včasih boste morda ugotovili, da morate posneti zaslon več kot le tisto, kar vidite na strani. V teh primerih bi lahko prišla prav Samsungova funkcija Scroll Capture, ki odstrani potrebo po drsenju in snemanju več posnetkov zaslona. To je na voljo na vsakem Galaxy S23 in tukaj je opisano, kako naredite posnetek zaslona s Scroll Capture.
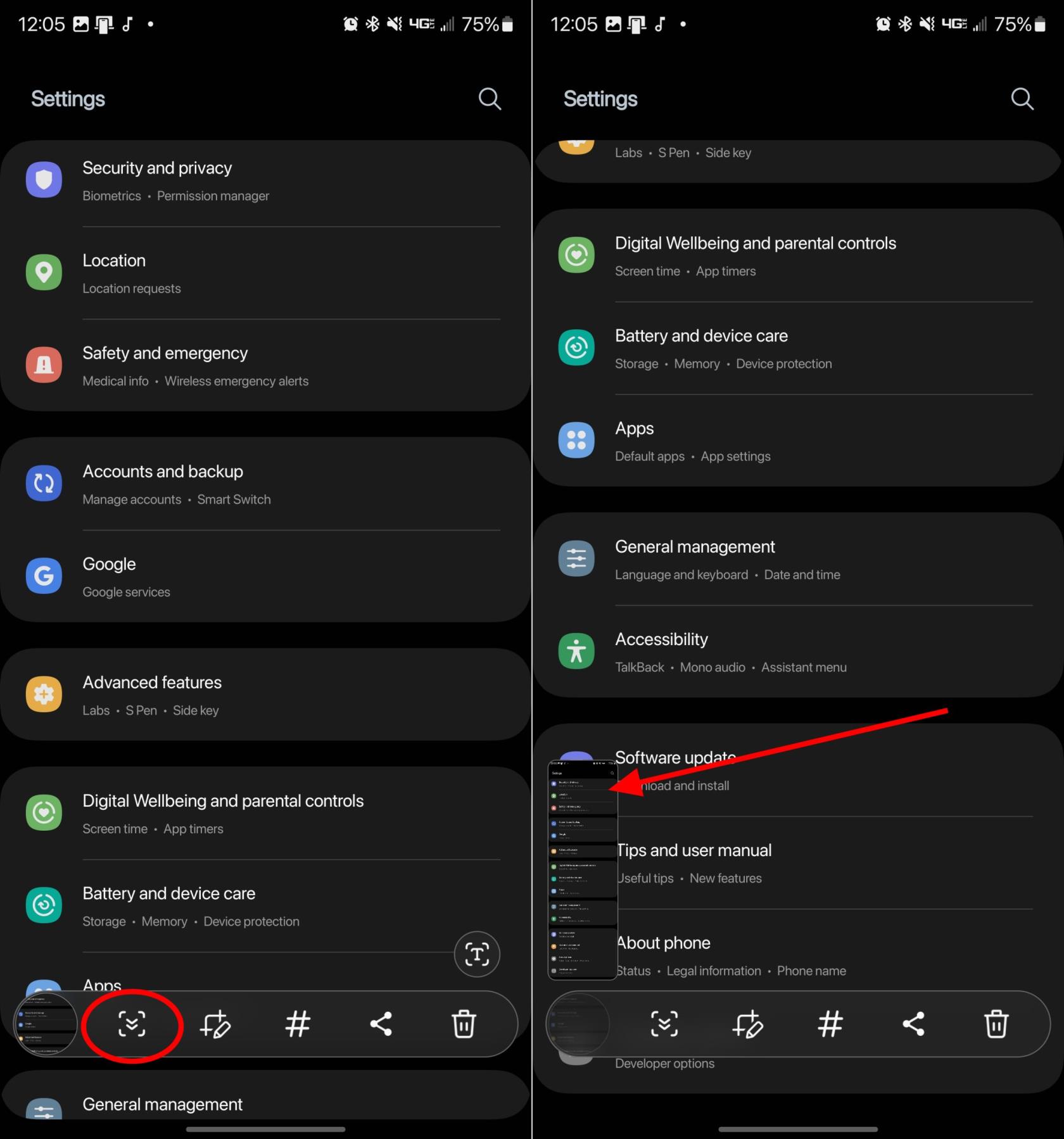
Glasovni ukazi
Medtem ko mnogi od vas morda poznate Amazon Alexa ali Google Assistant, ima Samsung dejansko lastnega glasovnega pomočnika. Bixby lahko obravnava številne različne zahteve in je privzeti glasovni pomočnik na najnovejših in najboljših telefonih Galaxy. Ena takšnih zahtev je, da lahko Bixby dejansko posname posnetek zaslona samo z uporabo vašega glasu, s čimer se vam ni treba ubadati s pritiskanjem pravih gumbov ali uporabo različnih potez.
Ko je Bixby nastavljen na vašem Galaxy S23, morate samo reči: " Hey Bixby, naredi posnetek zaslona ."
Pametna izbira
Druga funkcija, ki je bila v preteklih letih na voljo na številnih telefonih Galaxy, so Edge Panels. To so v bistvu bližnjice do različnih aplikacij ali pripomočkov, vgrajenih v vaš telefon, vključno z Galaxy S23. Če pa želite uporabljati Edge Panels in Smart Select, se morate najprej prepričati, da je vse omogočeno:
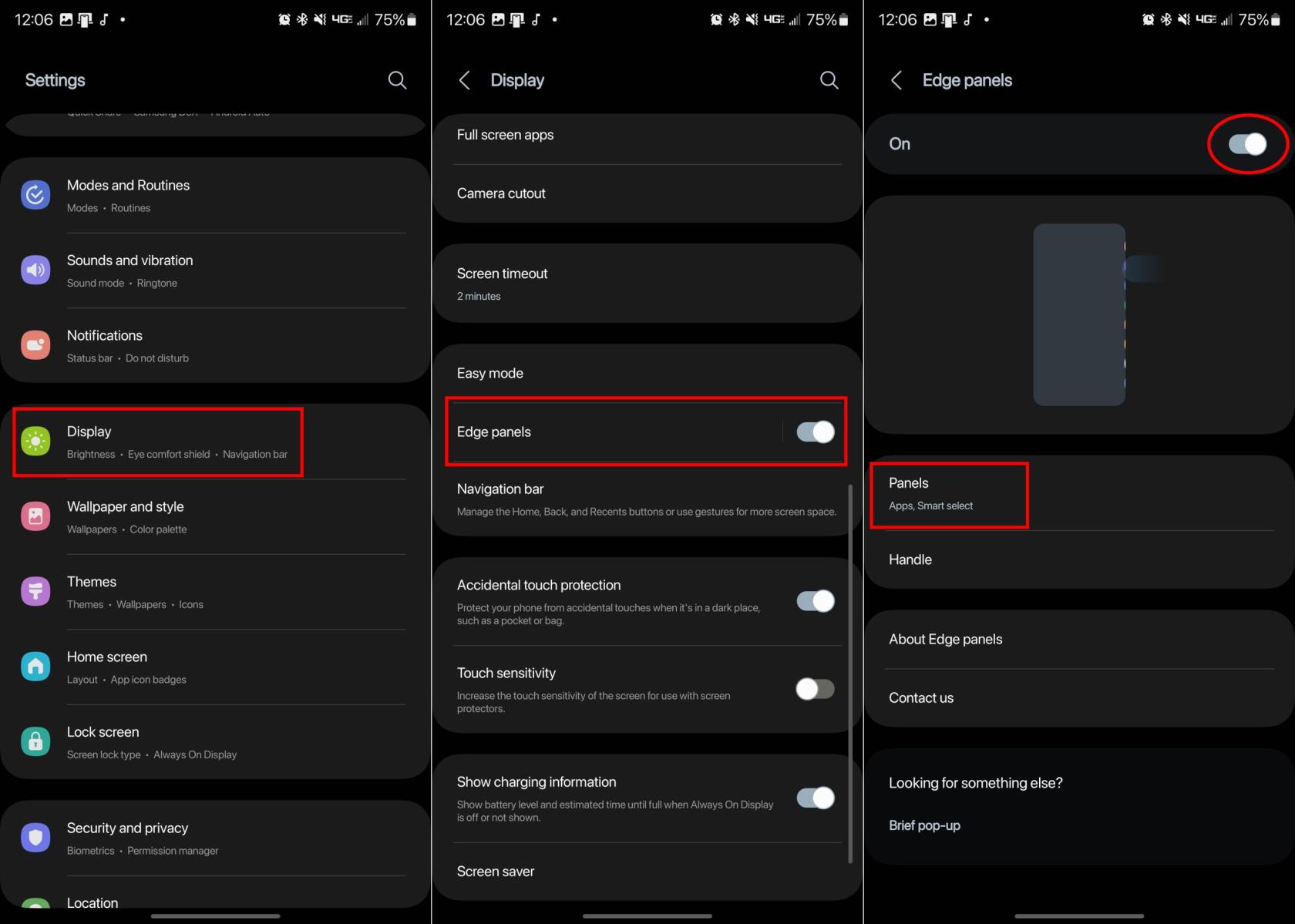
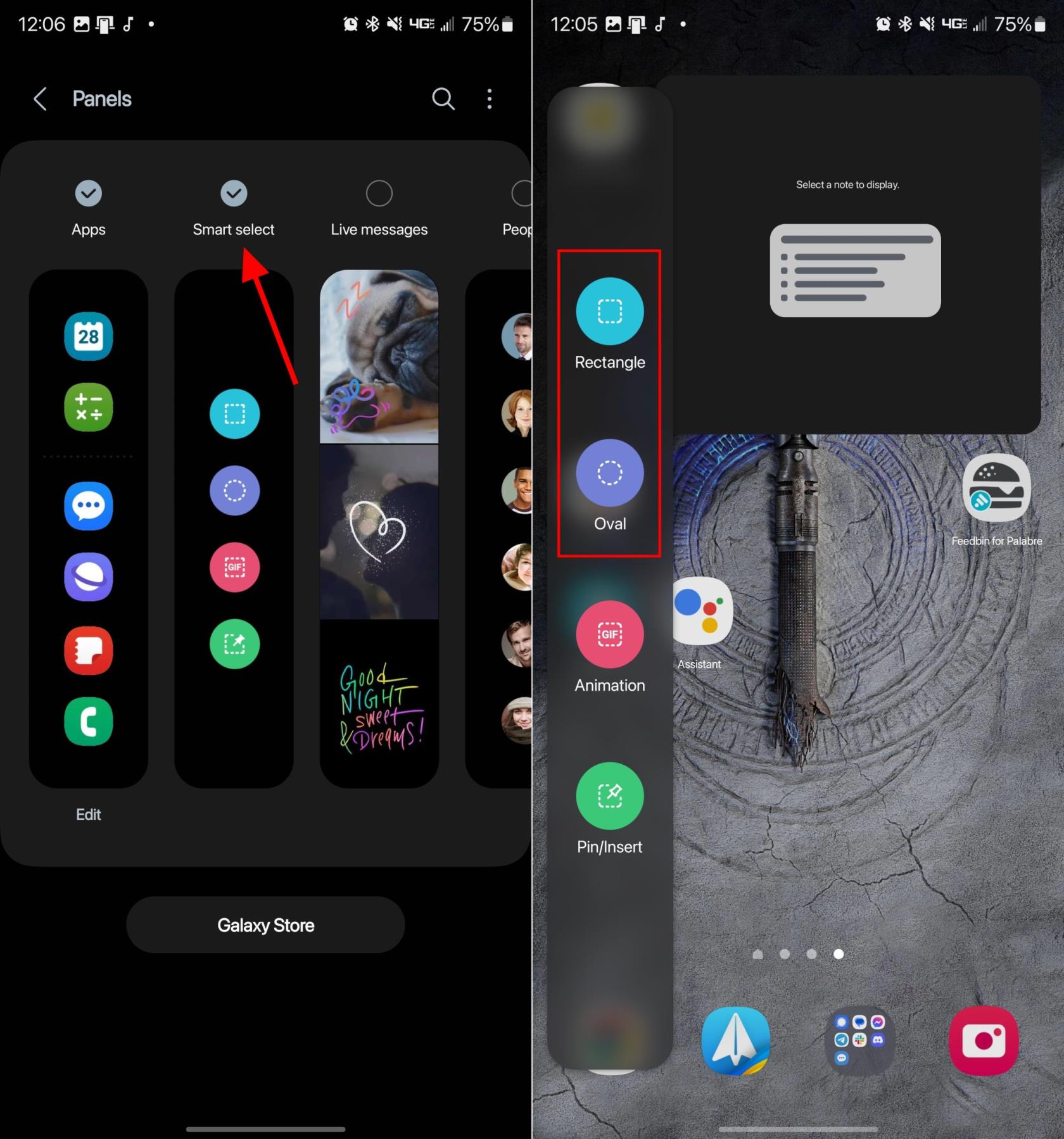
Ko izberete, bo na zaslonu postavljen pravokotnik ali oval. Preprosto povlecite vogale ali robove oblike, dokler ne označite območja, ki ga želite posneti. Ko je vse na svojem mestu, tapnite gumb Končano .
S Pen
Ta zadnja možnost je očitno samo za tiste, ki imajo Galaxy S23 Ultra. Zdaj, ko je pisalo S Pen vključeno v škatlo, je veliko bolj priročno delati posnetke zaslona, podpisovati dokumente PDF in ga uporabljati samo za krmarjenje po telefonu v primerjavi s prejšnjim. S pisalom S Pen je Samsung prinesel svoje funkcije Air Command, v bistvu ploščo pripomočkov, zasnovanih za uporabo s pisalom S Pen. Tako naredite posnetek zaslona na Galaxy S23 Ultra s pisalom S Pen:
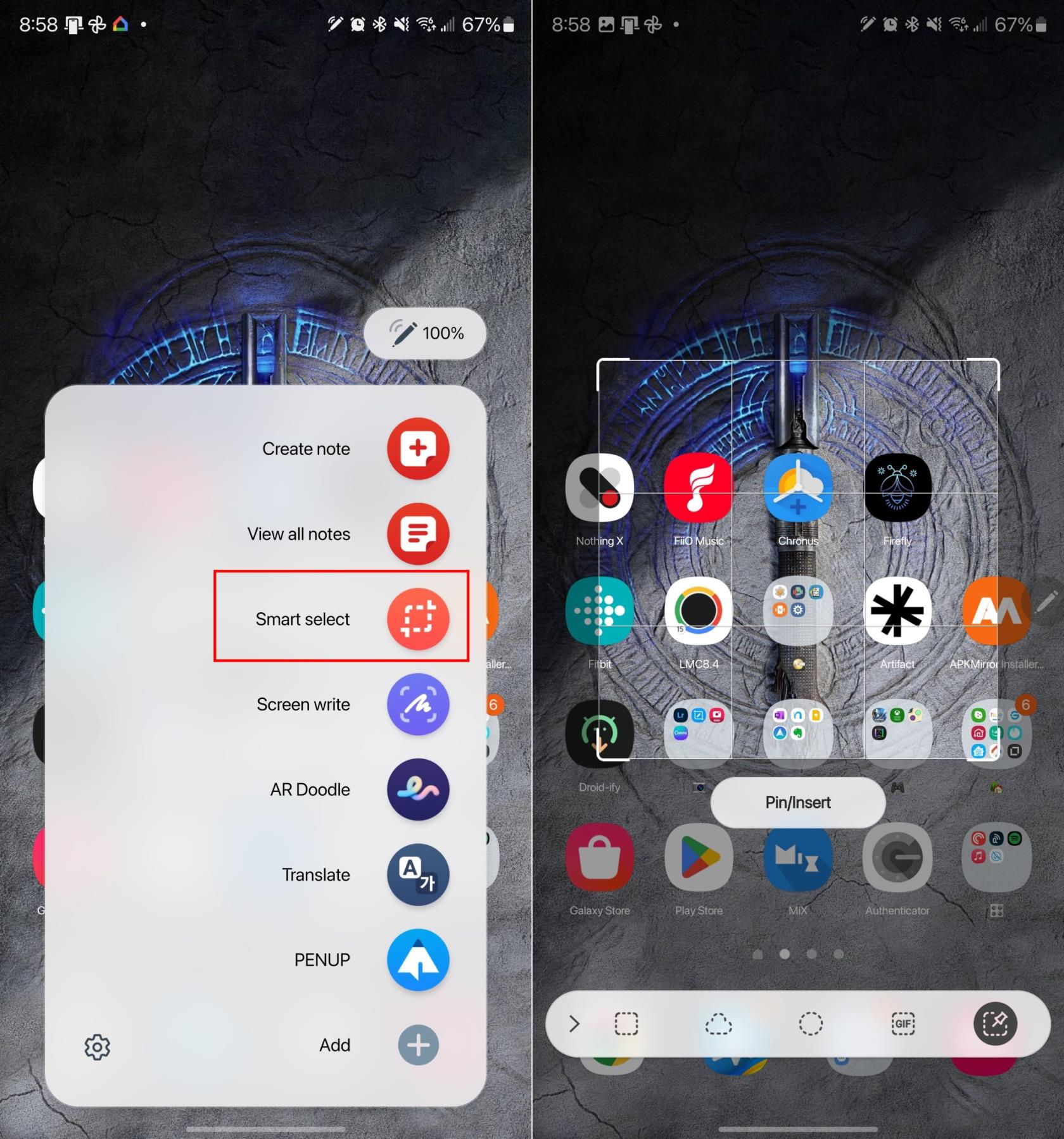
Ko izberete Screen Write, bo vaš telefon samodejno zajel vse, kar je v tem trenutku na zaslonu. Nato lahko uporabite pisalo S Pen, da dodate pripombe k posnetku zaslona ali tapnete ikono Shrani v menijski vrstici, da shranite posnetek zaslona.
Zaključek
Vedno obstaja nekaj različnih načinov za zajemanje posnetkov zaslona na različnih telefonih, vključno z Galaxy S23. Toda z Galaxy S23 Ultra in priloženim pisalom S Pen imate še več možnosti, poleg tega, da lahko izberete različne dele posnetka zaslona, v nasprotju s samo uporabo prstov. Če imate kakršne koli težave pri snemanju posnetka zaslona na Galaxy S23, nam to sporočite v spodnjih komentarjih!
Če želite resnično zaščititi svoj telefon, je čas, da ga začnete zaklepati, da preprečite krajo ter ga zaščitite pred vdori in prevarami.
Vrata USB na vašem telefonu Samsung niso namenjena le polnjenju. Od pretvorbe telefona v namizni računalnik do napajanja drugih naprav – te malo znane aplikacije bodo spremenile način uporabe vaše naprave.
Dobra novica je, da če imate telefon Galaxy, Samsung vključuje številne funkcije, ki pomagajo zaščititi vaš telefon in uporabniške podatke v primeru kraje naprave.
Posnetke zaslona lahko zlahka smatramo za začasne, vendar jih mnogi od nas nikoli ne izbrišemo. Nevarnost je, da lahko nekateri od njih postanejo zlati rudniki za hekerje, tatove identitete ali celo samo radovedne prijatelje.
Mnogi mislijo, da baterija njihovega Samsung telefona ne more več zadostiti njihovim vsakodnevnim potrebam. Ko pa izklopite te spregledane nastavitve, lahko baterija zlahka zdrži ves dan.
Trenutni spletni brskalniki v računalnikih ali telefonih imajo možnost brisanja zgodovine brskanja, na primer brisanje zgodovine brskanja v Chromu, brisanje zgodovine brskanja v Firefoxu itd.
Vse fotografije, ki jih posnamete s pametnim telefonom, so shranjene v knjižnici fotografij vaše naprave, tako da si jih lahko ogledajo vsi, tudi vaše zasebne fotografije.
Naslednji članek vas bo vodil skozi uporabo Droidcama na računalniku in telefonu ter vam ponudil nekaj predlogov za popoln video klic!
Google Assistant lahko deluje na zaklenjenem zaslonu in do vašega telefona lahko dostopa kdorkoli. Zato ga onemogočite na zaklenjenem zaslonu.
Mnogi ljudje niso pričakovali, da bo najšibkejši fotoaparat na njihovem telefonu postal skrivno orožje za ustvarjalno fotografijo.







