Enostaven in hiter vodnik za root dostop do Androida

Po rootanju telefona Android imate poln dostop do sistema in lahko zaženete številne vrste aplikacij, ki zahtevajo root dostop.
Medtem ko se uporabniki močno nagibajo k brskalniku Chrome , jih Microsoft skuša vrniti tja, kjer smo se kot otroci učili brskanja po spletu. Microsoft Edge je po nekaj preoblikovanju računalniške različice na voljo tudi za Android. Ker imajo naprave Android vnaprej nameščene Googlove aplikacije s Chromom kot privzetim brskalnikom, imajo uporabniki Android navado uporabljati Chrome, ne da bi razmišljali o prehodu na kakšno drugo aplikacijo brskalnika.
Toda z novim logotipom, svežim vmesnikom in impresivnim delom na hitrosti brskanja Microsoft Edge ni več staromoden brskalnik. Res je, da se Chromova glavna uporabniška baza drži tega zaradi rednih sprememb v vmesniku in priročnosti razširitev, piškotkov in shranjenih iskanj. Toda poskus Edge je najmanj, kar lahko uporabniki storimo, da to priznamo in dejstvo, da brskanje po spletu ni bilo nič brez Microsofta, ki nam je prinesel Internet Explorer. In morda boste morda želeli trajno preklopiti nanj, ko ga poskusite.
Tukaj je opisano, kako lahko namestite Microsoft Edge na naprave Android in kako ga najbolje uporabiti:
Kako namestiti Microsoft edge na napravo Android?
1. korak : Začnite z odpiranjem trgovine Google Play in v napravo Android namestite Microsoft Edge .
2. korak : Ko je nameščen, zaženite aplikacijo, ki bo odprla okno za prijavo s tremi možnostmi
3. korak : Če je naprava sinhronizirana z Microsoftovim računom, se dotaknite možnosti Prijava, da nadaljujete s postopkom. V nasprotnem primeru tapnite Prijava z drugim računom, da se prijavite z drugim računom ali novim računom.
Druga možnost je:
Če naprava ni prijavljena z Microsoftovim računom, boste videli dve možnosti – Prijava z Microsoftovim računom ali Prijava s službenim ali šolskim računom .
V primeru, da želite preskočiti postopek, samo tapnite Preskoči.
4. korak: Tukaj boste morali vnesti poverilnice za svoj Microsoftov račun. Če nimate Microsoftovega računa, se lahko znova odločite za ustvarjanje novega računa, tako da tapnete Ustvari enega.
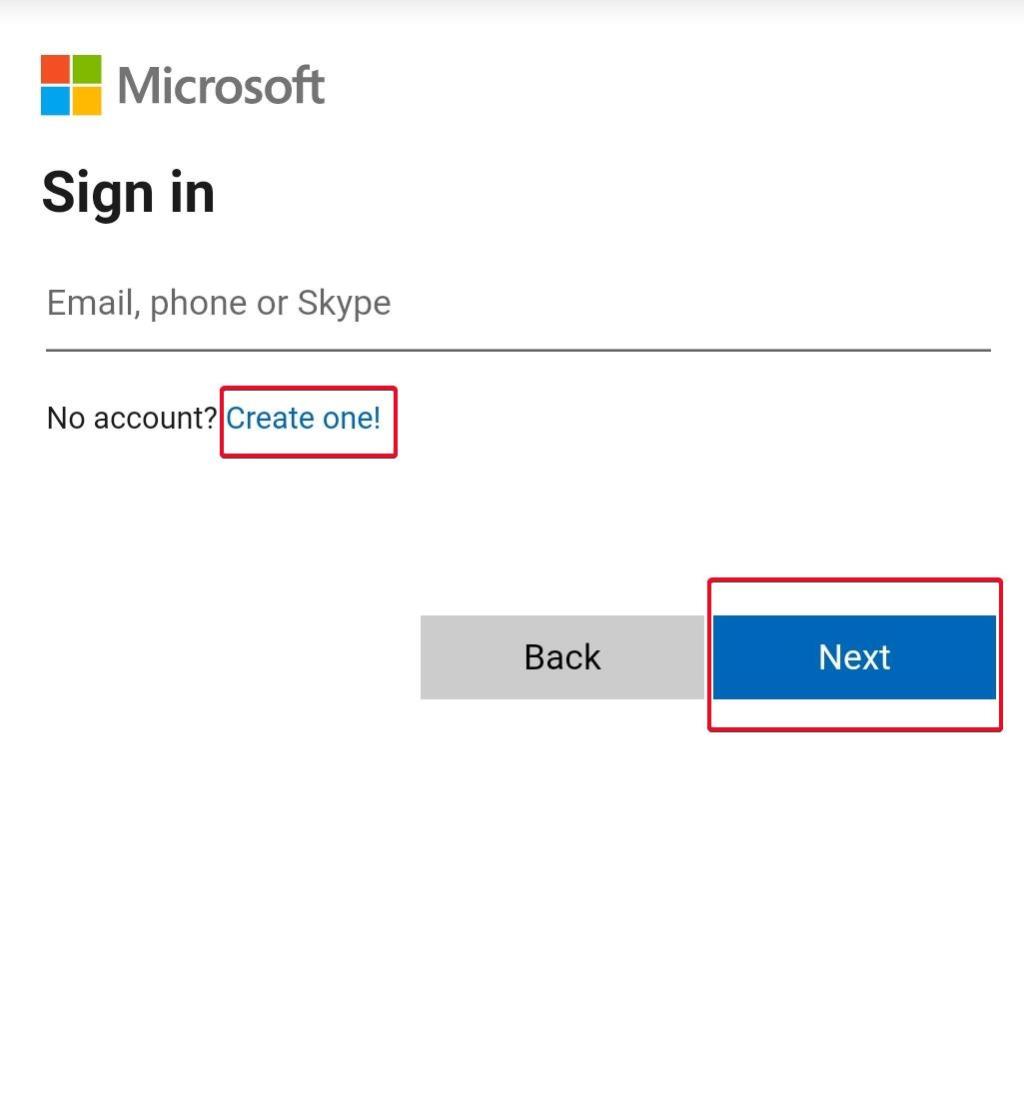
5. korak: Če se v svoji napravi prijavljate s sinhroniziranim Microsoftovim računom, lahko sinhronizirate gesla med napravami tako, da tapnete Preveri; sicer tapnite Ne zdaj, da se izognete postopku.
6. korak: Nato aplikacija išče pooblastilo za skupno rabo vaših iskalnih podatkov za razvoj prilagojene izkušnje deskanja in ustvarjanje vpogledov, povezanih z viri in oglasi za uporabnike. Tapnite V redu, če se strinjate, v nasprotnem primeru tapnite Ne zdaj.
7. korak: Nato Microsoft Edge išče drugo dovoljenje za spremljanje vaše uporabe podatkov v aplikaciji za prilagojeno izkušnjo v promocijskih storitvah. Ponovno tapnite V redu, če se strinjate, v nasprotnem primeru tapnite Ne zdaj.
8. korak: Zdaj lahko nastavite Edge kot privzeti brskalnik, tako da tapnete Vedno.
Upoštevajte. Če ste v drugi napravi prijavljeni tudi v Microsoftov račun, morate slediti naslednjim korakom. Ti koraki vam bodo pomagali sinhronizirati podatke med napravami. Če temu ni tako, boste Edge lahko neposredno uporabljali v Androidu, koraki pa so navedeni v naslednjem naslovu.
9. korak: Nato se zahteva še nekaj dovoljenj za sinhronizacijo, če že uporabljate Microsoftov račun v drugi napravi, na primer v računalniku.
Tapnite Sinhroniziraj zdaj, da sinhronizirate vse podatke, gesla in priljubljene v vseh aktivnih napravah, sicer tapnite Ne, hvala.
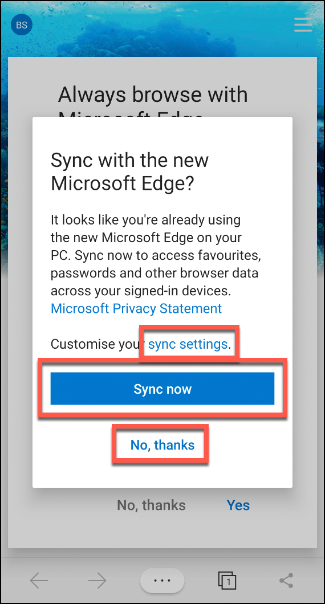
Če želite spremeniti podatke, ki jih želite sinhronizirati, tapnite nastavitve sinhronizacije, ki odpre nov zaslon, kjer so omenjene vse podrobnosti sinhronizacije; lahko počistite polja, ki jih ne želite sinhronizirati, in končno tapnete Potrdi.
9. korak: Edge vas vpraša, ali želite združiti podatke iz vseh aktivnih naprav, nato potrdite Da, združi podatke; sicer potrdite Ne, naj bodo podatki ločeni in tapnite Potrdi.
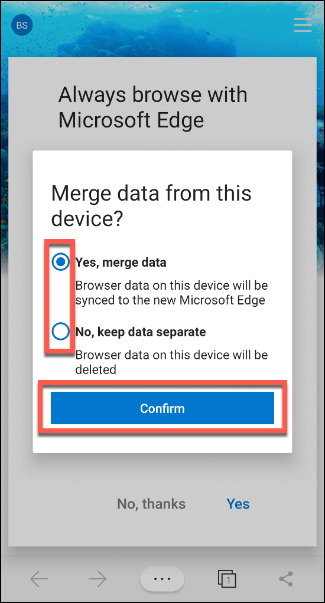
10. korak: Če se niste prijavili v nobeno drugo napravo, ste neposredno pozvani, da nastavite Edge kot privzeti brskalnik v napravi Android. Če se strinjate, tapnite Da; sicer tapnite Ne, hvala.
Kako uporabljati Microsoft Edge na telefonu Android?
1. korak: tapnite Iskanje ali vnesite spletno naslovno vrstico, da vnesete URL ali katero koli besedo, ki jo želite iskati
Iščete lahko tudi sliko ali zvok tako, da Edge dodelite dovoljenja za dostop.
2. korak: tapnite ikono zavihka v spodnjem meniju, da preklopite na druge strani ali odprete novo spletno stran.
3. korak: tapnite znak »+«, da odprete novo stran.
Če želite izvajati zasebno brskanje , tapnite InPrivate in tapnite znak »+«.
4. korak: Če želite dostopati do zgodovine iskanja, priljubljenih in spremeniti nastavitve, tapnite “. . . « poleg ikone zavihka v spodnjem meniju.
Spremembe v meniju in povezana dejanja je mogoče izvesti z več razpoložljivimi možnostmi.
Z Microsoft Edge na Androidu obstajajo dobre možnosti, da se vrne v igro. Google je precej invaziven, ko gre za internetne dejavnosti uporabnikov. Toda Google je edini, ki je ponudil večjo udobje v smislu prilagojenega iskanja in brskanja po internetu. Pojdite skozi Microsoft Edge za Android in si privoščite nekaj dni, da se prilagodite brskalniku. Razmislili boste o tem, da bi trajno prešli nanj.
Ali mislite, da lahko Edge prevzame Chrome:
Pritisnite komentarje in nam pošljite svoje poglede na uporabo Edge v Androidu. Ali menite, da je Edge lahko boljša izbira kot Chrome ali kateri koli drug brskalnik na napravah Android?
Za več tehnološkega znanja in posodobitev se pridružite Systweaku na Facebooku , Twitterju in LinkedInu ter se pridružite nami na svojih družabnih virih.
Po rootanju telefona Android imate poln dostop do sistema in lahko zaženete številne vrste aplikacij, ki zahtevajo root dostop.
Gumbi na vašem telefonu Android niso namenjeni le prilagajanju glasnosti ali prebujanju zaslona. Z nekaj preprostimi nastavitvami lahko postanejo bližnjice za hitro fotografiranje, preskakovanje skladb, zagon aplikacij ali celo aktiviranje funkcij za nujne primere.
Če ste prenosnik pozabili v službi in morate šefu poslati nujno poročilo, kaj storiti? Uporabite pametni telefon. Še bolj sofisticirano pa je, da telefon spremenite v računalnik za lažje opravljanje več nalog hkrati.
Android 16 ima pripomočke za zaklenjen zaslon, s katerimi lahko po želji spremenite zaklenjen zaslon, zaradi česar je zaklenjen zaslon veliko bolj uporaben.
Način slike v sliki v sistemu Android vam bo pomagal skrčiti videoposnetek in si ga ogledati v načinu slike v sliki, pri čemer boste videoposnetek gledali v drugem vmesniku, da boste lahko počeli druge stvari.
Urejanje videoposnetkov v sistemu Android bo postalo enostavno zahvaljujoč najboljšim aplikacijam in programski opremi za urejanje videoposnetkov, ki jih navajamo v tem članku. Poskrbite, da boste imeli čudovite, čarobne in elegantne fotografije, ki jih boste lahko delili s prijatelji na Facebooku ali Instagramu.
Android Debug Bridge (ADB) je zmogljivo in vsestransko orodje, ki vam omogoča številne stvari, kot so iskanje dnevnikov, namestitev in odstranitev aplikacij, prenos datotek, root in flash ROM-e po meri ter ustvarjanje varnostnih kopij naprav.
Z aplikacijami s samodejnim klikom. Med igranjem iger, uporabo aplikacij ali opravil, ki so na voljo v napravi, vam ne bo treba storiti veliko.
Čeprav ni čarobne rešitve, lahko majhne spremembe v načinu polnjenja, uporabe in shranjevanja naprave močno vplivajo na upočasnitev obrabe baterije.
Telefon, ki ga mnogi trenutno obožujejo, je OnePlus 13, saj poleg vrhunske strojne opreme premore tudi funkcijo, ki obstaja že desetletja: infrardeči senzor (IR Blaster).







