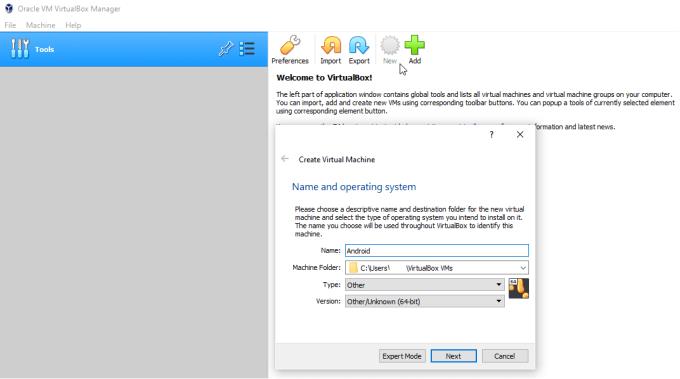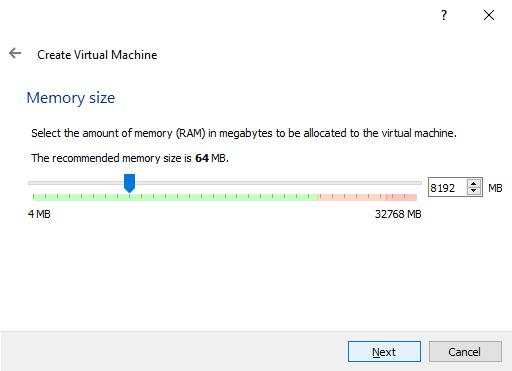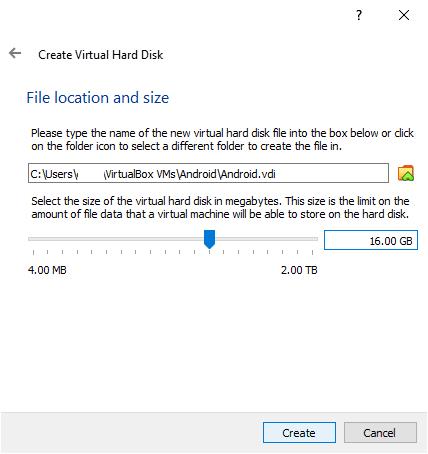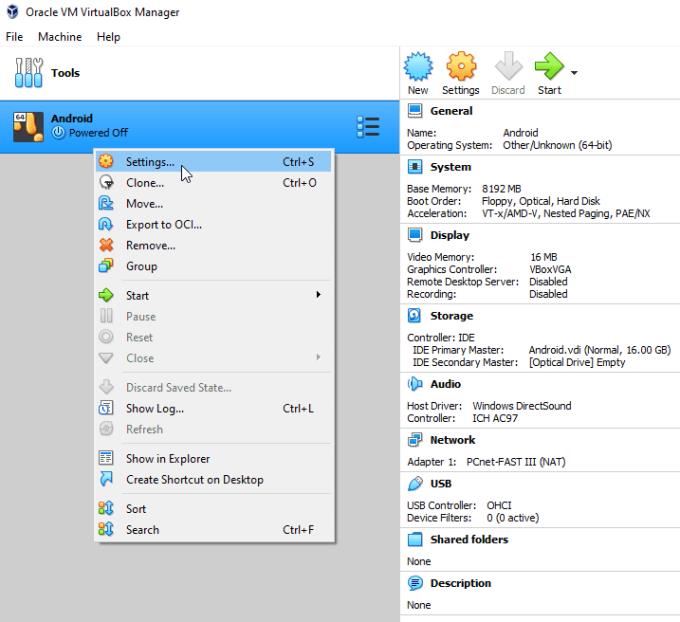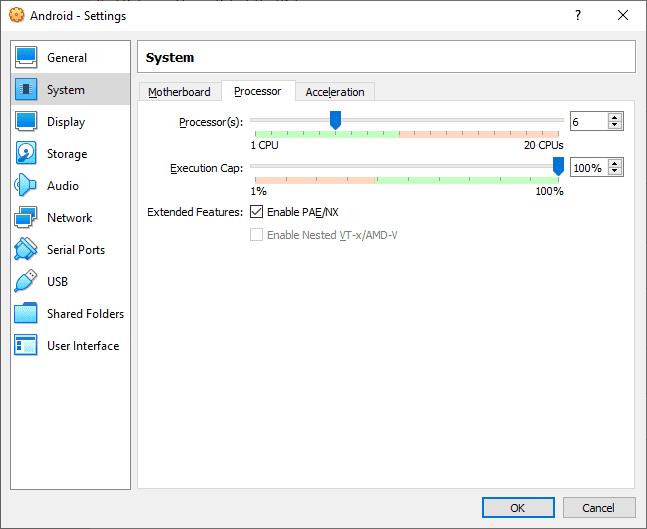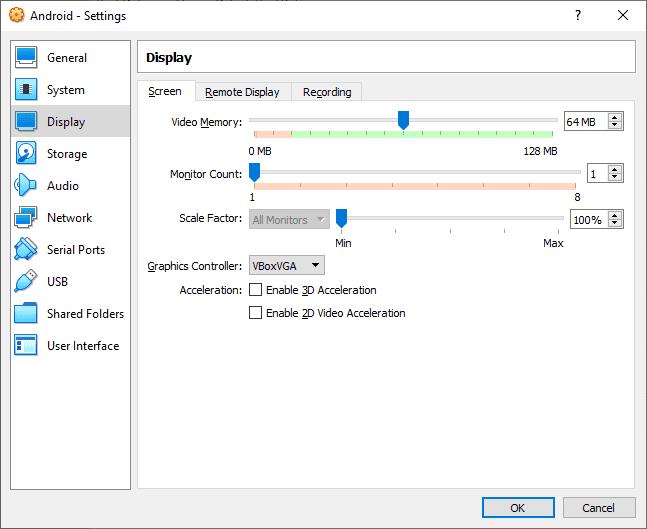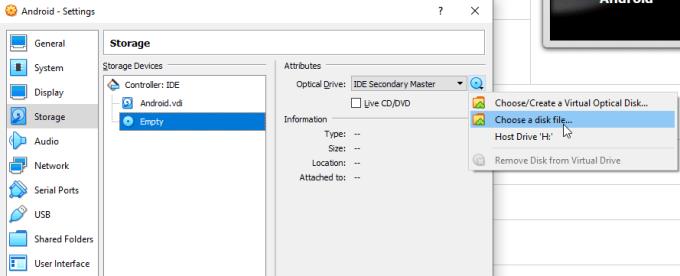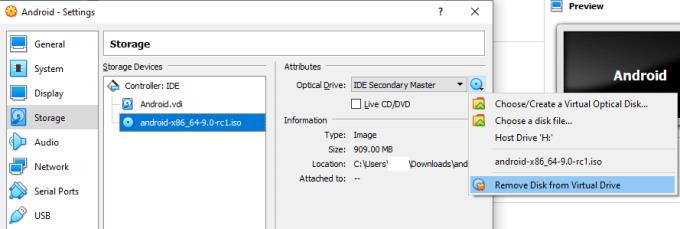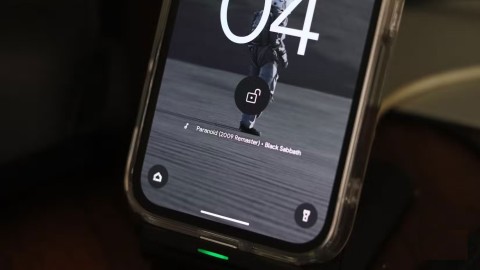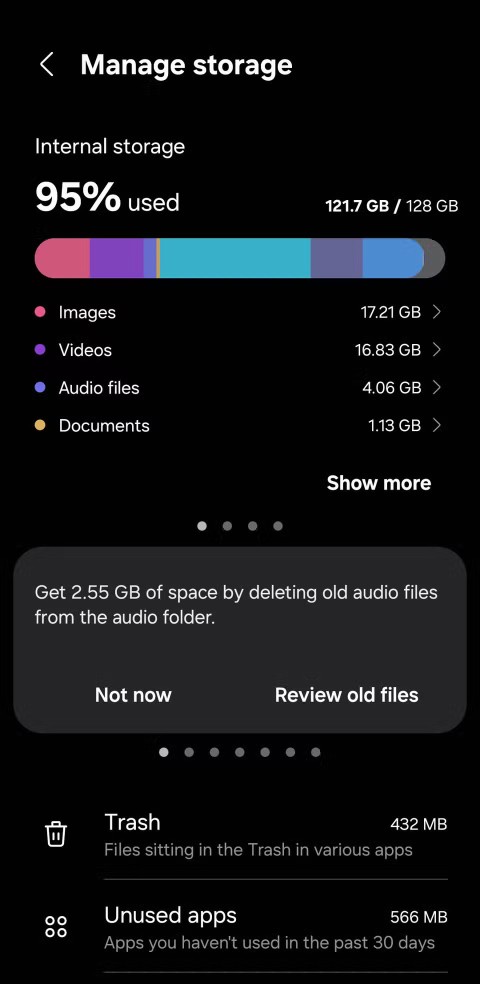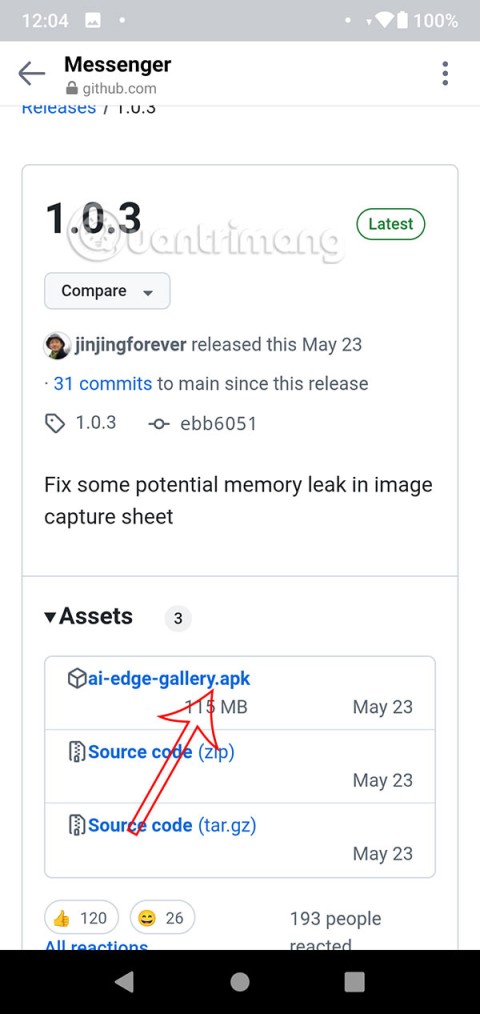Android je precej odličen operacijski sistem za telefone – je vsestranski, hiter in ima ogromno funkcij. Seveda, če ga želite namesto v telefonu zagnati v računalniku, pa naj bo to za namene testiranja ali samo za zabavo, lahko to storite. Vse, kar morate storiti, je namestiti izbrano različico Androida na običajen virtualni stroj ali VM z uporabo VirtualBoxa. Preprosto sledite spodnjim korakom in Android bo takoj zagnan.
1. Namestitev Virtual Box in zagon VM
Prvi korak je seveda namestitev VirtualBoxa. Če želite to narediti, prenesite programsko opremo z uradnega spletnega mesta in sledite preprostemu postopku namestitve. Ko je to opravljeno, lahko začnete s pravim delom: pridobivanje slike diska v formatu Android za ISO. Najbolj zanesljiv vir za to je projekt Android-x86, skupina odprtokodnih razvijalcev, ki so svoj čas porabili za prenos kode Android za delo na strojni opremi osebnega računalnika.
Ko imate nameščen VirtualBox in je vaš ISO pripravljen za uporabo, boste želeli odpreti Virtual Box in kliknite »Novo«, da ustvarite nov VM. Konfigurirati boste morali ime in lokacijo datoteke, prav tako je priporočljivo, da nastavite vrsto na »Drugo« in različico na »Drugo/Neznano (64-bit)« (ali 32-bitno različico, če ste prenesli 32-bitni ISO). S tem se lahko pozneje izognete nekaterim težavam z združljivostjo.
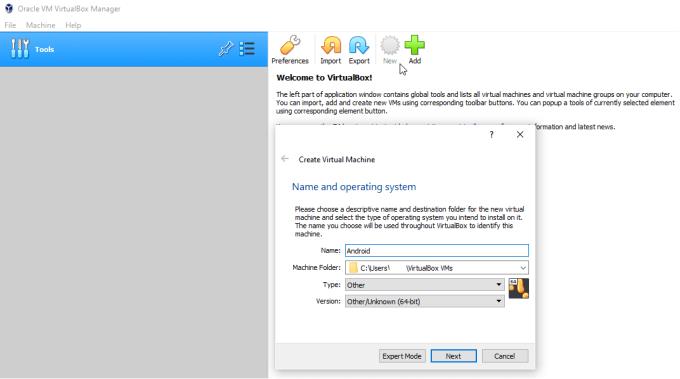
Ustvarite in poimenujte nov virtualni stroj.
2. Konfiguriranje VM
Naslednja faza je konfiguracija količine pomnilnika (RAM), ki je dodeljena VM. Največje število temelji na sistemskih virih vašega računalnika – ne morete uporabiti stroja s 16 GB, da bi svojemu VM dali 32 GB RAM-a! Absolutni minimum, ki bi ga morali dodeliti, je 2 GB, vendar je priporočljivo nekje med 6 in 8 GB RAM-a. Ne pozabite, da ta VM potrebuje enake vrste virov, kot bi jih imel fizični mobilni telefon, zato je več na splošno boljše.
Nasvet: pustite najmanj 4 GB prostega RAM-a za uporabo preostalega operacijskega sistema, sicer lahko naletite na težave z nestabilnostjo sistema.
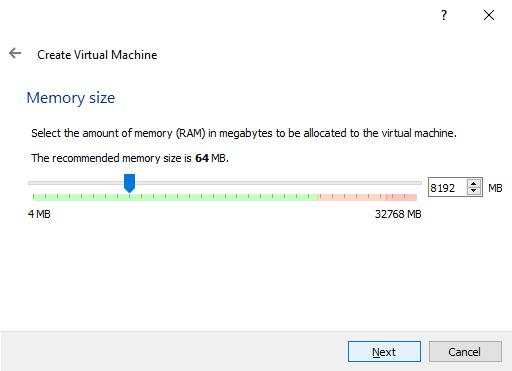
Konfigurirajte količino RAM-a, ki je dodeljen vašemu VM.
Naslednja faza procesa ustvarjanja VM je izdelava novega virtualnega trdega diska za vaš virtualni stroj. Ne pozabite izbrati možnosti »ustvari navidezni trdi disk zdaj« in pritisnite Naprej. Vsaka vrsta datoteke bo delovala, privzeta vrednost VDI je popolnoma funkcionalna. Ponovno pritisnite Next in nastavite datoteko na »Fiksna velikost«. Končno konfigurirajte, kam na trdem disku želite shraniti nov virtualni disk in kako velik trdi disk potrebujete. Najmanjša zahtevana velikost trdega diska za sliko Android-x86 je 8 GB. Glede na to, kaj nameravate narediti z navideznim strojem, bi moral biti trdi disk 16 GB več kot dovolj in ne bi smel preveč porabljati virov vašega računalnika.
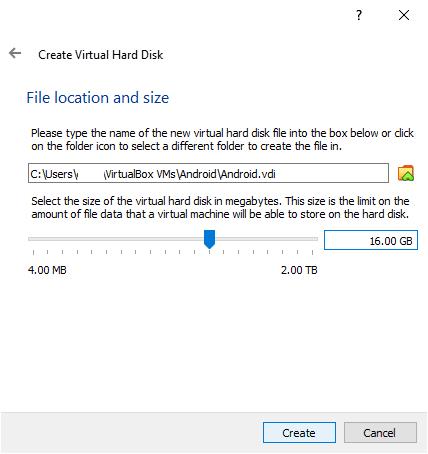
Konfigurirajte velikost trdega diska za vaš VM.
Navidezni stroj se bo zdaj prikazal na vašem seznamu strojev, vendar morate konfigurirati še nekaj stvari, preden ga boste pripravljeni zagnati. Z desno tipko miške kliknite napravo in pojdite v nastavitve.
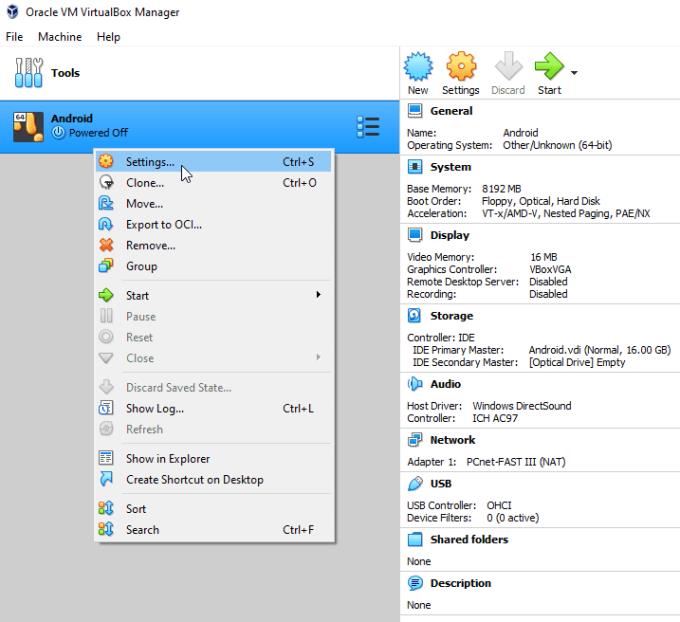
Odprite nastavitve naprave.
V nastavitvah je vaša prva postaja zavihek »Procesor« pod »Sistem«. Tukaj lahko konfigurirate število jeder CPU, ki jih bo imel VM. To bi morali povečati na vsaj dva, po možnosti več. Tako kot RAM je tudi to enako, kot bi ga videli v fizičnem mobilnem telefonu, zato je več bolje.
Namig: Razvijalci za Android-x86 opozarjajo, da lahko navideznemu računalniku dodeli samo eno navidezno jedro CPU-ja verjetno povzroči veliko verjetnost zrušitev sistema.
Največje število jeder CPE, ki jih lahko dodelite, je odvisno od tega, koliko jeder ima CPE vašega računalnika. Poskrbite, da boste v operacijskem sistemu pustili vsaj dve CPU jedri, čeprav so štiri boljša.
Nasvet: navideznim strojem je mogoče zanesljivo dodeliti samo fizična jedra CPE (namesto logičnih hipernitnih jeder), zato se ne pomikajte v rdeči del drsnika, sicer lahko naletite na težave s stabilnostjo.
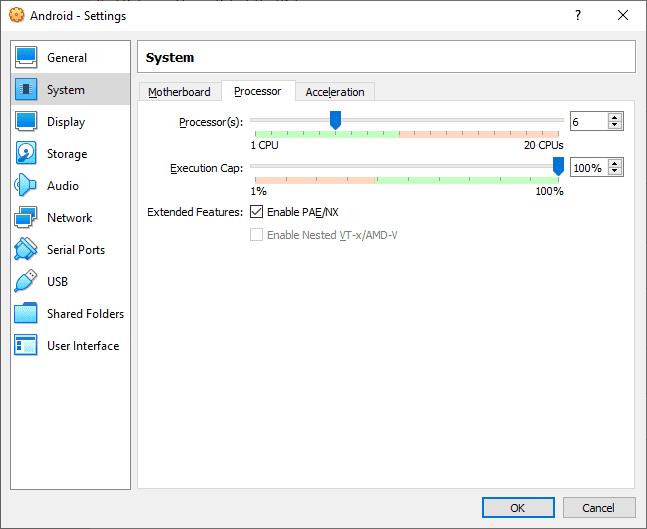
Določite število jeder CPU za uporabo.
Naslednji korak v nastavitvah je zavihek »Zaslon« pod »Zaslon«. Tukaj želite povečati »Video pomnilnik«, ki je na voljo za VM, na 32 ali 64 MB in zagotoviti, da je »Grafični krmilnik« nastavljen na »VBoxVGA«.
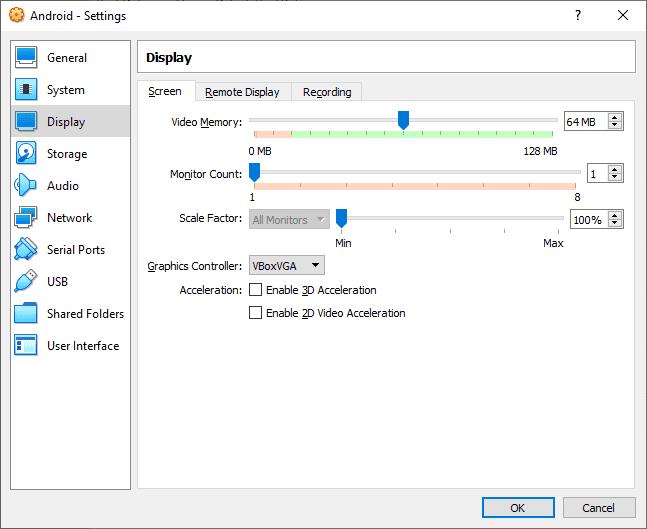
Konfigurirajte količino video pomnilnika.
3. Izberite ISO
Naslednji korak namestitve je konfiguracija slike diska Android ISO, da jo VM bere kot optični disk. Če želite to narediti, kliknite »Shramba«, izberite sliko CD/DVD »Prazen«, kliknite drugo ikono CD/DVD na desni in izberite »Izberite datoteko na disku…«.
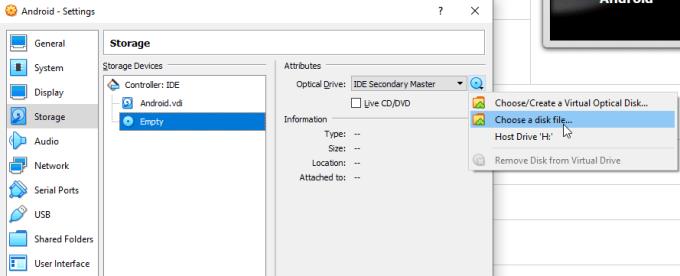
Izberite te možnosti za uvoz vaše slike iso.
Nato morate izbrati, kateri ISO želite uporabiti. Tu se pojavi Android ISO, ki ste ga prenesli prej. Verjetno je v mapi s prenosi (ali kamor koli ste jo shranili). V Raziskovalcu datotek Windows je vrsta datoteke navedena kot »Datoteka s sliko diska«. Ko je ISO uvožen, pritisnite »V redu«, da posodobite nastavitve VM.
4. Zaženite VM
Zdaj ste pripravljeni za prvi zagon VM. Če želite začeti nameščati Android, samo izberite VM in kliknite Start.
Morda boste pozvani, da »Izberite zagonski disk«, če je tako, izberite Android ISO. Na naslednjem zaslonu bodo prikazane možnosti zagona, za namestitev Androida v VM se morate pomakniti navzdol in izbrati možnost »Namestitev«.
Namig: VM lahko zajame vaš kurzor (in tipkovnico) in vam prepreči, da bi miško premaknili iz okna ali premaknili navzven, da sprostite miško za ponovno upravljanje računalnika, morate pritisniti tipko »Host«. Tipka »Host« je prikazana v spodnjem desnem kotu okna VM, lahko je privzeto na »Right Ctrl«, če pritisnete tipko Host, bo VM sprostil vašo miško in tipkovnico nazaj v operacijski sistem.
Naslednji zaslon je zaslon »Izberi particijo«. Tukaj navedete VM, kje naj namesti Android na vaš virtualni trdi disk. Privzeto ne boste imeli nobene particije, zato pritisnite puščico navzdol, da označite »Ustvari/spremeni particije« in pritisnite enter. Če želite ustvariti novo particijo, označite možnost »Novo« in pritisnite enter. Zdaj lahko konfigurirate lastnosti particije, vendar lahko udobno pustite vse vrednosti na predlaganih privzetih vrednostih.
Vendar pa morate particiji uporabiti ime. Ko je particija ustvarjena, morate spremembo zapisati na disk. Če želite to narediti, premaknite kazalec v desno in izberite »Napiši«, morali boste preveriti, ali želite narediti to spremembo, vnesite »da« in pritisnite enter, da ustvarite particijo. Ko je to opravljeno, izberite »Quit«, da se vrnete na prejšnji zaslon »Izberi particijo«, tukaj boste opazili, da je vaša nova particija zdaj na voljo za uporabo.
Če želite namestiti Android na novo particijo, morate najprej izbrati, kateri format datotečnega sistema želite uporabiti, ext4 je verjetno vaša najboljša možnost, čeprav bosta delovala tudi NTFS in FAT32. Ko ste pozvani, preverite, ali želite formatirati pogon. Nato boste pozvani, ali želite namestiti "zagonski nalagalnik GRUB", izberite da, GRUB bo uporabljen za zagon Androida. Če ste pozvani, da pretvorite disk iz GPT v MBR, izberite »da«, ker GRUB in GPT nista združljiva. Naslednji poziv vas bo vprašal, ali želite, da je imenik “/system” “beri-write”, izberite da.
5. Zaženite Android
Android se zdaj namešča na vaš virtualni trdi disk, ta postopek lahko traja nekaj časa, odvisno od sistemskih virov, ki ste jih dodelili svojemu VM, in osnovnih virov operacijskega sistema. Ko boste nameščeni, boste pozvani, ali želite »Launch Android« ali ponovno zagnati (VM), izberite »Launch Android« in vaš Android VM bo zaživel.
Od tu morate konfigurirati svoj Android VM tako kot katero koli drugo napravo Android. Nastavitve, ki jih izberete, so v celoti odvisne od vas. Ko je namestitev končana, lahko nastavitev za Android uporabite, kakor želite.
6. Zaustavitev
Zadnja stvar, ki jo morate storiti, ko prvič izklopite Android VM, je odstranitev ISO, če tega ne storite, boste morali namestiti Android vsakič, ko se VM zažene. Če želite odstraniti ISO, odprite nastavitve VM, pojdite na zavihek »Shramba«, kliknite dva CD/DVD-ja od prej in kliknite »Odstrani disk iz virtualnega pogona« in shranite spremembe.
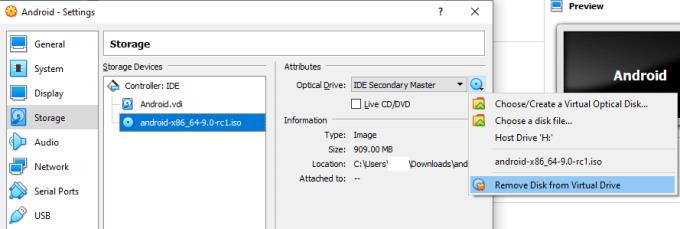
Odstranite ISO iz VM.