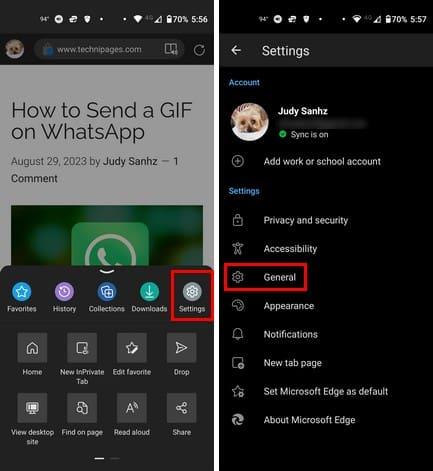Edge je odličen brskalnik z dolgim seznamom uporabnih funkcij. Če niste zadovoljni z nastavitvami brskalnika, lahko kadar koli odprete nastavitve brskalnika in naredite toliko sprememb, kot želite. Ena od mnogih sprememb, ki jih lahko naredite, je, kako lahko spremenite privzeti iskalnik v napravi Android. Nimate dolgega seznama možnosti, med katerimi lahko izbirate, vendar ga je mogoče vsaj spremeniti. Nadaljujte z branjem, da boste izvedeli, kako narediti to spremembo, tudi če se vam mudi.
Kako spremeniti privzeti iskalnik na Edge za Android
Microsoft Edge vam ne dovoljuje dodajanja drugega iskalnika, vendar vam omogoča izbiro med nekaj možnostmi, ko preklopite na drugega. Če si želite ogledati te možnosti, odprite aplikacijo Edge in tapnite meni s tremi črtami spodaj desno. Ko se prikaže spodnji meni, tapnite zobnik v zgornjem desnem kotu in pojdite na Nastavitve .
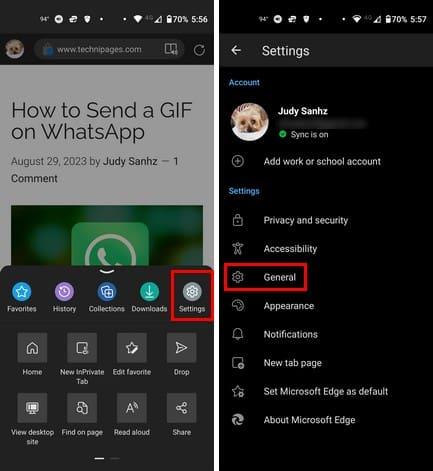
Dotaknite se možnosti Splošno , ki ji sledi možnost Izberi iskalnik . Privzeto bo Bing izbran kot iskalnik, vendar lahko izbirate med drugimi možnostmi, kot so Yahoo, Google in DuckDuckGo. Ko izberete nov iskalnik, odprite nov zavihek tako, da tapnete belo ikono plus. To ikono boste videli, če nimate odprtih zavihkov. Če pa imate odprt nov zavihek, se boste morali dotakniti kvadratka s številom odprtih zavihkov.
Dotaknite se ikone plus in poiščite novo temo. Če sledite tem korakom, si lahko tudi predogledate zavihke, ki ste jih odprli, če se spomnite, da ste že iskali temo in ne želite, da je odprtih več zavihkov na isto temo. Za spremembo iskalnika ni treba znova zagnati brskalnika. Takoj ko odprete nov zavihek, bo na voljo vaša nova izbira. Med brskalniki lahko preklapljate, kolikorkrat želite. To je vse. Zdaj veste, kako uporabljati privzeti iskalnik za Edge, tudi če se vam mudi.
Nadaljnje branje
Ko že govorimo o iskalnikih, ker nikoli ne veste, kdaj so vaši osebni podatki del varnostne kršitve, je tukaj sedem najboljših iskalnikov za kršitev podatkov, da preverite, ali so vaši podatki še vedno varni. Mnogi uporabniki uporabljajo več kot en brskalnik v svoji napravi Android; če uporabljate Opera in želite tudi zanjo spremeniti privzeti iskalnik , sledite tem korakom. Če morate iskati določeno temo, ne pozabite, da lahko vedno uporabite iskalno vrstico na vrhu. Obstajajo članki o različnih temah, ki vam pomagajo odpraviti tehnične težave in vam pomagajo izvedeti več o različnih temah.
Zaključek
Preklop na nov iskalnik ne traja dolgo. Z nekaj dotiki tu in tam lahko preklapljate med različnimi možnostmi. En iskalnik morda nima možnosti, ki jih ima drugi, zato bi radi uživali v njih tako, da zamenjate. Upajmo, da bo v prihodnosti na voljo več možnosti, vendar bomo morali počakati in videti. Kateri iskalnik ste izbrali? Delite svoje misli v spodnjih komentarjih in ne pozabite deliti članka z drugimi na družbenih medijih.