Enostaven in hiter vodnik za root dostop do Androida

Po rootanju telefona Android imate poln dostop do sistema in lahko zaženete številne vrste aplikacij, ki zahtevajo root dostop.
Uporabniki Androida lahko posnamejo svoje posnetke zaslona na različne načine. Odvisno od naprave, ki jo imajo, bo odvisno od gumbov, ki jih morate pritisniti. Težava nastane, ko so vaše roke tako polne, da ne morete pritisniti teh gumbov hkrati.
S posnetkom zaslona s tremi prsti položite tri prste na zaslon. Ko to storite, se bo vaš posnetek zaslona prikazal na vašem zaslonu. Kaj boste z njim naredili pozneje, je odvisno od vas.
Opomba : Ta vadnica je bila narejena z uporabo Motorola One Vision z Androidom 10
Posnetek zaslona s tremi prsti je hiter in udoben. Če pa želite to koristno uporabiti, jo morate omogočiti. Če želite to narediti, pojdite na:
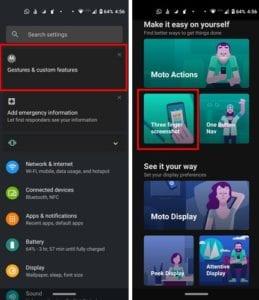
Nastavitve
Dotaknite se Poteze in funkcije po meri
Izberite posnetek zaslona s tremi prsti
Vklopite možnost
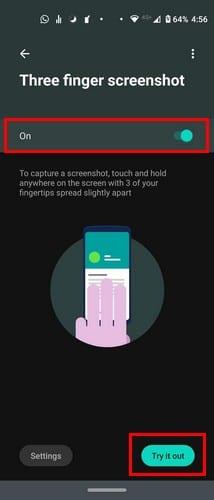
Ko ga vklopite, boste v spodnjem desnem kotu videli gumb Preizkusite . Ta možnost vam bo pomagala vaditi posnetek zaslona s tremi prsti. Pazite, da ne dvignete prstov prehitro, sicer posnetek zaslona ne bo posnet.
Posnetek zaslona s tremi prsti boste lahko naredili za vsako aplikacijo, ki jo uporabljate, razen če na seznam izjem daste določeno aplikacijo. Aplikacijo lahko odstranite s seznama tako, da tapnete možnosti izjem , ki ji sledi gumb plus v spodnjem desnem kotu, da dodate aplikacije.

Vedeli boste, katere aplikacije ste dodali na seznam, saj bodo navedene, začenši s prvo, ki ste jo dodali na seznam. Če boste kdaj želeli odstraniti katero koli aplikacijo s seznama, samo tapnite ob strani.
Ko posnamete posnetek zaslona s tremi prsti, bodite previdni, kam položite prste, saj bi lahko pomotoma zagnali aplikacijo. Ko malo vadite, se boste navadili. Kateri način posnetka zaslona vam je ljubši? Sporočite mi v spodnjih komentarjih.
Po rootanju telefona Android imate poln dostop do sistema in lahko zaženete številne vrste aplikacij, ki zahtevajo root dostop.
Gumbi na vašem telefonu Android niso namenjeni le prilagajanju glasnosti ali prebujanju zaslona. Z nekaj preprostimi nastavitvami lahko postanejo bližnjice za hitro fotografiranje, preskakovanje skladb, zagon aplikacij ali celo aktiviranje funkcij za nujne primere.
Če ste prenosnik pozabili v službi in morate šefu poslati nujno poročilo, kaj storiti? Uporabite pametni telefon. Še bolj sofisticirano pa je, da telefon spremenite v računalnik za lažje opravljanje več nalog hkrati.
Android 16 ima pripomočke za zaklenjen zaslon, s katerimi lahko po želji spremenite zaklenjen zaslon, zaradi česar je zaklenjen zaslon veliko bolj uporaben.
Način slike v sliki v sistemu Android vam bo pomagal skrčiti videoposnetek in si ga ogledati v načinu slike v sliki, pri čemer boste videoposnetek gledali v drugem vmesniku, da boste lahko počeli druge stvari.
Urejanje videoposnetkov v sistemu Android bo postalo enostavno zahvaljujoč najboljšim aplikacijam in programski opremi za urejanje videoposnetkov, ki jih navajamo v tem članku. Poskrbite, da boste imeli čudovite, čarobne in elegantne fotografije, ki jih boste lahko delili s prijatelji na Facebooku ali Instagramu.
Android Debug Bridge (ADB) je zmogljivo in vsestransko orodje, ki vam omogoča številne stvari, kot so iskanje dnevnikov, namestitev in odstranitev aplikacij, prenos datotek, root in flash ROM-e po meri ter ustvarjanje varnostnih kopij naprav.
Z aplikacijami s samodejnim klikom. Med igranjem iger, uporabo aplikacij ali opravil, ki so na voljo v napravi, vam ne bo treba storiti veliko.
Čeprav ni čarobne rešitve, lahko majhne spremembe v načinu polnjenja, uporabe in shranjevanja naprave močno vplivajo na upočasnitev obrabe baterije.
Telefon, ki ga mnogi trenutno obožujejo, je OnePlus 13, saj poleg vrhunske strojne opreme premore tudi funkcijo, ki obstaja že desetletja: infrardeči senzor (IR Blaster).







