Slik lager du en blåskjerm (BSOD) for å pranke vennene dine

Blåskjerm (BSOD) er en vanlig og ikke ny feil i Windows når datamaskinen opplever en alvorlig systemfeil.
Windows Spotlight ble først introdusert på låseskjermen og senere lagt til skrivebordet i Windows 11. Men siden denne funksjonen henter dataene sine fra internett, kan den noen ganger ikke fungere etter hensikten. Hvis du har det samme problemet med Windows Spotlight, er det slik du kan fikse det på PC-en din.
Hvorfor fungerer ikke Spotlight på Windows 11?
Det kan være et par grunner til at Spotlight ikke fungerer etter hensikten på Windows 11. Her er noen fremtredende som bør hjelpe deg med å bli kjent med problemet.
Alle disse problemene kan forårsake problemer med Windows Spotlight og i verste fall bryte det helt.
Hvordan fikse Spotlight på Windows 11
Slik kan du fikse Windows Spotlight på PC-en. Vi anbefaler at du starter med å forsikre deg om at alt er satt opp som tiltenkt på din PC. Du kan deretter prøve reparasjonene som er oppført nedenfor for å få Spotlight til å fungere igjen på PC-en din.
Trinn 1: Utfør disse kontrollene for å sikre at alt er satt opp etter hensikten
La oss starte med å utføre noen få kontroller på systemet ditt. Hvis du mislykkes i disse kontrollene, kan du prøve å fikse dem ved hjelp av de påfølgende veiledningene. Dette kan være de nominelle årsakene på Windows 11 som hindrer deg i å få tilgang til Windows Spotlight som tiltenkt på din PC. La oss komme i gang.
Kontroll 1: Sørg for at systemet bruker riktig dato og klokkeslett
La oss starte med å sørge for at systemdato og -klokkeslett er riktig innstilt på PC-en. Bare bekreft det med klokkeslettet på mobilenheten din, eller bruk en av koblingene nedenfor for å se gjeldende tid i området ditt.
Hvis systemklokken din er ute av synkronisering, er det her hvordan du kan få den i orden. På den annen side, hvis tiden er riktig stilt inn på PC-en din, kan du gå til de andre sjekkene i denne listen.
Trykk Windows + iog klikk Tid og språk .
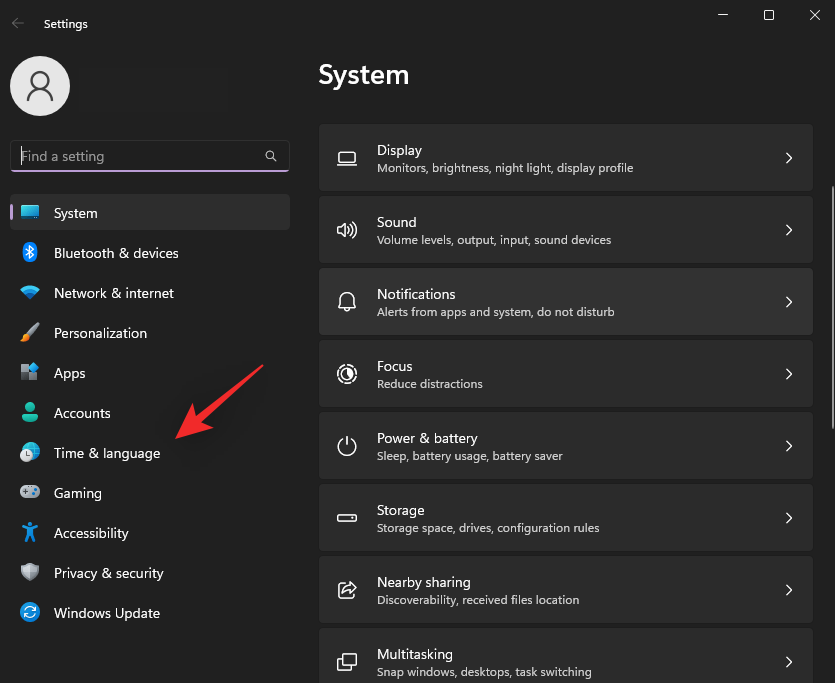
Klikk på Dato og tid .
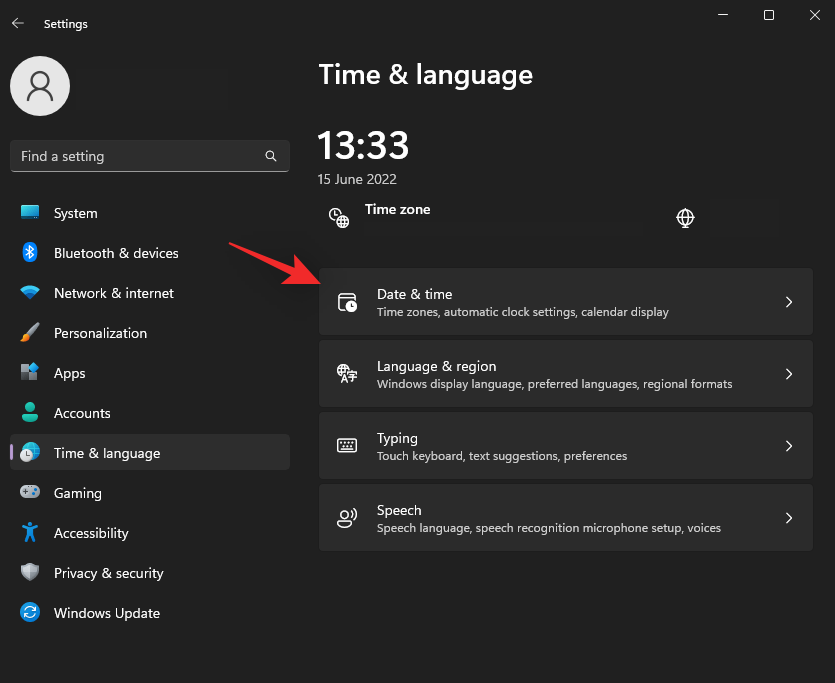
Slå på bryteren for Still inn tid automatisk øverst.
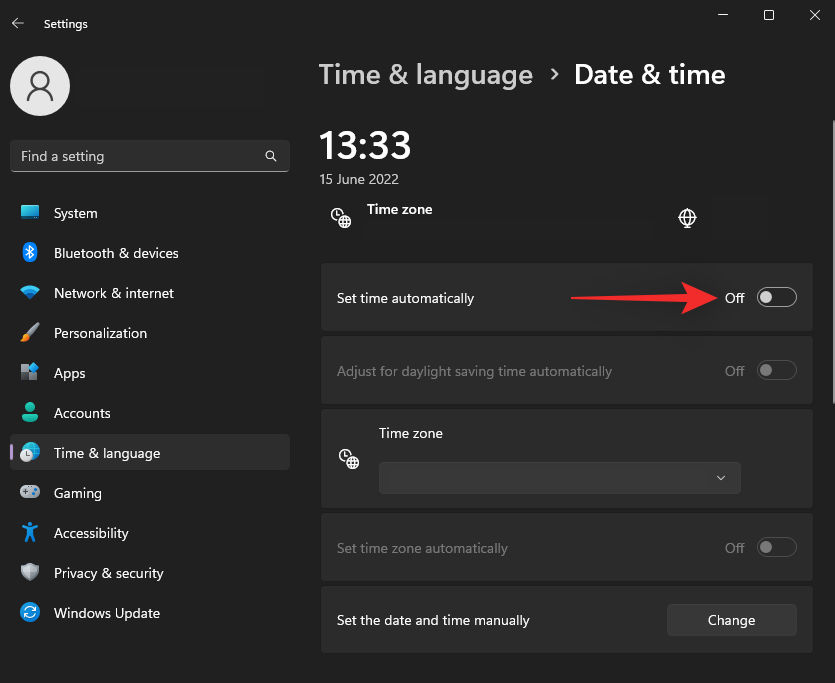
Klikk på rullegardinmenyen for Tidssone og velg riktig tidssone.
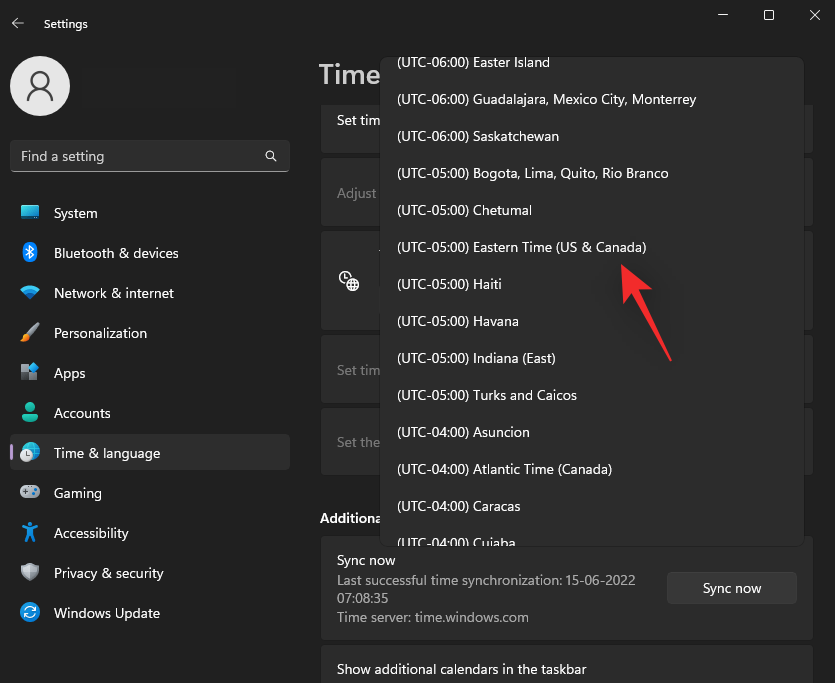
Klikk på Synkroniser nå under Tilleggsinnstillinger .
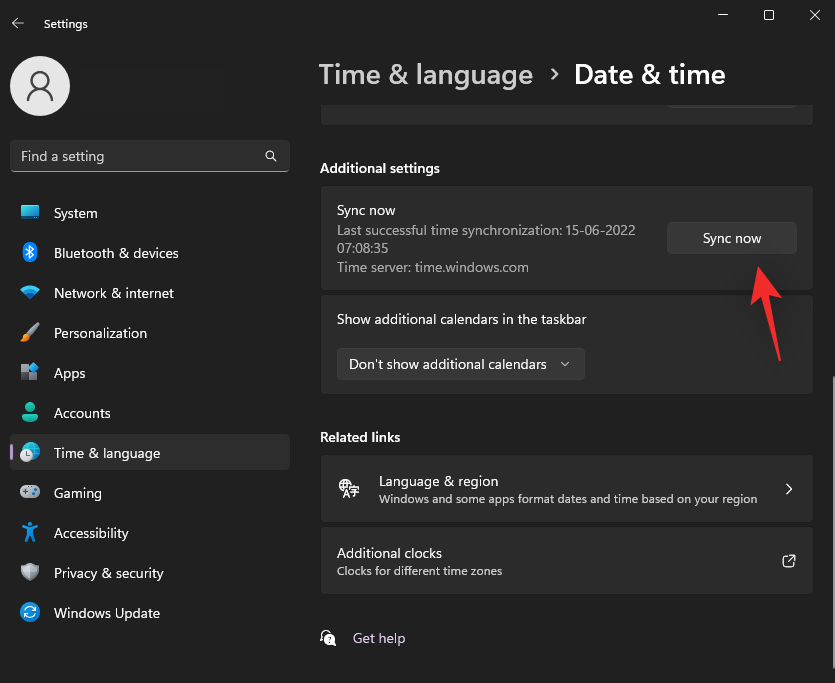
Klokken din vil nå bli synkronisert med Microsoft-servere, og den skal nå gjenspeile riktig tid på PC-en din.
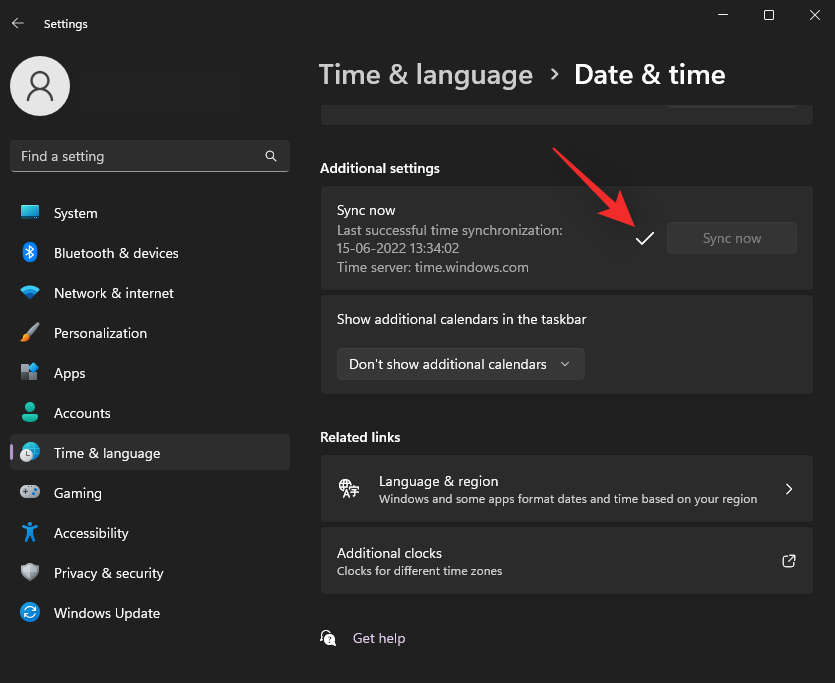
Du kan også bruke denne veiledningen fra oss til å manuelt stille inn tid på Windows 11 hvis du har problemer med klokken på systemet ditt.
Kontroll 2: Sørg for at du har Internett-tilkobling
Internett er et krav når det gjelder å bruke Spotlight som det daglige bildet samt widgetdata hentet fra skyen. Hvis Spotlight ikke kan få tilgang til de dedikerte serverne, kan det være grunnen til at det ikke fungerer for deg som tiltenkt.
Start med å besøke et nettsted i nettleseren din for å sjekke Internett. Hvis du ikke får en tilkobling på PC-en, kan du prøve å bruke det samme nettverket på mobilenheten din for å sikre at den er nede for øyeblikket.
Hvis du har problemer med Internett, kan du prøve en av disse løsningene for å få internett opp og kjøre igjen på PC-en din.
Kontroll 3: Kontroller at du ikke bruker en målt tilkobling
Målte tilkoblinger begrenser databruken på en enhet for å minimere dataene som brukes av Windows-apper og -tjenester. Det minimerer også dataene som forbrukes i bakgrunnen, og disse begrensningene gjelder også for Windows Spotlight. Derfor, hvis du ikke har vært i stand til å bruke Spotlight som tiltenkt eller den ikke oppdateres for deg, bruker du sannsynligvis en målt tilkobling. Du kan enten bytte til en annen tilkobling for å holde databruken på gjeldende nettverk på et minimum eller velge å merke gjeldende nettverk som ikke-målt. Slik kan du gjøre det på Windows 11.
Trykk Windows + Aog klikk på > -ikonet ved siden av Wi-Fi for å se alle nettverk.
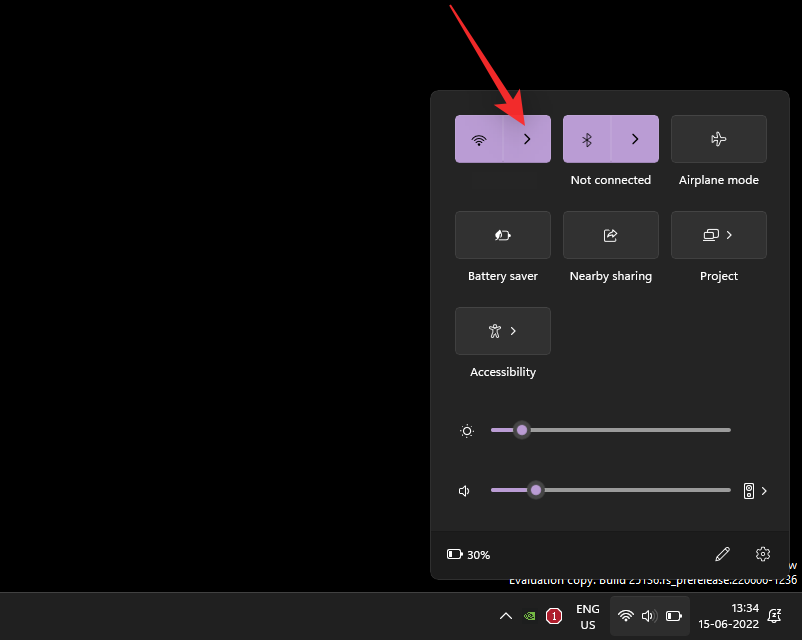
Klikk på informasjonsikonet ( i ) for gjeldende nettverk.
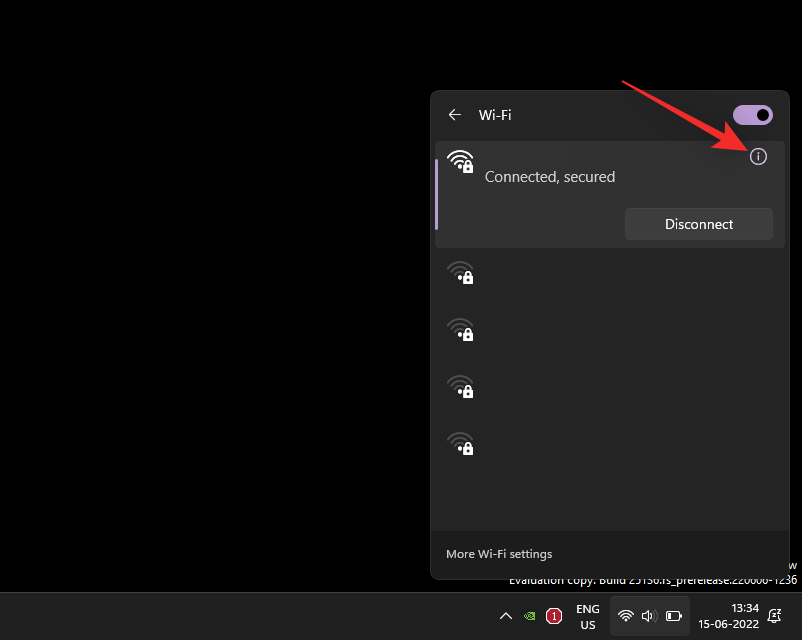
Slå nå av bryteren for målt tilkobling på skjermen.
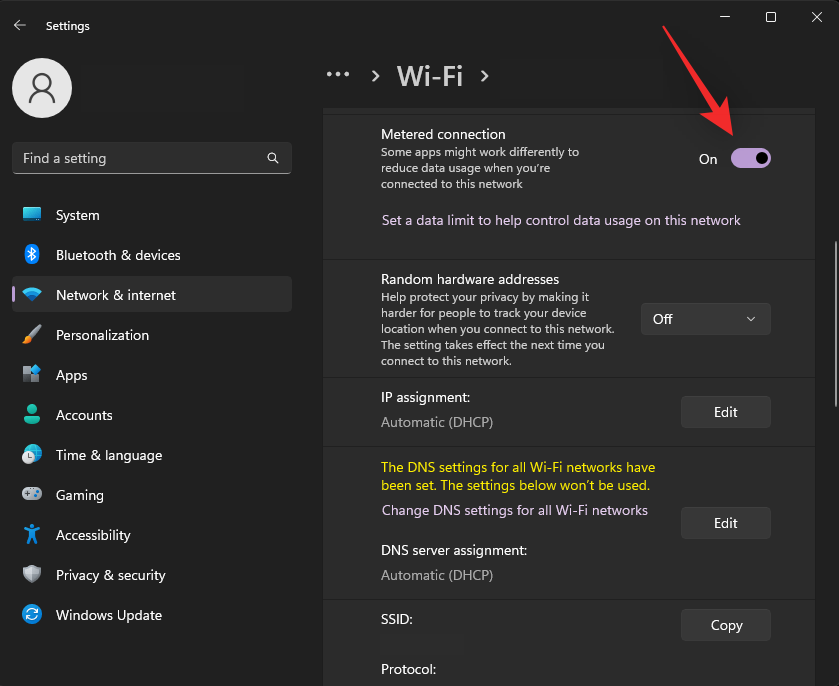
Nåværende nettverk vil nå bli merket som ikke-målt og Windows Spotlight skal nå kunne få tilgang til Microsoft-servere etter behov.
Trinn 2: Rettelser for Spotlight på Windows 11
Nå som vi har sikret at alt er riktig konfigurert på systemet ditt, la oss begynne å fikse Spotlight på systemet ditt. Vi anbefaler at du starter med den første rettelsen og går gjennom listen til du klarer å fikse Spotlight på systemet ditt. La oss komme i gang.
Fix 1: Start Windows Spotlight på nytt
La oss starte med å starte Windows Spotlight på nytt. Bruk trinnene nedenfor for å hjelpe deg med prosessen.
Trykk Windows + iog klikk på Personalisering .
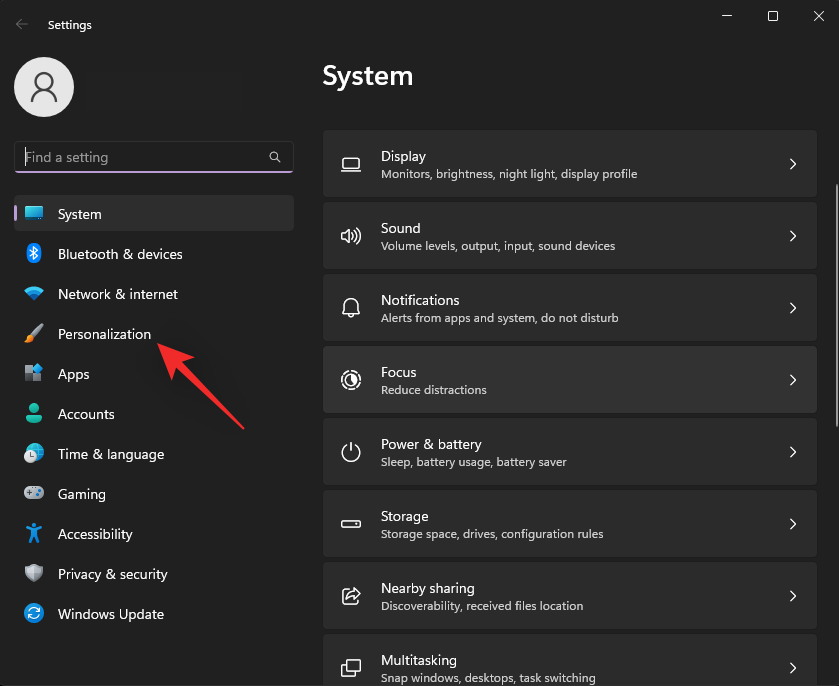
Klikk på Bakgrunn .
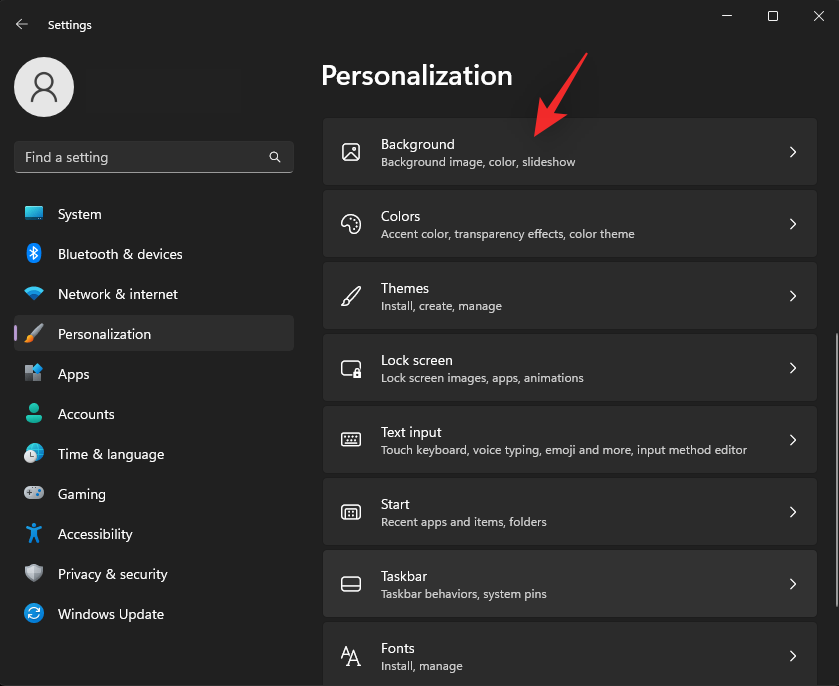
Klikk på rullegardinmenyen for Tilpass bakgrunnen din.
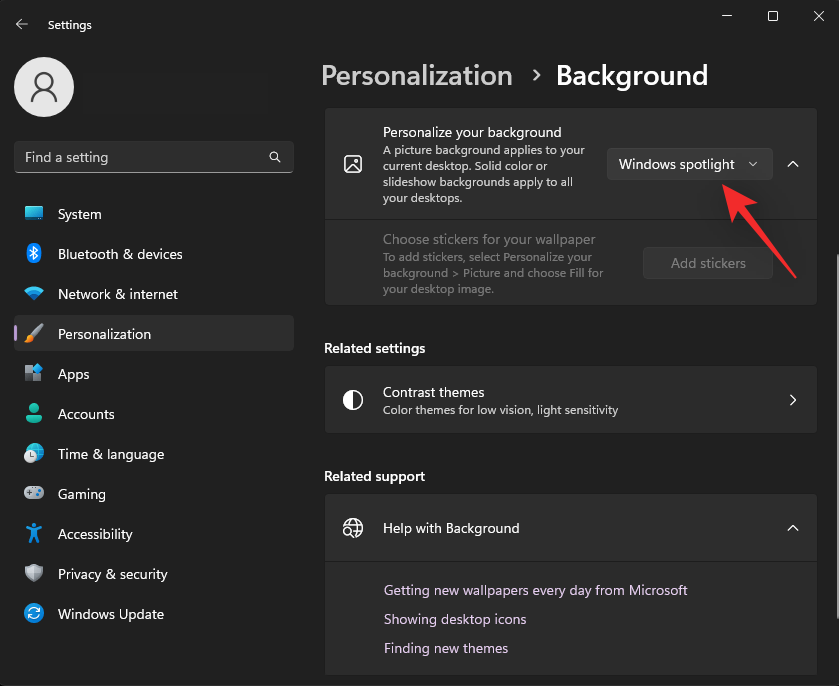
Velg ett av alternativene i stedet for Windows Spotlight.
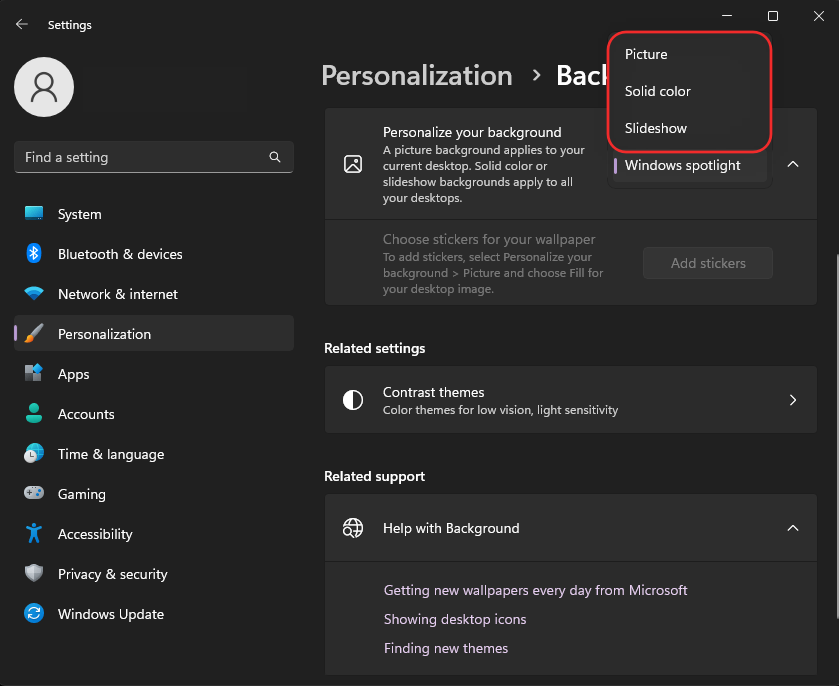
Klikk på Personalisering øverst.
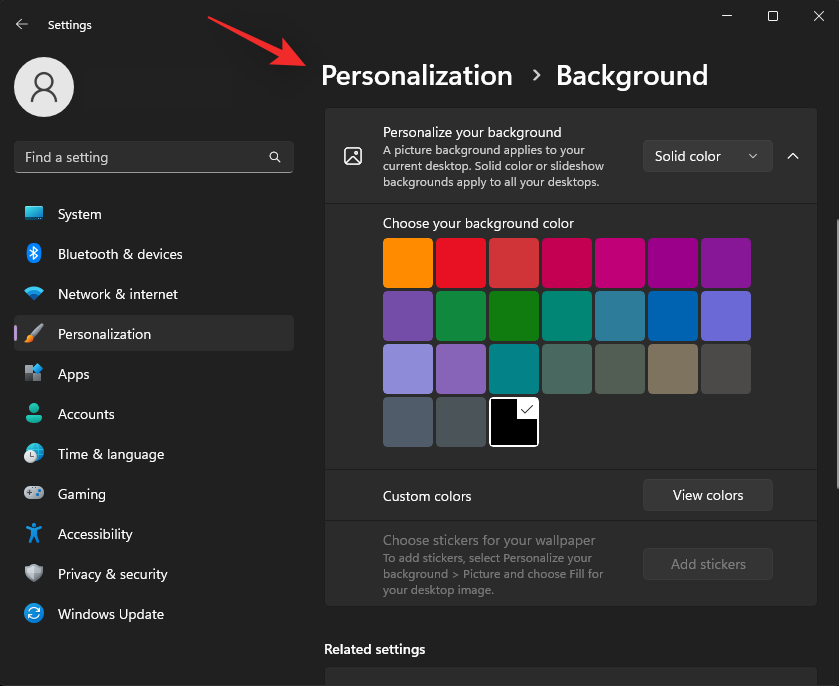
Klikk nå på låseskjermen .
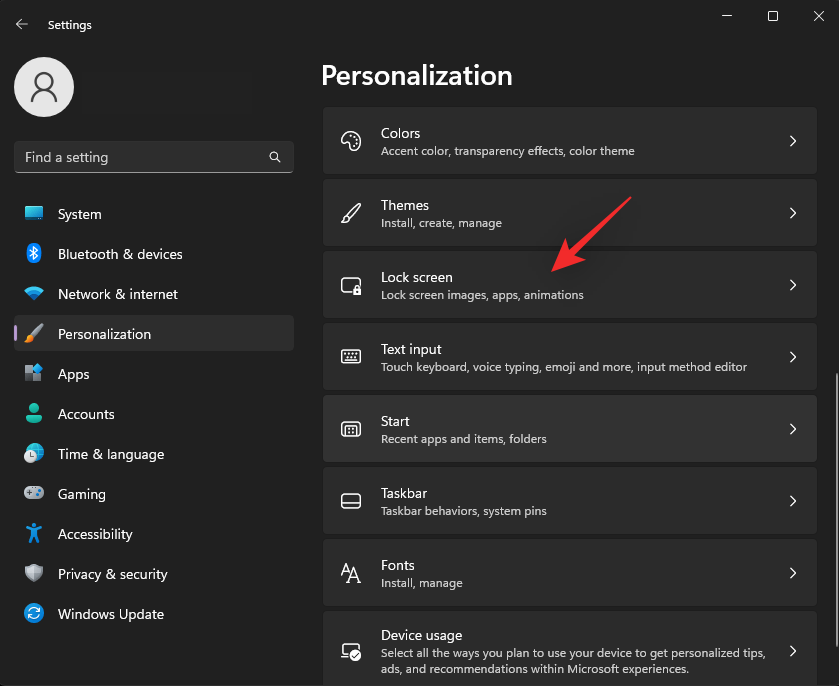
Klikk på rullegardinmenyen ved siden av Tilpass låseskjermen din og velg et annet alternativ enn Windows Spotlight .
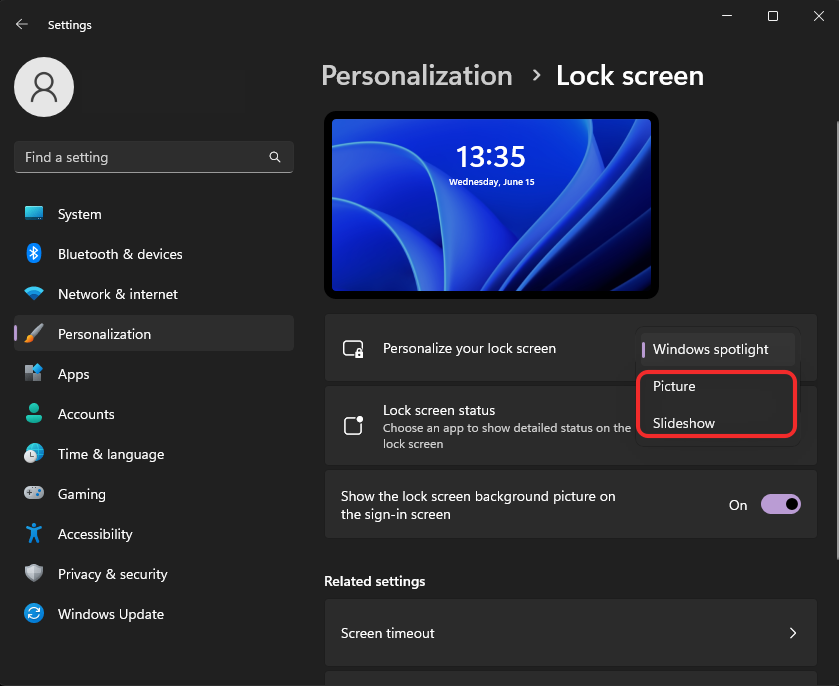
Lukk nå Innstillinger-appen og start PC-en på nytt.

Sørg for at du er koblet til internett og sett Windows Spotlight som skrivebords- og låseskjermbakgrunn. Hvis bakgrunnen din oppdateres med det siste bildet, er Windows Spotlight nå fikset på systemet ditt.
Fix 2: Slett Spotlight Assets
Hvis omstart av Spotlight ikke fungerte for deg, kan vi prøve å gjenoppbygge aktivabufferen. Bruk en av metodene nedenfor for å hjelpe deg med prosessen.
Metode 1: Bruke CMD
Trykk Windows + Rfor å starte Kjør.
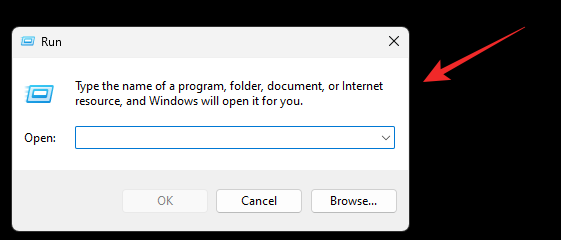
Skriv inn følgende og trykk Ctrl + Shift + Enterpå tastaturet.
cmd

Skriv nå inn følgende kommando og trykk Enternår du er ferdig.
DEL /F /S /Q /A "%USERPROFILE%/AppData\Local\Packages\Microsoft.Windows.ContentDeliveryManager_cw5n1h2txyewy\LocalState\Assets
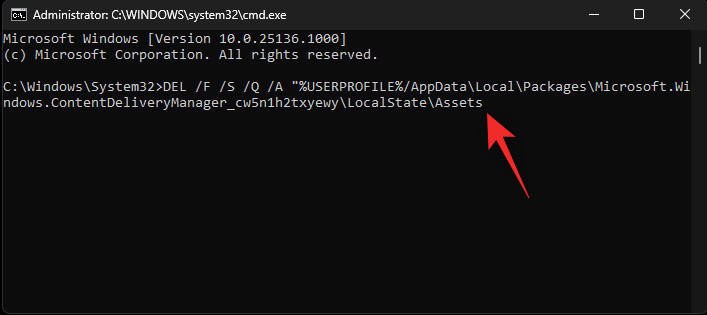
Dette vil slette alle Spotlight-elementer fra PC-en din. Aktiver spotlight på skrivebordet eller låseskjermen om nødvendig og start PC-en på nytt. Hvis en ødelagt aktivabuffer var årsaken til problemet ditt, bør Windows Spotlight nå fikses på systemet ditt.
Metode 2: Slett Spotlight Assets manuelt
Hvis CMD-metoden av en eller annen grunn ikke fungerer, eller du foretrekker å manuelt slette eiendeler fra systemet ditt, er det slik du kan gjøre det.
Trykk Windows + Rfor å starte Kjør.

Lim nå inn den følgende banen og trykk på Enter. Du kan også klikke OK .%USERPROFILE%/AppData\Local\Packages\Microsoft.Windows.ContentDeliveryManager_cw5n1h2txyewy\LocalState\Assets
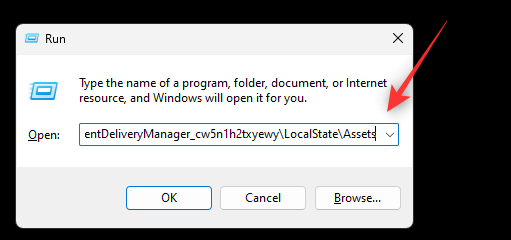
Velg alle filene i mappen med Ctrl + Aog trykk deretter Shift + Delfor å slette dem permanent.
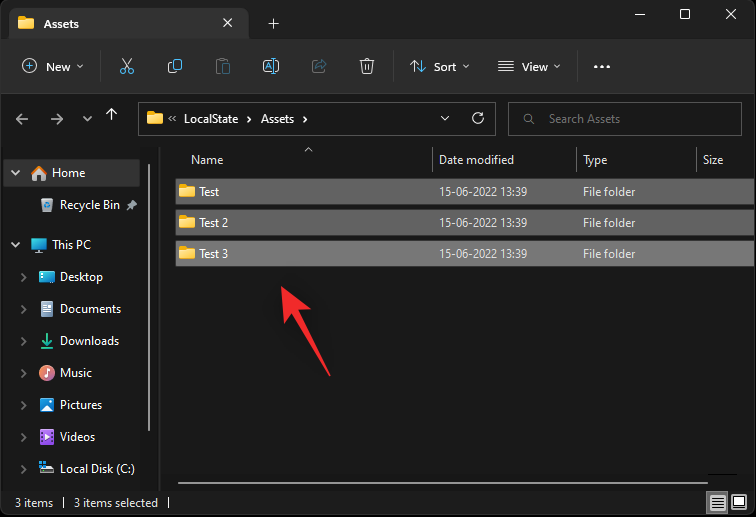
Bekreft valget ditt ved å klikke Ja .
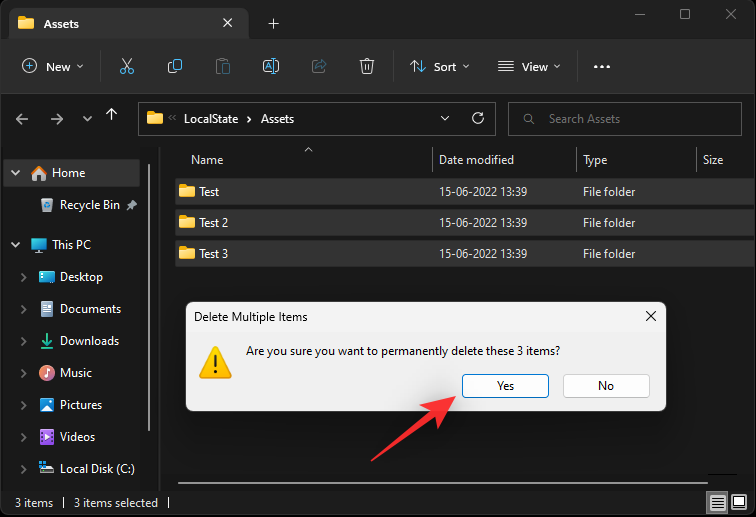
Når alle filene er slettet, start PC-en på nytt og sett Windows spotlight som skrivebords- og låseskjermbakgrunn. Hvis en eiendelskonflikt var årsaken til problemet ditt, bør det nå være fikset på systemet ditt.
Fix 3: Tilbakestill Spotlight-innstillingene
Vi vil nå starte med å tilbakestille Windows Spotlight-innstillingene. Bruk en av metodene nedenfor for å hjelpe deg i gang.
Metode 1: Bruke CMD
Trykk Windows + Rfor å starte Kjør.

Skriv nå inn følgende og trykk Ctrl + Shift + Enter.
cmd

CMD vil nå åpnes på skjermen. Skriv inn følgende kommando og trykk Enterpå tastaturet.
DEL /F /S /Q /A "%USERPROFILE%/AppData\Local\Packages\Microsoft.Windows.ContentDeliveryManager_cw5n1h2txyewy\Settings
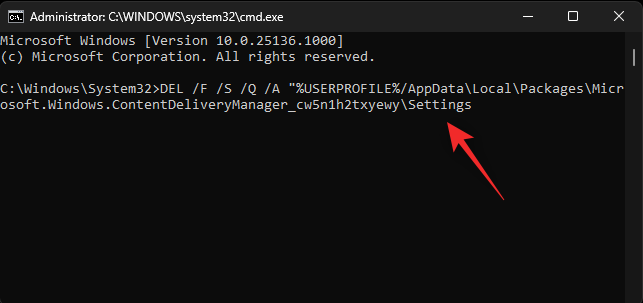
Innstillingene for Windows Spotlight vil nå bli slettet fra systemet ditt. Start PC-en på nytt og sett Windows Spotlight som bakgrunn igjen. Hvis konflikten med bakgrunnsinnstillinger var årsaken til problemet, bør det nå løses på systemet ditt.
Metode 2: Tilbakestill Spotlight-innstillingene manuelt
Du kan også velge å tilbakestille Spotlight-innstillingene manuelt ved å bruke trinnene nedenfor.
Trykk Windows + Rfor å starte Kjør.

Lim inn følgende bane i dialogboksen Kjør og trykk på Enter. Du kan også klikke OK om nødvendig.
%USERPROFILE%/AppData\Local\Packages\Microsoft.Windows.ContentDeliveryManager_cw5n1h2txyewy\Settings
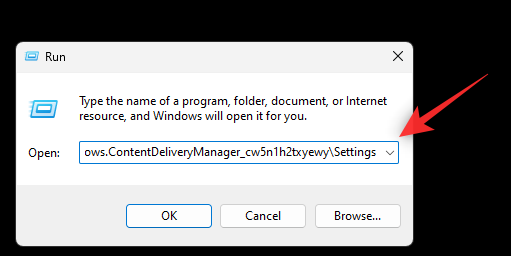
Gi nå nytt navn til filen roaming.lock og settings.dat til følgende.
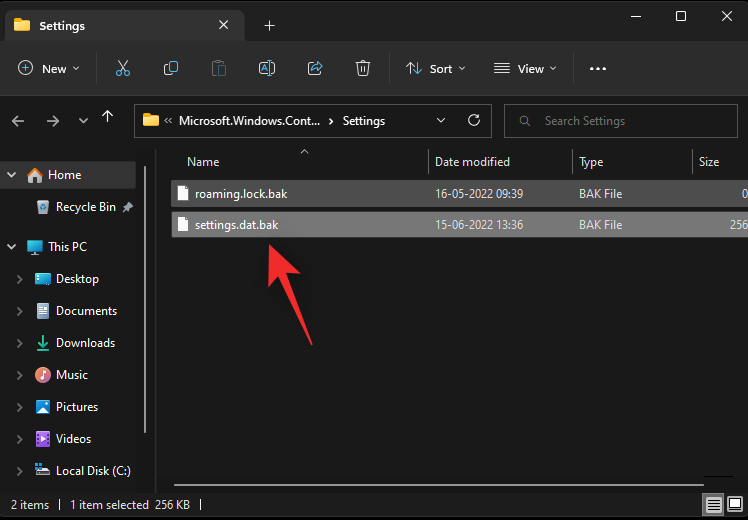
Lukk nå mappen og start PC-en på nytt.

Sett Windows Spotlight som bakgrunn. Hvis feilaktige innstillinger var årsaken til problemet, bør de nå fikses på systemet ditt.
Fix 4: Registrer Windows Spotlight på nytt
Vi vil nå registrere Windows Spotlight på nytt for å se om det løser problemet på systemet ditt. Bruk trinnene nedenfor for å hjelpe deg med prosessen.
Trykk Windows + Rfor å starte Kjør.

Skriv inn følgende og trykk Ctrl + Shift + Enter.
powershell
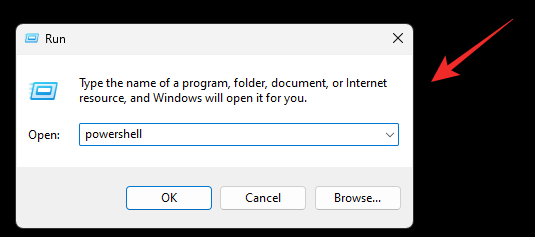
Kopier og lim inn kommandoen nedenfor i PowerShell-vinduet. Når du er ferdig, trykk Enterpå tastaturet.
Get-AppxPackage -allusers *ContentDeliveryManager* | foreach {Add-AppxPackage "$($_.InstallLocation)\appxmanifest.xml" -DisableDevelopmentMode -register }

Når du er ferdig, skriv inn følgende for å lukke PowerShell.
exit
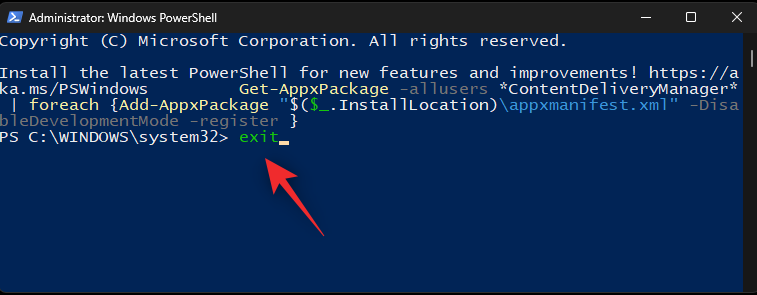
Start nå PC-en på nytt og sett Windows Spotlight som bakgrunn om nødvendig.

Windows Spotlight skal nå fikses på enheter som har bakgrunnskonflikter med Windows-tjenester.
Løsning 5: Kjør feilsøking for systemvedlikehold
Du kan også kjøre feilsøkingsprogrammet for systemvedlikehold på systemet ditt for å fikse Windows Spotlight. Følg trinnene nedenfor for å hjelpe deg med prosessen.
Trykk Windows + Rfor å starte Kjør.

Skriv inn følgende og trykk Enter. Du kan også klikke OK om nødvendig.
control panel
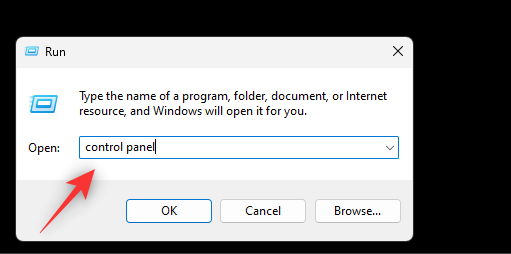
Klikk på rullegardinmenyen øverst til høyre og velg Store ikoner .
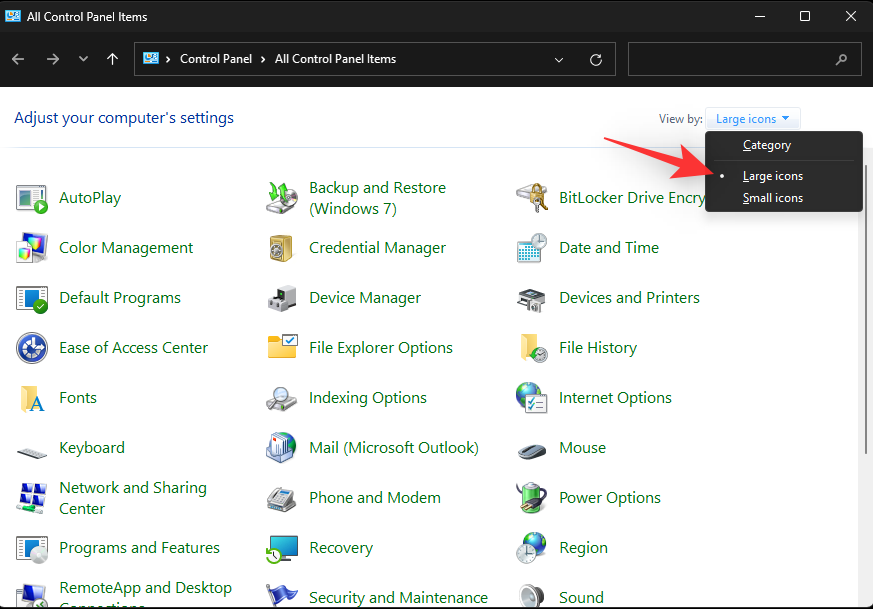
Klikk på Feilsøking .
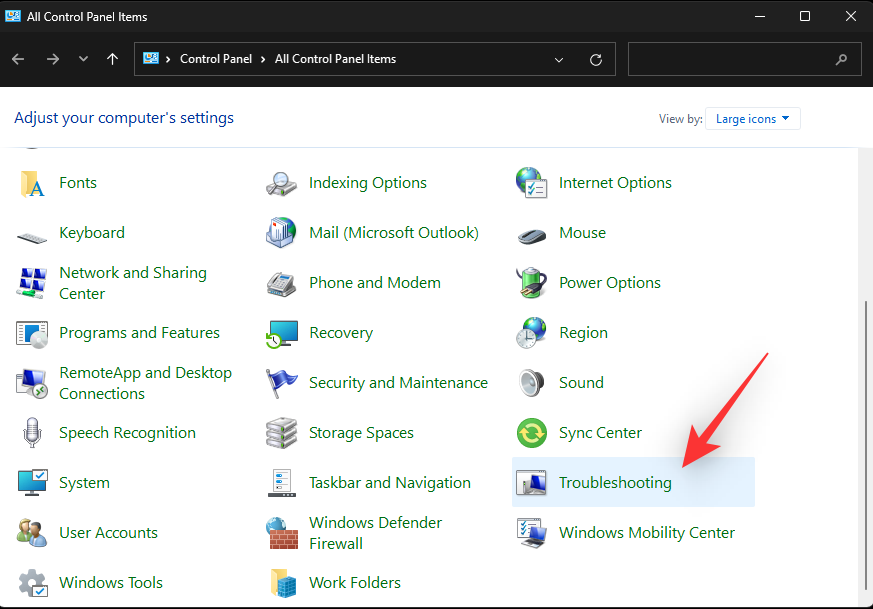
Klikk nå på System og sikkerhet .
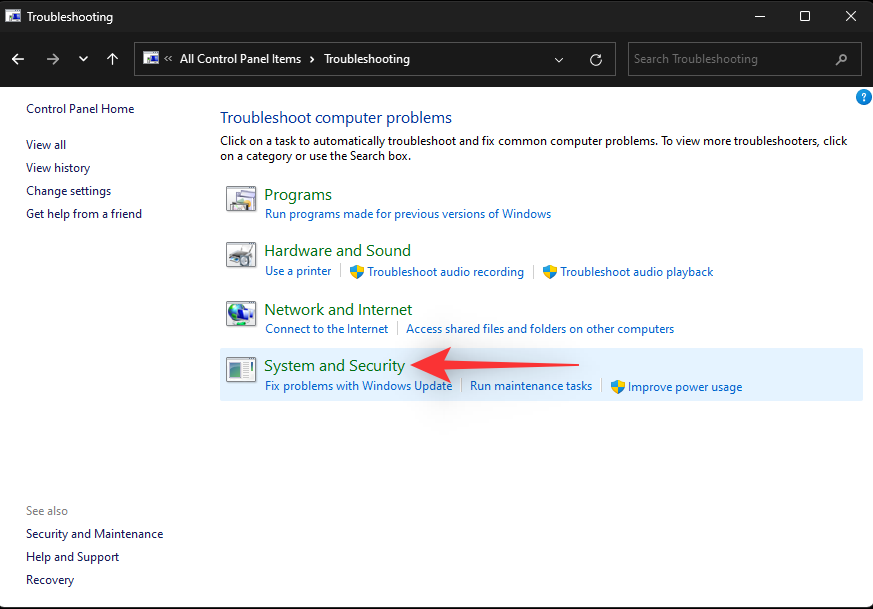
Klikk på Systemvedlikehold .
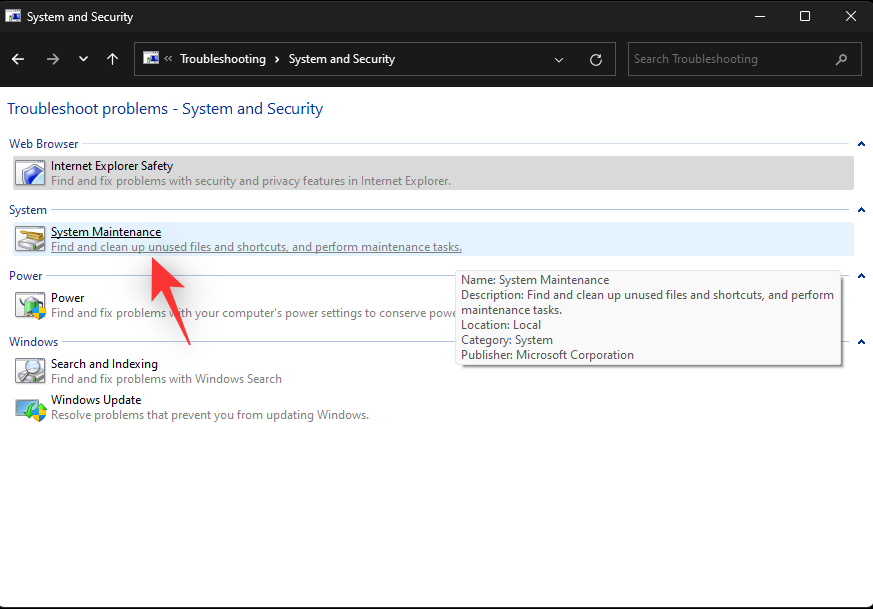
Klikk Neste .
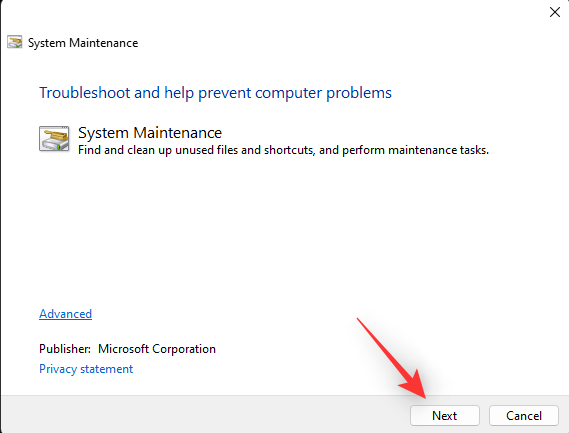
Feilsøkeren vil nå gjøre sitt og fikse eventuelle problemer den finner på systemet ditt. Når prosessen er fullført, start PC-en på nytt og prøv å bruke Windows Spotlight igjen.
Fix 6: Kjør SFC-skanning
En SFC-skanning eller en systemfilkontrollskanning kan hjelpe med å identifisere og fikse problemer med systemfilene dine. Bruk veiledningen nedenfor for å hjelpe deg å kjøre det samme på systemet ditt.
Trykk Windows + Rfor å starte Kjør.

Skriv inn følgende og trykk Ctrl + Shift + Enter.
cmd

Bruk nå følgende kommando for å kjøre en SFC-skanning.
sfc /scannow
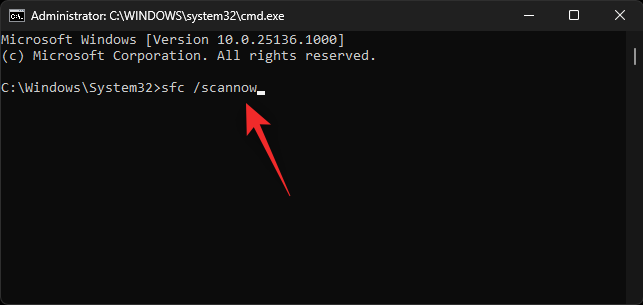
Når skanningen er ferdig, skriv inn følgende for å lukke CMD.
exit
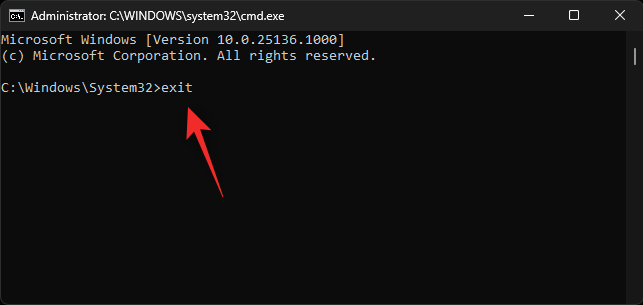
Start PC-en på nytt og prøv å bruke Windows Spotlight igjen. Hvis ødelagte systemfiler var årsaken til problemet ditt, bør det nå fikses på systemet ditt.
Fix 7: Bruk et tredjepartsalternativ
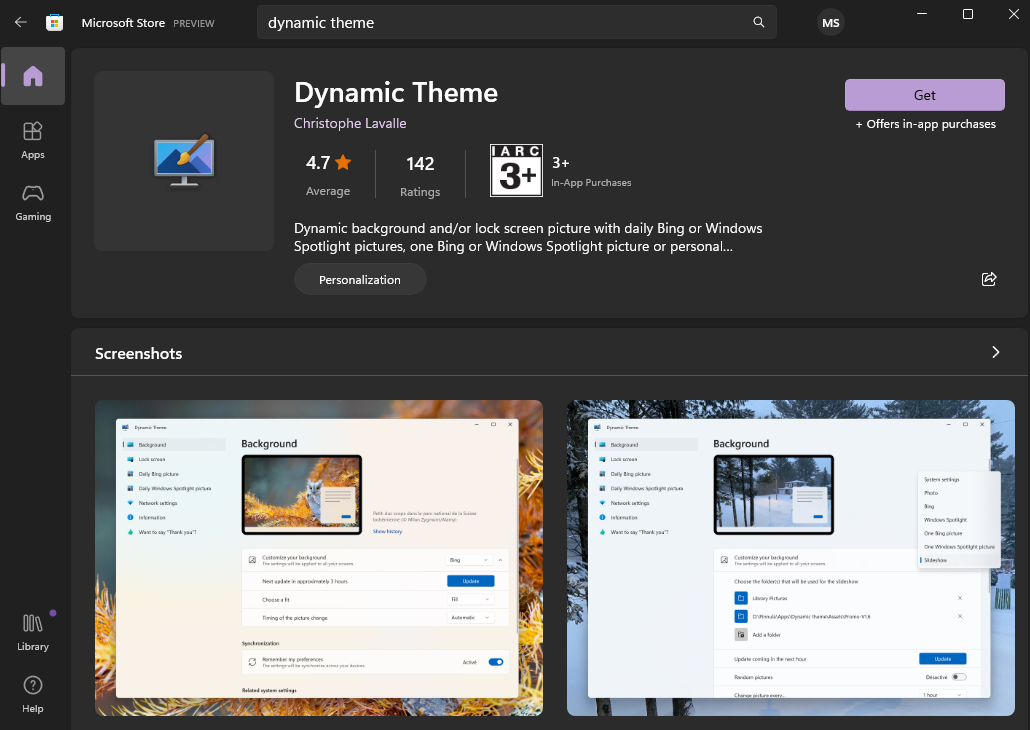
På dette tidspunktet kan du prøve å velge en tredjepartsapp for å erstatte Windows Spotlight hvis du ikke ønsker å velge drastiske tiltak. Vi anbefaler å prøve ut Dynamic Theme som fungerer på samme måte, har en god vurdering og anbefales av mange brukere som står overfor et lignende problem. Bruk lenken nedenfor for å laste ned det samme på din PC.
Siste utvei-fikser:
På dette tidspunktet må vi velge noen drastiske tiltak for å fikse Windows Spotlight. Disse tiltakene kan hemme oppsettet ditt, slette filene dine og fjerne egendefinerte drivere. Vi anbefaler at du sikkerhetskopierer alle dataene dine før du velger ett av disse alternativene nevnt nedenfor.
Fix 8: Bruk systemgjenoppretting
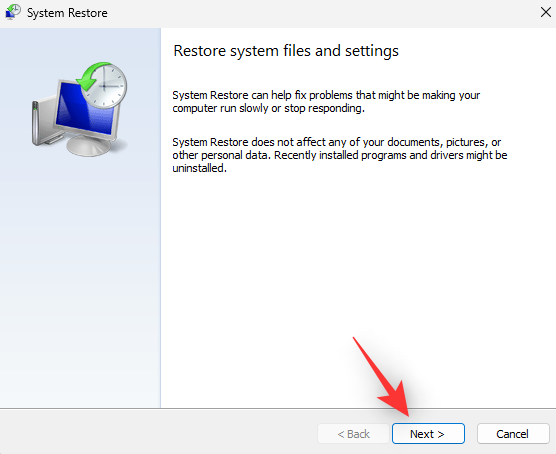
Du kan starte med å bruke Systemgjenoppretting på PC-en for å hjelpe deg med å gjenopprette filene, appene og systemfilene dine til en tidligere kjent dato da Windows Spotlight fungerte for deg. Systemgjenoppretting hjelper til med å beholde de fleste filene dine bortsett fra de nye som ble opprettet etter at systemgjenopprettingspunktet ble opprettet. Dette inkluderer også installerte tredjeparts- og Windows Store-apper. Bruk denne omfattende veiledningen fra oss for å hjelpe deg med prosessen.
Fix 9: Tilbakestill PC-en
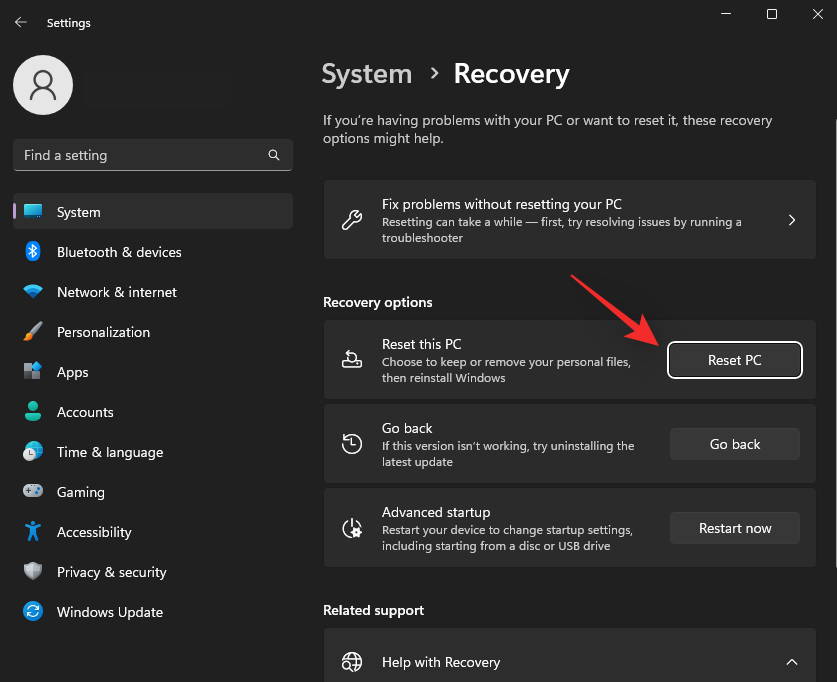
Som en siste utvei kan du tilbakestille PC-en. En ny start vil hjelpe deg å teste alt ut av esken, og Windows Spotlight skal ikke møte noen konflikter med installerte apper, drivere eller filer på PC-en din. Når alt fungerer etter hensikten, kan du bruke sikkerhetskopien vi opprettet tidligere for å gjenopprette alle dataene dine. Bruk denne veiledningen av oss for å hjelpe deg med å tilbakestille Windows 11-PCen.
Vi håper dette innlegget hjalp deg med å enkelt fikse Windows Spotlight på PC-en din. Hvis du har flere spørsmål, send dem gjerne i kommentarfeltet nedenfor.
I SLEKT:
Blåskjerm (BSOD) er en vanlig og ikke ny feil i Windows når datamaskinen opplever en alvorlig systemfeil.
I stedet for å utføre manuelle og direkte tilgangsoperasjoner på Windows, kan vi erstatte dem med tilgjengelige CMD-kommandoer for raskere tilgang.
Som med Windows 10 kan du også bruke tredjepartsprogramvare for å gjøre oppgavelinjen i Windows 11 gjennomsiktig.
Etter utallige timer med bruk av den bærbare datamaskinen og stasjonære høyttaleroppsettet fra universitetet, oppdager mange at noen smarte oppgraderinger kan gjøre den trange studentboligen om til det ultimate strømmesenteret uten å tømme bankkontoen.
En bærbar PCs berøringsplate er ikke bare til for å peke, klikke og zoome. Den rektangulære overflaten støtter også bevegelser som lar deg bytte mellom apper, kontrollere medieavspilling, administrere filer og til og med se varsler.
Å bytte papirkurvikonet i Windows 11 forenkler tilpasningen av bakgrunnsbildet, og gir deg utseendet og følelsen som passer din smak eller tema.
DISM (Deployment Imaging and Servicing Management) er et viktig verktøy sammen med SFC (System File Checker) for å håndtere mange systemproblemer i Windows 11.
Selv om Windows 11 absolutt kommer forhåndsinstallert med noen få ubrukelige apper, skjuler det også noen utrolig kraftige verktøy rett foran nesen din.
Når du kjøper en ny stasjonær eller bærbar datamaskin, kan du spare penger ved å kjøpe en enhet med grunnleggende spesifikasjoner. Du kan øke ytelsen senere ved å oppgradere RAM-en.
WARP er et VPN som hjelper deg med å koble til Internett ved hjelp av Cloudflares 1.1.1.1 DNS, samtidig som det optimaliserer og sikrer (dvs. krypterer) forbindelsen din. 1.1.1.1 er et av de raskeste og sikreste DNS-alternativene.








